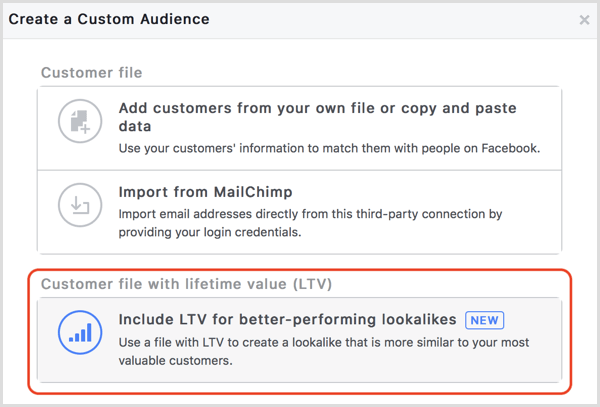Windows 11 Pelien tekeminen viiveellä: Korjaus
Microsoft Windows 11 Sankari / / April 04, 2023

Viimeksi päivitetty

Onko sinulla suorituskykyongelmia pelatessasi Windows 11:llä? Näytämme sinulle alla vinkkejä pelien viiveen korjaamiseen Windows 11 -tietokoneessa.
Windows 10:n pelaajat ovat odottaneet innokkaasti uusia ominaisuuksia ja parannuksia, joita käyttöjärjestelmä tarjoaa. Pelien viiveen estäminen on kuitenkin kiinnostavaa, koska se on yksi PC-pelaajien jatkuvista ongelmista.
Vaikka Windows 11:n on luvattu tarjota parannuksia pelien suorituskykyyn parannetun avulla prosessori, GPU käyttö ja DirectStorage-tekniikka, peliviive voi silti olla ongelma järjestelmässäsi. Onneksi on keinoja korjata se.
Jos sinulla on ongelmia Windows 11:n kanssa, joka aiheuttaa pelien viivettä, näytämme sinulle alla joitain korjauksia, joiden avulla voit parantaa pelikokemustasi.
Päivitä GPU-ajurit korjataksesi peliviiveen Windows 11:ssä
Näytönohjain tai grafiikkasuoritin on yksi ensimmäisistä paikoista, joihin kannattaa katsoa, kun Windows 11:ssä peli viivästyy. Saatat esimerkiksi tarvita päivitä GPU-ohjain optimaalisen pelisuorituksen saavuttamiseksi.
Voit päivittää GPU-ohjaimen seuraavasti:
- paina Windows-avain, tyyppi Laitehallintaja valitse paras tulos.
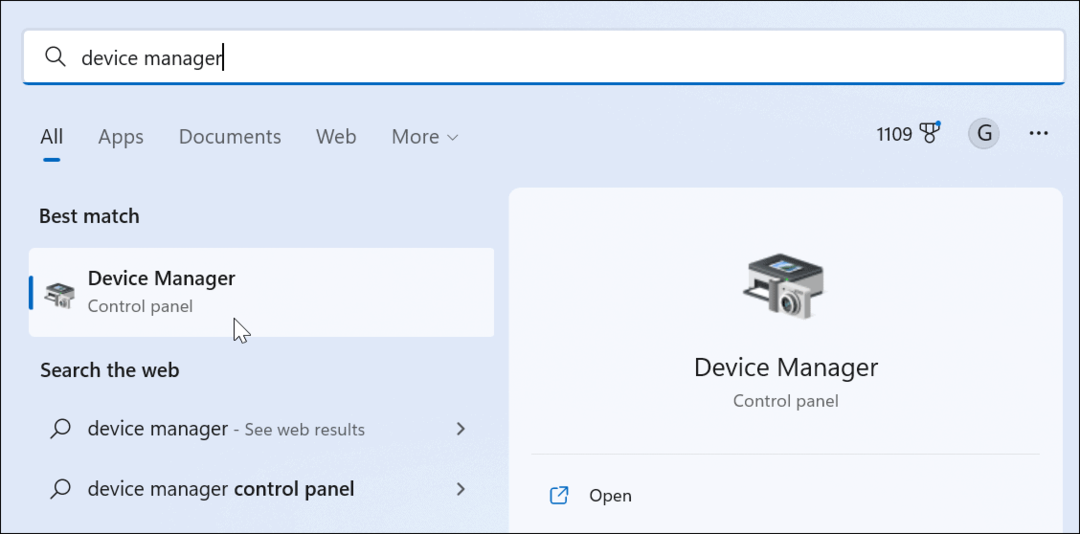
- Laajenna Näytön sovittimet puu, napsauta hiiren kakkospainikkeella näytönohjainja valitse Päivitä ohjain.
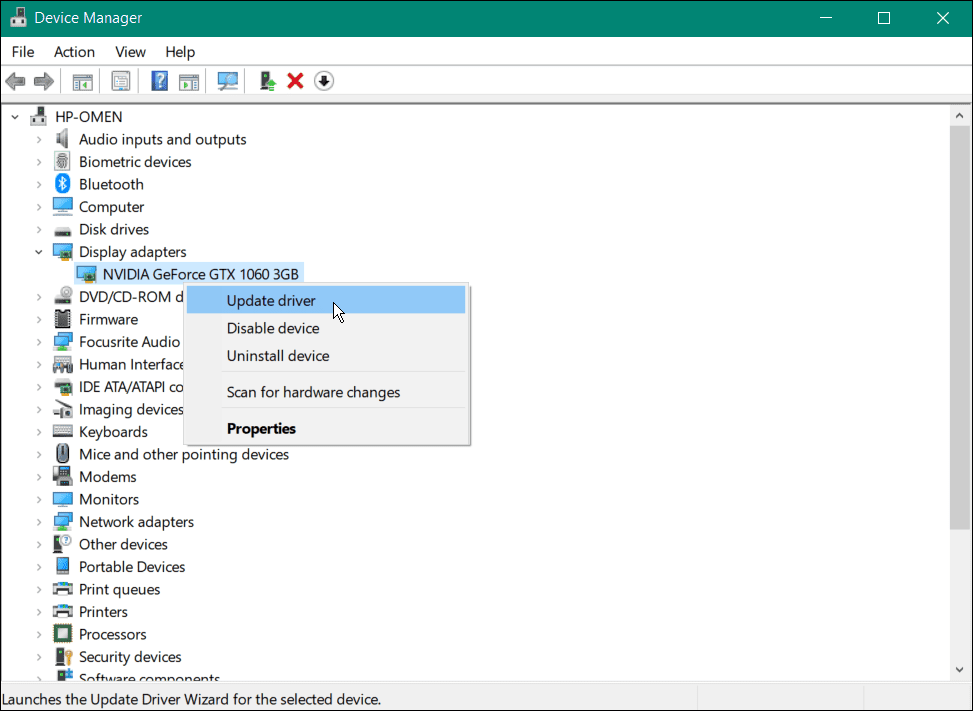
- Valitse seuraavassa näytössä vaihtoehto etsiä ohjainta automaattisesti tai selata tietokonettasi päivitä ajuri manuaalisesti.
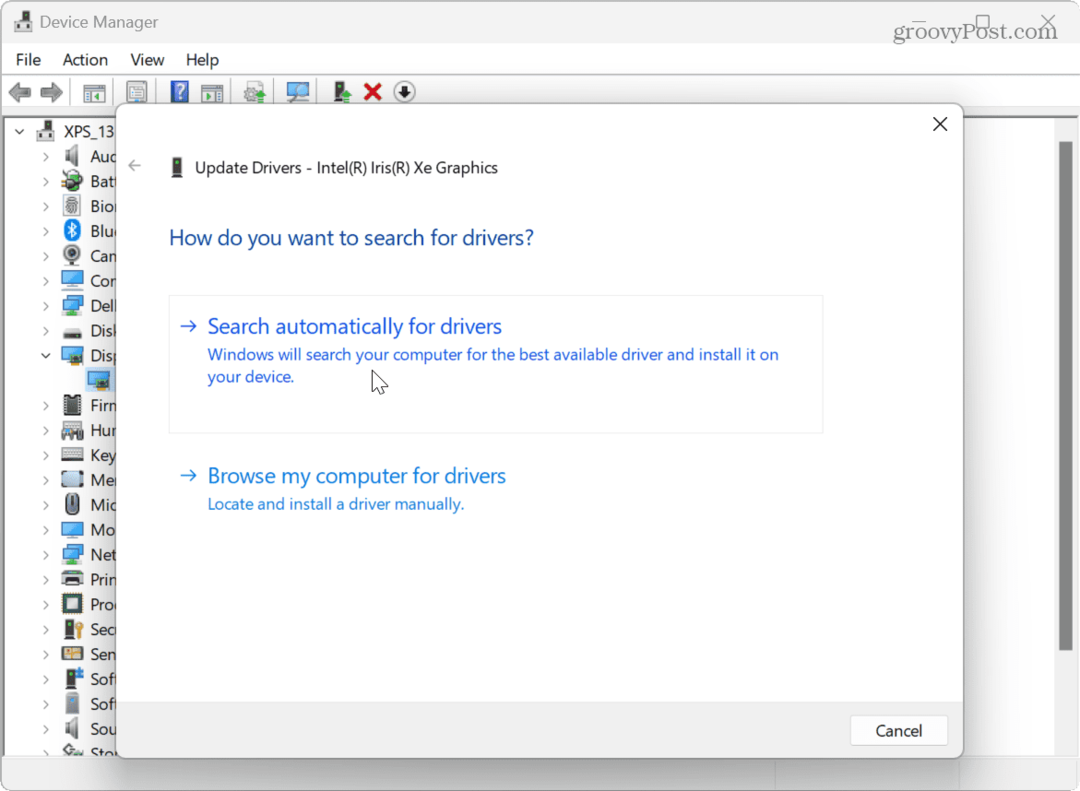
- Kokeile GPU-valmistajan ohjelmistoa ohjainpäivityksiin, jos uutta ohjainta ei löydy. Esimerkiksi NVIDIAn GeForce Experience -ohjelmisto löytää usein uusimmat ja parhaat ohjainpäivitykset.
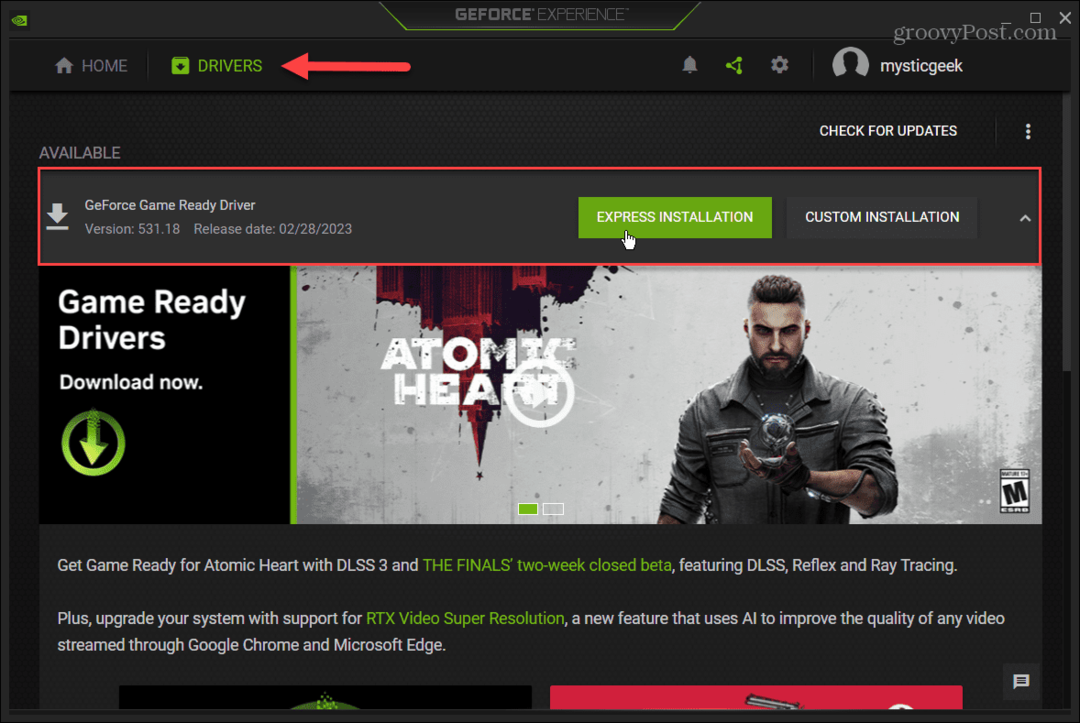
Päivitä Windows 11
Vaikka Windows yleensä tekee hyvää työtä pitääkseen itsensä ajan tasalla, voit tarkista päivitykset manuaalisesti. Jos järjestelmässä on esimerkiksi virhe, joka aiheuttaa pelaamisen viivästymisen tai käyttöjärjestelmään on parannus saatavilla, ne ovat muutaman napsautuksen päässä.
Voit päivittää Windows 11:n seuraavasti:
- paina Windows-avain ja auki asetukset.
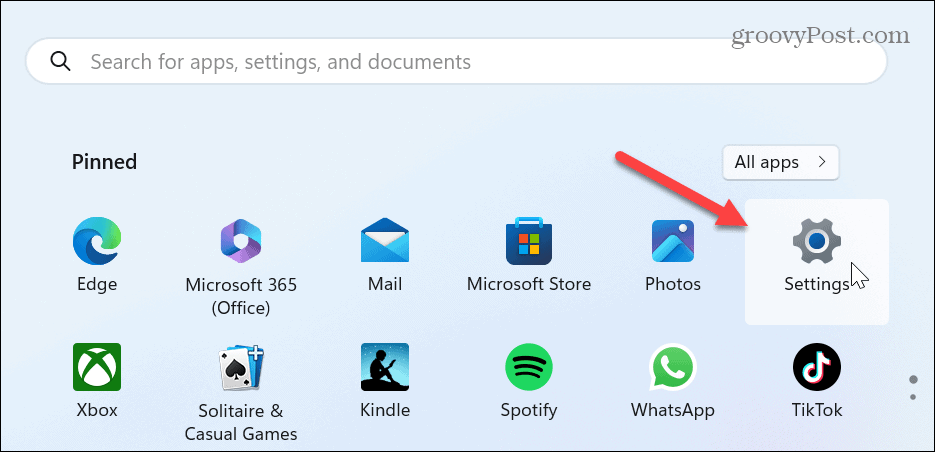
- Kun Asetukset-sovellus avautuu, napsauta Windows päivitys vasemmassa sarakkeessa ja valitse Tarkista päivitykset painiketta oikealla.
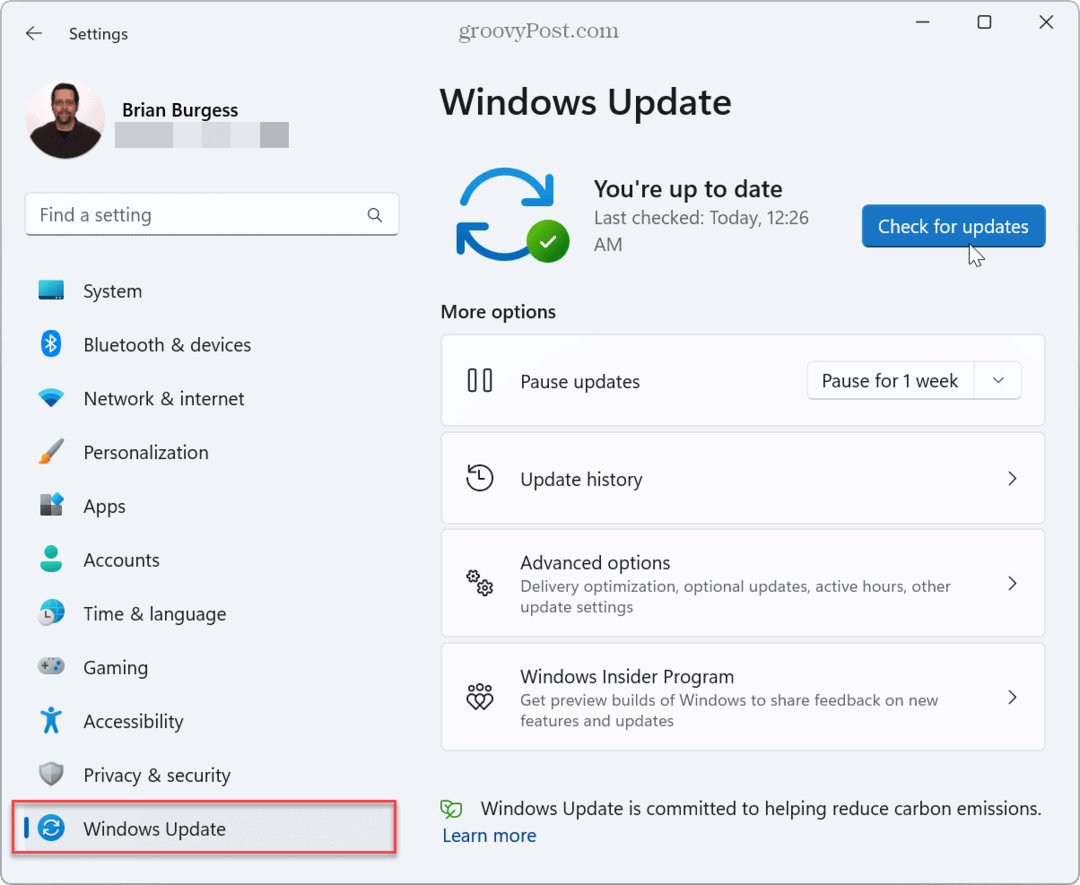
- Lataa ja asenna saatavilla olevat päivitykset. Huomaa, että saatat tarvita käynnistä Windows 11 uudelleen suorittaaksesi päivitysprosessin loppuun.
Poista taustasovellukset käytöstä korjataksesi peliviiveen Windows 11:ssä
Jos sinulla on useita sovelluksia, jotka toimivat taustalla ottaaksesi yhteyttä emolaivaan päivityksiä, viestejä, ilmoituksia tai lataa tiedostoja, taustasovellusten poistaminen käytöstä ennen peliistunnon aloittamista voi korjata pelin viiveen Windows 11.
Taustasovellusten poistaminen käytöstä:
- paina Windows-avain, avaaasetukset, tai osuma Windows-näppäin + I käynnistääksesi sen suoraan.
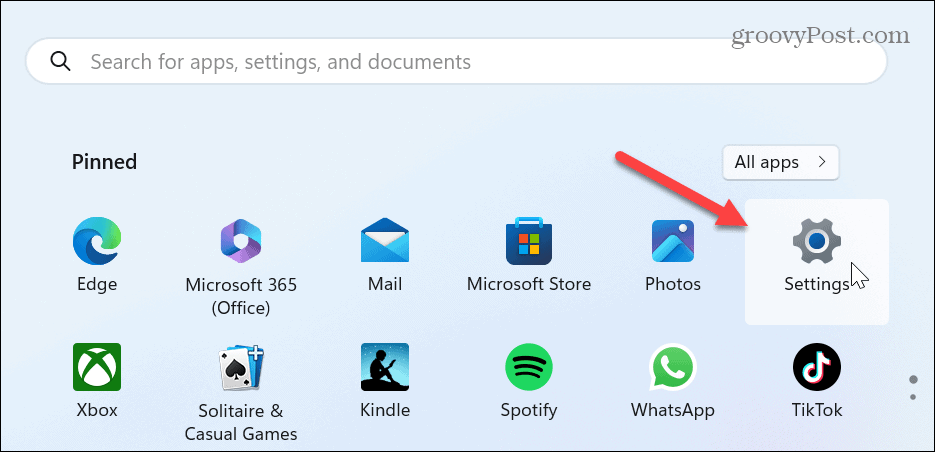
- Valitse Sovellukset vasemmassa sarakkeessa ja napsauta Asennetut sovellukset oikealla olevista vaihtoehdoista.
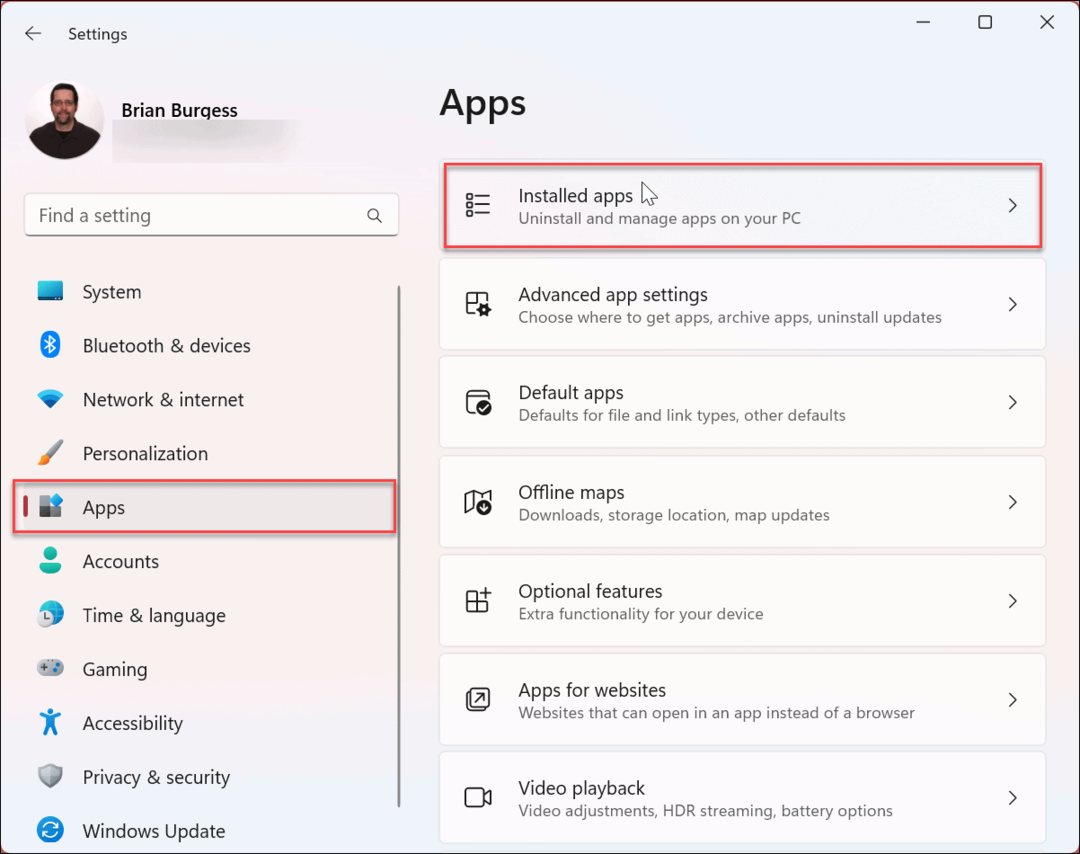
- Kirjoita yläreunan hakukenttään sovellus, jonka käynnistämisen haluat estää.
- Klikkaa kolmipiste -painiketta sovelluksen nimen vieressä ja valitse Edistyneet asetukset valikosta.
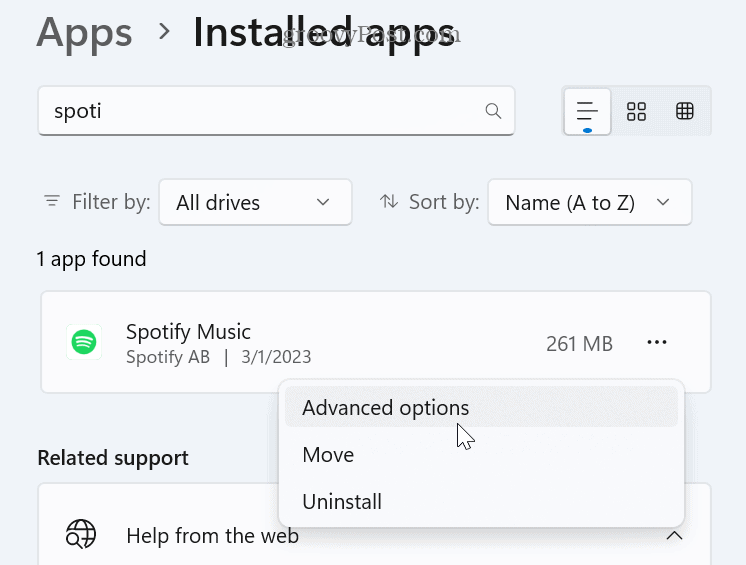
- Alla Taustasovellusten käyttöoikeudet -osio, aseta Anna tämän sovelluksen toimia taustalla vaihtoehto Ei koskaan.
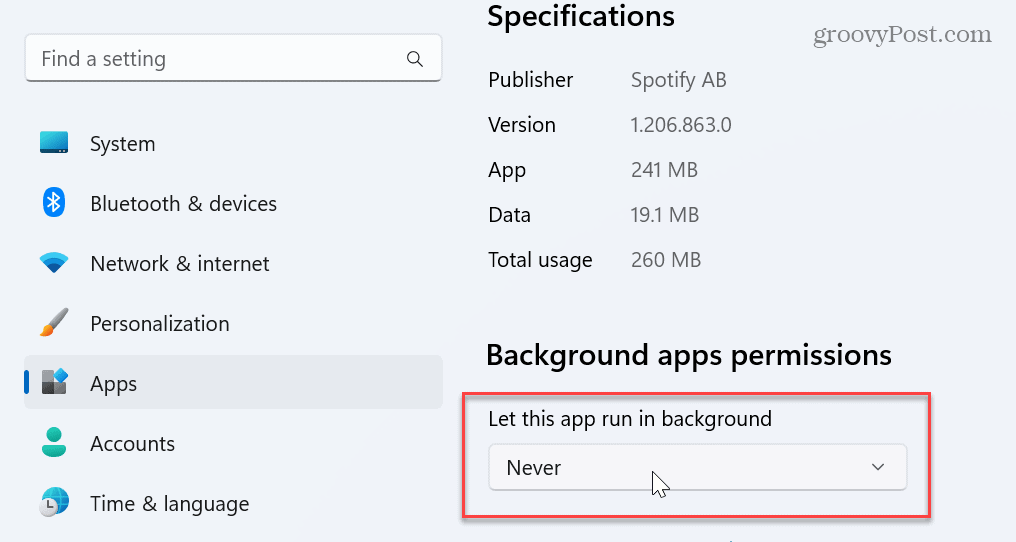
Poista Muistin eheysominaisuus käytöstä
Windows 11 sisältää Memory Integrity -suojausominaisuuden, joka auttaa suojaamaan laitettasi haitallisen koodin korkean tason hyökkäyksiltä. Kuitenkin, kun se on käytössä, näet osuman pelien suorituskyvyssä, mukaan lukien viive. Ominaisuuden poistaminen käytöstä voi auttaa optimoida Windows 11 -pelien suorituskyvyn.
Muistin eheyden poistaminen käytöstä Windows 11:ssä:
- paina Windows-avain avaamaan alkaa valikosta.
- Etsiä Windowsin suojaus ja valitse paras tulos.
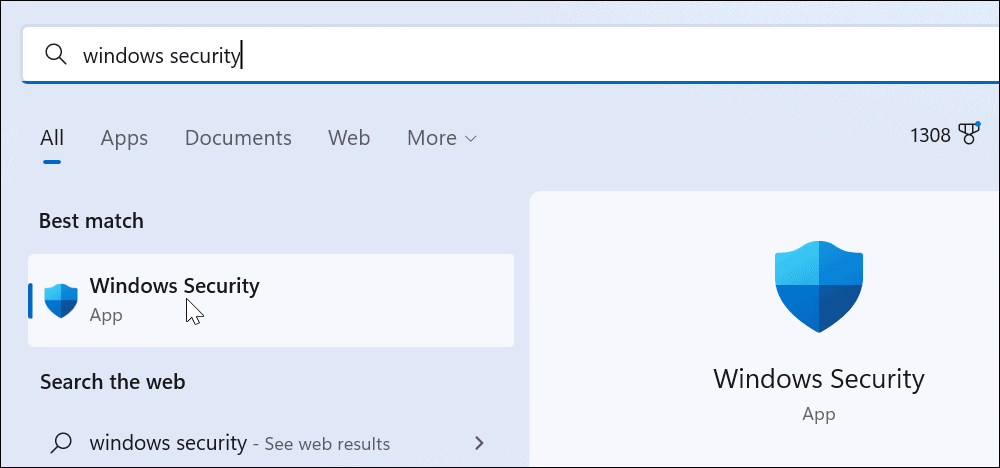
- Kun suojaussovellus käynnistyy, valitse Laitteen suojaus > Ydineristyksen tiedot.
- Sammuta Muistin eheys vaihtaa.
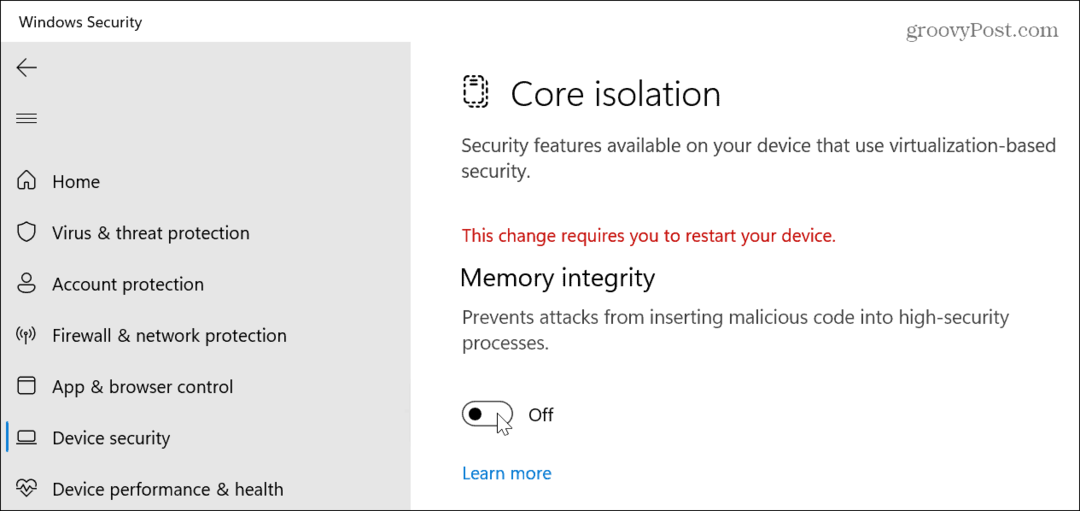
- Sulje ulos Windowsin suojaus sovellus ja käynnistä Windows 11 uudelleen.
- Aloita peliistunto; sinun ei pitäisi enää kokea viivettä tai muita suorituskykyongelmia. Kun olet lopettanut peliistunnon, palaa sisään ja käännä se Muistin eheys kytke takaisin päälle.
Poista High Precision Event Timer -ajastin käytöstä korjataksesi peliviiveen Windows 11:ssä
Toinen loistava tapa parantaa kehysnopeuksia ja korjata pelien viivettä Windows 11:ssä on sammuttaa High Precision Event Timer (HPET) -laite.
HPET: n poistaminen käytöstä:
- Lehdistö Windows-näppäin + R avaamaan Juosta valintaikkuna.
- Kirjoita devmgmt.msc ja napsauta OK.
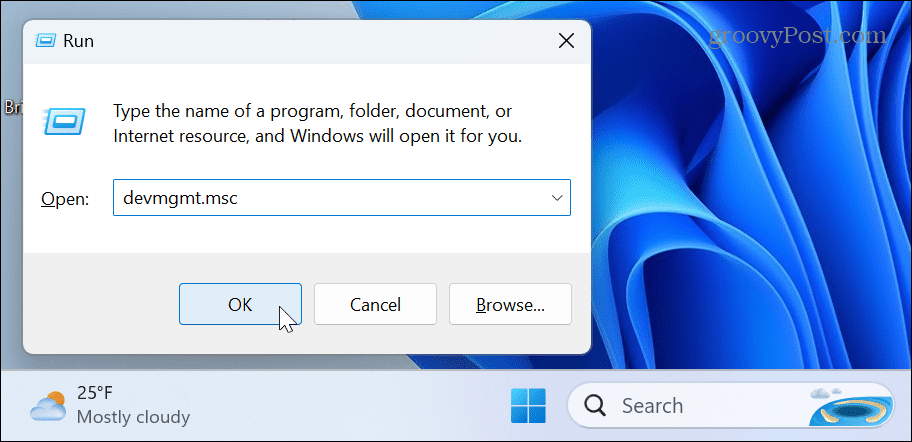
- Laitehallinta käynnistyy.
- Laajenna Järjestelmälaitteet puu, napsauta hiiren kakkospainikkeella Erittäin tarkka tapahtuma-ajastinja valitse Poista käytöstä valikosta.
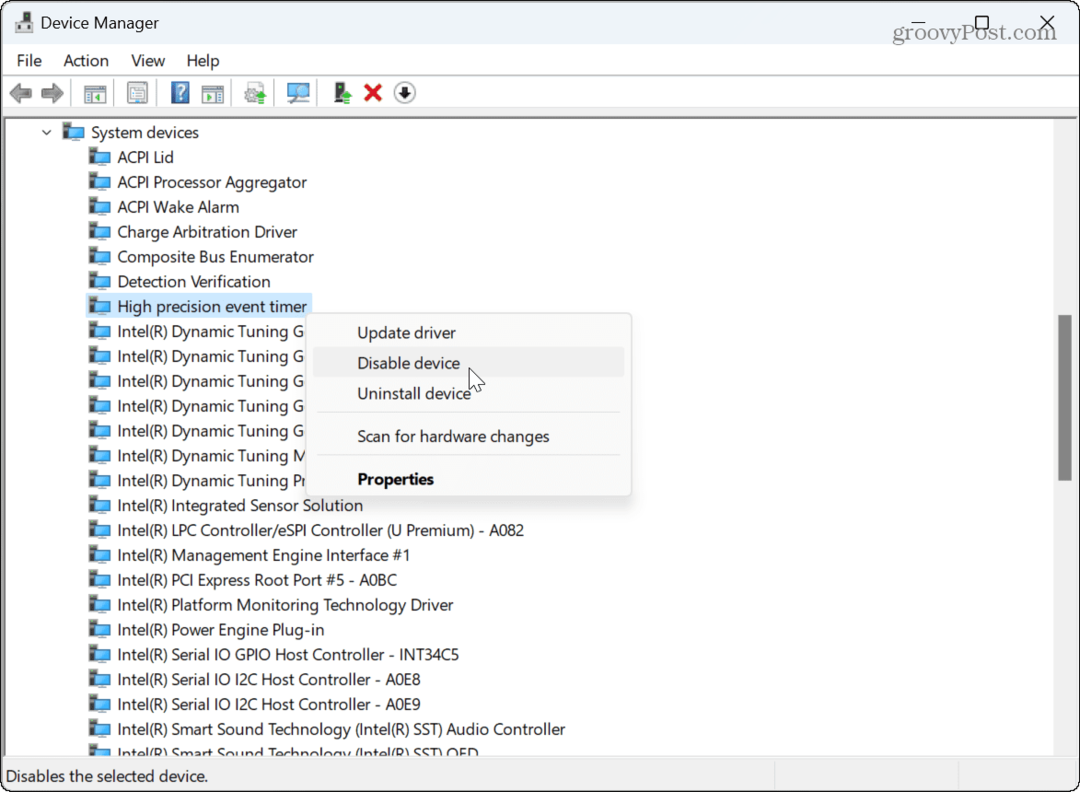
- Klikkaus Joo kun vahvistusilmoitus tulee näkyviin.
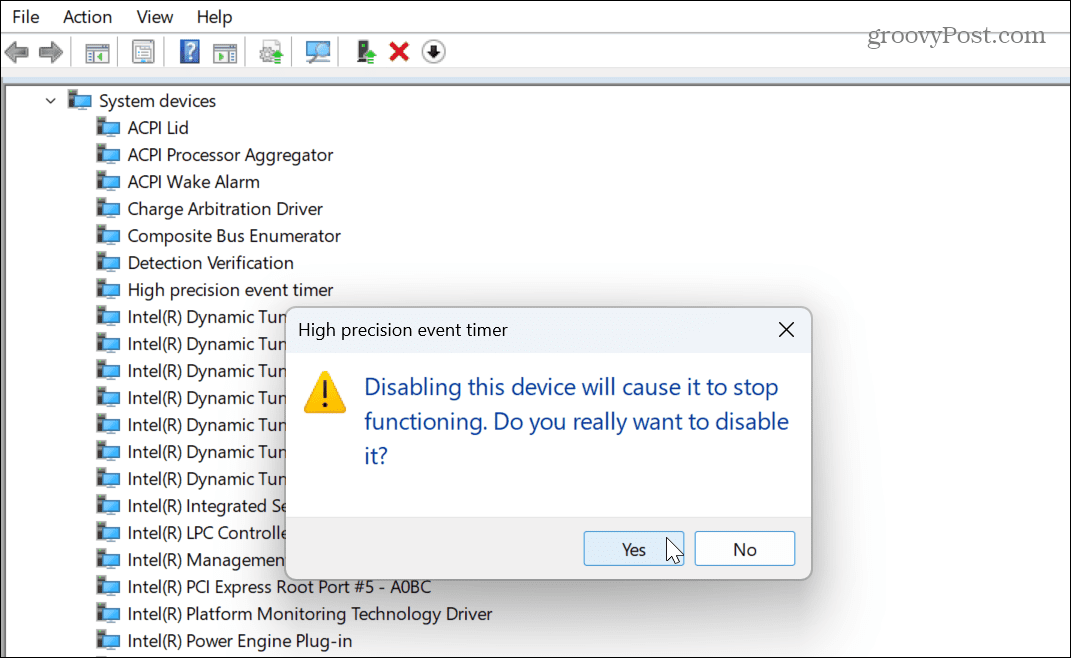
Kun olet sammuttanut HPET: n, käynnistä peli ja katso, ovatko sen FPS ja muut suorituskykyalueet parantuneet. Tulokset vaihtelevat, kun HPET poistetaan käytöstä tai otetaan käyttöön, pelin ja järjestelmäsi kokoonpanon mukaan.
Poista viimeisin Windows-päivitys
Windows 11:n päivittäminen on elintärkeää turvallisuuden ja järjestelmän suorituskyvyn parantamisen kannalta. Mutta jos huomaat pelin viiveen viimeisimmän päivityksen asentamisen jälkeen, voit tehdä sen kumulatiivisen päivityksen poistaminen, joten järjestelmäsi toimii samalla tavalla kuin ennen päivitystä.
Viimeisimmän Windows-päivityksen poistaminen:
- paina Windows-avain ja käynnistää asetukset.
- Kun asetukset avautuu, valitse Windows päivitys vasemmassa sarakkeessa.
- Klikkaus Päivitä historia oikealla.
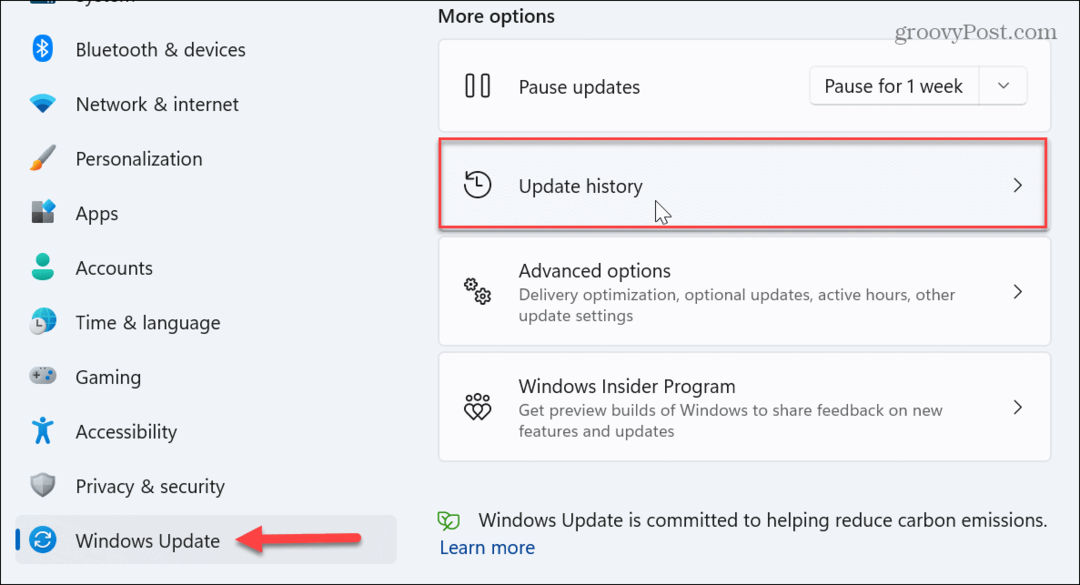
- Vieritä alas kohtaan Aiheeseen liittyvät asetukset osio ja napsauta Poista päivitykset.
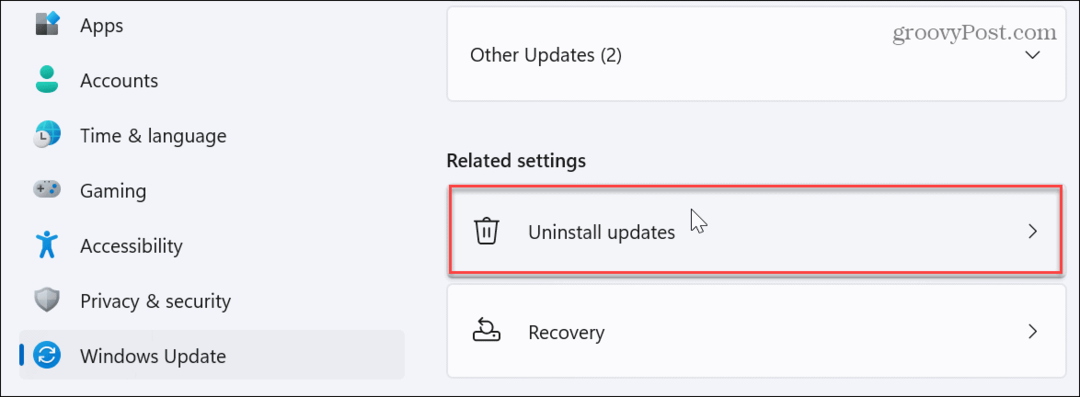
- Etsi viimeksi asennettu päivitys (jokaisessa näkyy asennuspäivämäärä ja sen tunnusarvo) ja napsauta Poista asennus.
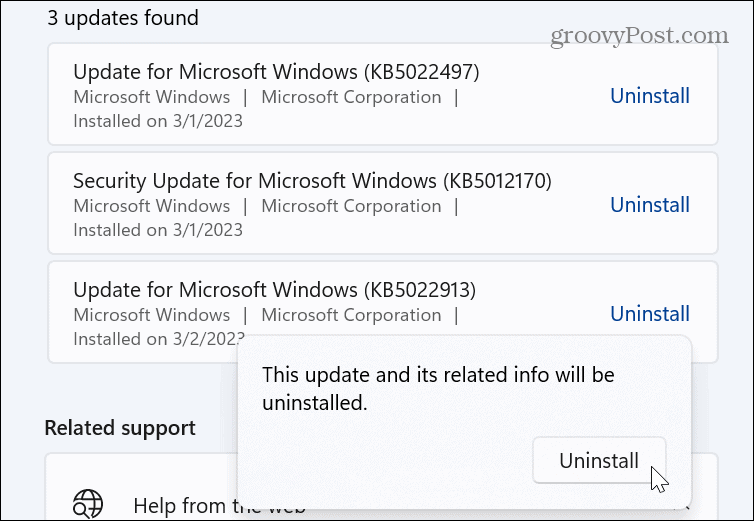
- Odota, kunnes asennuksen poisto on valmis, ja käynnistä kone uudelleen.
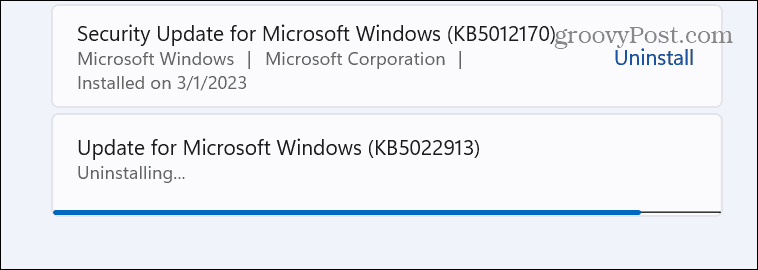
Uudelleenkäynnistyksen jälkeen kirjaudu sisään tietokoneellesi ja tarkista, onko pelisi sama kuin ennen päivitystä. Estä ei-toivotut Windows-päivitykset tulevaisuudessa lukemalla oppaamme kuinka keskeyttää Windows-päivitykset. Etkä arvosta Windows-päivityksen uudelleenkäynnistystä pelaamisen aikana, joten aseta se Aktiiviset tunnit asianmukaisesti.
Parempi pelisuorituskyky Windows 11:ssä
Microsoft lupasi paremman pelikokemuksen uudella Windows-versiolla; Joskus sinun on kuitenkin korjattava peliviive Windows 11:ssä. Onneksi yhden tai useamman yllä olevista vaihtoehdoista saa sinut takaisin peliuraasi.
Toinen asia, jonka voit tehdä pelien viiveen vähentämiseksi Windows 11:ssä, on poista käynnistyssovellukset käytöstä. Mitä vähemmän sovelluksia käytät peliistunnon aikana, sitä parempi kokemus. Ja jos käytät Steam, joskus Xbox Game Bar on tiellä. Joten ongelman estämiseksi poista Xbox Game Bar käytöstä Windowsissa.
Lisäksi, jos et vielä käytä Windows 11:tä, voit poista käynnistyssovellukset käytöstä Windows 10:ssä. Haluat ehkä myös tarkistaa, miten optimoida pelaaminen Windows 10:ssä.
Kuinka löytää Windows 11 -tuoteavain
Jos sinun on siirrettävä Windows 11 -tuoteavain tai vain tehtävä käyttöjärjestelmän puhdas asennus,...