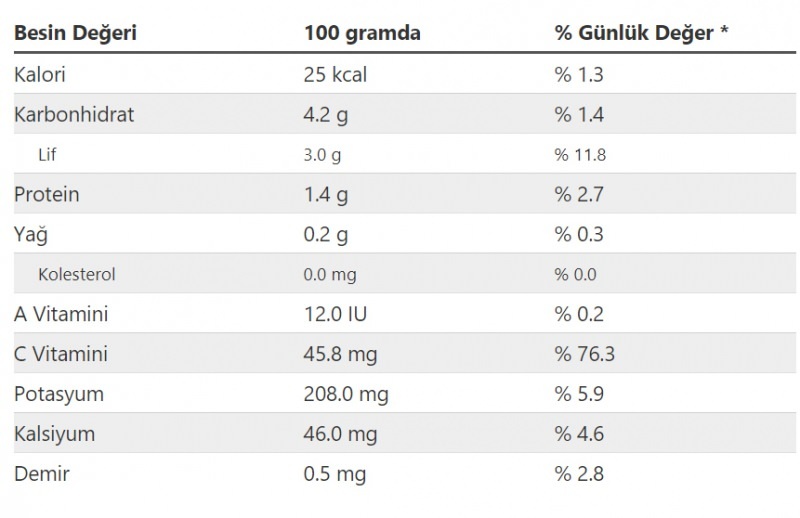Kuinka asentaa synkronointi Firefox 4: lle
Mozilla Synkronointi Firefox / / March 18, 2020
 Yksi Firefoxin suosikkiominaisuuksista on uusi synkronointivaihtoehto. Olemme testanneet tätä jo jonkin aikaa ja se on osoittautunut todella hyödylliseksi siirryttäessä laitteiden välillä menettämättä tietoja. Jos olet jatkuvasti liikkeellä tai jos omistat useita tietokoneita - Firefox-synkronointi on pakollinen. Se toimii jopa Android-puhelimesi kanssa, ja olemme kirjoittaneet täydellisen oppaan kaikesta, mitä sinun tarvitsee tietää Firefox-synkronoinnin asettamisesta.
Yksi Firefoxin suosikkiominaisuuksista on uusi synkronointivaihtoehto. Olemme testanneet tätä jo jonkin aikaa ja se on osoittautunut todella hyödylliseksi siirryttäessä laitteiden välillä menettämättä tietoja. Jos olet jatkuvasti liikkeellä tai jos omistat useita tietokoneita - Firefox-synkronointi on pakollinen. Se toimii jopa Android-puhelimesi kanssa, ja olemme kirjoittaneet täydellisen oppaan kaikesta, mitä sinun tarvitsee tietää Firefox-synkronoinnin asettamisesta.
Firefox Sync on melko suoraviivainen. Sen avulla voit synkronoida kirjanmerkit, salasanat, asetukset, historian ja välilehdet helposti useiden laitteiden välillä. Oletko valmis asettamaan sen? Aloitetaan!
Artikkelikortti
Tämä on melko pitkä ohje, ja on helppo menettää paikkasi sitä luettaessa. Tämän estämiseksi olemme sisällyttäneet hypätä luettelon navigoidakseen siinä. Napsauta alla olevaa linkkiä siirtyäksesi automaattisesti tämän sivun osioon.
- Firefox Sync -tilin luominen (tietokoneella)
- Ylimääräisten tietokoneiden lisääminen Firefox Sync -tiliisi
- Synkronoi Android-laite Firefox Sync -tiliisi
- Ohjeet Firefox 4: n synkronoinnin poistamiseen tietokoneellasi.
Firefox Sync -tilisi määrittäminen
Vaihe 1
Firefox 4: ssä, Klikkaus Firefox valikkopainike selaimen vasemmassa yläkulmassa. Valikosta valitavaihtoehdot.*
*Jos Firefox-painiketta ei näy selaimessa, Lehdistö Alt + T näppäinyhdistelmä avataksesi työkaluvalikon, sitten valitaOVAIHTOEHDOT.
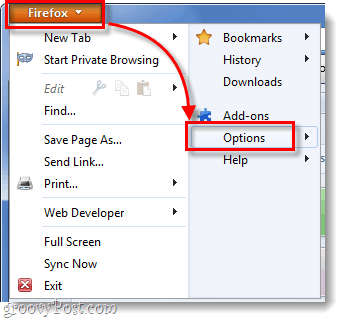
Vaihe 2
Asetukset-valikossa Klikkaus Synkronointi välilehti ja sitten KlikkausSet Up Firefox Sync.
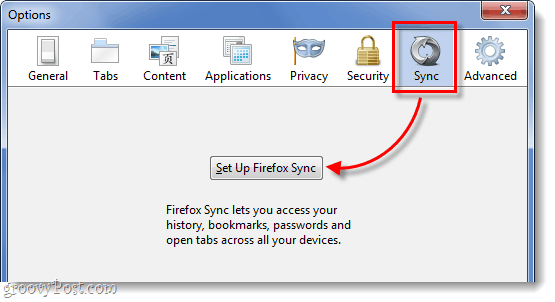
Seuraavassa näytössä Klikkaus yläpainike, joka sanoo Luo uusi tili.
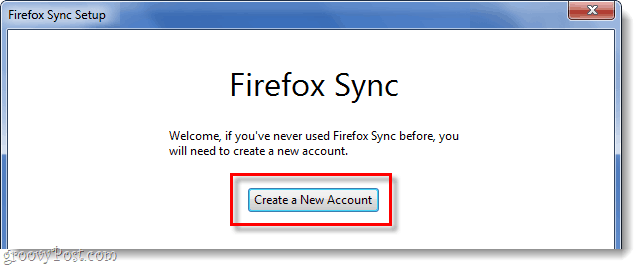
Vaihe 3
Nyt sinun on täytettävä muutama eri asia tilisi luomiseen. Syötä sinun sähköpostiosoite, ja kirjoita sitten myös Salasana synkronointiasetuksia varten. Kun olet täyttänyt tiedot, Klikkaus Synkronointiasetukset painiketta.
Kärki: Pidä salasanasi helposti muistettavana. Hakkeri tarvitsee joko pääsyn laitteeseesi tai synkronointiavaimeesi päästäksesi synkronointitilillesi, joten vahvaa salasanaa ei välttämättä tarvita (mutta silti suositeltavaa).
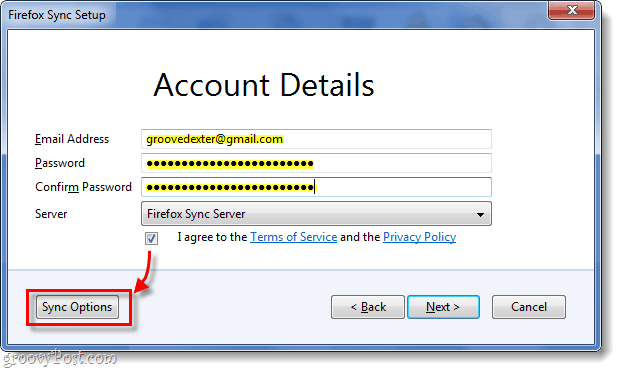
Vaihe 4
Näyttöön tulevassa Synkronointiasetukset-ikkunassa Poista Valinnat kohteita, joita et halua synkronoida. En halua, että online-salasanani tallennetaan puhelimeen tai muihin tietokoneisiin, enkä myöskään tarvitse historiaani synkronoida laitteiden välillä.
Kun olet valmis, mene takaisin ja Klikkaus Seuraava edellisessä ikkunassa.
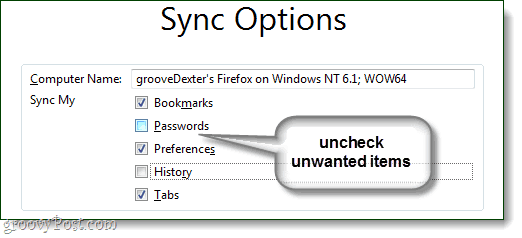
Vaihe 5
Firefox antaa nyt äskettäin luodun synkronointiavaimen. On erittäin tärkeää, että et menetä tätä numeroa! Kirjoita se muistiin, tulosta se, kuvakaappaus ja tallenna. Tee kaikki mitä muistaaksesi. Henkilökohtaisesti kopioin vain tiedostoni tekstitiedostoon ja siirrän sen Dropboxiin tai sähköpostiin, jotta voin käyttää sitä missä tahansa.
Jos kadotat tämän numeron ja menetät pääsyn synkronoituun laitteeseen, et pääse enää synkronointitilillesi. et myöskään voi rekisteröidä samaa sähköpostiosoitetta uuden tilin luomiseksi. Mozilla (Firefox) ei pidä tätä numeroa palvelimellaan, joten kukaan ei voi palauttaa sitä puolestasi.
Kun olet varmuuskopioinut sen, KlikkausSeuraava.
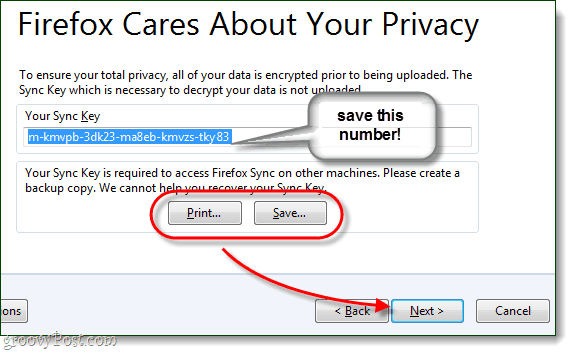
Vaihe 6
Ratkaise captcha-palapeli ja KlikkausSeuraava.
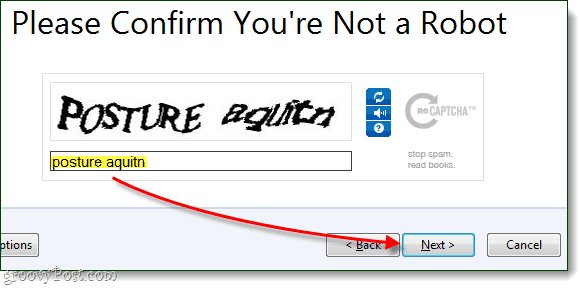
Tehty!
Firefox-synkronointitilisi on määritetty ja Firefox 4 -asiakas on nyt synkronoitu palvelimeen. Kun olet KlikkausSuorittaa loppuun sinut tuodaan seuraavalle sivulle automaattisesti: http://www.mozilla.com/en-US/firefox/sync/firstrun.html
Nyt voit aloittaa muiden laitteiden lisäämisen Firefox 4 -synkronointitiliisi, ja jatkamme alla olevan kappaleen läpi.
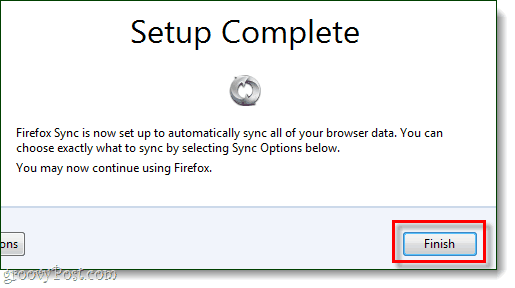
Toisen tietokoneen kytkeminen
Vaihe 1
Ylimääräisen tietokoneesi Firefoxissa, avata ylös Asetukset-valikkoon.
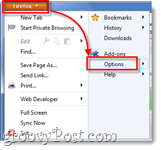
Vaihe 2
Klikkaus Synkronointi välilehti asetusvalikossa, sitten KlikkausAsenna Firefox Sync.
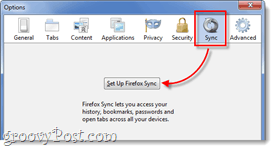
Vaihe 3
Seuraava Klikkaus Firefox Sync -sivun alapainike, otsikko Kytkeä.
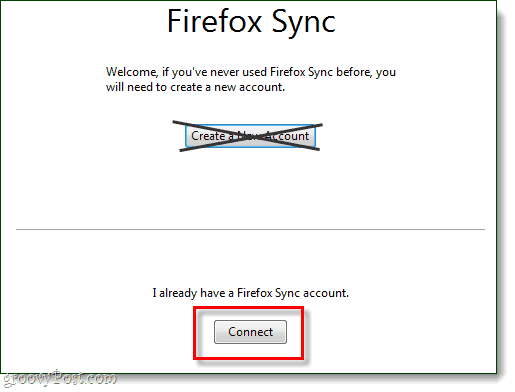
Vaihe 4
Lisää laite -sivulla, Klikkaus pohjassa oleva linkki, jossa lukee “Minulla ei ole laitetta mukanani.”
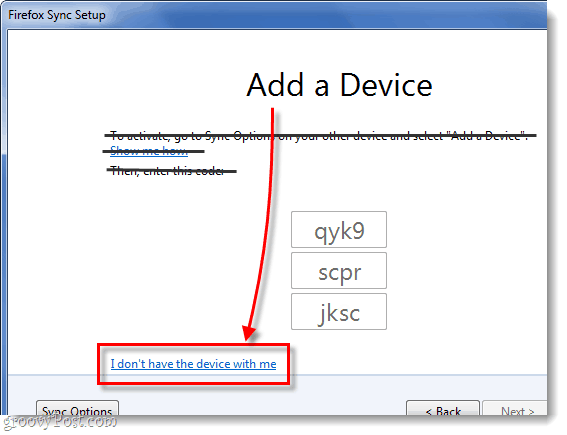
Vaihe 5
Tyyppi Firefox 4 -synkronointitilisi sähköpostiosoite ja salasana. Sitten Tyyppi meidän Synkronointiavain. KlikkausSeuraava kun valmis.
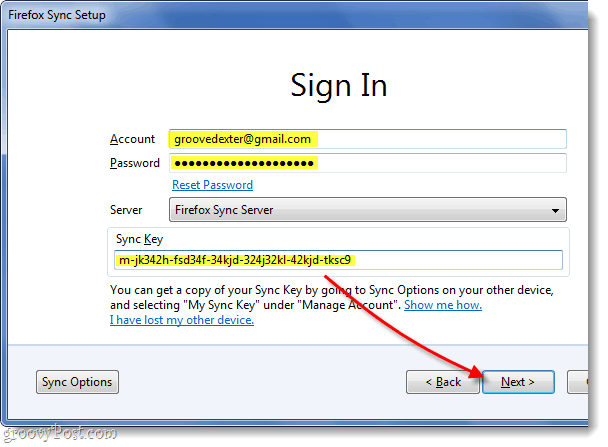
Tehty!
Firefox 4 -tilisi on nyt synkronoitu ylimääräisellä tietokoneella. Voit toistaa tämän prosessin niin monta kertaa kuin haluat. Minulla on kaikki tietokoneeni käynnissä yhdellä Firefox Sync -tilillä, ja se pitää asiat groovyina. Mahdollisuus helposti siirtyä tietokoneiden välillä menettämättä avoimia selausvälilehtiä on todella hyödyllinen ominaisuus.
Nyt jäljellä on vain Firefox-synkronoinnin lisääminen puhelimeesi, alla puhutaan Android-prosessista.
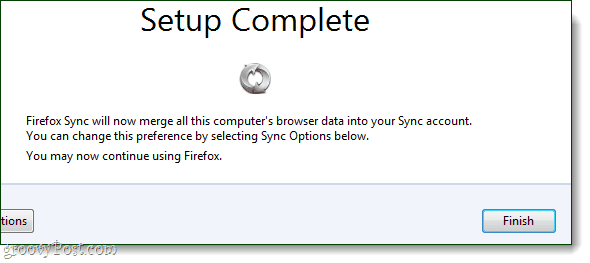
Android-puhelimen synkronointi
Vaihe 1
Ensinnäkin tarvitset Firefox Android-sovellus. * Kun sovellus on asennettu, Avata Firefox-sovellus.
Puhelimen ulkopuolella Lehdistö valikko -painiketta ja sitten hanaAsetukset puhelimesi näytöllä.
*Jos käytät Dolphinia tai jotain muuta selainta, on olemassa laajennuksia, jotka tekevät saman asian, mutta pitääksemme asiat yksinkertaisina, emme puhu niistä tänään.
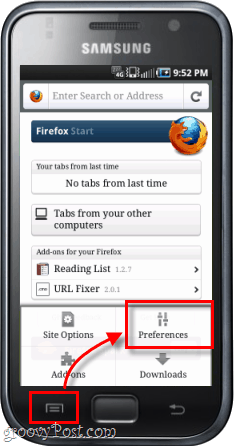
Vaihe 2
Pääasetukset-välilehdessä Klikkaus Kytkeä painiketta.
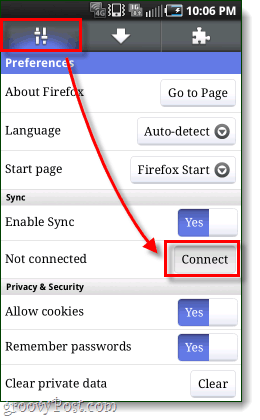
Vaihe 3
Nyt meillä on kaksi erilaista vaihtoehtoa.
Vaihtoehto 1: Jos lähistöllä on tietokone, jossa Firefox on jo synkronoitu, se on helpoin. Kolme numero- ja kirjariviä on kirjoitettava synkronoidun tietokoneen Firefox 4 -asiakasohjelmaan, ja siirrymme sen alla.
Vaihtoehto 2: VaihtoehtoisestiJos lähellä ei ole synkronoitua tietokonetta, voit vain hanaEn ole lähellä tietokonettani ja kirjoita sitten tilisi nimi (joka on oikeastaan sähköpostiosoitteesi), Salasana ja synkronointiavain.
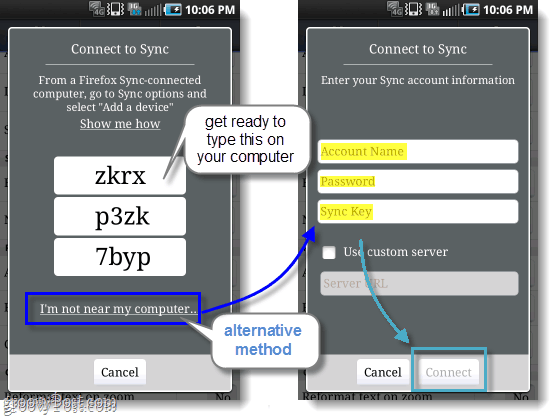
Vaihe 4
Olettaen, että valitsit vaihtoehdon 1, nyt sinun on tehtävä päästä synkronoituun tietokoneeseenn Firefox 4 -selain. Avata ylös vaihtoehdot -ikkunassa ja sitten Synkronoitu-välilehdellä KlikkausLisää laite.
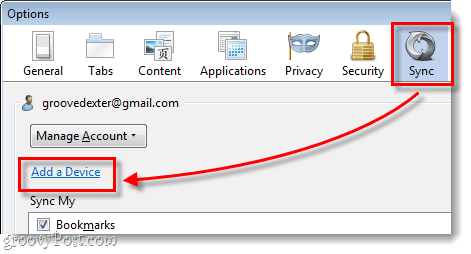
Vaihe 5
Tyyppi kolmella kirjain- ja numerorivillä samalla tavalla kuin ne ilmestyvät Android-puhelimeesi KlikkausSeuraava.
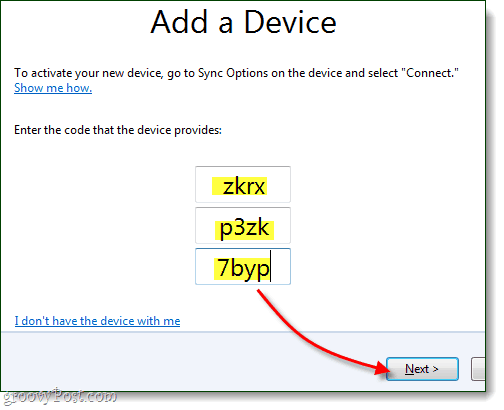
Tehty!
Puhelimesi pitäisi päivittää itsensä automaattisesti, ja se on nyt synkronoitu. Asetussivulla voit nyt nähdä tilin, johon synkronoit, ja katkaisu (synkronoinnin poisto) -vaihtoehto on myös käytettävissä. Nyt välilehdet ja muut selaimen kohteet pitäisi linkittää tietokoneesi välilehtiin ja päinvastoin.
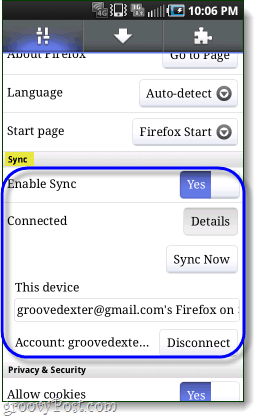
Kuinka poistaa Firefox 4: n synkronointi tietokoneelta
Jos haluat päästä eroon Firefox-synkronoinnista, olet tullut oikeaan kohtaan tällä sivulla. Huomaa, että Firefox-synkronoinnin poistaminen tyhjentää myös Firefox 4 -asiakkaasi asetukset ja tilitiedot.
Vaihe 1
Avata ylös Firefox 4 vaihtoehdot -ikkunassa ja sitten Synkronointi-välilehdellä Klikkaus Poista tämä laite linkki.
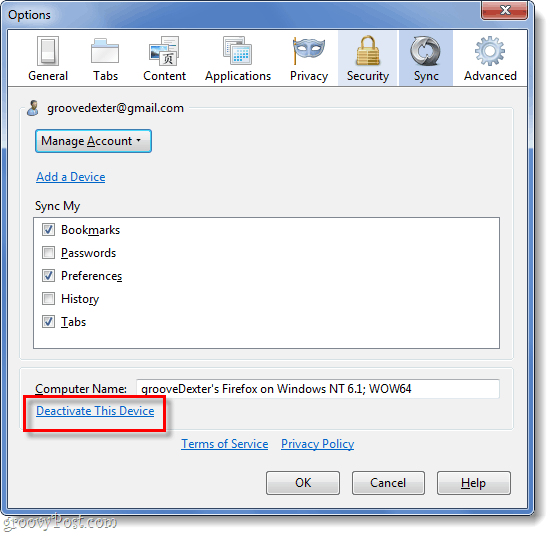
Vaihe 2
Klikkaus Palauta kaikki tiedot linkki vahvistaaksesi, että haluat poistaa synkronoinnin.
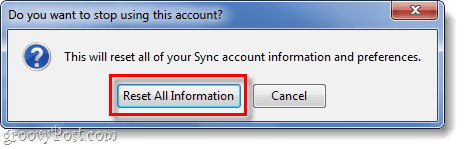
Täysin valmis!
Nyt tiedät Firefox 4: n tietokoneen ja Androidin synkronoinnin asettamisen ja siitä poistumisen hyvät puolet. Pidämme synkronoinnista ja kirjoitamme mielellämme tämän oppaan, joten jos piti siitä hyödyllistä tai informatiivista, pudota kommentti alla ja kerro meille mielipiteesi!