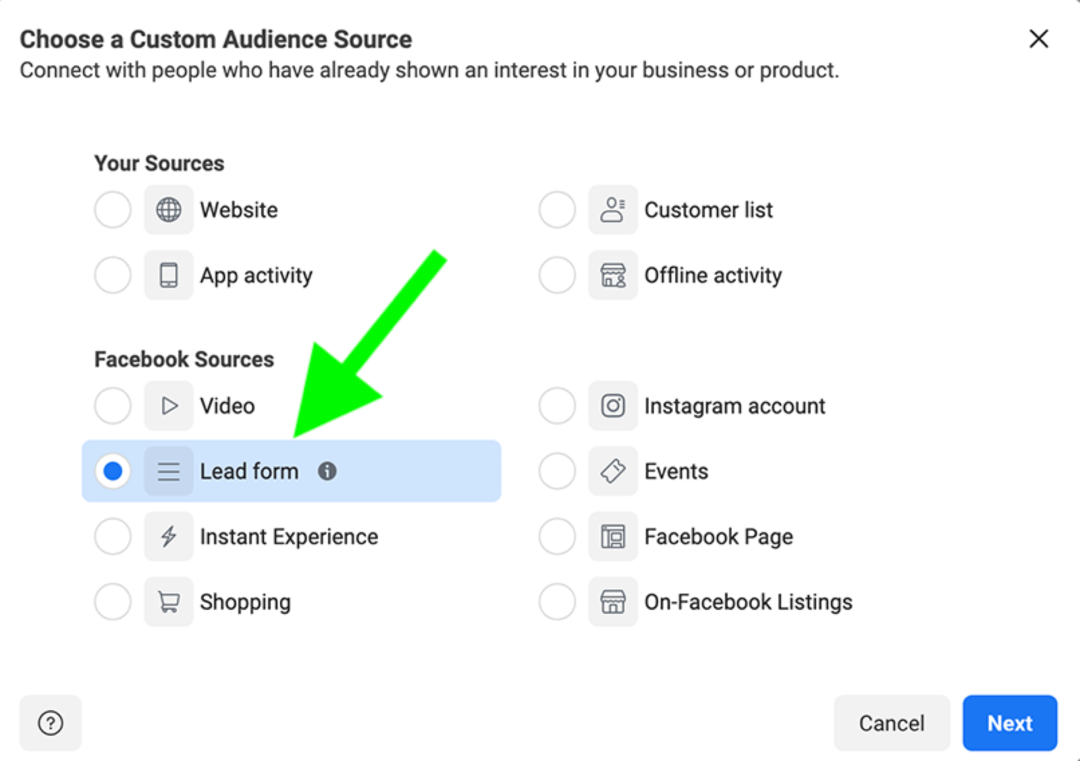Windows 7: Jaa tulostin kahden tietokoneen välillä
Microsoft Vindovs 7 Networking / / March 18, 2020
Viimeksi päivitetty

Jos sinulla on vain yksi tulostin ja kaksi Windows 7 -tietokonetta, haluat jakaa sen. Näin jaat tulostimen kahden Windows 7 -järjestelmän välillä.
Tässä esimerkissä Canon MP495 -sarjan tulostin on kytketty Windows 7 -tietokoneeseen yläkerran kotitoimistossa. Toinen kone on alakerrassa toisessa huoneessa.
Jaa tulostin
Aloita ensin tietokoneesta, johon tulostin on kytketty. Varmista, että se on asennettu oikein uusimpien ohjainten kanssa. Napsauta sitten Käynnistä> Laitteet ja tulostimet.
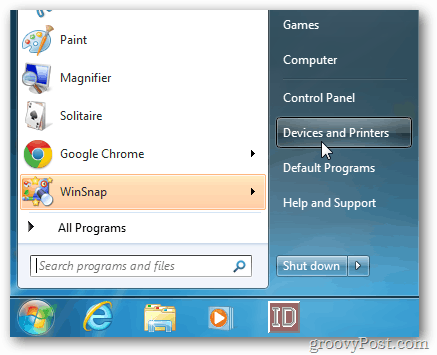
Napsauta seuraavaksi hiiren kakkospainikkeella jaettavaa tulostinta ja valitse Tulostimen ominaisuudet.
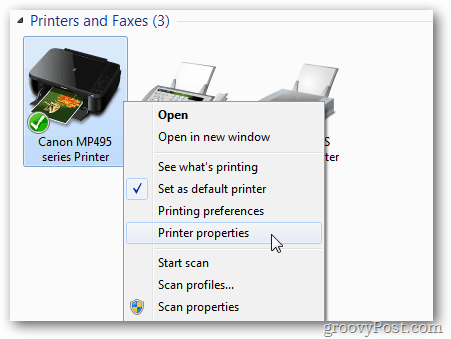
Napsauta Jakaminen-välilehteä. Varmista, että Jaa tämä tulostin on valittu, ja anna sille helppo muistaa jakonimi. Napsauta OK.
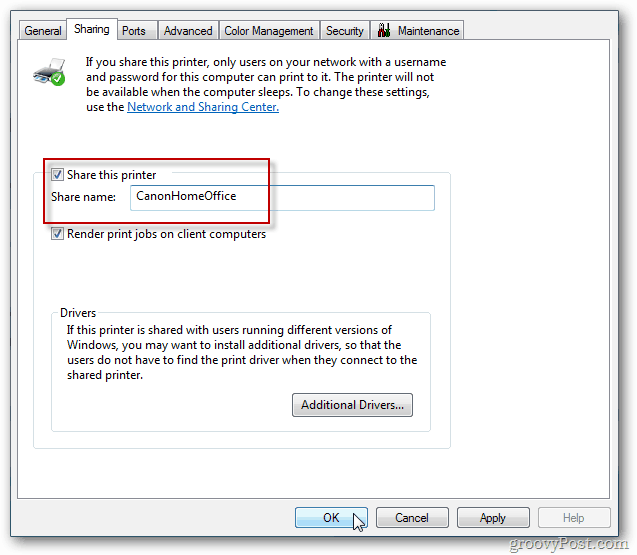
Tietokone, johon tulostin on liitetty, on kytkettävä päälle, jotta se voidaan löytää ja tulostaa.
Siirry nyt toiseen tietokoneeseen, josta haluat tulostaa. Klikkaus Aloitus >> Laitteet ja tulostimet.
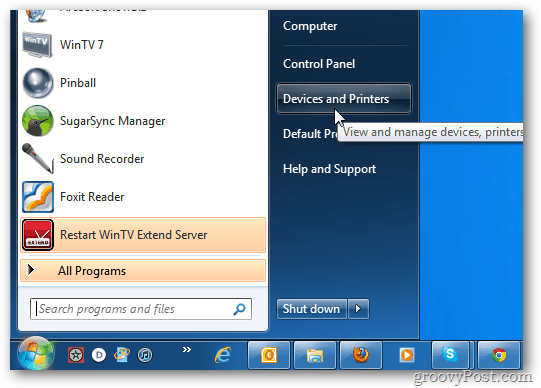
Napsauta Lisää tulostin.
![sshot-2011-11-30- [17-39-23] sshot-2011-11-30- [17-39-23]](/f/878347d6ea848159d98912f5bd876d13.png)
Napsauta seuraavaksi Lisää verkko-, langaton tai Bluetooth-kirjoitin.
![sshot-2011-11-30- [17-40-29] sshot-2011-11-30- [17-40-29]](/f/29dd9eaa23dc7d4306d776526ee9f64d.png)
Järjestelmä etsii verkostosta jaettua tulostinta. Kun se löytää tulostimen, korosta se ja napsauta Seuraava.
![sshot-2011-11-30- [23-24-21] sshot-2011-11-30- [23-24-21]](/f/9a9054c52a19c45140353f02c68b6298.png)
Menestys. Napsauta Seuraava.
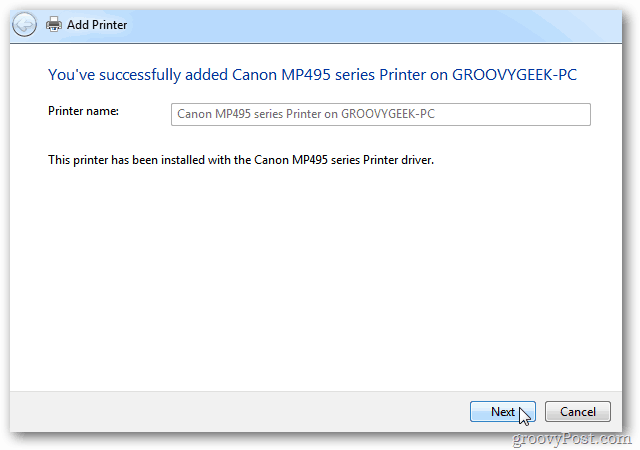
Takaisin laitteisiin ja tulostimiin, löydät tulostimen luettelosta. Lähetä testisivu tulostimelle varmistaaksesi, että se toimii.
![sshot-2011-11-30- [23-02-42] sshot-2011-11-30- [23-02-42]](/f/aaa720cf863b86b2bbd48a3ca1299563.png)
Jos Windows ei löydä tulostinta automaattisesti, napsauta haluamaasi tulostinta, jota ei ole luettelossa.
![sshot-2011-11-30- [19-14-41] sshot-2011-11-30- [19-14-41]](/f/7c8edca3c3af8babbaf0943d4c3070fa.png)
Tarkista seuraavaksi ”Valitse jaettu tulostin nimen mukaan” ja kirjoita polku suoraan.
![sshot-2011-11-30- [23-02-12] sshot-2011-11-30- [23-02-12]](/f/d2840c1c9bf0ccad17e06e4d521140c2.png)
Tai napsauta Selaa, jos haluat löytää tulostimen ja valita sen.
Kun jaettu tulostin on lisätty järjestelmään, napsauta hiiren kakkospainikkeella kuvaketta ja aseta se oletustulostimeksi.
![sshot-2011-11-30- [23-05-10] sshot-2011-11-30- [23-05-10]](/f/21a6832778c294a23ded55be878ee9ba.png)
Jokainen tulostin on erilainen, ja uusimpien ohjainten hankkiminen on avainasemassa. Varsinkin jakaessasi Windows 7 64- ja 32-bittisiä järjestelmiä.
Jos et pääse jakamiseen toimimaan, suorita seuraavat vianetsintävaiheet.
- Varmista, että tietokoneeseen, johon tulostin on kytketty, on virta.
- Varmista, että USB-kaapeli on kytketty oikein. Uudelleenkytke kaapeli ja varmista, että Windows tunnistaa tulostimen.
- Varmista, että tulostin on jaettu oikealla jakonimellä.
- Varmista, että molemmat tietokoneet on kytketty kiinteään verkkoon, jos yksi on langattomassa tilassa - se voi aiheuttaa yhteysongelmia.
- Varmista, että jokaisessa koneessa on asennettuna uusimmat tulostimet.
Jos sinulla on muita vinkkejä jaettavaksi, jätä kommentti ja kerro meille.