Kuinka saada Windows 11 -tietokoneesi käynnistymään nopeammin
Microsoft Windows 11 Sankari / / April 03, 2023

Viimeksi päivitetty

Jos tietokoneesi on hidas, kun käynnistät sen, voit suorittaa joitakin vaiheita nopeuttaaksesi Windows 11 -tietokoneesi käynnistymistä. Tämä opas selittää kuinka.
Jos Windows 11 -tietokoneesi vaikuttaa hitaalta käynnistysprosessin aikana, on olemassa tapoja, joilla voit saada sen käynnistymään nopeammin.
Jos et käytä Nukkumismoodi tai Horrostila ja sammuta tietokoneesi aina, kun olet lopettanut sen, käynnistyksen odottaminen voi olla tuskallista. Tämä pätee erityisesti silloin, kun sinun täytyy saada asiat tehtyä.
Voit poistaa käynnistyssovellukset käytöstä, ottaa käyttöön Fast Startup -ominaisuuden, asentaa uusia laitteita ja paljon muuta nopeuttaaksesi käynnistystä. Tässä on mitä voit tehdä nopeuttaaksesi Windows 11:n käynnistystä.
Kuinka ottaa nopea käynnistys käyttöön Windows 11:ssä
The Nopea käynnistys Windows 11:n ominaisuuden avulla järjestelmäsi käynnistyy nopeammin sen sammuttamisen jälkeen. Valitettavasti se ei tallenna avoinna olevia sovelluksia kuten horrostila, mutta käyttöjärjestelmä siirtyy horrostilaan, mikä nopeuttaa käynnistystä.
Huomautus: Useimmissa nykyaikaisissa tietokoneissa Fast Startup -ominaisuus on oletusarvoisesti käytössä. Voit kuitenkin varmistaa, että se on päällä tai ottaa sen käyttöön Ohjauspaneelin asetuksista.
Nopean käynnistyksen ottaminen käyttöön Windows 11:ssä:
- paina Windows-avain, tyyppi CPLja napsauta Ohjauspaneeli huipputuloksesta.
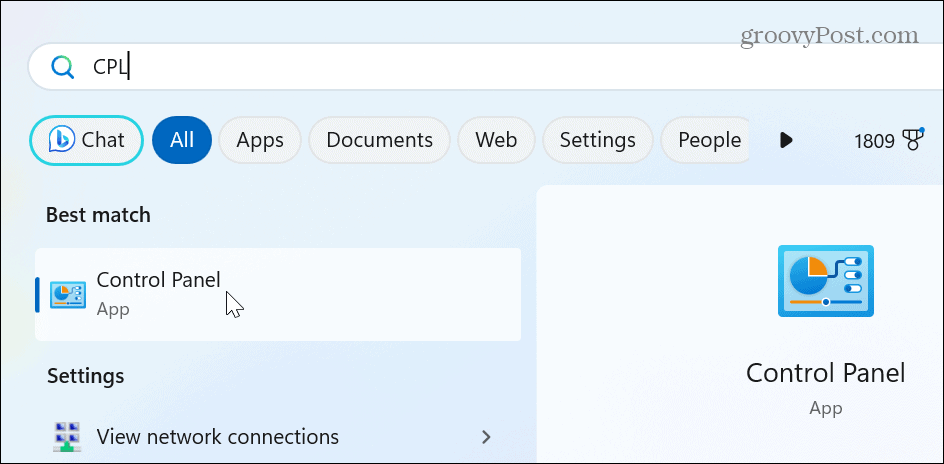
- Valitse Laitteisto ja ääni vaihtoehto.
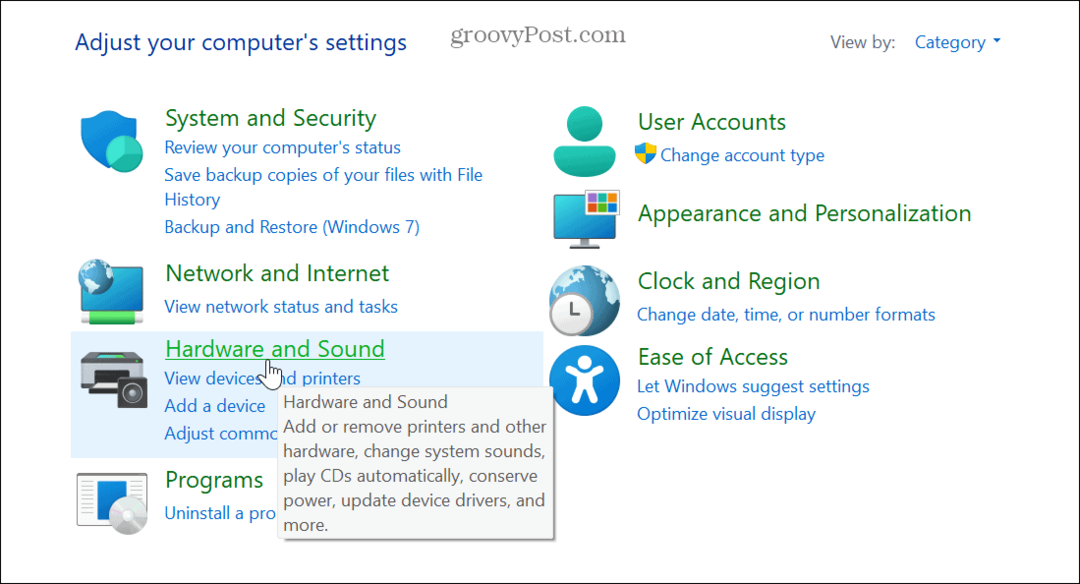
- Valitse Virta-asetukset luettelosta.
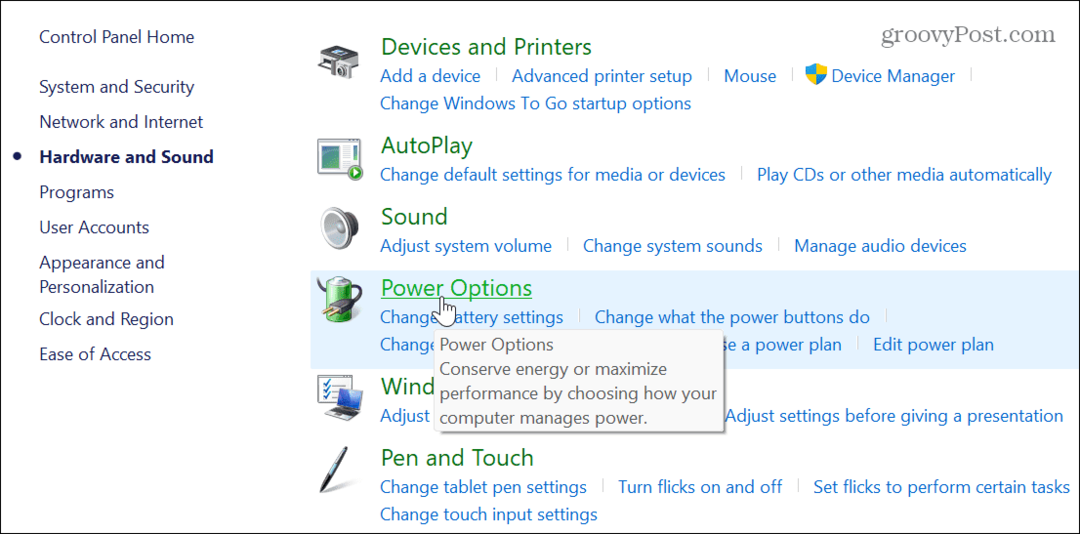
- Napsauta nyt Valitse, mitä virtapainikkeet tekevät linkki vasemmassa sarakkeessa.
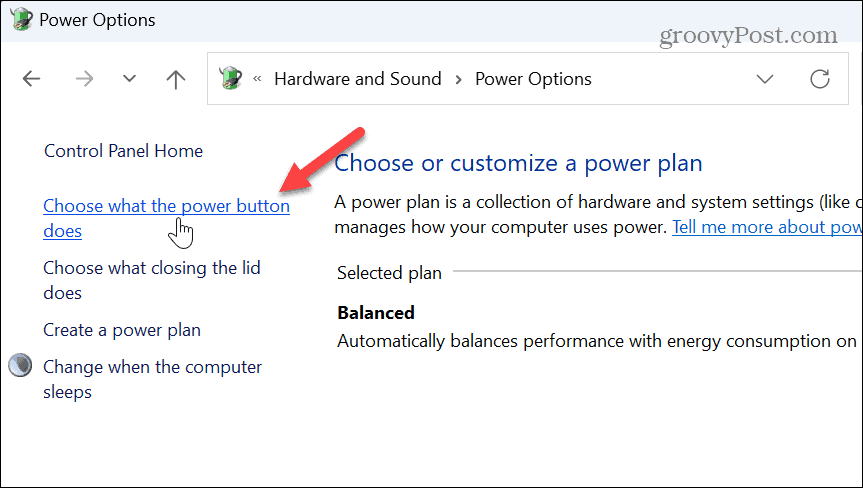
- Klikkaa Muuta asetuksia, jotka eivät tällä hetkellä ole käytettävissä linkki näytön yläreunassa.
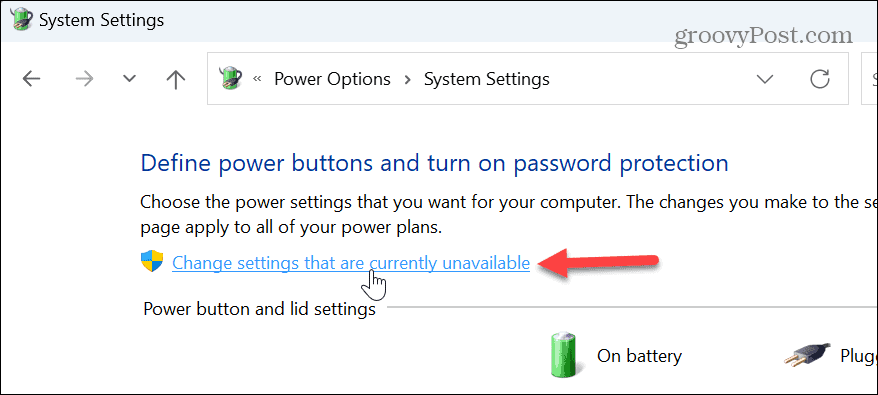
- Tarkista Ota nopea käynnistys käyttöön (suositus) vaihtoehto ja napsauta Tallenna muutokset painiketta alareunassa.
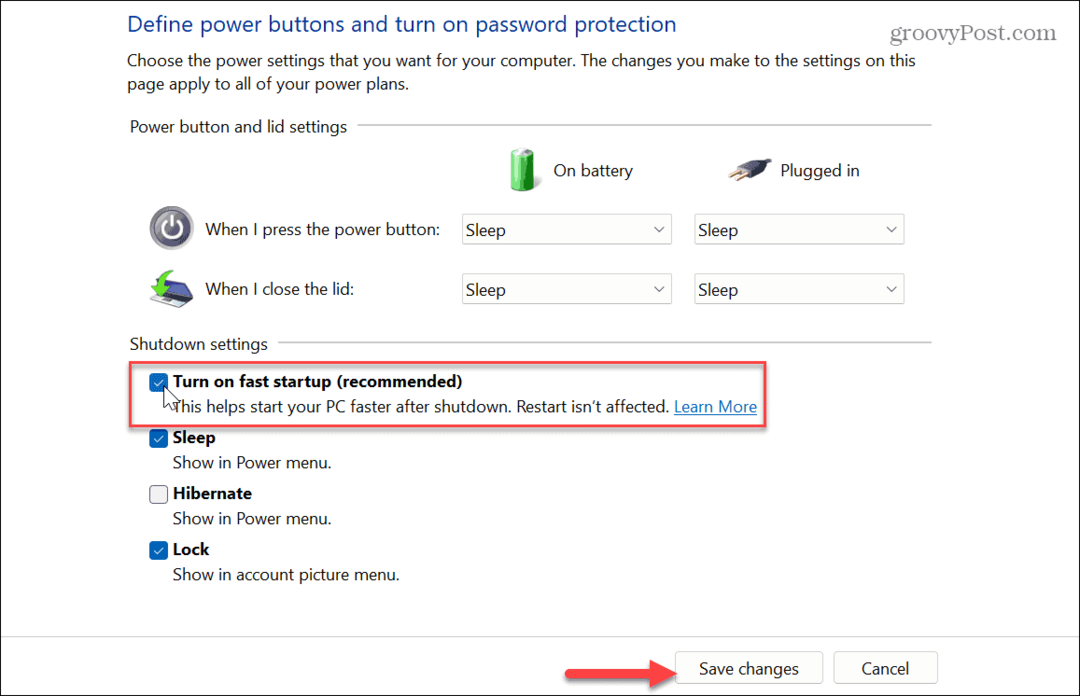
On myös tärkeää huomata, että voit ottaa käyttöön Fast Boot -ominaisuuden UEFI/BIOS joidenkin järjestelmien asetukset. Voit hallita tätä asetusta painamalla F2, F12, tai muu sopiva avain, jolla pääset järjestelmän BIOSiin. Etsi vaihtoehto Power- tai Pre-boot Behavior-asetuksista.
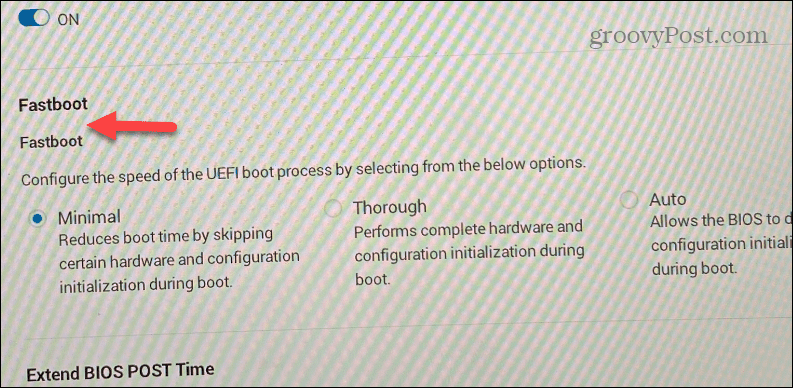
On myös tärkeää huomata, että voit ottaa käyttöön Nopea käynnistys Windows 10:ssä.
Poista käynnistyssovellukset ja -ohjelmat käytöstä
Toinen yksinkertainen tapa saada Windows 11 -tietokoneesi käynnistymään nopeammin on poista useimmat tai kaikki käynnistyssovellukset käytöstä. Jotkut sovellukset vaikuttavat kielteisesti käynnistysaikaan enemmän kuin toiset, mutta voit tarkastella, millä on suurempi vaikutus.
Käynnistyssovellusten poistaminen käytöstä Windows 11:ssä:
- paina Windows-näppäin + I pikakuvake käynnistämiseen asetukset.
- Navigoida johonkin Sovellukset > Käynnistys.
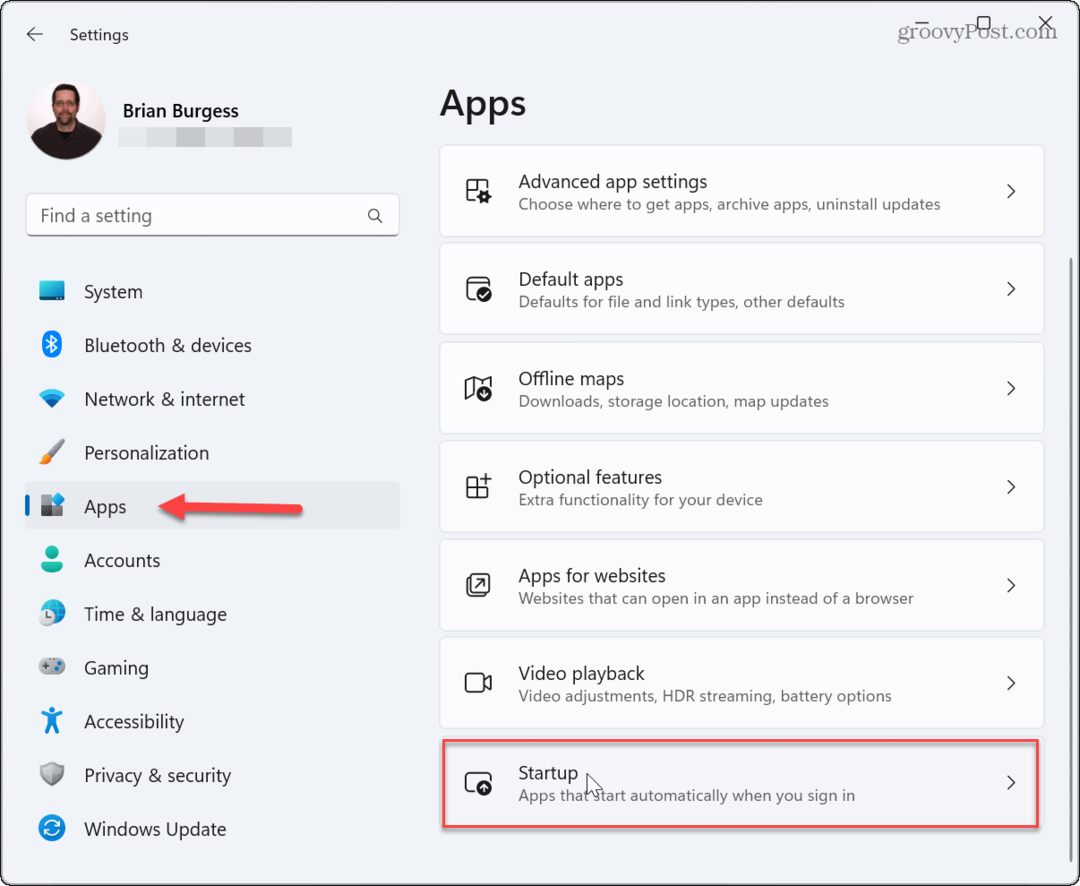
- Lajittele sovellukset Käynnistyksen vaikutus ja sammuta sovellukset, joilla on suurin vaikutus, käynnistymästä käynnistyksen aikana.
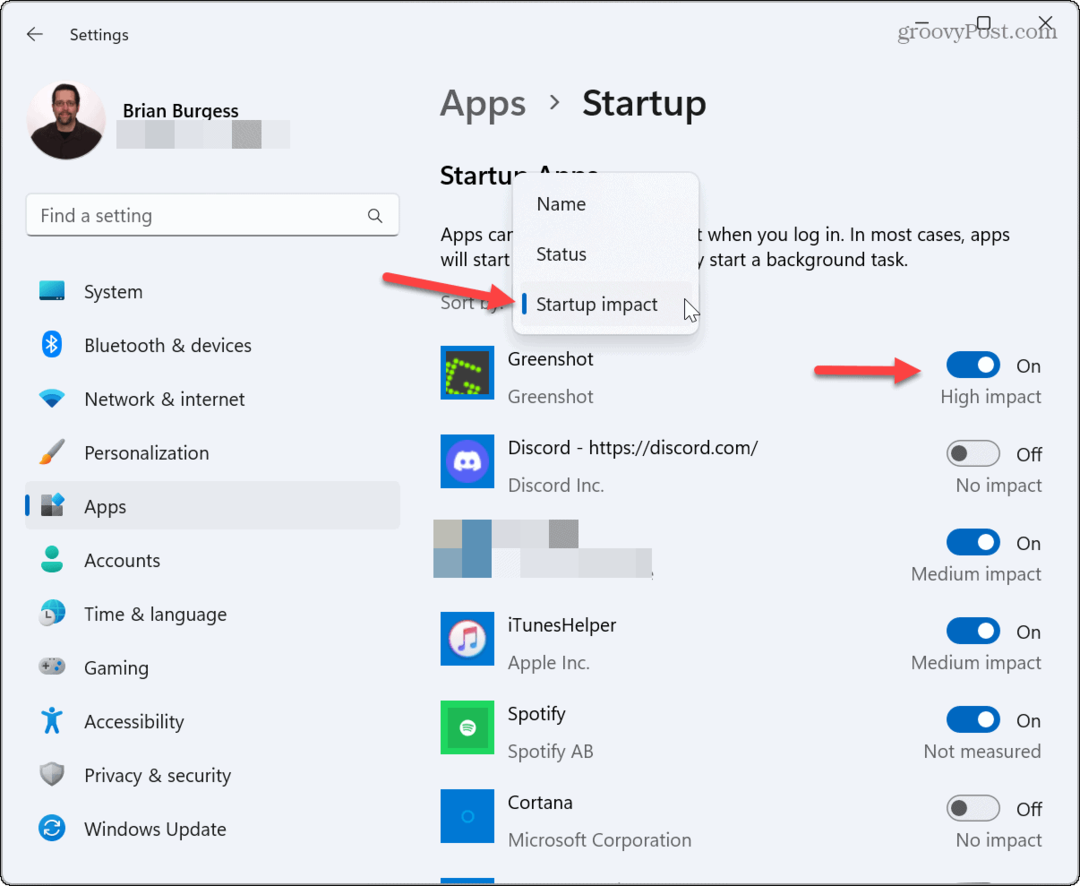
Poista Käynnistyssovellukset käytöstä Task Managerista
Sen lisäksi, että poistat sovelluksia käytöstä Asetukset-sovelluksesta, voit myös poistaa ne käytöstä Task Managerista.
Käynnistyssovellusten poistaminen käytöstä Task Managerista:
- Napsauta hiiren kakkospainikkeella tehtäväpalkki ja valitse Tehtävienhallinta näkyviin tulevasta valikosta.
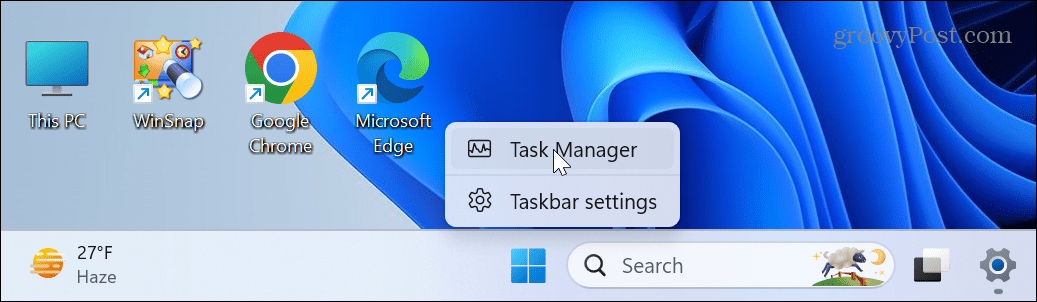
- Valitse Käynnistyssovellukset -välilehti vasemmasta paneelista.

- Lajittele sovellukset Käynnistyksen vaikutus.
- Napsauta sovellusta hiiren kakkospainikkeella ja valitse Poista käytöstä.
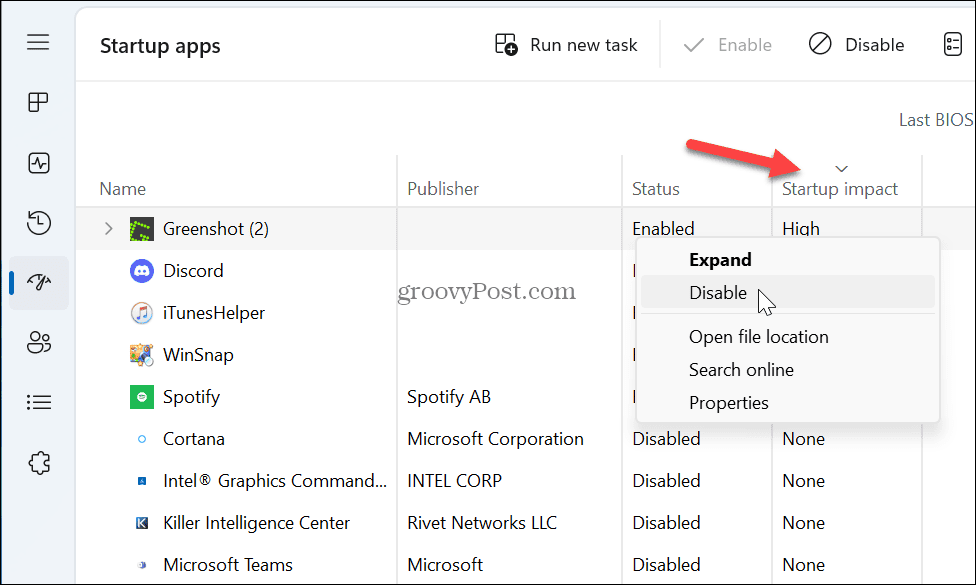
On syytä huomata, että sovellusten käynnistäminen käynnistyksen aikana on kätevää, mutta tietyt sovellukset haittaavat käynnistysaikoja. Voit kuitenkin poistaa käytöstä ne, joilla on suuri vaikutus nopeuttaaksesi käynnistysaikaa.
Lisäksi, jos olet utelias siitä, mitä tarvitset, vastaus on ei mikään. Voit esimerkiksi poistaa käytöstä kaikki käynnistyssovellukset, jolloin Windows käynnistyy edelleen normaalisti. Mutta sinun on käynnistettävä sovellukset manuaalisesti työnkulun aloittamiseksi.
Jos et vielä käytä Windows 11:tä, katso, miten se tehdään poista käynnistyssovellukset käytöstä Windows 10:ssä.
Käytä lepotilaa sen sijaan
Jos olet kyllästynyt odottamaan Windows 11 -järjestelmän käynnistymistä, harkitse lepotilan käyttöä sen sijaan.
Lepotilan käyttäminen kuluttaa enemmän virtaa kuin täydellinen sammutus, mutta se on minimaalista ja säästää avoimet sovelluksesi, mikä helpottaa istunnon aloittamista.
Voit laittaa Windows 11:n nukkumaan seuraavasti:
- Napsauta hiiren kakkospainikkeella alkaa -painiketta.
- Mene Sammuta tai kirjaudu ulos > Lepotila.

Sen lisäksi, että asetat tietokoneesi nukkumaan manuaalisesti, voit hallita, kun Windows 11 nukkuu.
Päivitä tietokoneesi laitteisto
Aikaisemmin RAM-muistin lisääminen tietokoneeseen oli nopeamman käyttökokemuksen salaisuus. Mutta nyt, jos tietokoneessasi on perinteinen kiintolevyasema (HHD), päivittäminen Solid State Drive (SSD) -asemaan on ensimmäinen paikka, johon kannattaa katsoa. Yleisen nopeuden parantamisen lisäksi SSD-levyn avaaminen nopeuttaa myös käynnistysaikaa.

Jos sinulla on nykyaikaisempi järjestelmä, harkitse NVMe M.2 SSD: n asentamista, joka liitetään suoraan emolevyyn. Emolevysi tarvitsee M.2 PCIe -paikan, mutta jos sitä ei ole, voit tarttua siihen M.2 NVMe–PCIe-sovitin alle 20 dollarilla.

Kun vaihdat kiintolevyäsi SSD: hen, lisäät sen määrää RAM järjestelmässäsi ei varmasti haittaa. Lisäämällä RAM-muistia käynnistysajat lyhenevät, kun enemmän väliaikaisia kohteita voidaan ladata muistiin. Lisää RAM-muistia parantaa myös järjestelmän yleistä nopeutta ja suorituskykyä.


TEHOSTA KAPASITEETTI: 870 QVO on saatavilla 1, 2, 4 ja 8 Tt


Käsin lajitellut muistisirut takaavat korkean suorituskyvyn runsaalla ylikellotustilalla; Tukee Intel XMP 2.0:aa yksinkertaiseen yhden asetuksen asennukseen ja asennukseen
Amazon.com Hinta päivitetty 2023-04-02 - Saatamme ansaita palkkion ostoistamme käyttämällä linkkejämme: Lisätietoja
Käynnistä Windows 11 -tietokoneesi nopeammin
Jos saat hitaita tuloksia tietokoneestasi, voit saada sen käynnistymään nopeammin noudattamalla yllä olevia ratkaisuja. Jos poistat käynnistyssovellukset käytöstä, otat käyttöön Fast Bootin ja tietokoneesi käynnistyy edelleen hitaasti, harkitse sen laitteiston päivittämistä, jos mahdollista.
Katso lisää valmistustavoista Windows 11 nopeampi vanhoilla laitteilla, ja jos sinulla ei ole pöytätietokonetta, kokeile tehdä omasi kannettava tietokone nopeammin virtatilan avulla.
Jos käytät kannettavaa tietokonetta, voit myös tarkistaa a PC: n tuetut virtaominaisuudet, ja sen jälkeen katso kuinka luodaan a mukautettu virrankäyttösuunnitelma Windows 11:ssä.
Kuinka löytää Windows 11 -tuoteavain
Jos sinun on siirrettävä Windows 11 -tuoteavain tai vain tehtävä käyttöjärjestelmän puhdas asennus,...


