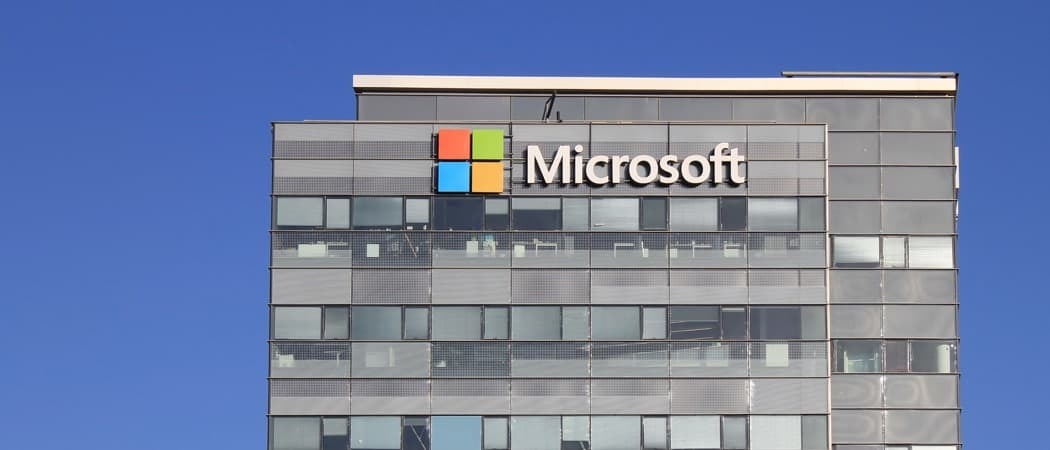Kuinka sammuttaa sovellusten ilmoitusäänet Windowsissa
Microsoft Windows 10 Windows 11 Sankari / / April 03, 2023

Viimeksi päivitetty

Windows-sovellusten ilmoitukset voivat olla korvaamattomia. Voit kuitenkin haluta poistaa sovellusten ilmoitusäänet käytöstä Windowsissa, jotta voit toimia ilman häiriötekijöitä. Näin
Sovellusilmoitusten näyttäminen näytöllä on hyödyllistä monissa tilanteissa. Kuitenkin, jos tietokoneesi piippaa jatkuvasti, kun ilmoitukset ilmestyvät näytölle, sen käsittely voi olla ärsyttävää.
Järjestelmä- ja sovellusilmoitukset varoittavat asioita, jotka vaativat huomiota. Jos saat jatkuvia ilmoitustapahtumia, äänet voivat olla ärsyttäviä sinulle ja ympärilläsi oleville, jotka yrittävät saada asioita aikaiseksi.
Hyvä uutinen on, että voit poistaa ilmoitusäänet käytöstä Windowsissa, mutta näet silti itse ilmoitusten ponnahdusikkunat. Selitämme, kuinka ilmoitusäänet poistetaan käytöstä Windowsissa.
Voitko poistaa sovellusten ilmoitusäänet käytöstä Windowsissa?
Voit poistaa ilmoitusäänet käytöstä Windowsissa yksinkertaisten ohjeidemme avulla. Koska tietokoneesta tulee vähemmän melua, se voi olla vähemmän häiritsevä sinua ja muita kuuloetäisyydellä olevia ihmisiä, mutta sen avulla voit silti saada tärkeitä tietoja näytön sovelluksista.
On myös syytä huomata, että voit poistaa sovellusten ilmoitusäänet käytöstä Windows 10:ssä ja 11:ssä. Käsittelemme molemmat versiot Windows 10:stä alkaen.
Kuinka sammuttaa sovellusten ilmoitusäänet Windows 10:ssä
Jos haluat sammuttaa Windows 10 -ilmoitusten äänen, voit tehdä sen Asetukset-sovelluksen kautta.
Voit poistaa sovellusten ilmoitusäänet käytöstä Windows 10:ssä seuraavasti:
- paina Windows-avain käynnistääksesi Aloitusvalikko ja valitse asetukset.
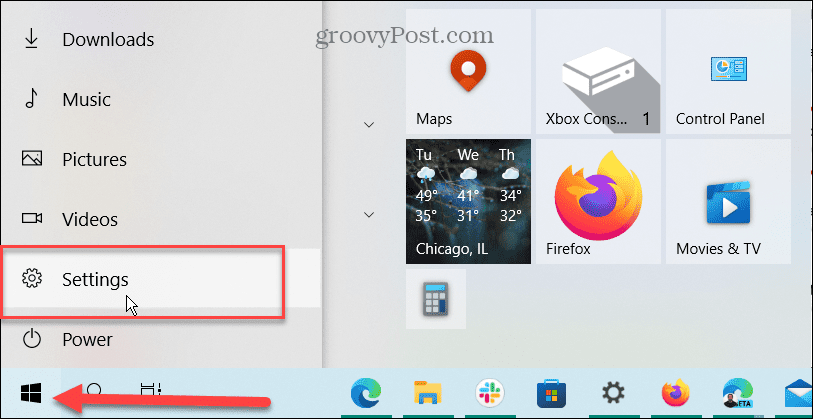
- Kun Asetukset käynnistyvät, avaa Järjestelmä > Ilmoitukset ja toiminnot.
- Vieritä alas kohtaan Saat ilmoituksia näiltä lähettäjiltä -osio ja valitse sovellus. Valitsemme esimerkiksi Kalenteri-sovelluksen, mutta voit valita kenet tahansa, jolta et halua ilmoitusääniä.
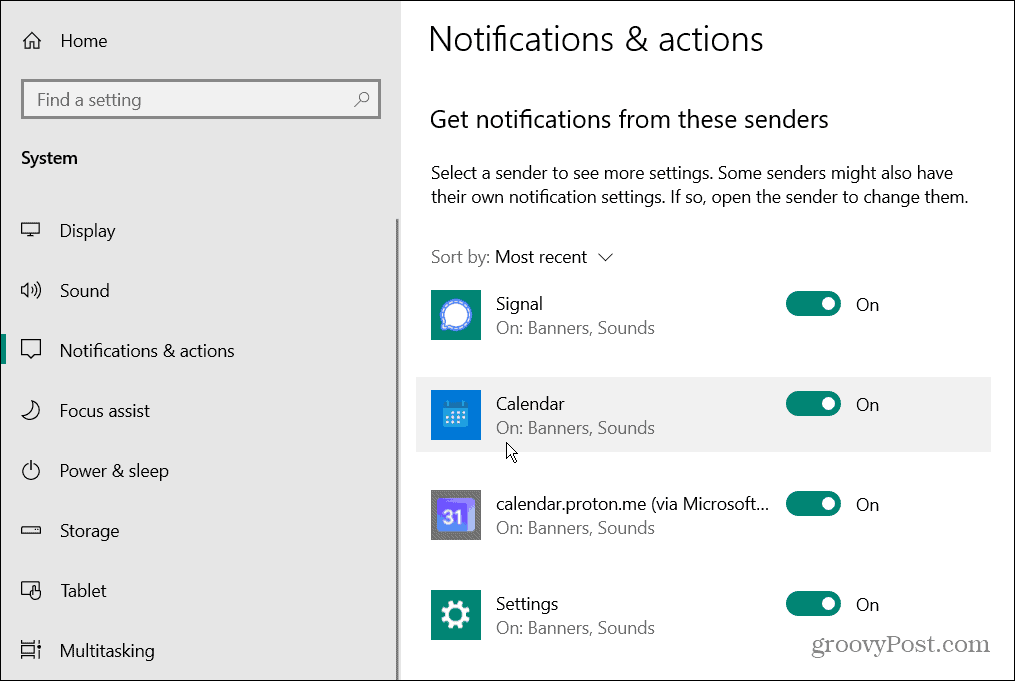
- Alla Ilmoitukset osiosta, varmista Ilmoitukset kytkin on käytössä.
- Kytke pois päältä Toista ääni, kun ilmoitus saapuu vaihtaa.
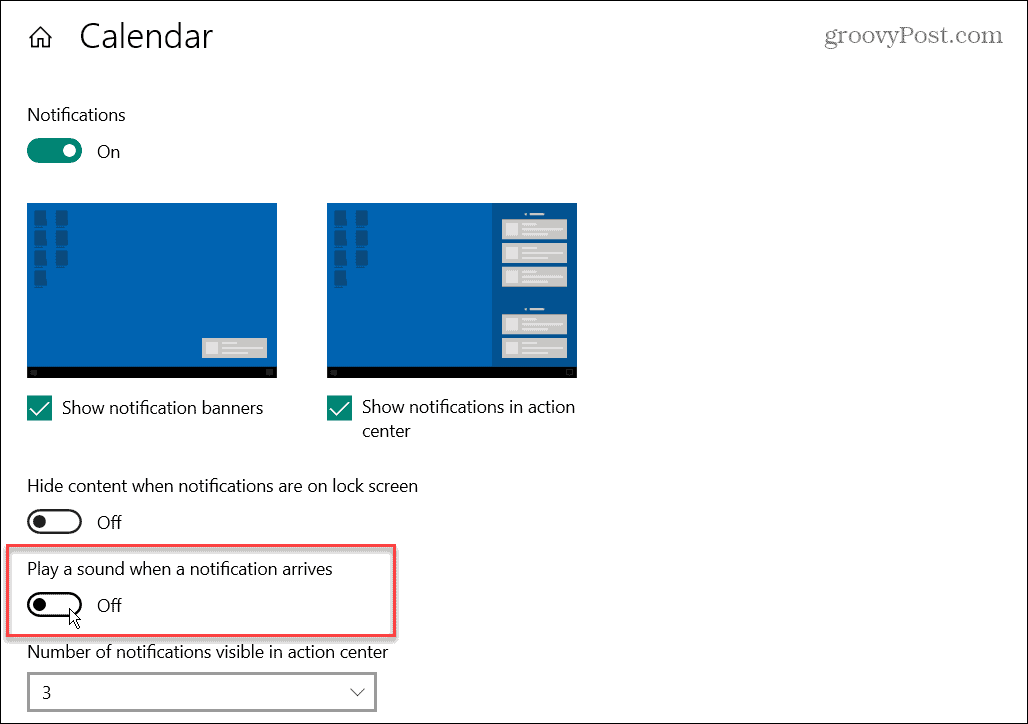
- Noudata yllä olevia ohjeita poistaaksesi ilmoitusäänet käytöstä Windowsissa muilta haluamiltasi sovelluksilta.
Nyt määrittämäsi sovellukset näyttävät edelleen näytöllä olevia ilmoituksia, mutta ne eivät enää toista ääntä. Huomaa myös, että ilmoitukset näkyvät edelleen Toimintakeskus kun he saapuvat.
Kuinka poistaa kaikki sovellusten ilmoitusäänet käytöstä Windows 10:ssä
Jos sovellusten selaaminen yksitellen sammuttaaksesi ilmoitusäänet ei ole sinun juttusi, voit poistaa ilmoitusäänet käytöstä kaikista Windowsin sovelluksista. Muista kuitenkin, että et kuule ilmoitusääntä mistään tätä reittiä käyttävistä sovelluksistasi.
Voit poistaa kaikki sovellusten ilmoitusäänet käytöstä Windows 10:ssä seuraavasti:
- paina Windows-avain näyttääksesi Aloitusvalikko ja napsauta asetukset.
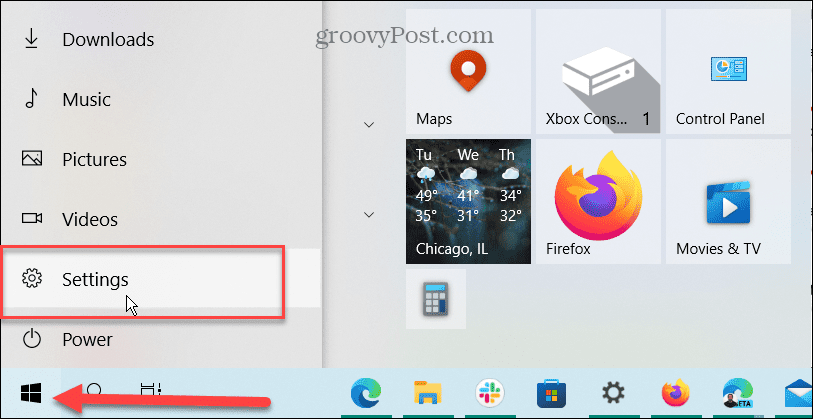
- Siirry nyt kohteeseen Järjestelmä > Ilmoitukset ja toiminnot.
- Vieritä alas ja poista valinta Salli ilmoitusten toistaa ääniä vaihtoehto.
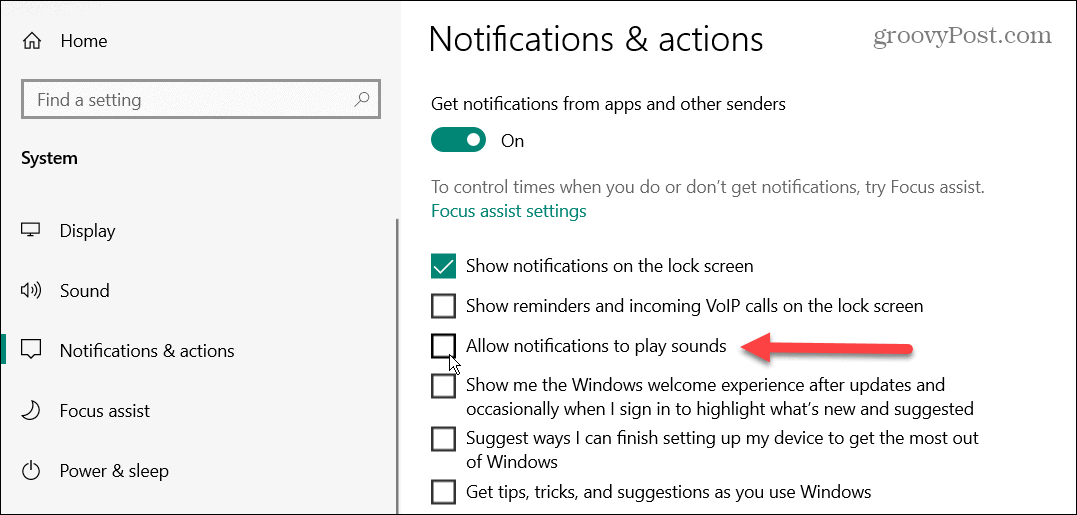
Nyt eteenpäin, saat edelleen visuaalisia paahtoleipäilmoituksia näytön oikeassa alakulmassa. Myös Action Center listaa sovellusilmoitukset – mutta et kuule ääni-ilmoituksia mistään sovelluksista.
Kuinka sammuttaa sovellusten ilmoitusäänet Windows 11:ssä
Sen lisäksi, että poistat ilmoitusäänet käytöstä Windows 10:ssä, voit tehdä sen myös Windows 11:ssä. Kuten Windows 10:ssä, prosessi on suoraviivainen, mutta näyttää erilaiselta Windows 11:n Asetukset-sovelluksessa.
Voit poistaa sovellusten ilmoitusäänet käytöstä Windows 11:ssä seuraavasti:
- paina Windows-avain näppäimistölläsi ja napsauta asetukset alkaen Aloitusvalikko.

- Valitse Asetukset > Ilmoitukset.
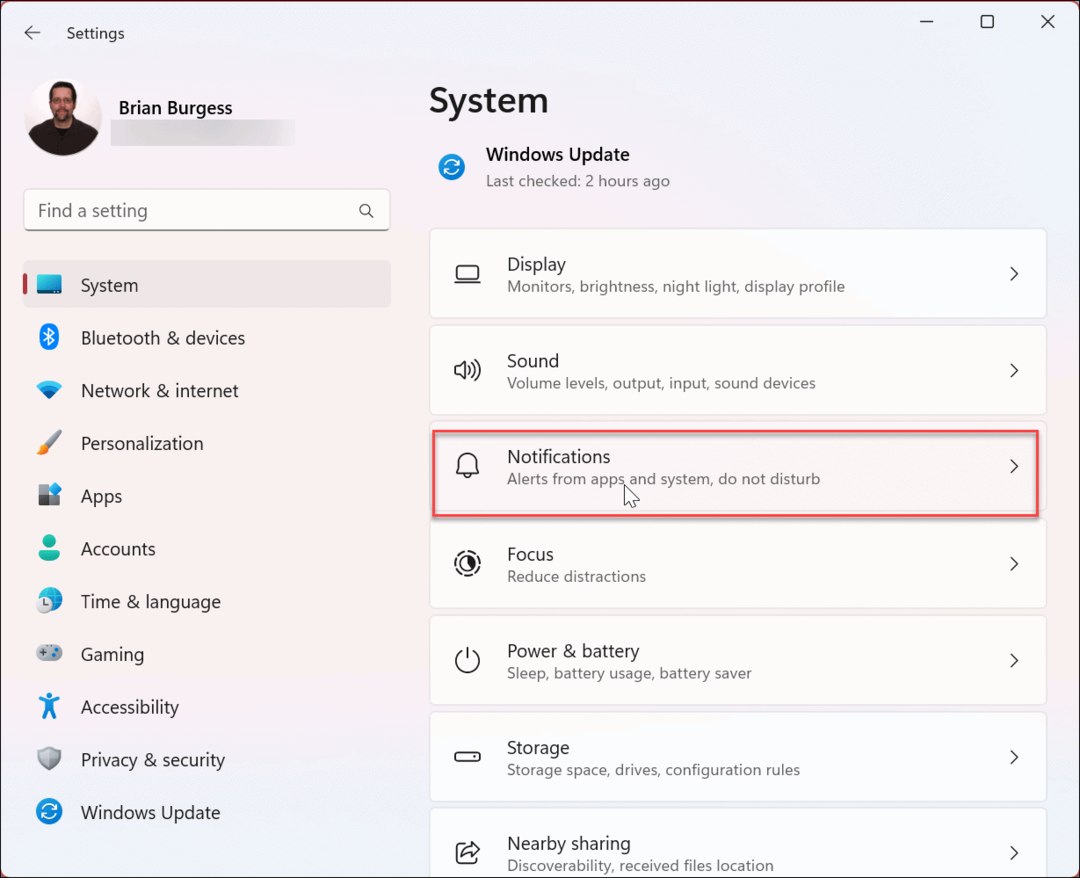
- Napsauta sovellusta, jonka ilmoitusäänet haluat poistaa käytöstä. Esimerkissämme valitsemme Mail sovellus.
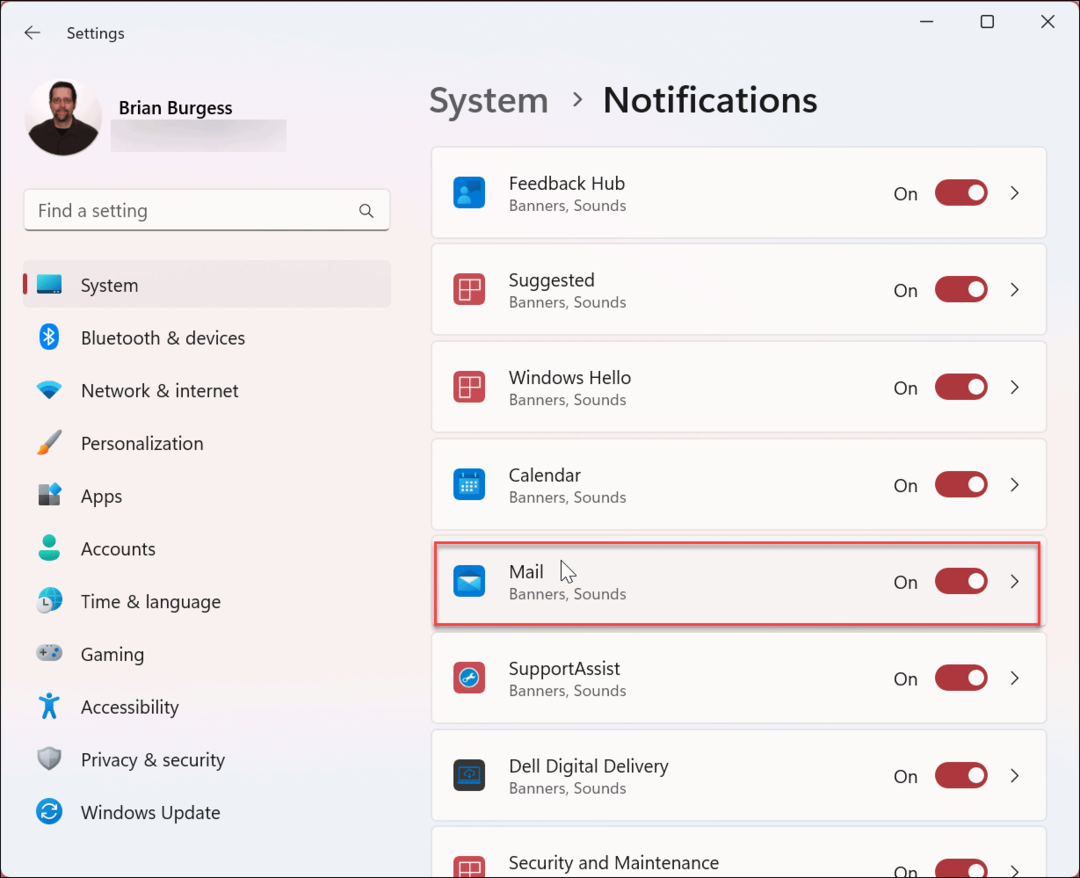
- Vieritä alas vaihtoehtoihin ja vaihda Toista ääni, kun ilmoitus saapuu vaihtoehto.
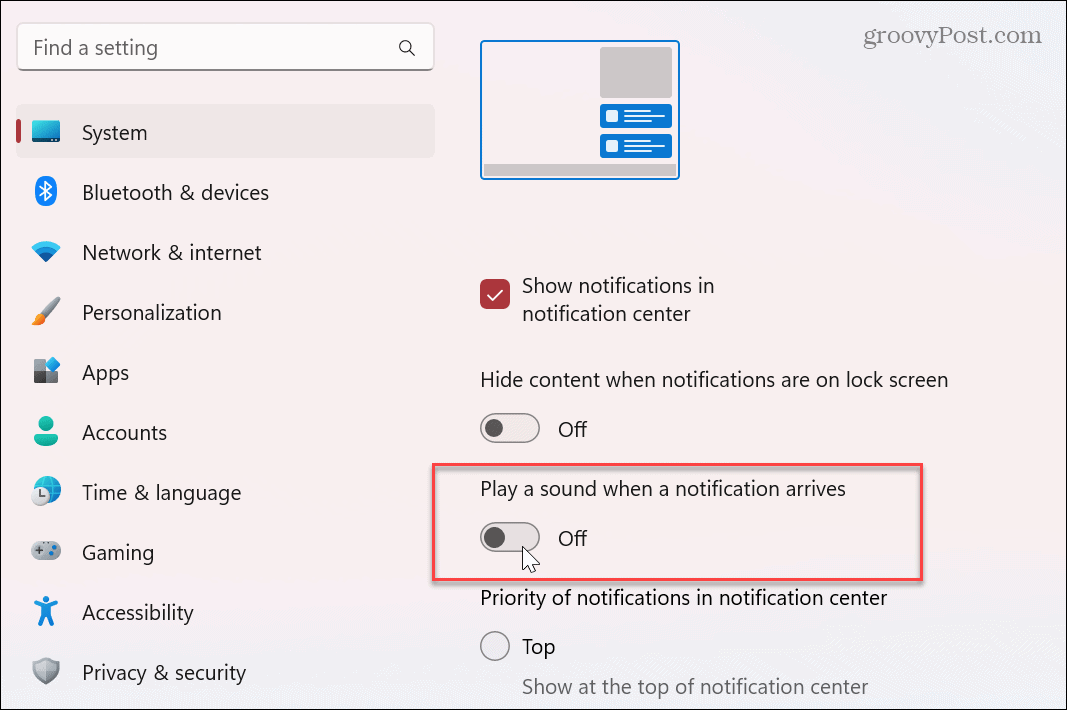
Jatkossa et enää saa ääni-ilmoituksia kyseiseltä sovellukselta. Saat kuitenkin edelleen paahtoleipäilmoituksia, jotka lentävät ulos näytön oikeasta alakulmasta ja näkyvät tietokoneesi Action Centerissä.
Kuinka sammuttaa kaikki sovellusten ilmoitusäänet Windows 11:ssä
Jos haluat mieluummin poistaa kaikki sovellusilmoitukset käytöstä sen sijaan, että poistaisit äänen erikseen, voit tehdä sen. Huomaa, että kun käytät tätä vaihtoehtoa, mikään sovelluksistasi ei toista ääni-ilmoitusta, mutta näyttää sellaisen näytölläsi.
Poista kaikki sovellusten ilmoitusäänet käytöstä Windows 11:ssä:
- paina Windows-avain ja auki asetukset.
- Avata Järjestelmä > Ilmoitukset ja laajentaa Ilmoitukset vaihtoehto ylhäällä.
- Poista valinta Salli ilmoitusten toistaa ääniä vaihtoehto.
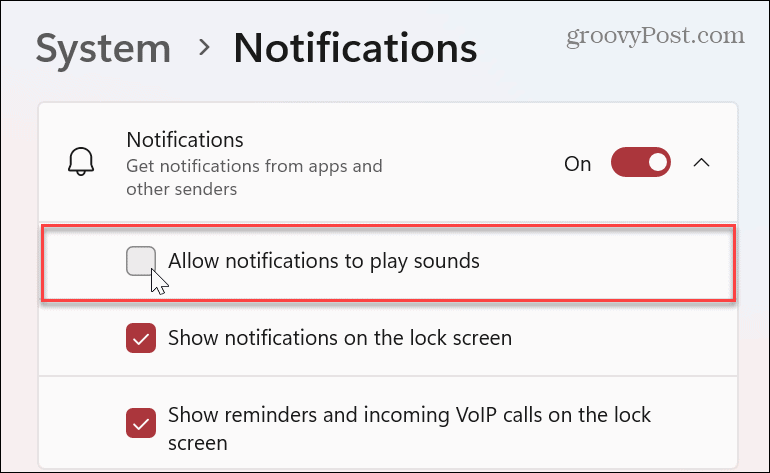
Nyt Windows 11 ei enää toista ääniä, kun ilmoitus näytetään. Tämä vaihtoehto on parempi, jos haluat poistaa kaikki ilmoitusäänet käytöstä yhdellä iskulla, etkä yksitellen.
Windowsin ilmoitusten ja äänien hallinta
Jos pidät mahdollisuudesta tarkastella sovellusten ilmoituksia näytölläsi, mutta ilmoitus kuulostaa ärsyttävältä, sammuta äänet yllä olevien ohjeiden avulla. Toinen hyvä asia tässä on, että voit poistaa äänet käytöstä Windows 10:ssä ja 11:ssä; sinun täytyy tietää mistä etsiä.
Mitä tulee Windowsin ilmoituksiin, voit hallita niitä muillakin asioilla. Voit esimerkiksi poista päivitysilmoitukset käytöstä Windows 11:ssä. Ja jos huomaat ilmoitukset häiritsevän, voit tehdä sen estää ilmoitukset Windows 11:ssä.
Jos et vielä käytä Windows 11:tä, ei hätää. Voit esimerkiksi hallita sovellusten ilmoituskäyttäytymistä Windows 10:ssä. Lisäksi saatat olla kiinnostunut oppimaan kuinka näyttää ilmoituksia virransäästötilassa windows 10:ssä.
Kuinka löytää Windows 11 -tuoteavain
Jos sinun on siirrettävä Windows 11 -tuoteavain tai vain tehtävä käyttöjärjestelmän puhdas asennus,...
Kuinka tyhjentää Google Chromen välimuisti, evästeet ja selaushistoria
Chrome tallentaa selaushistoriasi, välimuistisi ja evästeet erinomaisesti selaimesi suorituskyvyn optimoimiseksi verkossa. Hänen tapansa...