Kuinka päivittää Windows 10 S -käyttöjärjestelmästä Windows 10 Pro- tai Roll Back
Pinta Windows 10 S / / March 18, 2020
Vaihtaminen Windows 10 Pron ja Windows 10 S: n välillä on helpompaa kuin luulet - ja rajoitetun ajan se on ilmainen.
Käyttöönoton myötä Pinta-kannettava tietokone ja uusi Pinta Pro, Microsoft käyttää mahdollisuutta mainostaa työpöydän käyttöjärjestelmän nykyaikaista versiota nimeltään Windows 10 S. Uusi käyttöjärjestelmä kuvataan Windowsin sieluksi tai enemmän kuin alustan tulevaisuus. Joko se on valmis ensi kertaa, on vielä nähtävissä.
Windows 10 S on Microsoftin vastaus macOS: n ja Mac App Storen suljettuun ekosysteemiin. Se on tarkoitettu vain uuden ajamiseen yleissovellukset, jotka on suunniteltu toimimaan useilla Microsoftin laitteilla (kannettavat tietokoneet, tabletit, puhelimet) ja jotka ovat saatavana vain Windows Storen kautta. Aivan kuten Applen tietokoneet ovat aiemmin olleet vähemmän vahingoittuneita haittaohjelmien ja virusten varalta, Windows 10 S on odotetaan olevan paljon turvallisempi kuin vanilja Windows 10, koska tavallisissa Win32-sovelluksissa ei sallita sitä suorittaa. Tämä tarkoittaa, että sillä on rajoitettu hyökkäyspinta - pun ei ole tarkoitettu.

Tämä tarkoittaa myös suosittuja työpöytäsovelluksia, kuten Adobe Photoshop, Quicken, Mozilla Firefox, AutoCAD ja muut, jotka eivät toimi uudessa versiossa. Microsoft pyrkii saamaan enemmän yleisiä sovelluksia Kauppaan; toistaiseksi suosittuja nimikkeitä, kuten Spotify ja Microsoft Office, on saatavana, ja yritys lupaa iTunesin tulevan vuoden loppuun mennessä. Toisin sanoen, jos joudut ajamaan entistä tehokkaampaa sovellusjoukkoa, voit päivittää Windows 10 Pro: een S: stä ilmaiseksi vuoden loppuun saakka. Jos sinulla on kelvollinen Windows 10 Pro -avain, voit käyttää sitä myös. Katsotaanpa.
Päivitä Windows 10 Pro -laitteeseen Windows 10 S -käyttölaitteella
Jos haluat suorittaa suositun sovelluksen, kuten Google Chromen, yrittäessäsi asentaa se, näyttöön tulee valintaikkuna, jossa on seuraavat yksityiskohdat. Napsauta alareunassa olevaa linkkiä, jossa lukee: Haluatko silti asentaa sovelluksia Kaupan ulkopuolelta? Katso kuinka.
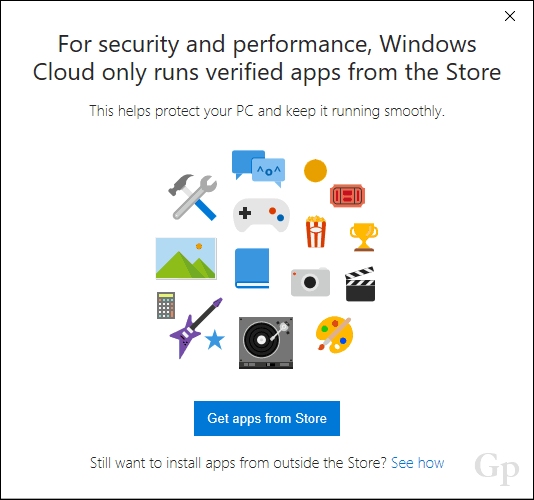
Tämä vie sinut Windows Store -sivun erityiselle päivityssivulle, joka antaa asiakkaille, jotka käyttävät uusia laitteita, joissa on Windows 10 S, mahdollisuuden päivittää Windows 10 Pro -järjestelmään ennen vuoden loppua. Jos et hyödy ilmaista päivitystä, joudut maksamaan etuoikeudesta 49 dollaria tarjouksen voimassaolon päättymisen jälkeen. Sanon, että käy, koska Windows 10 Pro -digitaalilisenssi rekisteröidään laitteeseen, joten jos palaat aina Windows 10 S: ään, voit päivittää uudelleen Pro: ksi. Klikkaa Vapaa -painike aloittaa päivityksen, joka vie vain 5-10 minuuttia ja yhden uudelleenkäynnistyksen.
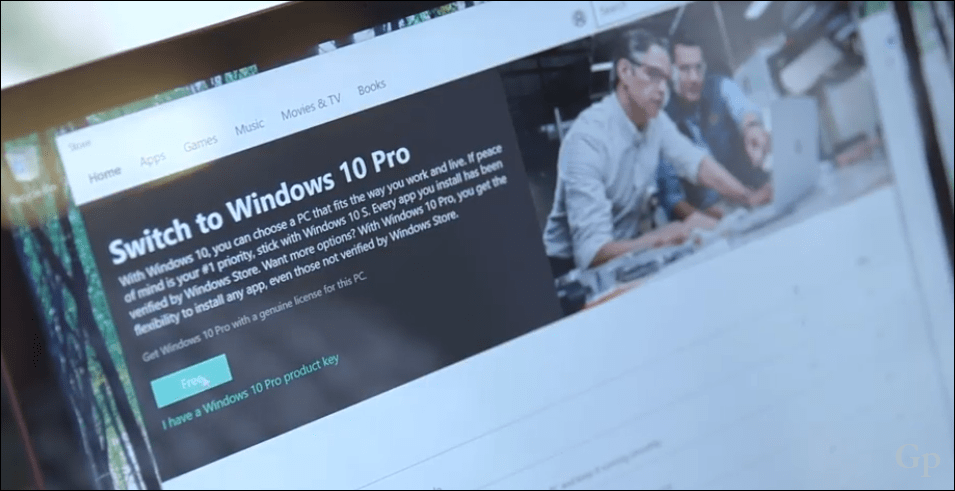
Kun olet valmis, pystyt asenna suosikki työpöytäsovelluksesi kuten tavallisesti ja tee arkipäivän tehtäviä, kuten liitty a Windows Server -verkkotunnus ja juokse komentorivitoiminnot kuin Windows 10 -käyttöjärjestelmä Linuxille.
Kuinka asentaa Windows 10 S uudelleen
Oletetaan, että muutaman viikon kuluttua sinulla on jo Windows 10 S ja kaikki sen edut, kuten huipputehokkuus, helppokäyttöisyys ja turvallisuus. Ennen julkaisuaan Microsoft ehdotti, ettei olisi mitään mahdollisuutta palata takaisin Windows 10 S: ään päivityksen jälkeen Pro: ksi. No, osoittautuu, että näin ei ole. Kaatumisen tai muun ongelman ilmetessä yritys isännöi Windows 10 S -tehtaan palautuskuvaa Pinnan palautus page.
Kun olet valmis palaamaan takaisin, siirry eteenpäin, valitse laitteen malli, kirjoita sarjanumero ja lataa Pinnan palautuskuva. Noudata ohjeita luodaksesi käynnistettävä kopio purkamalla zip-tiedoston peukaloasemalle, jonka koko on vähintään 16 Gt ja muotoiltu nimellä FAT32. Määritä Surface-kannettava tietokone tai Surface Pron Käynnistä USB-peukaloasemasta noudata sitten näytön ohjeita suorittaaksesi palautuksen.

Ja siellä sinulla se on - olet takaisin satulassa Windows 10 S: n kanssa. Tämä tarkoittaa, että voit siirtyä helposti edestakaisin Windows 10 Pron ja Windows 10 S: n välillä ja päinvastoin. Jos suunnittelet vohvelia edestakaisin useammin kuin kerran, kannattaa tutustua kahteen aiheeseen liittyvään artikkeliimme: Asenna Windows 10 uudelleen Surface Book- tai Surface Pro -sovellukseen käyttämällä Recover from Cloud -sovellusta ja Kuinka luoda Windows 10 USB-palautusasema.


