Dian piilottaminen Google Slidesissa
Google Diat Google Sankari / / April 03, 2023

Viimeksi päivitetty

Jos luonnostelet esitystä Google Slidesissa, saatat haluta piilottaa jotkin dioistasi tilapäisesti. Tämä opas selittää kuinka.
Google Slides -esityksen muokkaamisen pitäisi olla helppo prosessi, koska siinä on monia työkaluja, joita tarvitset itse sovelluksessa. Yksi asia, joka voi kuitenkin olla hankalaa, on valita, mitkä dioja pitää säilyttää ja mitkä leikata.
Jos joudut tilanteeseen, jossa sinun on piilotettava tietyt diat esityksestäsi, Google Slides tekee sen tekemisestä riittävän helppoa. Voit ohittaa dioja esityksessäsi muutamilla tavoilla riippuen siitä, mitä yrität tehdä.
Voit piilottaa dian Google Slidesissa noudattamalla alla olevia ohjeita.
Dian piilottaminen valikkopalkin avulla
Google Slidesin avulla voit piilottaa dioja suoraan. Piilotetut diat eivät näy esittäessäsi esitystä, mutta voit silti nähdä ne, kun muokkaat tiedostoa.
Dian piilottaminen Google Slidesissa:
- Avaa sinun Google Slides -esitys.
- Valitse vasemmalta dia, jonka haluat piilottaa.
-
Piilota dian avaamalla Liuku valikko yläreunassa ja valitse Ohita dia. Dian vasemmassa työkalupalkissa näkyy kuvake, jossa on yliviivattu silmä, mikä osoittaa, että dia on piilotettu.
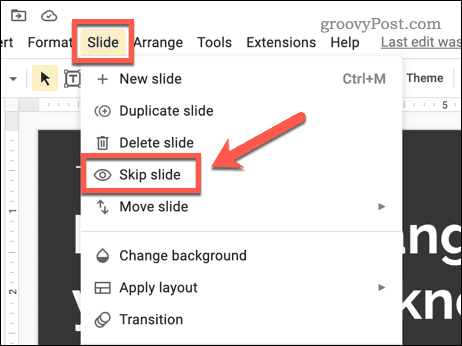
-
Voit tuoda dian näkyviin siirtymällä kohtaan Dia > Poista dia. Tämä poistaa yliviivatun silmäkuvakkeen vasemman työkalupalkin diasta. Dia tulee taas näkyviin.
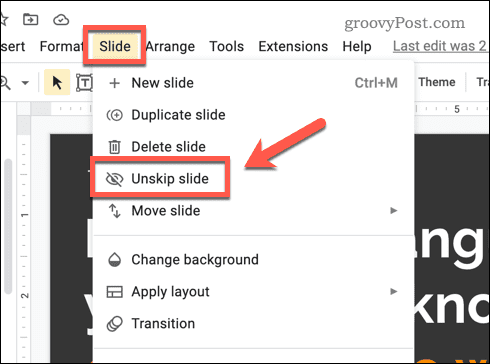
Dian piilottaminen Diojen navigointipaneelin avulla
On olemassa toinen (mahdollisesti nopeampi) tapa piilottaa dioja Google Slidesissa käyttämällä sLides-navigointiruutu. Tämä on valikkoruutu, joka näkyy vasemmalla.
Voit piilottaa dioja Google Slidesissa seuraavasti:
- Avaa sinun Google Slides -esitys.
- Valitse vasemmalla olevasta valikosta dia, jonka haluat piilottaa.
-
Napsauta valittua diaa hiiren kakkospainikkeella ja valitse Ohita dia. Dialle ilmestyy kuvake, jossa on yliviivattu silmä, mikä osoittaa, että se on piilotettu.
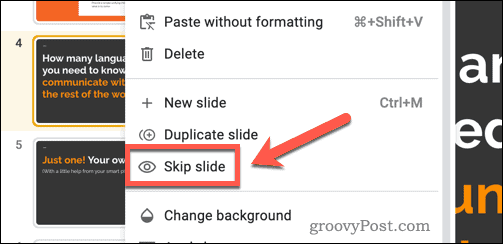
- Voit näyttää dian napsauttamalla sitä uudelleen hiiren kakkospainikkeella ja valitsemalla Unskip liukumäki. Yliviivattu silmäkuvake katoaa, mikä osoittaa, että dia on nyt taas näkyvissä.
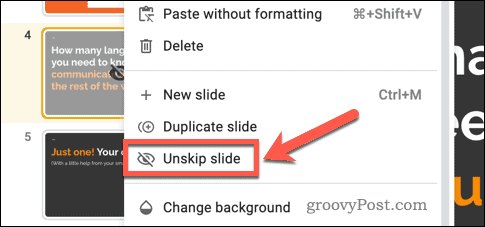
Dian piilottaminen siirtämällä se toiseen esitykseen
Yllä olevat menetelmät piilottavat esityksesi näkyvistä, mutta ne eivät piilota niitä kokonaan. Kiertotapa on siirtää piilotettavat diat väliaikaisesti erilliseen esitykseen.
Voit sitten käyttää tätä toista esitystä säilytysalueena kokonaan piilossa. Jos haluat esimerkiksi jakaa esityksesi, tämä olisi hyvä tapa estää muita katsomasta piilotettuja dioja, kunnes olet valmis lisäämään ne takaisin esitykseen.
Diojen siirtäminen toiseen esitykseen Google Slidesissa:
- Avaa ensin Google Slides -asiakirja.
- Valitse dia, jonka haluat kopioida vasemmalla olevasta dialuettelosta.
-
Napsauta valittua diaa hiiren kakkospainikkeella ja valitse Kopio.
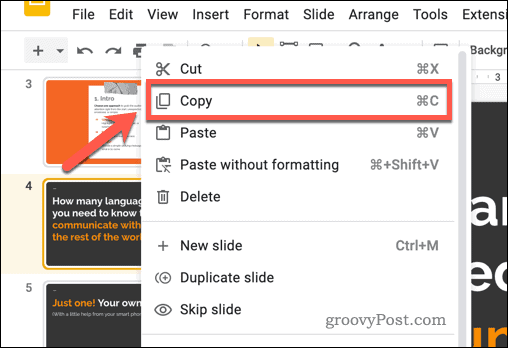
-
Avaa seuraavaksi uusi Google Slides -esitys siirtymällä osoitteeseen Tiedosto > Uusi > Esitys. Tämä uusi esitys toimii säilytysalueena kaikille piilotettaville dioille.
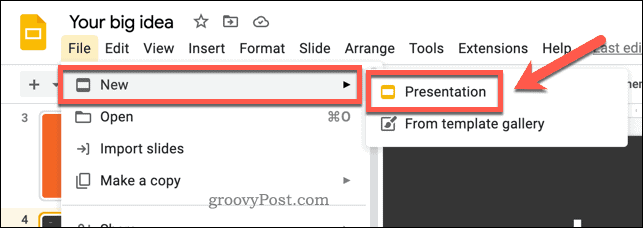
- Napsauta uudessa esityksessä hiiren kakkospainikkeella vasemmanpuoleisen diapalkin tyhjää tilaa ja valitse Liitä.
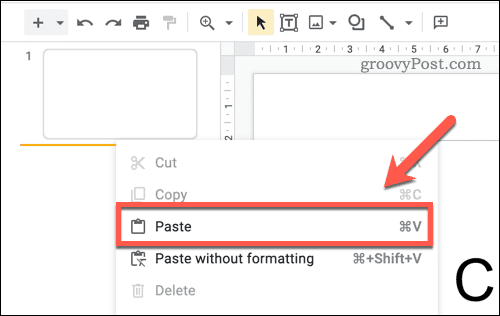
- The Tuo dioja ponnahdusikkuna tulee näkyviin. Valita Säilytä alkuperäiset tyylit varmistaaksesi, että dian muotoilua ei muuteta.
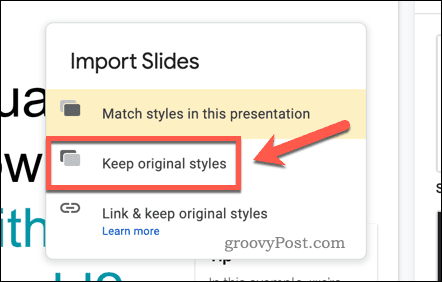
- Vaihtoehtoisesti mene osoitteeseen Luo kopio > Valitut diat tuodaksesi kopion valitusta diasta (tai dioista) uuteen esitykseen. Tämä säilyttää edelleen alkuperäisen esityksesi diat.
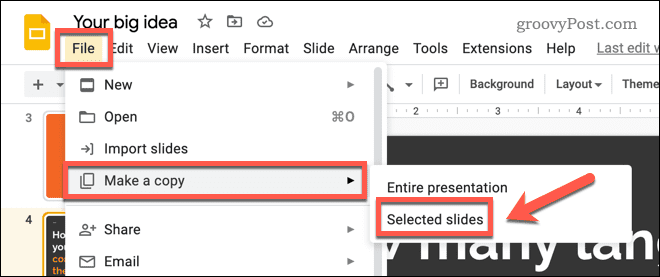
-
Palaa edelliseen esitykseen ja poista kopioimasi dia napsauttamalla diaa hiiren kakkospainikkeella ja valitsemalla Poistaa.
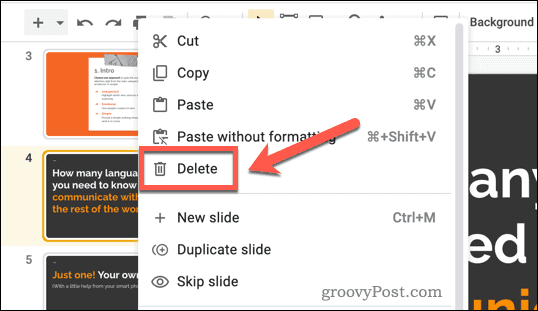
- Toista nämä vaiheet muille dioille, jotka haluat piilottaa.
Jos olet noudattanut näitä ohjeita onnistuneesti, piilotettavat diat siirretään uuteen esitykseen.
Google Slides -esitysten muokkaaminen
Yllä olevien vaiheiden avulla voit piilottaa dian nopeasti Google Slidesissa. Tämä lisää esityksesi selkeyttä.
Haluatko kokeilla muita Google Slides -tekniikoita? Yritä lisätä siirtymät ja animaatiot dioihin. Nämä voivat auttaa tekemään esityksistäsi dynaamisempia ja visuaalisesti houkuttelevampia.
Sinulla saattaa ehkä olla vaikeuksia tietää, mitä diojasi mukauttaa. Jos niin, kokeile GIF-kuvia lisätäksesi visuaalista kiiltoa mihin tahansa esittämääsi esitykseen.
Kuinka löytää Windows 11 -tuoteavain
Jos sinun on siirrettävä Windows 11 -tuoteavain tai vain tehtävä käyttöjärjestelmän puhdas asennus,...
Kuinka tyhjentää Google Chromen välimuisti, evästeet ja selaushistoria
Chrome tallentaa selaushistoriasi, välimuistisi ja evästeet erinomaisesti selaimesi suorituskyvyn optimoimiseksi verkossa. Hänen tapansa...
