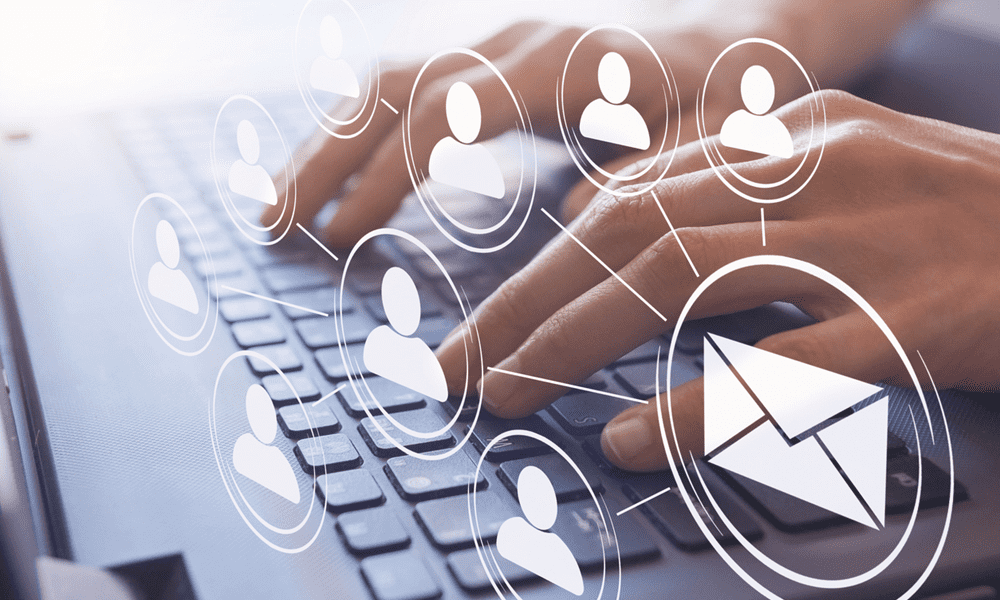Kuinka yhdistää taulukoita Google Docsissa
Google Google Docs Sankari / / April 03, 2023

Viimeksi päivitetty

Liian monta taulukkoa voi pilata asiakirjan. Jos haluat yhdistää tietosi yhteen, voit yhdistää taulukoita Google Docsissa. Tämä opas selittää kuinka.
Onko asiakirjassasi liikaa tietoa? Saatat ajatella, että useat taulukot ovat vastaus, mutta näin ei välttämättä ole.
Useat taulukot voivat olla loistava tapa järjestää ja näyttää tietoja, mutta ne voivat myös olla hämmentäviä lukijoille. Taulukoiden yhdistäminen voi vähentää sotkua ja tehdä asiakirjastasi virtaviivaisemman ja helpommin luettavan.
Jos aiot yhdistää taulukoita Google-dokumenteissa, sinun on tehtävä näin.
Kuinka yhdistää taulukoita Google-dokumenteissa manuaalisesti
Google Docsissa ei ole sisäänrakennettua taulukkojen yhdistämisominaisuutta. Jos haluat yhdistää kaksi tai useampia taulukkoja, sinun on tehtävä se manuaalisesti.
Taulukoiden yhdistäminen Google Docsissa:
- Avaa sinun Google Docs -dokumentti.
- Valitse tiedostosta, joka sisältää taulukon, josta haluat poistaa tiedot, tiedot, jotka haluat leikata. Voit valita yksittäisiä soluja, rivejä tai sarakkeita napsauttamalla ja vetämällä hiirtä niiden päälle. Vaihtoehtoisesti voit käyttää pikanäppäimiä valitaksesi tiettyjä elementtejä (esim. Vaihto + nuolinäppäimet valitaksesi rivin).
- Napsauta valittuja tietoja hiiren kakkospainikkeella ja valitse Leikata kontekstivalikosta. Tämä poistaa tiedot alkuperäisestä taulukosta.
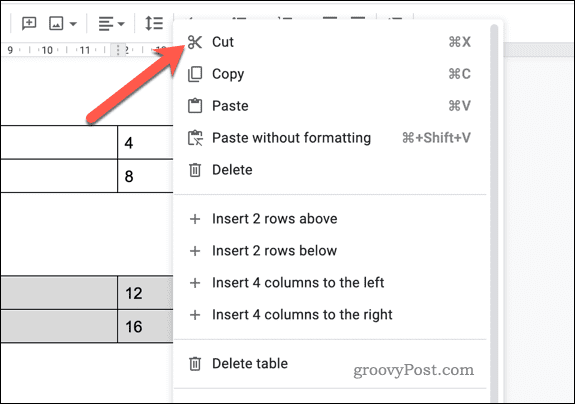
- Lisää dokumenttiin, joka sisältää taulukon, johon haluat tallentaa tiedot, uusi rivi, johon haluat liittää tiedot. Voit tehdä tämän asettamalla kohdistimen riville sen ylä- tai alapuolelle, johon haluat lisätä uuden rivin, napsauttamalla hiiren kakkospainikkeella ja valitsemalla Lisää rivi alle tai Lisää rivi yläpuolelle.
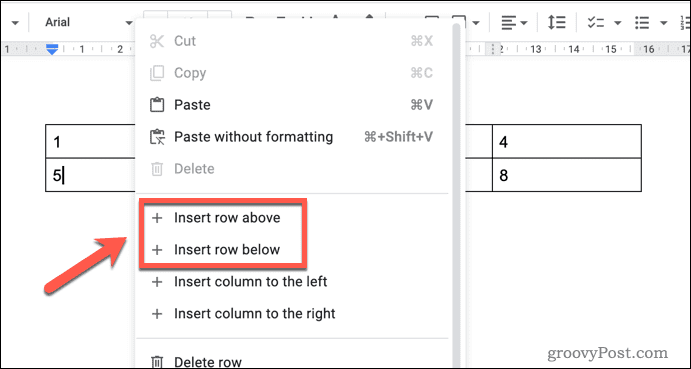
- Toista tämä vaihe varmistaaksesi, että lisäät saman määrän rivejä kuin edellinen taulukko. Jos sinulla on esimerkiksi kolme riviä edellisessä taulukossa, lisää kolme uutta riviä.
- Valitse uudet lisäämäsi rivit.
- Kun uudet rivit on valittu, napsauta hiiren kakkospainikkeella ja valitse Liitä kontekstivalikosta. Tämä liittää vaiheessa 3 leikkaamasi tiedot uuteen taulukkoon.
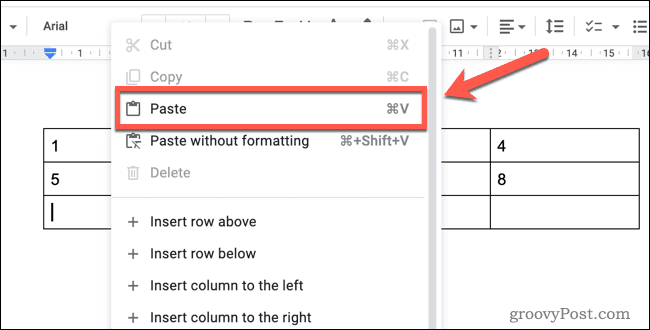
Toista vaiheet 2–5 kaikille muille yhdistettäville taulukoille.
Google Sheetsin käyttäminen Google-dokumenttien taulukoiden yhdistämiseen
Haluatko luoda taulukon Google Sheets -tietojen avulla? Jos näin on, voit käyttää Google Sheetsia kahden tai useamman taulukon yhdistämiseen.
Voit yhdistää taulukoita Google-dokumenteissa Google Sheetsin avulla seuraavasti:
- Avata Google Docs yhdellä selaimen välilehdellä ja Google Sheets toisessa.
- Valitse Google-dokumenteissa ensimmäinen taulukko, jonka haluat kopioida. Voit tehdä tämän napsauttamalla ja vetämällä hiirtä taulukon päälle valitaksesi sen.
- Napsauta valittua taulukkoa hiiren kakkospainikkeella ja valitse Kopio. Tämä kopioi taulukon leikepöydällesi.
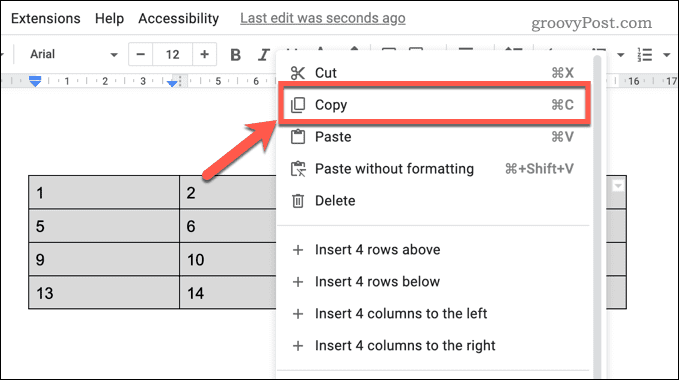
- Aseta osoitin Google Sheetsissa soluun, johon haluat liittää taulukon vasemman yläkulman, napsauta hiiren kakkospainikkeella ja valitse Liitä. Tämä liittää taulukon taulukkoon.
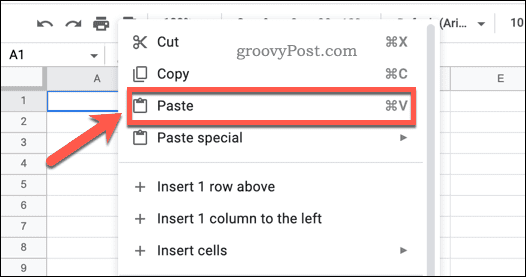
- Palaa Google-dokumentteihin ja toista vaiheet 2–4 kaikille lisätaulukoille, jotka haluat yhdistää.
- Valitse Google Sheetsissä kaikki tiedot, jotka haluat kopioida (esim. kaikki vaiheissa 4 ja 5 liittämäsi taulukot).
- Napsauta valittuja tietoja hiiren kakkospainikkeella ja valitse Kopio kontekstivalikosta. Tämä kopioi tiedot leikepöydällesi.
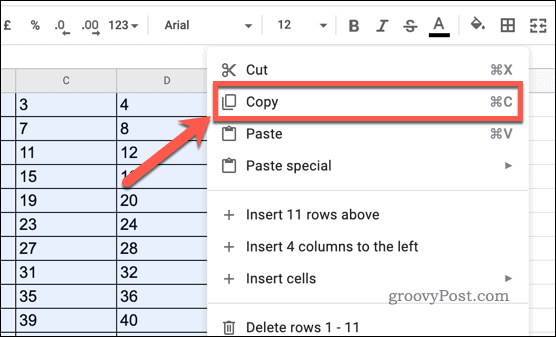
- Palaa Google-dokumentteihin ja poista edelliset taulukot. Voit tehdä tämän valitsemalla poistettavat taulukot ja painamalla sitten näppäimistön poistonäppäintä.
- Napsauta hiiren kakkospainikkeella kohtaa, johon haluat liittää yhdistetyn taulukon, ja valitse Liitä kontekstivalikosta.
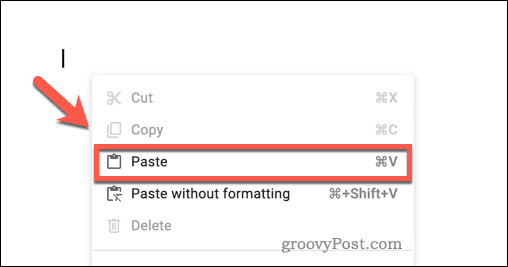
- Google Docs kysyy, miten haluat käsitellä tietoja. Jos haluat luoda linkin Google Sheetsin olemassa oleviin tietoihin, valitse Linkki laskentataulukkoon.
- Jos haluat liittää staattisen kopion tiedoista (joihin ei vaikuta Google Sheetsin alkuperäisten tietojen päivitykset), valitse Liitä linkitys poistettu sen sijaan.
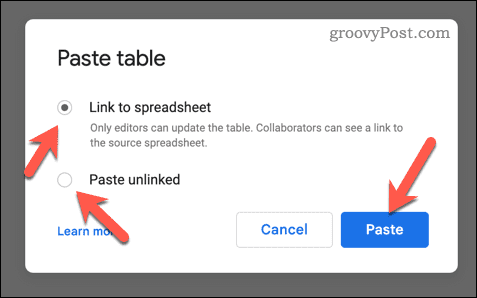
Yhdistetty taulukkosi on nyt valmis Google Docsissa. Jos valitsit linkittämisen Google Sheets -laskentataulukkoosi, kaikki Google Sheetsin tietoihin tekemäsi muutokset näkyvät Google Docsissa, kun avaat asiakirjan.
Parempien asiakirjojen luominen Google Docsissa
Google-dokumenttien taulukoiden yhdistämisen oppiminen hyödyttää sinua, sillä voit yhdistää useita tietojoukkoja yhdeksi.
Haluat ehkä harkita näyttää sanamäärän Google Docsissa Seuraava. Näin voit seurata asiakirjasi pituutta nopeasti ja tarkasti. Voit jopa aseta taustaväri Google Docsissa jos haluat muokata asiakirjojen ulkoasua.
Haluta lisää kirjasimia Google-dokumentteihin? Voit käyttää satoja muita kirjasintyyppejä, mikä antaa asiakirjoillesi lisätyyliä ja ammattimaisuutta.
Kuinka löytää Windows 11 -tuoteavain
Jos sinun on siirrettävä Windows 11 -tuoteavain tai vain tehtävä käyttöjärjestelmän puhdas asennus,...
Kuinka tyhjentää Google Chromen välimuisti, evästeet ja selaushistoria
Chrome tallentaa selaushistoriasi, välimuistisi ja evästeet erinomaisesti selaimesi suorituskyvyn optimoimiseksi verkossa. Hänen tapansa...