
Viimeksi päivitetty
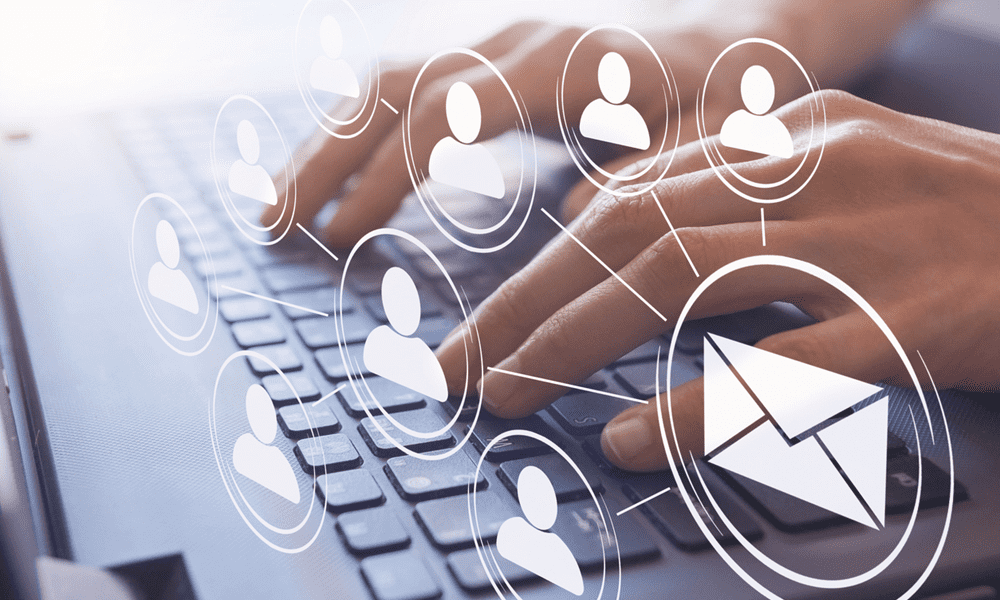
Huomaatko, että postilaatikkosi on täynnä ja kaipaatko tärkeitä sähköposteja? Jos on, opi Gmailin järjestämisestä tämän oppaan avulla.
Pelkäätkö Gmailin avaamista, koska se on niin sotku? Onko sinulla tuhansia lukemattomia sähköposteja, jotka olet aina aikonut käsitellä myöhemmin? Oletko unohtanut tärkeän sähköpostin, koska se katosi kaikkien muiden lukemattomien sähköpostien joukkoon?
Jos tämä kuulostaa tutulta, kaikki ei ole menetetty. Gmailissa on erittäin hyödyllisiä työkaluja, jotka voivat auttaa sinua saamaan postilaatikkosi takaisin kuntoon ja ehkä jopa saavuttamaan lopullisen unelman: postilaatikon nollan.
Tässä on hyödyllisiä vinkkejä Gmailin järjestämiseen.
1. Valitse oikea Saapuneet-kansion tyyppi
Jos et ole perehtynyt Gmailin asetuksiin, käytät todennäköisesti edelleen oletuspostilaatikkoa. Et ehkä edes tiedä, että voit käyttää erilaisia postilaatikkotyyppejä. Oikean postilaatikkotyypin valitseminen voi auttaa Gmailin järjestämisessä valtavasti. Katsotaanpa vaihtoehtojasi.
Oletuspostilaatikko
Tämä on Gmailin vakiomuoto. Sivun yläreunassa on välilehdet ensisijaiselle postilaatikolle, tarjouksille ja sosiaalisille palveluille.
Tärkeää ensin
Tehokas tapa varmistaa, että pysyt ajan tasalla tärkeimmistä sähköposteistasi, Tärkeä ensin oppii, mitkä sähköpostit avaat eniten ja joihin vastaat, sekä käyttää muita vihjeitä sijoittaaksesi sen mielestä tärkeimmät sähköpostit postilaatikkoon.
Lukematon ensin
Jos et aina avaa kaikkia sähköposteja järjestyksessä, tämä postilaatikkotyyppi voi olla erittäin hyödyllinen. Postisi on jaettu kahteen osaan; lukemattomat sähköpostit yläosassa ja ne, jotka olet avannut alla.
Tähdellä ensin
Jos haluat hallita, mitkä sähköpostit ovat tärkeimpiä, Tähdellä merkityt ensin -asetuksen avulla voit sijoittaa kaikki tähdellä merkityt viestit eteen ja keskelle. Kuten Lukemattomat ensin, viestisi on jaettu kahteen osaan.
Tärkeät postit
Tämä jakaa Gmailisi jopa neljään eri osioon, ja voit mukauttaa niitä esimerkiksi Lukematon, Tärkeä ja Lukematon ja Tähdelliset.
Useita postilaatikoita
Jos yksi postilaatikko ei riitä sinulle, voit lajitella sähköpostisi useisiin eri postilaatikoihin. Voit luoda jokaiselle postilaatikolle eri hakuehdot, jotta kaikki sähköpostisi päätyvät haluamaasi postilaatikkoon.
Gmail-postilaatikon tyypin vaihtaminen
Vaihtaminen toiseen postilaatikkotyyppiin on nopeaa ja helppoa. Voit valita ja muokata postilaatikkosi tyyppiä Gmailin asetuksista.
Postilaatikon tyypin vaihtaminen Gmailissa:
- Klikkaa asetukset kuvake.
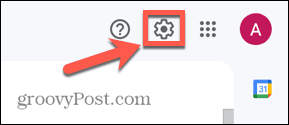
- Vuonna Pika-asetukset paneelissa, valitse postilaatikon tyyppi.
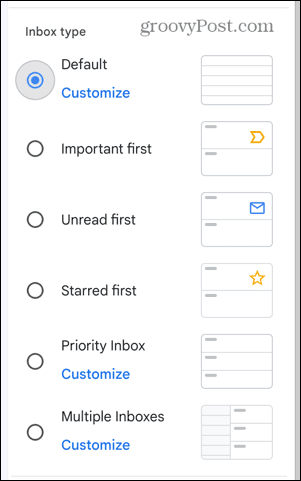
- Jos valitset Oletus, prioriteettiSaapuneet, tai Useita postilaatikoita voit klikata Mukauta valitaksesi asetukset valitsemallesi postilaatikolle.
- Kun olet valmis, napsauta X valikon yläosassa.
2. Käytä tarroja
Gmailissa on joukko ennalta määritettyjä tunnisteita, kuten Tärkeä ja Lähetetyt, joita käytetään sähköposteihisi, mutta voit luoda omia tunnisteita, jotka auttavat pitämään postilaatikkosi järjestyksessä. Luomalla tunnisteita luokille, kuten Ystävät ja Työ, voit nopeasti käyttää tietyntyyppisiä sähköposteja napsauttamalla tunnistetta sivupalkissa.
Uusien tunnisteiden luominen Gmailissa:
- Klikkaa asetukset kuvake.
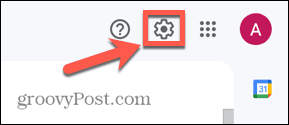
- Klikkaa Katso Kaikki asetukset -painiketta.
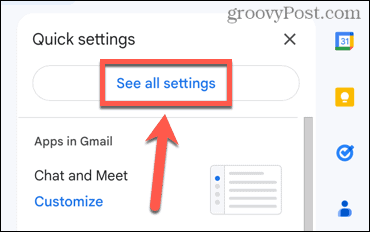
- Valitse Tarrat -välilehti.
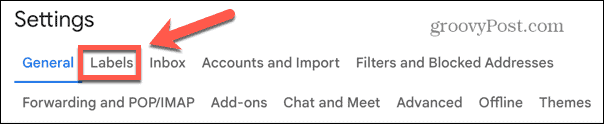
- Klikkaus Luo uusi etiketti.

- Anna nimi tunnisteelle.
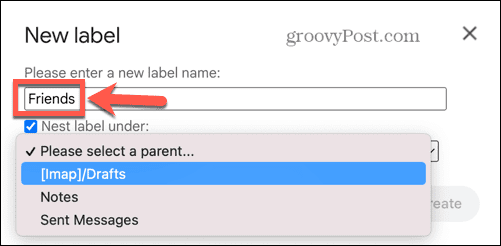
- Jos haluat sijoittaa sen toisen tunnisteen alle, tarkista Nest Label Under ja valitse tunniste, jonka alle haluat sijoittaa sen.
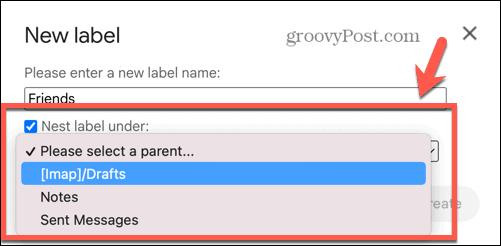
- Klikkaus Luoda. Tarrasi näkyy nyt sivupalkissa.
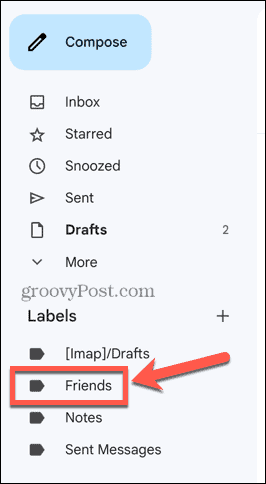
- Jos haluat liittää tunnisteen sähköpostiin, napsauta viestiä hiiren kakkospainikkeella ja vie hiiri sen päälle Label Asja valitse tunniste.
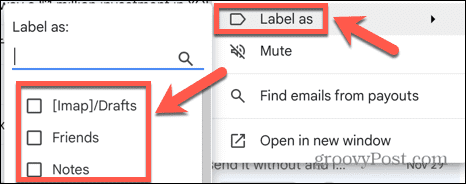
- Voit myös lisätä tunnisteen avaamalla sähköpostin ja napsauttamalla Tarrat kuvaketta näytön yläreunassa.
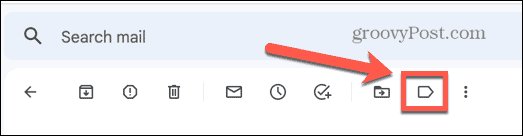
- Valitse etikettisi ja napsauta Käytä.
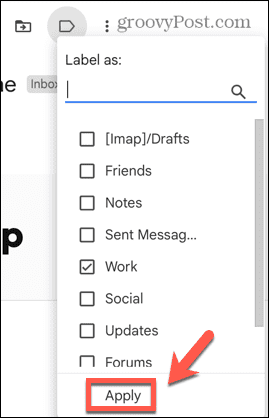
- Voit myös käyttää suodattimia tarrojen lisäämiseen. Voit lukea lisää suodattimista alta.
3. Arkistoi, älä poista
Saapuneet-kansion nollaa etsiessäsi voi olla tyydyttävää painaa poista kaikki sähköpostit, joita et enää tarvitse. Tämä on hienoa, kunnes huomaat, että sinun on käytettävä sähköpostiviestiä, jonka olet jo poistanut.
Siinä arkistointi tulee mukaan. Sähköpostisi arkistointi siirtää sen pois postilaatikostasi, joten voit silti saavuttaa tavoitteesi postilaatikon nollasta. Kaikki arkistoidut viestit ovat kuitenkin edelleen haettavissa, joten jos tarvitset sellaisen uudelleen, voit hakea sen helposti. Arkistointi on yhtä helppoa kuin poistaminen, kun sen osaat, ja se on yksinkertainen tapa auttaa Gmailin järjestämisessä.
Sähköpostin arkistointi Gmailissa:
- Avaa sähköposti, jonka haluat arkistoida.
- Napsauta näytön yläreunassa Arkisto kuvake.
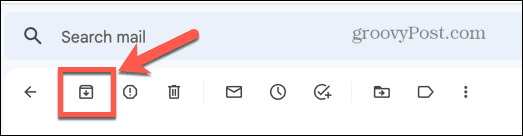
- Sähköpostisi ei enää näy postilaatikossasi, mutta se löytyy silti Kaikki viestit näyttää ja näkyy hakutuloksissa.
- Vaihtoehtoisesti voit arkistoida useamman kuin yhden sähköpostin kerralla valitsemalla useita sähköpostiviestejä postilaatikostasi ja napsauttaa niitä hiiren kakkospainikkeella ja valita sitten Arkisto.
4. Lähetä ja arkistoi
Jos olet arkistoinnin ystävä, voit käyttää hyödyllistä työkalua, joka arkistoi viestin heti, kun lähetät sen. Sähköposti pysyy piilossa, ellei vastaanottaja vastaa siihen, jolloin se näkyy uudelleen postilaatikossasi. Tämä hyödyllinen ominaisuus on oletuksena pois käytöstä.
Lähetä ja arkistoinnin ottaminen käyttöön Gmailissa:
- Klikkaa asetukset kuvake.
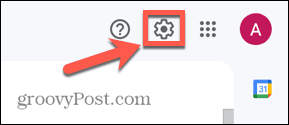
- Klikkaa Katso Kaikki asetukset -painiketta.
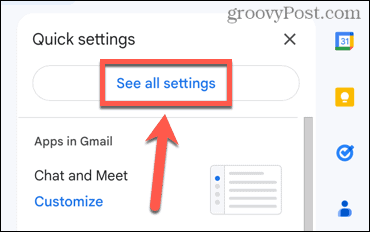
- Valitse Kenraali -välilehti.
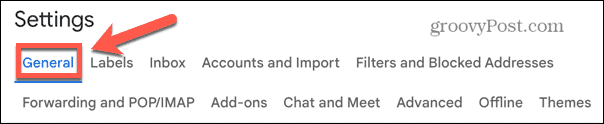
- Klikkaa Näytä "Lähetä ja arkistoi" -painike vastauksessa -painiketta.
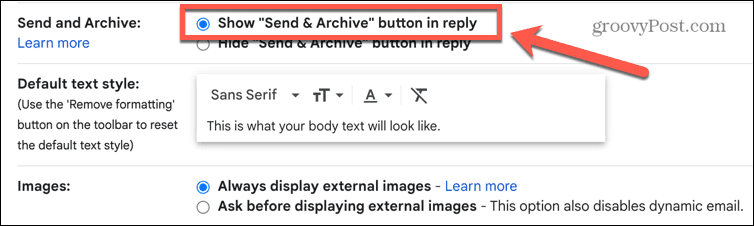
- Vieritä alas näytön alareunaan ja napsauta Tallenna muutokset.
- Kun vastaat sähköpostiin, näet nyt vaihtoehdon Lähetä ja arkistoi sähköpostisi.
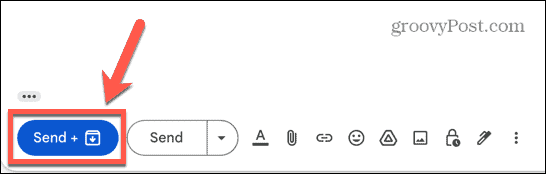
5. Suodattimet ovat ystäväsi
Gmailin suodattimilla voidaan pitää sähköpostit, joista et ole niin kiinnostunut, poissa postilaatikostasi. Voit määrittää suodattimia lisäämään tunnisteita tiettyihin sähköposteihin tai lähettämään niitä ärsyttäviä "vitsejä", jotka isotätisi lähettää sinulle suoraan roskakoriin. Jos haluat järjestää Gmail-tilisi, suodattimien käytön oppiminen on välttämätöntä.
Hyödyllinen esimerkki suodattimesta on, että kaikki uutiskirjesähköpostit menevät suoraan arkistoon.
Uutiskirjesähköpostien ohittaminen Gmailissa:
- Klikkaa Hakuasetukset -kuvaketta hakupalkissa.

- Vuonna On Sanat kenttä, tyyppi untilaa.
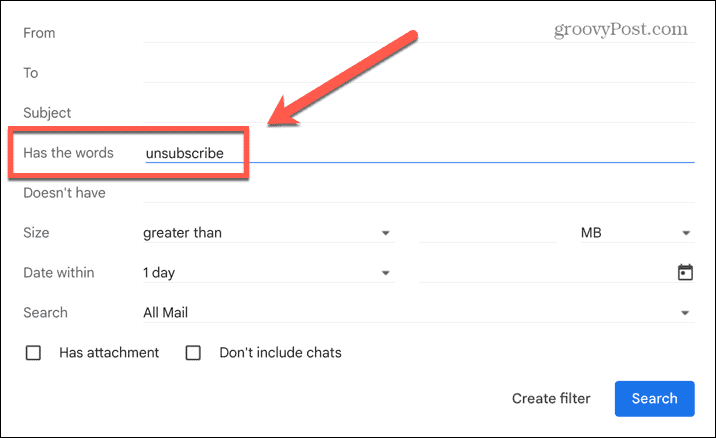
- Klikkaus Luo suodatin.
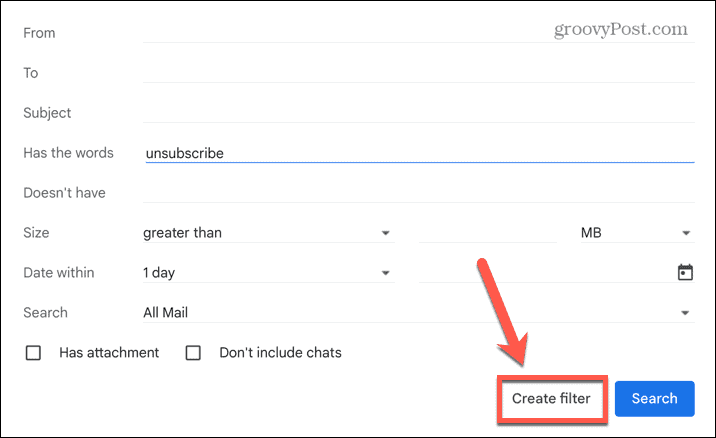
- Tarkista Ohita postilaatikko (arkistoi se) laatikko.
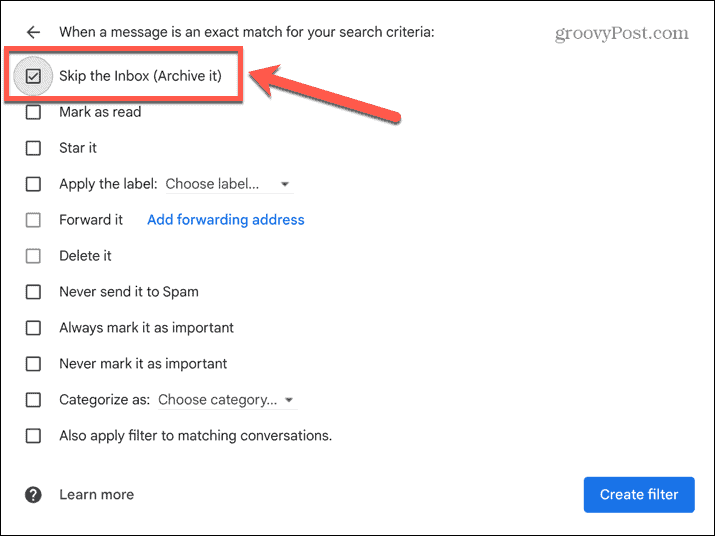
- Klikkaus Luo suodatin.
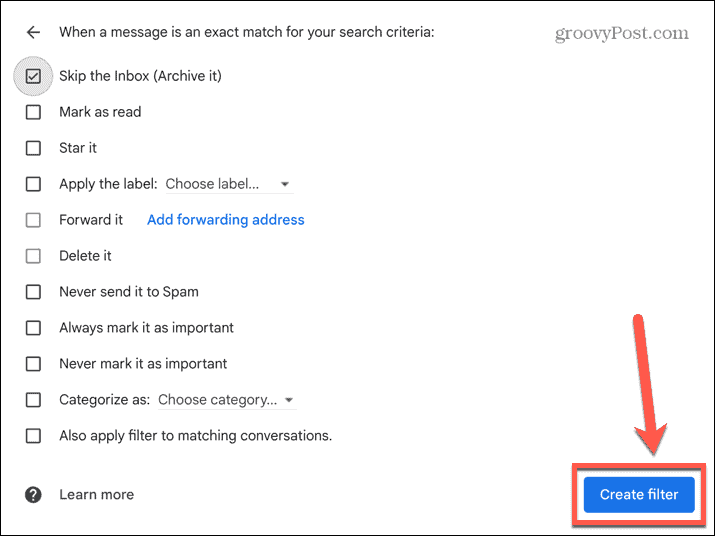
- Nyt sähköpostit, joissa on sana "peru tilaus", eivät näy postilaatikossasi, mutta ne löytyvät silti Kaikki viestit kansio.
6. Torkku ei-kiireelliset sähköpostit
Jos sähköposti on käsiteltävä, mutta se ei ole prioriteetti, se voi olla liian helppoa unohtaa, koska se hautautuu muiden sähköpostien vuoren alle. Sähköpostin torkuttaminen tuo sen takaisin postilaatikon yläosaan valitsemanasi ajankohtana.
Sähköpostin torkuttaminen Gmailissa:
- Vie hiiri sen sähköpostin päälle, jonka haluat siirtää myöhemmäksi.
- Klikkaa Torkku kuvake.
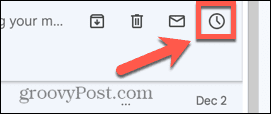
- Valitse jokin ennalta määritetyistä vaihtoehdoista tai valitse oma aika ja päivämäärä napsauttamalla Valitse päivämäärä ja aika.
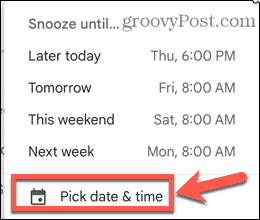
- Sähköposti poistetaan postilaatikostasi, mutta se palaa postilaatikon yläosaan määrittämäsi kellonaikana ja päivänä.
Saat enemmän irti Gmailista
Gmailin järjestämisen oppiminen varmistaa, että olet vastuussa sähköposteistasi sen sijaan, että sähköpostit olisivat vastuussa sinusta. On monia muita temppuja, joiden avulla saat enemmän irti Gmail-tilistäsi.
Voit oppia nopeasti löytää lukemattomia sähköposteja Gmailista. Sinä pystyt irrota sähköpostit jos keskustelunäkymää on vaikea seurata. Ei vain sitä, vaan voit myös luo ryhmäsähköpostilista lähettääksesi nopeasti sähköpostia useille ihmisille kerralla.
Kuinka löytää Windows 11 -tuoteavain
Jos sinun on siirrettävä Windows 11 -tuoteavain tai vain tehtävä käyttöjärjestelmän puhdas asennus,...
Kuinka tyhjentää Google Chromen välimuisti, evästeet ja selaushistoria
Chrome tallentaa selaushistoriasi, välimuistisi ja evästeet erinomaisesti selaimesi suorituskyvyn optimoimiseksi verkossa. Hänen tapansa...



