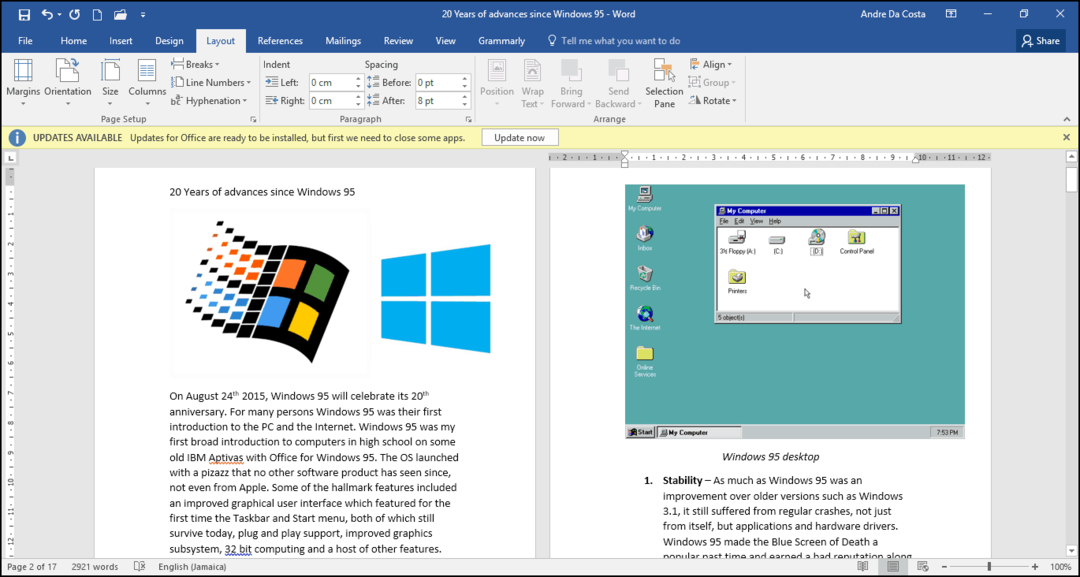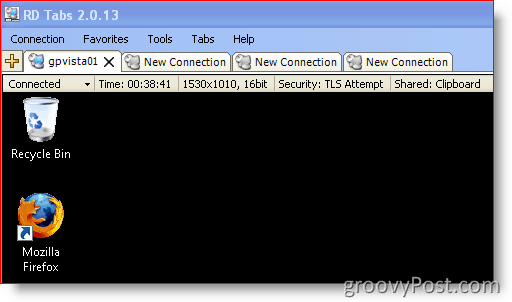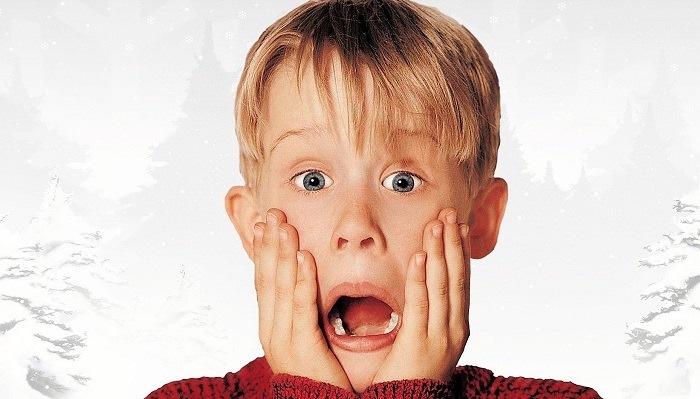Kuinka lisätä rivinumeroita Google-dokumentteihin
Google Google Docs Sankari / / April 03, 2023

Viimeksi päivitetty

Haluatko selvittää asiakirjan pituuden tai tarvitsetko helpon tavan viitata johonkin paikkaan asiakirjassa? Käytä Google Slidesin rivinumeroita apunasi.
Rivinumerot ovat hyödyllinen lisä asiakirjaan työskennellessäsi. Jos haluat viitata esimerkiksi tiettyyn riviin akateemisessa asiakirjassa, voit käyttää rivinumeroita apunasi.
Rivinumerot auttavat sinua myös muokkauksessa, jolloin voit määrittää tietyt asiakirjan alueet, joita sinun on käsiteltävä. Jos käytät Google-dokumentteja, voit yrittää lisätä asiakirjaan rivinumeroita.
Jos et ole varma, kuinka rivinumerot lisätään Google-dokumentteihin, noudata tätä opasta.
Voitko lisätä rivinumeroita Google-dokumentteihin?
Valitettavasti Google-dokumenteissa ei ole sisäänrakennettua tapaa lisätä rivinumeroita. Ainoa mukana oleva menetelmä on kyky lisätä numeroitu luettelo.
Numeroitujen luetteloiden käyttäminen väliaikaisina rivinumeroina on ongelma, joka johtuu kunkin rivin koosta. Jos olet numeroidussa pisteessä, mutta jatkat seuraavalle riville, luettelon numero ei kasva ennen kuin painat Enter-näppäintä. Tämä saattaa olla hyvä pienille lauseille tai lyhyille tekstin osille, mutta se ei ole yhtä hyödyllinen pitkille lauseille.
Valitettavasti Google-dokumenttien lisäosat eivät tarjoa tätä toimintoa. Siellä oli Google Chrome -laajennus, jonka avulla voit lisätä oikeat rivinumerot Google-dokumentteihin. Valitettavasti tämä projekti ei ole enää saatavilla Chrome Web Storessa, ja sen GitHub-tietovarasto on ei-aktiivinen (julkaisuhetkellä).
Päivitämme tämän artikkelin tulevaisuudessa, jos jokin toinen menetelmä tulee näkyviin, mutta toistaiseksi ainoa vaihtoehtosi on käyttää numeroitua luetteloa.
Numeroidun luettelon käyttäminen Google Docsissa
Tällä hetkellä ainoa mahdollinen tapa lisätä jonkinlaisia rivinumeroita dokumenttiin Google Docsissa on käyttää numeroitua luetteloa.
Voit luoda numeroidun luettelon Google-dokumenteissa seuraavasti:
- Avaa sinun Google Docs -dokumentti (tai luoda uusi).
- Aseta kohdistin kohtaan, josta haluat aloittaa numeroidun luettelon.
- Klikkaa Numeroitu luettelo -kuvake työkalupalkissa. Kuten nimestä voi päätellä, tämä on kuvake, joka näyttää luettelolta, jossa on numeroita.
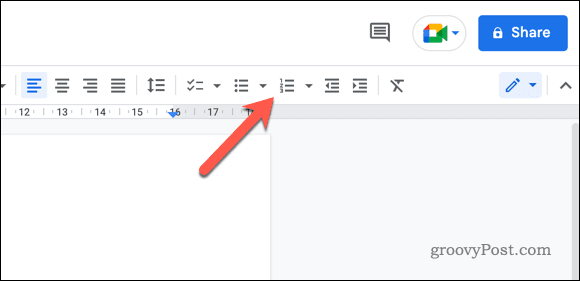
- Kirjoita luettelosi painamalla Tulla sisään -näppäintä jokaisen kohteen jälkeen siirtyäksesi seuraavalle riville.
- Kun olet valmis, paina Tulla sisään kahdesti. Ensimmäinen siirtyy uuteen kohdeluetteloon, kun taas toinen siirtää sinut kokonaan pois luettelosta ja lopettaa luettelon.
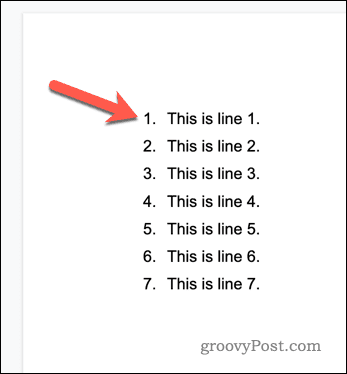
Muista, että numeroidun luettelon käyttäminen numeroi vain luetteloon sisällyttämäsi rivit. Jos sinun on numeroitava asiakirjan jokainen rivi, sinun on käytettävä eri työkalua. Koska Google-dokumentit ei tällä hetkellä tue aktiivisesti rivinumerointia, tämä merkitsisi todennäköisesti siirtymistä Microsoft Wordin kaltaiseen vaihtoehtoon.
Rivinumeroiden lisääminen Google-dokumentteihin Chrome-laajennuksella
Kuten olemme jo maininneet, ei ole toimivaa menetelmää rivinumeroiden lisäämiseksi Google-dokumentteihin lisäosan tai Chrome-laajennuksen avulla.
Yksi työkalu (Google-dokumenttien rivinumerot) oli saatavilla Google Chrome -laajennuksena. Samalla kun lähdekoodi on edelleen saatavilla, laajennus ei ole saatavilla Chrome Web Storessa ja projekti näyttää hylätyltä.
Jos jokin muu menetelmä tulee näkyviin, päivitämme tämän artikkelin vastaamaan tätä.
Asiakirjojen parantaminen Google-dokumenteissa
Yllä olevien vaiheiden avulla voit nopeasti lisätä rivinumeroita Google-dokumentteihin (sikäli kuin työkalu tällä hetkellä mahdollistaa). Sinun on kuitenkin käytettävä oikeita rivinumeroita harkitse Microsoft Wordin käyttöä sen sijaan.
Google Docsissa on muita muotoiluvaihtoehtoja, joilla voit kuitenkin yrittää parantaa asiakirjaasi. Voit esimerkiksi ajatella MLA-muodon määrittäminen Docsissa-yleinen lainaustyyli, jota käytetään akateemisessa ja tutkimuskirjoituksessa. Muotoilemalla asiakirjasi oikein MLA-ohjeiden mukaisesti voit varmistaa, että työsi on selkeää ja ammattimaista.
Toinen muotoiluvaihtoehto on kakkosriviväli, mikä voi helpottaa asiakirjasi tekstin lukemista ja seuraamista. Tämä on erityisen hyödyllistä pitkissä asiakirjoissa, koska se auttaa hajottamaan tekstiä ja tekemään siitä visuaalisesti houkuttelevamman.
Lopuksi, asiakirjan reunusten säätäminen voi myös parantaa sen ulkonäköä ja luettavuutta. Lisäämällä marginaaleja voit luoda lisää valkoista tilaa tekstin ympärille, mikä voi helpottaa sen lukemista ja seuraamista.
Kuinka löytää Windows 11 -tuoteavain
Jos sinun on siirrettävä Windows 11 -tuoteavain tai vain tehtävä käyttöjärjestelmän puhdas asennus,...
Kuinka tyhjentää Google Chromen välimuisti, evästeet ja selaushistoria
Chrome tallentaa selaushistoriasi, välimuistisi ja evästeet erinomaisesti selaimesi suorituskyvyn optimoimiseksi verkossa. Hänen tapansa...