Luetteloiden luominen ja muokkaaminen Google Docsissa
Google Google Docs Sankari / / April 03, 2023

Viimeksi päivitetty

Jos haluat tehdä Google-dokumenteistasi helpommin luettavan, saatat haluta käyttää apunasi luetteloita. Tämä opas selittää kuinka.
Listojen luominen ja muokkaaminen Google Docsissa on yksinkertainen ja tehokas tapa parantaa asiakirjasi rakennetta. Sen avulla voit järjestää tekstisi tavalla, joka helpottaa yleisösi lukemista.
Google-dokumenttien luetteloihin ei ole yhtä ainoaa lähestymistapaa. Voit käyttää numeroituja luetteloita, luettelomerkkejä tai sekoittaa ja yhdistää. Voit sijoittaa luettelot muiden luetteloiden sisälle jakaaksesi tiedot tarkemmin.
Jos haluat tietää, miten luetteloita luodaan ja muokataan Google Docsissa, noudata alla olevia ohjeita.
Numeroidun tai luettelomerkityn luettelon luominen Google-dokumenteissa
Voit luoda erilaisia luetteloita Google Docsissa. Kaksi ilmeisimpiä vaihtoehtoja ovat numeroidut luettelot ja luettelomerkityt luettelot.
Numeroidun tai luettelomerkityn luettelon luominen Google-dokumenteissa:
- Avaa sinun Google Docs -dokumentti.
- Aseta asiakirjassa vilkkuva kohdistin kohtaan, johon haluat sijoittaa luettelon.
- Valitse teksti ensin, jos haluat muuttaa olemassa olevan tekstin luettelomerkityksi tai numeroiduksi luetteloksi.
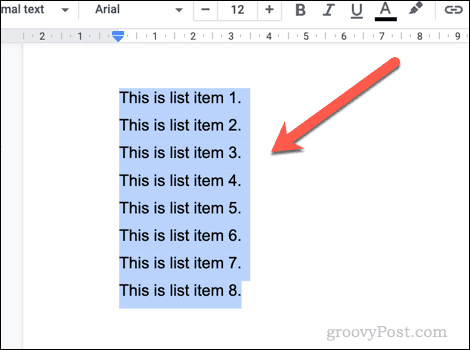
- Valitse työkalupalkista jompikumpi ranskalaiset viivat tai numeroitu luettelo kuvakkeet. Tämä ottaa luettelotyypin käyttöön tekstissäsi tai lisää uuden luettelon, jotta voit aloittaa kirjoittamisen.
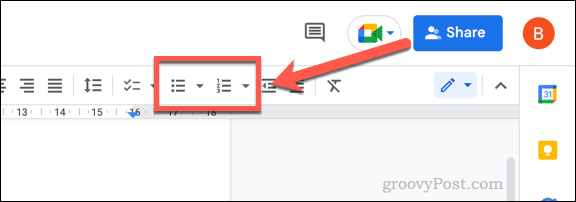
- Jos haluat mukauttaa näytettävien luettelomerkkien tai numeroiden tyyppiä, napsauta alanuoli -kuvaketta kumman tahansa vaihtoehdon vieressä.
- Valitse toinen muotoilutyyppi avattavasta valikosta ottaaksesi sen käyttöön luettelossasi.
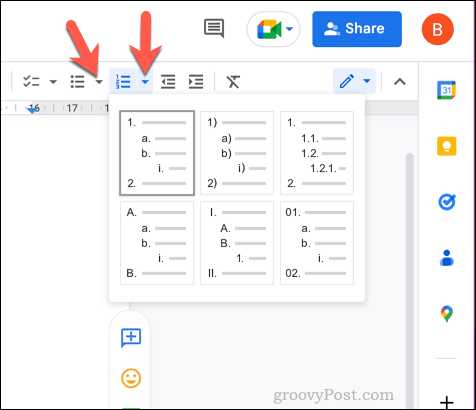
- Kun olet luonut luettelon, voit lisätä siihen painamalla Tulla sisään avain. Jokainen uusi rivi luo luetteloon uuden rivin.
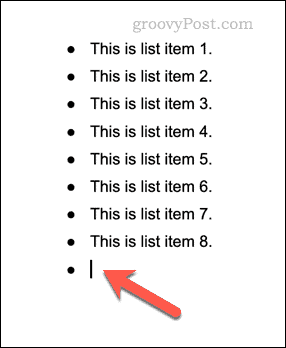
- Jos haluat välttää tämän muotoilun ja poistua luettelosta, paina Tulla sisään näppäin uudelleen uudelle riville.
Tarkistuslistan luominen Google Docsissa
Voit myös luoda tarkistuslistan Google Docsissa tällä muotoilutyylillä. Google-dokumenttien tarkistuslistat ovat interaktiivisia, joten voit ottaa kunkin rivin valintaruudun käyttöön tai poistaa sen käytöstä napsauttamalla.
Haluat ehkä käyttää tarkistuslistoja esimerkiksi tehtäväluetteloiden luomiseen.
Muistilistan luominen Google Docsissa:
- Avaa sinun Google Docs -dokumentti.
- Aseta vilkkuva kursori asiakirjaan, johon haluat lisätä tarkistuslistan.
- Valitse teksti ensin, jos haluat muuntaa olemassa olevan tekstin (tai olemassa olevan luettelon) tarkistuslistaksi.
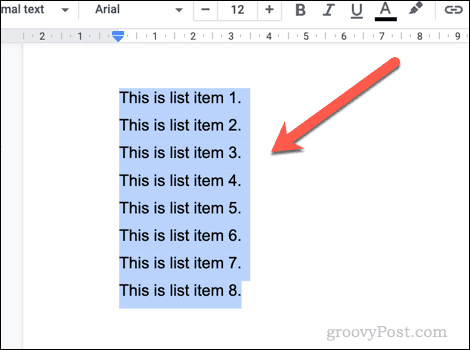
- Napsauta seuraavaksi tarkistuslista -kuvaketta työkalupalkissa. Tämä lisää asiakirjaasi uuden tarkistuslistan tai muuntaa olemassa olevan.
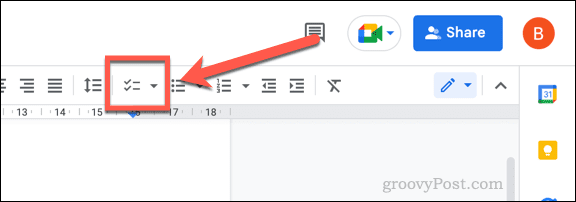
- Jos haluat muuttaa tarkistuslistan tyyliä, paina alanuoli -kuvake vieressä tarkistuslista kuvake.
- Valitse ponnahdusvalikosta erilainen tarkistuslistan muotoilu, jos haluat käyttää sitä luettelossasi.
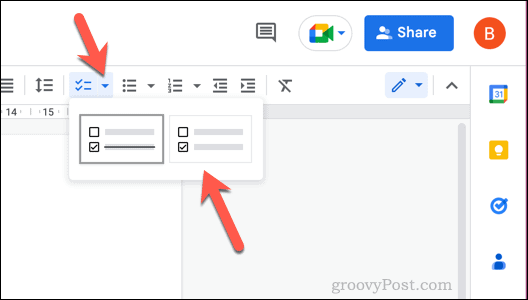
- Kun tarkistuslista on asetettu, napsauta valintaruutu kunkin kohteen vieressä poistaaksesi tai lisätäksesi valintamerkin.
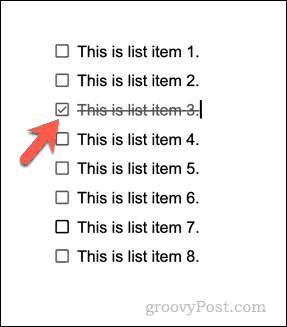
- Voit lisätä uusia rivejä tarkistuslistaan asettamalla vilkkuvan kohdistimen viimeisen kohteen kohdalle ja painamalla Tulla sisään. Poistu luettelosta ja palaa normaaliin muotoiluun painamalla Tulla sisään paina toisen kerran tyhjää (viimeistä) kohdetta.
Kuinka luoda monitasoisia luetteloita Google-dokumenteissa
Sisennyksen ansiosta voit luoda monitasoisia luetteloita Google Docsissa. Näiden luetteloiden avulla voit upottaa uuden luettelon olemassa olevan luettelon sisään alipisteiden avulla.
Voit esimerkiksi yhdistellä muotoilujasi lisäämällä sisäkkäisiä luettelomerkkejä numeroituun luetteloon.
Monitasoisten luetteloiden luominen Google Docsissa:
- Avaa sinun Google Docs -dokumentti.
- Etsi olemassa oleva luettelo ja valitse se tai aseta vilkkuva kohdistin paikkaan, jossa voit luoda uuden luettelon.
- Jos olet luomassa uutta luetteloa, valitse luettelotyyppi napsauttamalla numeroitu lista tai ranskalaiset viivat vaihtoehtoja työkalupalkissa.
- Kirjoita luettelon kohteet jokaiselle uudelle riville.
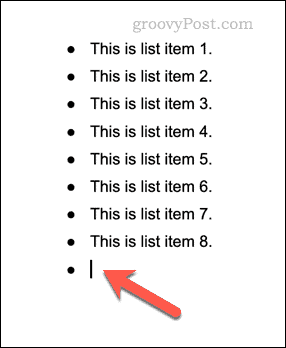
- Jos haluat sisentää luettelokohteen (ja luoda monitasoisen luettelon), aseta vilkkuva kohdistin rivin alkuun ja paina Tab näppäimistön painiketta. Viiva siirtyy sisäänpäin uuden luettelomerkkisymbolin tai numerotyypin kanssa.
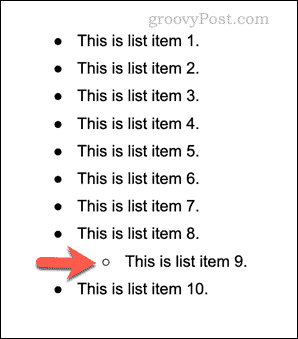
- Vaihtoehtoisesti aseta vilkkuva kohdistin rivin alkuun ja napsauta lisää sisennystä kuvake tai pienennä sisennystä -kuvaketta työkalupalkissa.
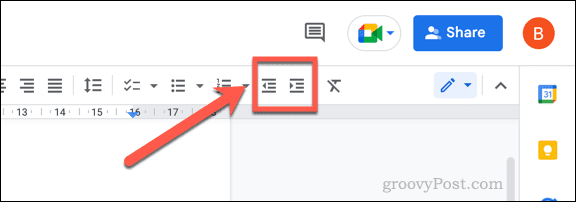
- Voit muuttaa monitasoisten luetteloiden ulkoasua painamalla alanuoli -kuvaketta luettelotyypin vieressä ja valitse jokin vaihtoehtoisista muotoiluvaihtoehdoista.
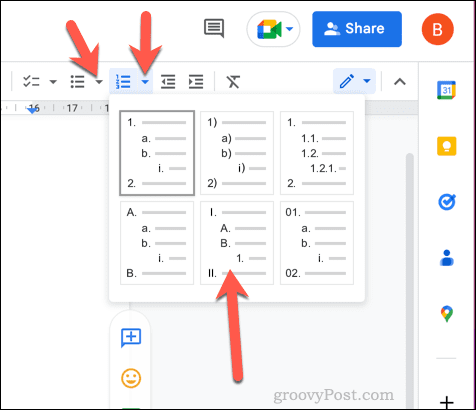
- Voit käyttää sisennystyökaluja lisätäksesi tai poistaaksesi sisäkkäisiä luetteloita pääluettelostasi. Jos poistat sisäkkäisen luettelon, aseta vilkkuva kohdistin samalle riville ja napsauta pienennä sisennystä -kuvaketta, kunnes luettelo on samassa paikassa kuin muut pääluettelon kohteet.
Google-dokumenttien tehokas käyttö
Yllä olevien vaiheiden ansiosta voit nopeasti luoda ja muokata luetteloita Google-dokumenteissa. Näin voit jakaa tietosi pienempiin osiin, joita on helpompi lukea ja ymmärtää.
Haluatko muotoilla Google Docs -asiakirjaasi entisestään? Sinä voisit jaa Google Docs -dokumentti kahteen sarakkeeseen, jonka avulla voit luoda uutiskirjetyyppisen asiakirjan. Voit jopa luo kirja Google Docsissa luvuilla ja muotoilutyyleillä. Esimerkiksi voisit lisää reunus jokaiselle Google-dokumenttien sivulle jotta se erottuisi paremmin.
Jos olet kyllästynyt tekstiä sisältäviin asiakirjoihin, voit tehdä sen lisää video Google Docs -asiakirjaasi.
Kuinka löytää Windows 11 -tuoteavain
Jos sinun on siirrettävä Windows 11 -tuoteavain tai vain tehtävä käyttöjärjestelmän puhdas asennus,...
Kuinka tyhjentää Google Chromen välimuisti, evästeet ja selaushistoria
Chrome tallentaa selaushistoriasi, välimuistisi ja evästeet erinomaisesti selaimesi suorituskyvyn optimoimiseksi verkossa. Hänen tapansa...



