Apple Keychain -katsaus: mikä se on ja miksi sinun pitäisi käyttää sitä
Salasanat Omena I Cloud Sankari / / April 27, 2020
Viimeksi päivitetty

ICloud Keychain -sovelluksen avulla voit suojata paremmin henkilökohtaisia tietojasi, kuten käyttäjätunnuksia, salasanoja ja luottokorttitietoja.
Applen salasananhallintajärjestelmällä, iCloud Keychain, voit tallentaa tärkeimmät tietosi useille laitteille turvallisella tavalla. Nämä tiedot sisältävät tilisi nimet, salasanat ja tarvittaessa luottokorttinumerot. Mikä vielä parempaa, nämä tiedot voidaan synkronoida iPhonessa, iPadissa ja Macissa.
Tässä artikkelissa saat lisätietoja iCloud-avainnipusta, sen käytöstä ja parhaista käytöistä.
Mikä on iCloud Keychain?
Applen iCloud-avainnipussa on yksi turvallinen sijainti henkilökohtaisten tietojen tallentamiseksi. Ehkä tärkeintä, se muistaa nämä tiedot, jotta voit täyttää automaattisen sisällön kaikkialla verkossa ja sovelluksissa, kuten käyttäjänimet / salasanat, luottokortit ja sosiaaliset kirjautumiset. ICloud Keychain -sovelluksella voit tallentaa Wi-Fi-salasanoja ja luottokorttitietoja.
iCloud-avainniputiedot on suojattu päästä päähän -salauksella, Apple korkein turvallisuustaso. Tietosi on suojattu laitteellesi tallennetulla avaimella yhdistettynä laitteen salasanan kanssa. Ilman näitä kahta kappaletta kukaan, mukaan lukien Apple, ei pääse näihin tietoihin.
iCloud Keychain otetaan käyttöön asennusprosessin aikana jokaisessa Apple-laitteessa. Jos et aktivoinut työkalua asennuksen aikana, voit tehdä sen myöhemmin milloin tahansa Apple-laitteissa.
ICloud-avainnipun kytkeminen päälle: iPhone ja iPad
Matkapuhelimellasi:
- Napauta asetukset sovellus aloitusnäytölläsi.
- Valitse sinun nimi laitteen yläosassa.
- valita iCloud.
- hana avainnippu.
- Indonesialainen PÄÄLLÄ Avainnipun.
- Noudata mahdollisia lisäohjeita laitteestasi riippuen.
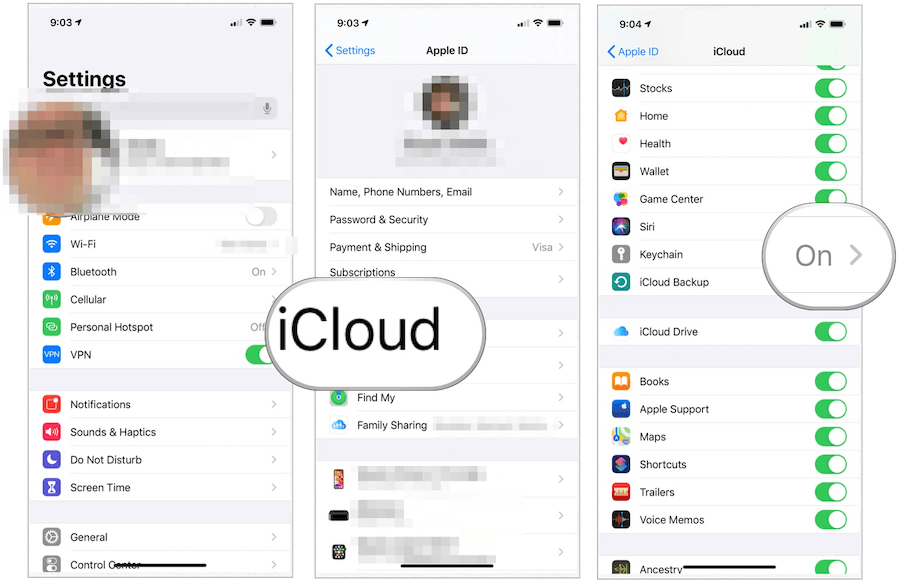
ICloud-avainnipun kytkeminen päälle: Mac
- Klikkaa Apple-kuvake Mac-näytön vasemmassa yläkulmassa.
- Valita Järjestelmäasetukset.
- valita Apple ID.
- Indonesialainen PÄÄLLÄ Avaimenperä iCloudissa.
- Noudata mahdollisia lisäohjeita laitteestasi riippuen.
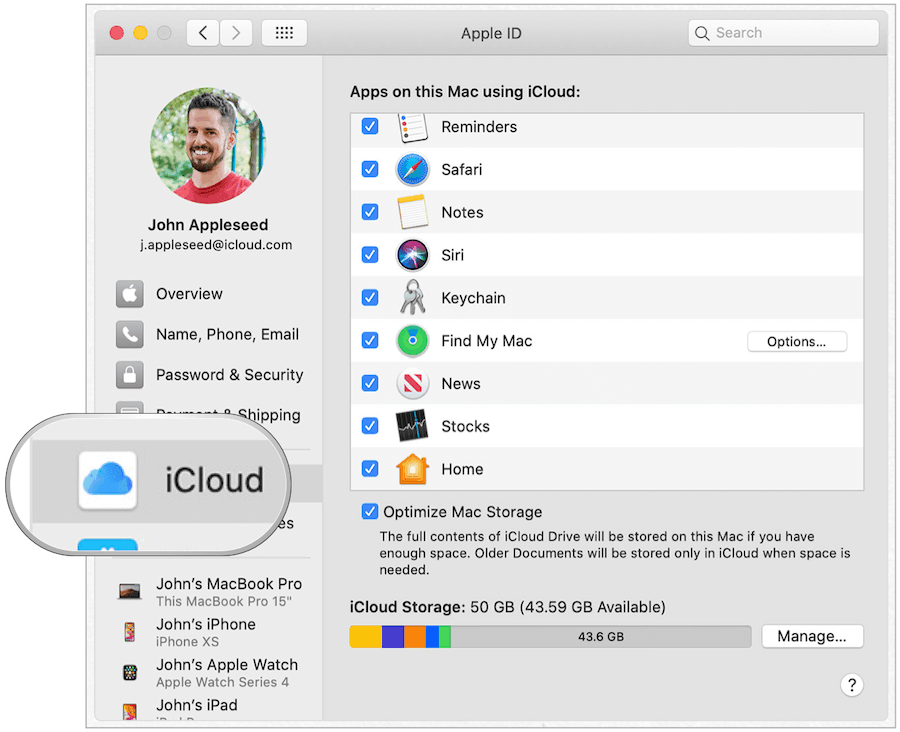
Salasanojen luominen
Ensisijainen syy käyttää iCloud Keychainia on tarvittaessa verkkosivustojen ja sovellusten käyttäjänimien / salasanojen tallentaminen. Tämän tekeminen on hiukan erilainen laitteesta riippuen. Tiedot tallennetaan samaan sijaintiin riippumatta siitä, missä yhdistelmä tottuu, mikä on järkevää, kun ymmärrät paremmin, miten se toimii.
Oletetaan esimerkiksi, että luot käyttäjänimen / salasanan iPhonen Uusi tasapaino -sovellukseen. Kun yhdistelmä on tallennettu iCloud-avainnippuun, sitä käytetään myös New Balance -sivustossa Safarissa. Mikä parasta, työkalu tietää tämän ja suosittelee yhdistelmää.
Tietoja vahvoista salasanoista
Kun luot uuden salasanan Safarin tai sovelluksen kautta, huomaat valinnan käyttää vahvaa salasanaa. Kun valittu, Apple luo automaattisen salasanan, joka sisältää kahdeksan tai enemmän merkkejä, isot ja pienet kirjaimet ja vähintään numeron. Joskus verkkosivusto tai sovellus ei salli tätä yhdistelmää. Tällöin sinun on luotava salasana, joka vastaa yksilöllisiä vaatimuksia.
Käyttäjätunnuksen / salasanan luominen - Safari
Seuraavat ohjeet toimivat Apple Safari -sovelluksessa laitteestasi riippumatta.
- Luo uusi tili vierailullasi verkkosivustolla.
- hana Käytä vahvaa salasanaa tai luo oma salasanasi.
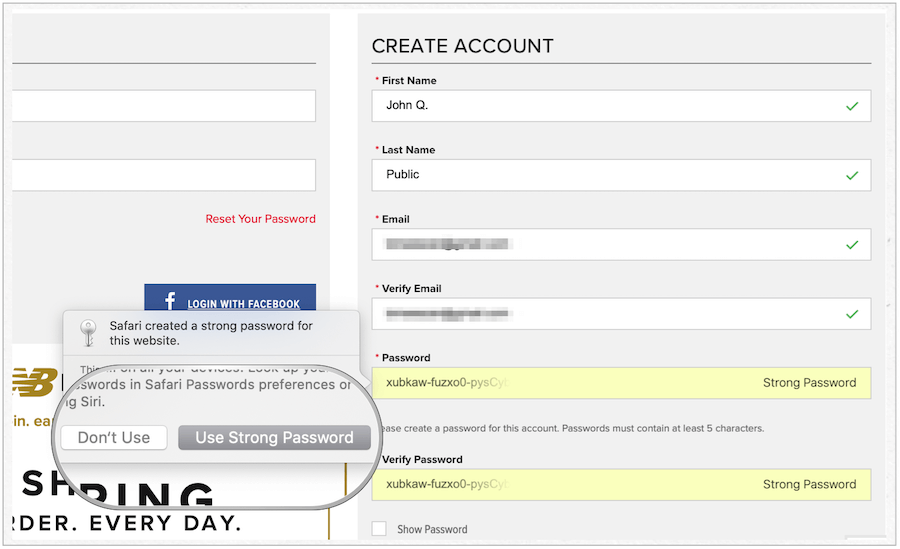
Käyttäjätunnuksen / salasanan käyttäminen sovelluksen kautta
Kun olet luonut henkilökohtaiset tietosi verkon kautta, voit käyttää niitä tarvittaessa todentaaksesi tilisi yrityksen verkkosivustolla.
- hana Kirjaudu sisään sovelluksessa.
- hana salasanat laatikossa.
- Ota käyttäjänimen ja salasanan yhdistelmä kohdassa Ehdotetut salasanat.
- Hyväksy yhdistelmä sovelluksessa.
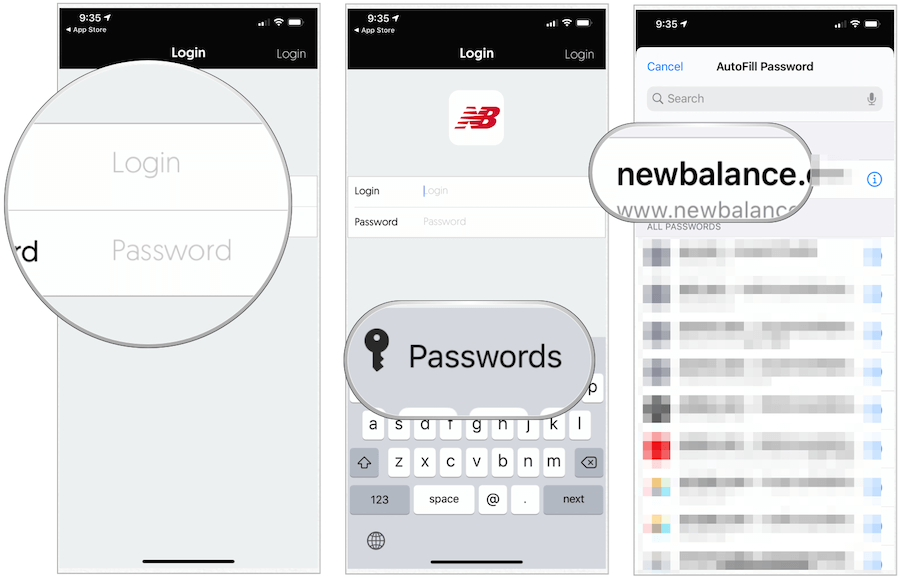
Merkintä: iCloud Keychain ei ole täydellinen; Joskus yhdessä paikassa luodut käyttäjänimet / salasanat eivät siirry toiseen. Tällöin sinun on lisättävä ne manuaalisesti.
Hallinnoi tallennettuja salasanoja, muita tietoja
Löydät käynnissä olevan luettelon tallennetuista iCloud-avainniputiedoista sekä Safarissa (Mac) että Asetukset-sovelluksessa (iPhonessa ja iPadissa). Voit päivittää tai poistaa nämä tiedot milloin tahansa. Kun teet niin, muutokset synkronoidaan muiden laitteiden välillä.
ICloud-avainniputietojen löytäminen Macista
- Avaa Safari-sovellus Macillasi.
- Valita Safari> Asetukset yläreunassa Mac-työkalurivin vasemmalla puolella.
- Klikkaa Salasana-välilehti. Kirjaudu sisään järjestelmän salasanalla.
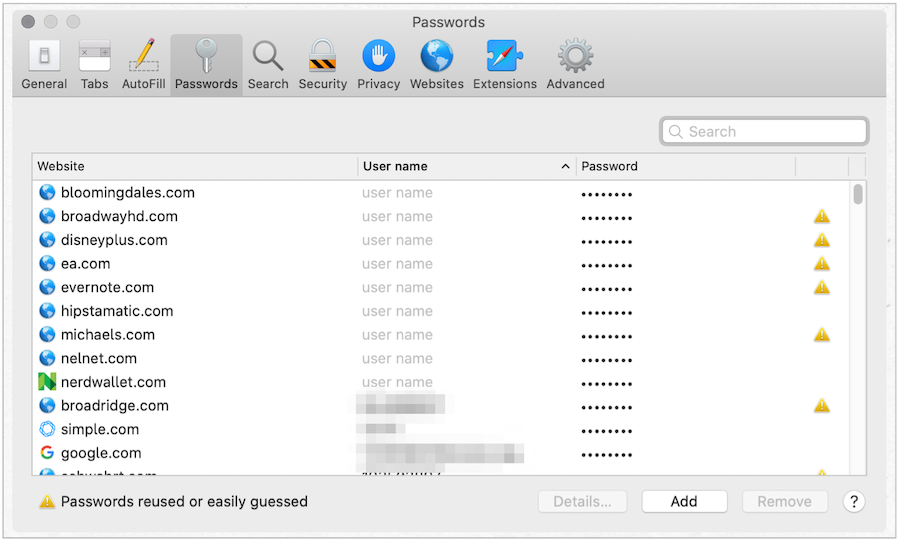
Täältä:
- Käyttää Hae löytää verkkosivusto, jonka haluat tarkistaa.
- Korosta verkkosivusto haluat tarkistaa.
- Valita Yksityiskohdat nähdäksesi verkkosivuston käyttäjänimen ja salasanan.
- Tee tarvittavat muutokset.
- valita Poistaa poistaa verkkosivustotiedot tai Lisätä lisätäksesi uusia verkkosivustojen tietoja.
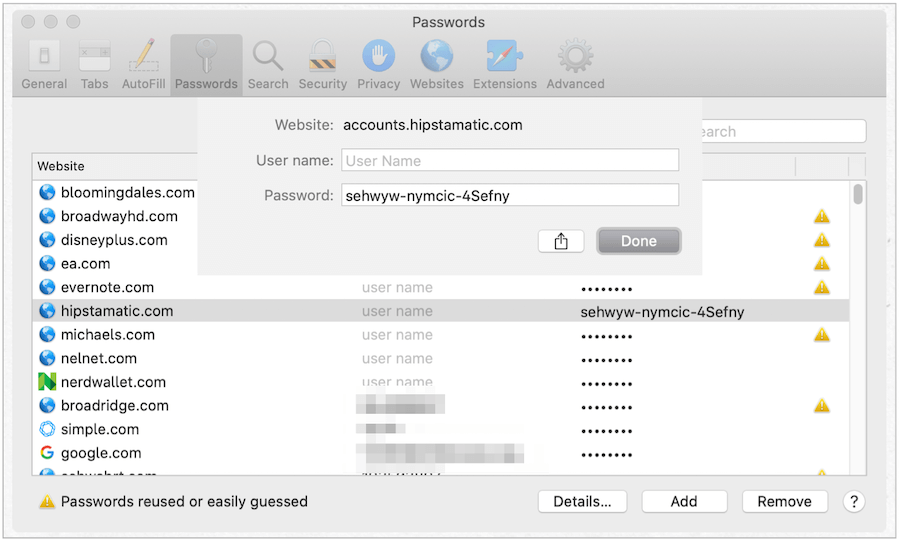
ICloud-avainniputietojen löytäminen iPhonesta tai iPadista
Matkapuhelimellasi:
- Napauta Asetukset-sovellus aloitusnäytössä.
- valita Salasanat ja tilit.
- Valita Verkkosivusto- ja sovellussanat.
- Käyttää Hae löytää verkkosivusto, jonka haluat tarkistaa.
- Napauta verkkosivusto haluat tarkistaa tai pyyhkäistä oikealta vasemmalle ja valita Poistaa poistaa tiedot.
- Valita Muokata tehdä muutoksia.
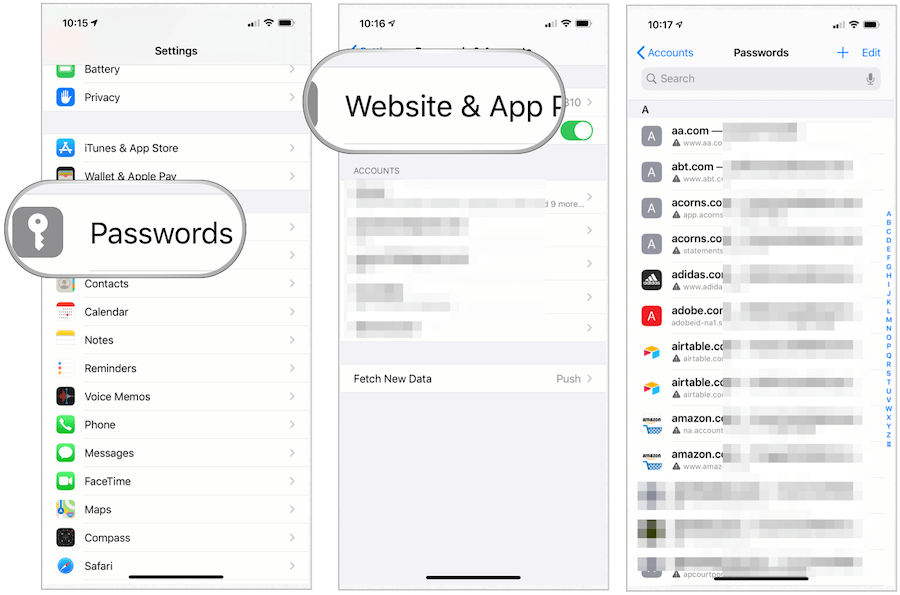
Entä luottokortit?
Kun lisäät luotto- tai pankkikorttitietoja verkkosivustolle tai sovellukselle, iCloud Keychain ehdottaa tietojen tallentamista myöhempää käyttöä varten. Kun teet niin, saat kehotuksen käyttää näitä tietoja, kun yrität tehdä ostoksia muualta. Tämä toimii taas vain Apple Safari -verkkosivustolla ja -sovelluksissa. iCloud Keychain lisää automaattisesti korttisi numeron ja viimeisen käyttöpäivän. Sinun on kuitenkin lisättävä 3- tai 4-numeroinen turvakoodi joka kerta.
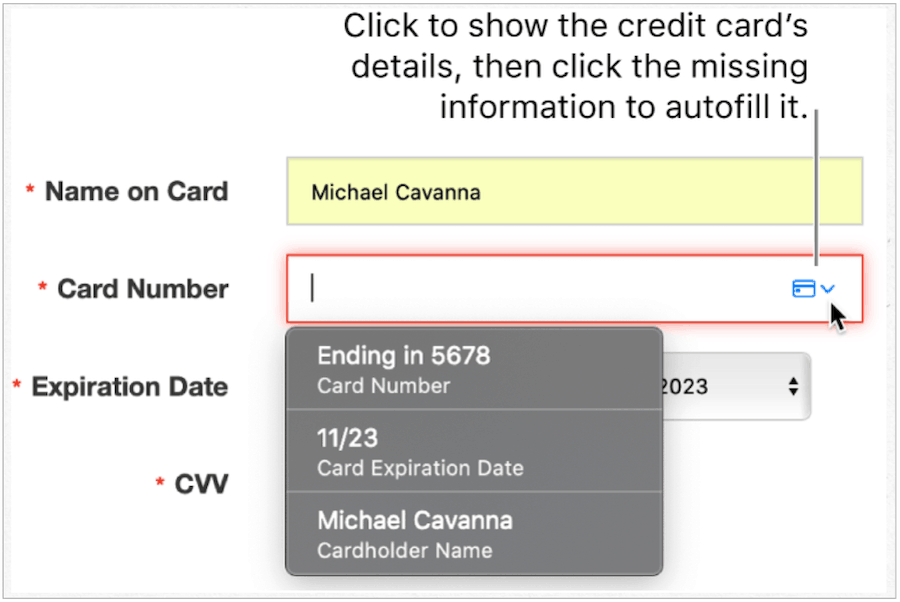
Pankkikorttitietojen säätäminen
Voit muuttaa tai poistaa pankkitietoja tai luottokorttitietoja iCloud Keychainissa Safarin ja iPhonen / iPadin kautta. Machin Safarilla:
- Avaa Safari-sovellus Macillasi.
- Valita Safari> Asetukset yläreunassa Mac-työkalurivin vasemmalla puolella.
- Klikkaa Automaattisen täytön välilehti. Kirjaudu sisään järjestelmän salasanalla.
- Valita Muokata Luottokortit -kohdan vieressä.
- valita Lisätä lisätäksesi uuden pankkikortin.
- Korosta kortti- haluat poistaa ja napsauta sitten Poistaa.
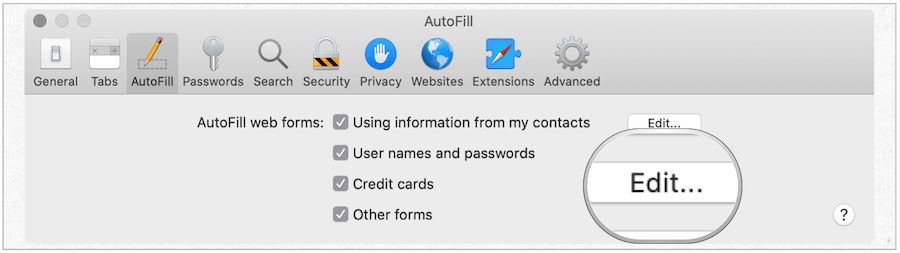
IPhonessa tai iPadissa:
- Käynnistä Asetukset-sovellus iPhonessa tai iPadissa.
- hana Safari.
- Valita täytön.
- valita Tallennetut luottokortit.
- Napauta Lisää luottokortti lisätäksesi uuden kortin.
- Korosta kortti- haluat poistaa, napauta Muokata.
- valita Poista luottokortti.
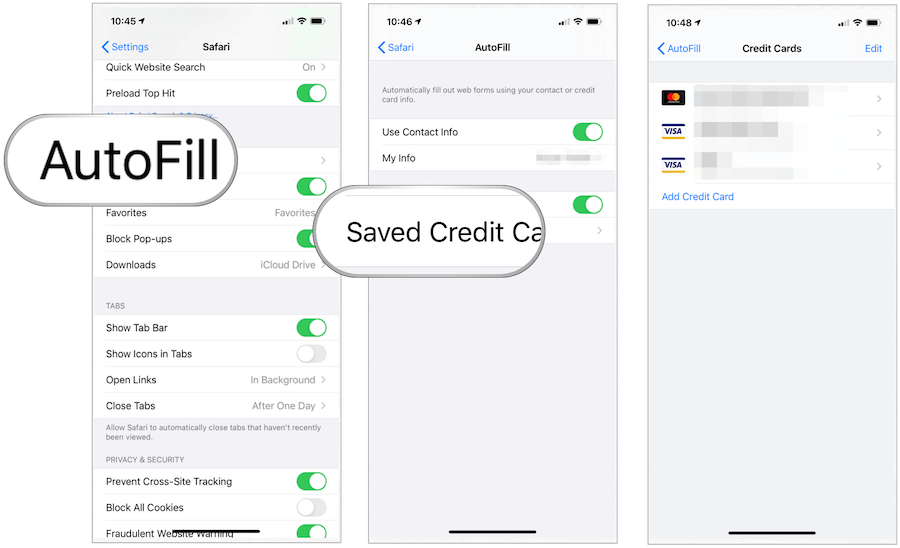
Hakkerointi on merkittävä ongelma kaikilla alustoilla ja laitteilla. ICloud Keychain -sovelluksen avulla voit suojata paremmin henkilökohtaisia tietojasi, kuten käyttäjätunnuksia, salasanoja ja luottokorttitietoja. Se on ilmainen ja saatavana macOS-, iOS- ja iPad-laitteissa.
