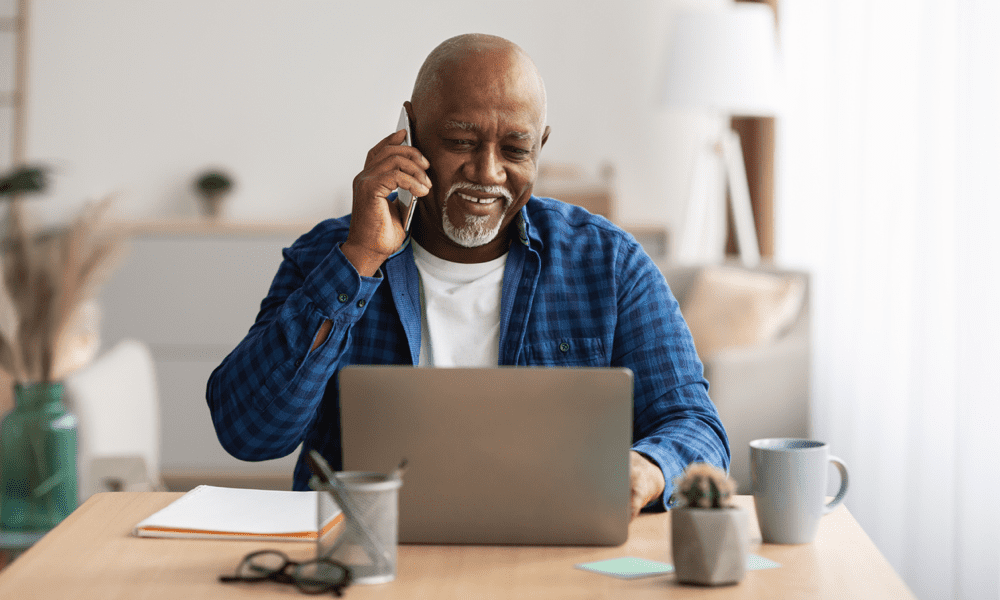Viimeksi päivitetty

Löysä näytön jakaminen on hyödyllinen tapa jakaa visuaalisia ideoita kokouksen tai ryhmäpuhelun aikana. Tämä opas selittää, kuinka pääset alkuun.
Yritetään puhua jollekulle tehtävästä Slackin avulla, voi nopeasti turhautua, varsinkin jos toisella henkilöllä ei ole oikeaa sovellusta tai asiakirjaa katsottavaksi.
Hyvä uutinen on, että voit tehdä elämästäsi paljon helpompaa jakamalla näytön Slack-puhelun aikana. Näin kuka tahansa muu puhelun osallistuja näkee tarkalleen, mitä teet näytölläsi, joten voit puhua heille vaihe vaiheelta.
On jopa mahdollisuus piirtää näytölle reaaliajassa, jolloin voit tehdä selityksistäsi entistä selkeämpiä. Selitämme alla, kuinka Slackin näytön jakaminen määritetään ja käytetään, jotta pääset alkuun.
Slack Screen Sharingin vaatimukset
Slack tarjoaa sekä maksullisia että ilmaisia tasoja. Vaikka voit käyttää Slackin ilmaista versiota esimerkiksi äänipuheluihin ja kahdenkeskisiin videopuheluihin, lisäominaisuuksiin, kuten ryhmävideopuheluihin, vaaditaan maksullinen tilaus. Tilaus vaaditaan myös, jos haluat käyttää näytön jakamista.
Jos kuitenkin haluat kokeilla Slackin näytön jakamista, Slack tarjoaa 30 päivän sitomattoman kokeilujakson, jonka avulla voit kokeilla premium-ominaisuuksia.
Slack Screen Sharingin käyttäminen
Jotta voit jakaa näytön, sinun on ensin aloitettava puhelu Slackin kautta. Kun puhelu on yhdistetty, sinulla on mahdollisuus jakaa näyttösi henkilön tai henkilöiden kanssa, jolle soitat.
Näytön jakaminen Slackissa:
- Avaa suora viesti Slackissa napsauttamalla vasemmalla olevasta valikosta sen henkilön nimeä, jolle haluat soittaa.
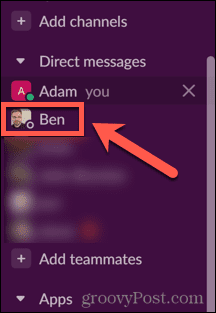
- Yläosassa Suora viesti ikkunassa, napsauta heidän nimeään.

- Aloita puhelu napsauttamalla Aloita puhelu -painiketta.
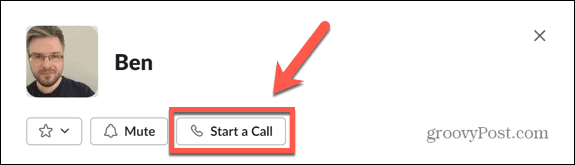
- Vaihtoehtoisesti, jos haluat aloittaa puhelun kanavalla, avaa kanava napsauttamalla sitä vasemmanpuoleisessa valikossa.
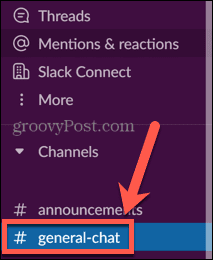
- Napsauta kanavan nimeä näytön yläreunassa.
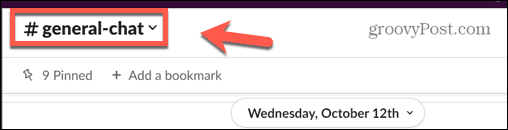
- Valitse Aloita puhelu.
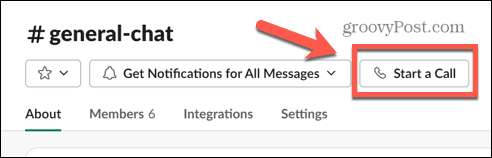
- Kun puhelu on alkanut, napsauta Jaa näyttö aloittaaksesi näytön jakamisen.
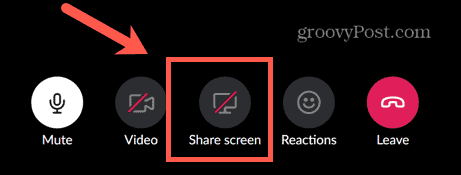
- Valitse näyttö, jonka haluat jakaa. Voit valita koko työpöydän tai vain yhden ikkunan.
- Klikkaus Jaa kun olet tehnyt valintasi.
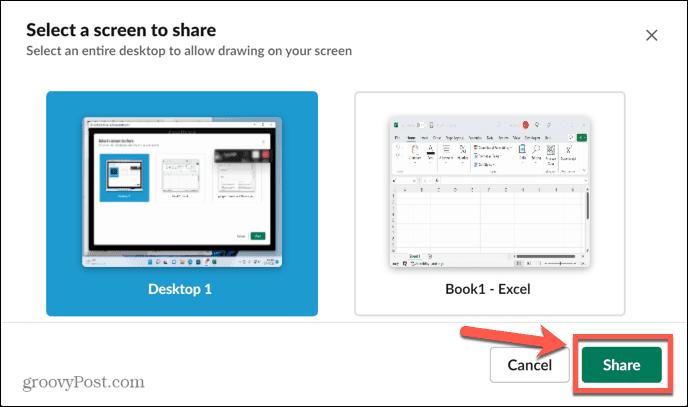
- Sinusta tulee puhelun aktiivinen käyttäjä koko näytön jakamisen ajan, joten muita kamerasyötteitä ei tule näkyviin.
- Kun haluat lopettaa näytön jakamisen, napsauta Lopeta jakaminen -kuvaketta ja palaat normaaliin puheluun.
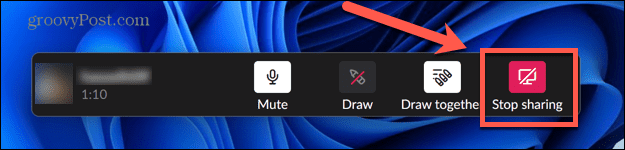
Piirustustyökalun käyttäminen Slack Screen Sharingissa
Kun jaat näyttöäsi, voit käyttää Slackin piirustustyökaluja selventääksesi, mitä yrität näyttää näytölläsi. Voit käyttää tätä ominaisuutta vain, jos valitset koko työpöydän näytön jakamiseen yksittäisen ikkunan sijaan.
Näyttösi jakajana voit päättää, voivatko muut ihmiset myös piirtää näytöllesi vai oletko ainoa henkilö, joka voi tehdä niin.
Piirustustyökalun käyttäminen Slack-näytön jakamisessa:
- Aloita näytön jakamisistunto yllä kuvatulla menetelmällä. Sinun on valittava koko työpöytä, jotta voit käyttää piirtotyökalua.
- Klikkaa Piirrä kuvake.
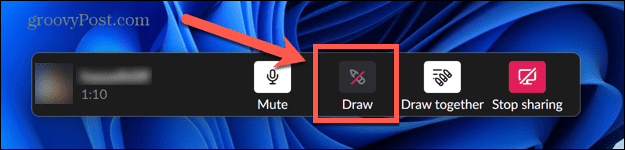
- Käytä kursoria piirtääksesi näytölle. Piirustuksesi tulee näkyviin ja haalistuu hetken kuluttua.
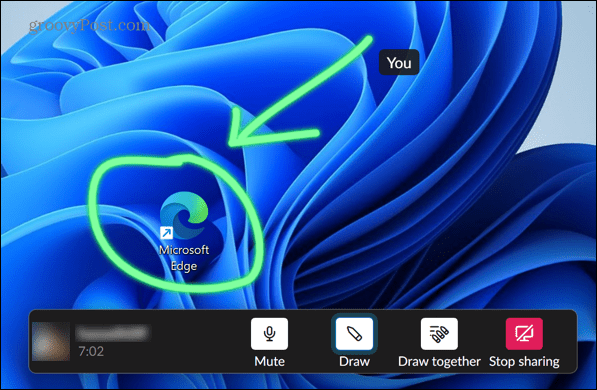
- Oletusarvoisesti kaikkien puhelun osallistujien mahdollisuus piirtää näytölle on käytössä. Voit poistaa tämän käytöstä napsauttamalla Piirrä yhdessä kuvake.

- Jos haluat vaihtaa väriä, paina ja pidä painettuna Ctrl Windowsissa tai Cmd Macissa ja aloita piirtäminen. Näet sitten värivalitsimen, josta voit valita viivan värin.
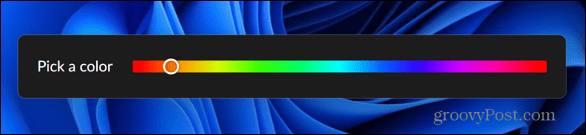
- Lopeta piirtäminen napsauttamalla Piirrä -kuvaketta uudelleen sammuttaaksesi piirtotyökalun.
Slack Screen Sharingin vianetsintä
Jos sinulla on vaikeuksia saada Slackin näytön jakaminen toimimaan, syynä voi olla muutama yleinen syy. Tarkastelemme joitain korjauksia, joita voit kokeilla.
Salli Slack Windowsin palomuurin kautta
Joillakin käyttäjillä on ollut ongelmia Windowsin palomuurin kanssa, joka estää Slackia jakamasta näyttöä. Voit ratkaista tämän ongelman muuttamalla Windowsin palomuurin asetuksia.
Slackin salliminen Windowsin palomuurin kautta:
- Klikkaa Hae kuvake.
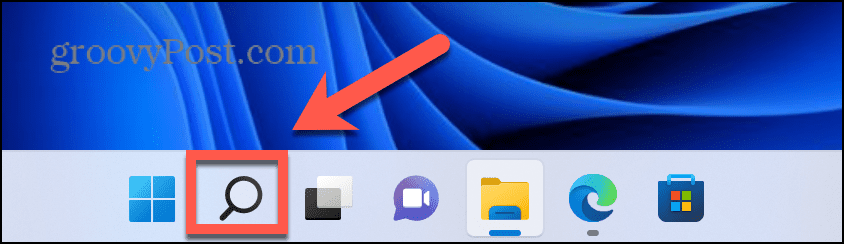
- Aloita kirjoittaminen hakupalkkiin Palomuuri ja kaksoisnapsauta sitten alla näkyvää sovellusta.
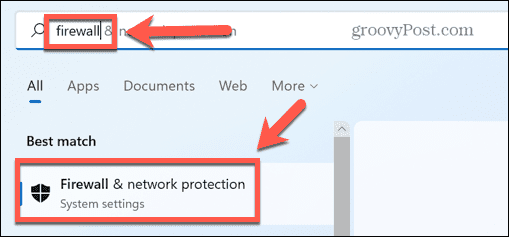
- Klikkaus Salli sovellus palomuurin kautta.
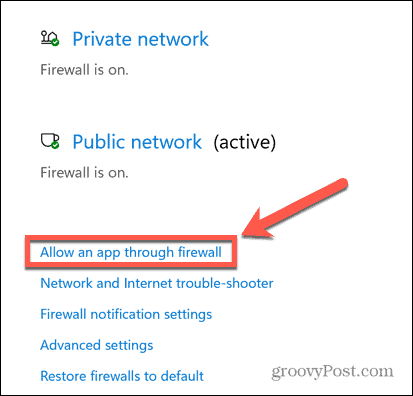
- Napsauta sallittujen sovellusten luettelon yläosassa Vaihda asetuksia.
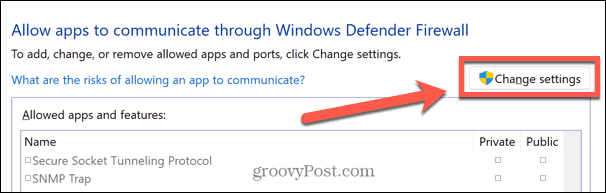
- The Salli toinen sovellus -painike on nyt aktiivinen. Napsauta tätä painiketta.
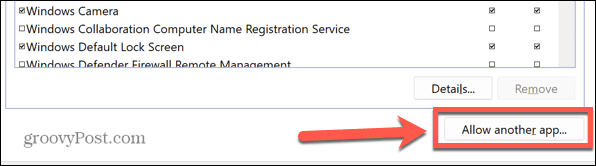
- Siirry Slack-sovellukseen ja napsauta Lisätä.
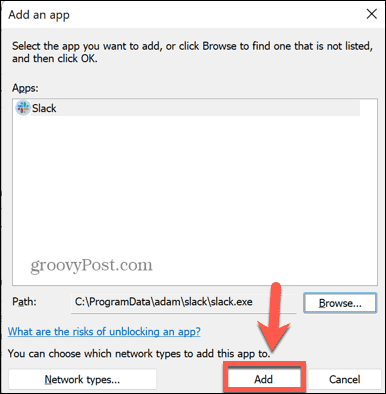
- Slack lisätään nyt sallittujen sovellusten luetteloon. Kokeile näytön jakamista uudelleen nähdäksesi, onko se toiminut.
Myönnä Slack-näytön jakamisoikeudet Macissa
Jotta voit jakaa näyttösi Macissa, sinun on annettava Slackille lupa näytön tallentamiseen. Jos näin ei ole, näytön jakaminen ei toimi.
Slackin näytön jakamisoikeuksien myöntäminen Macissa:
- Käynnistä Järjestelmäasetukset sovellus.
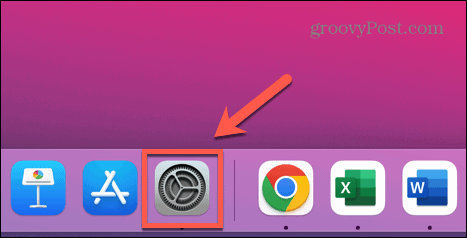
- Valitse Turvallisuus ja yksityisyys.
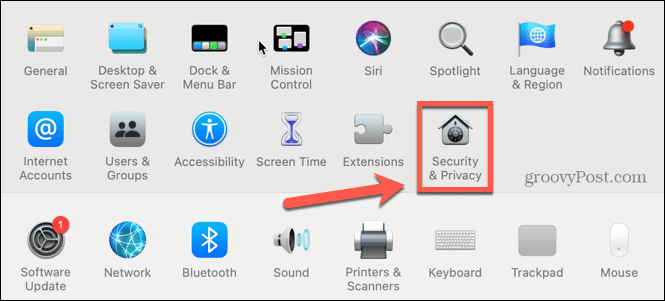
- Klikkaa Yksityisyys -välilehti.
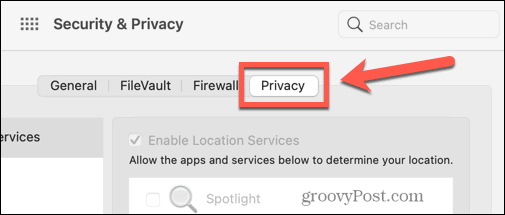
- Valitse Näytön tallennus.
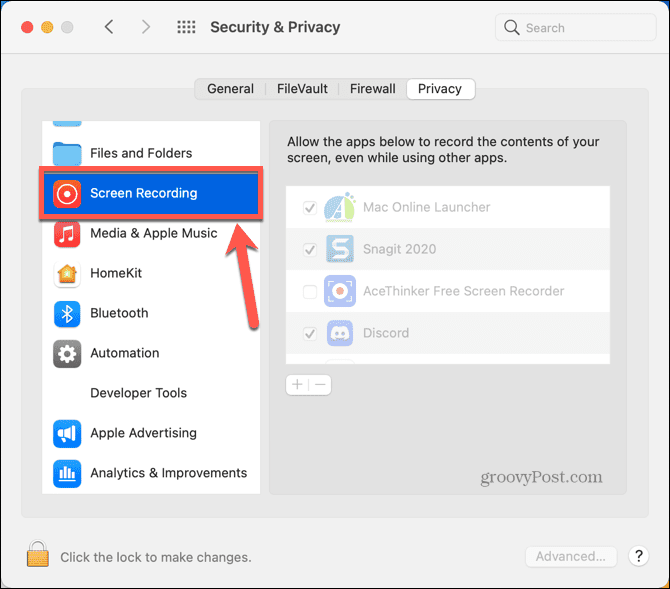
- Klikkaa Riippulukko -kuvaketta tehdäksesi muutoksia käyttöoikeuksiin.
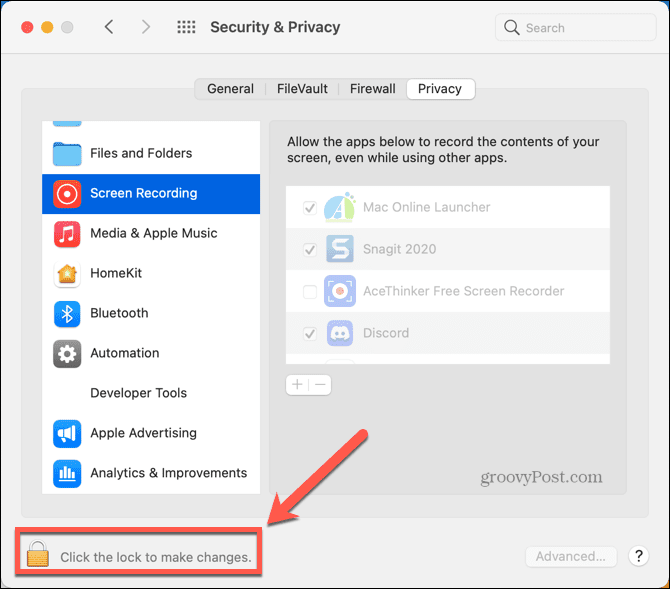
- Jos löysä ei ole jo sallittujen sovellusten luettelossa, napsauta Plus (+) kuvake.
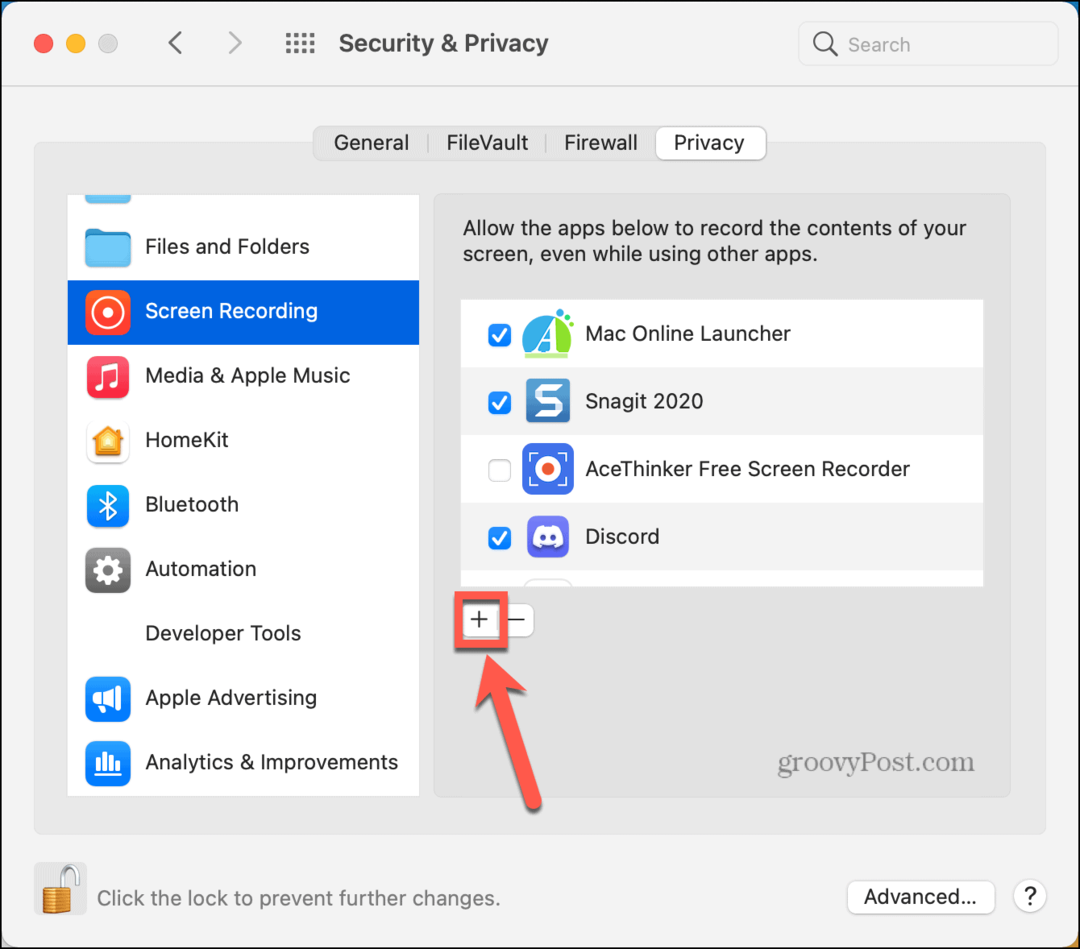
- Valitse Sovellukset avattavasta valikosta ja valitse löysä.
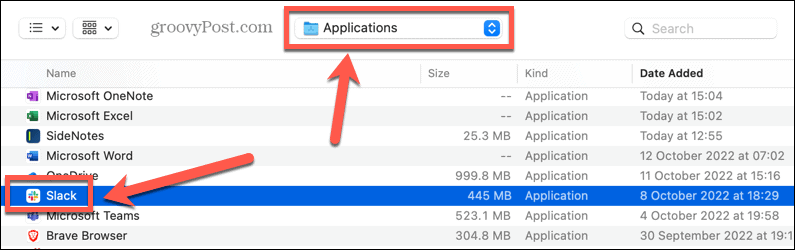
- Varmista, että löysä on nyt valittu niiden sovellusten luettelosta, joilla on lupa tallentaa näyttöä.
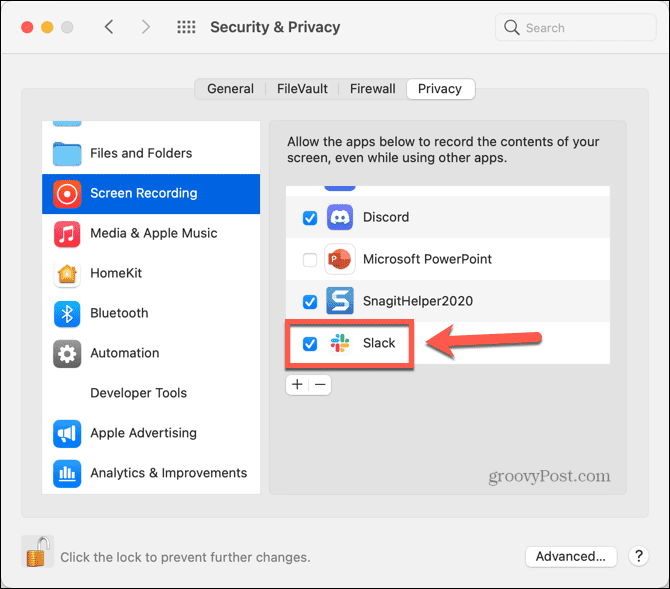
Slackin tehokas käyttö
Slackin näytön jakamisen määrittäminen ja käyttäminen antaa sinulle parhaan hyödyn sovelluksesta, mutta vain, jos sinulla on maksullinen tilaus. Slackissa on paljon muita ominaisuuksia, joista voit myös hyötyä.
Voit esimerkiksi luo kysely Slackiin jotta ihmiset voisivat äänestää päätöksistä. Sinä pystyt tallentaa ääni- ja videoleikkeitä Slackin sisällä säästää pitkien selitysten kirjoittamista. Se on jopa mahdollista ajoita viestit lähetettäväksi myöhemmin Slackissa, joten sinun ei tarvitse huolehtia muistaa lähettää muistutusviesti myöhemmin samana päivänä.
Vaikka käytät Slackia, suosittelemme aina kaksivaiheisen todennuksen lisääminen Slack-tiliisi varmistaaksemme, että sinun ja tiimisi tiedot pidetään mahdollisimman turvassa.
Kuinka löytää Windows 11 -tuoteavain
Jos sinun on siirrettävä Windows 11 -tuoteavain tai vain tehtävä käyttöjärjestelmän puhdas asennus,...
Kuinka tyhjentää Google Chromen välimuisti, evästeet ja selaushistoria
Chrome tallentaa selaushistoriasi, välimuistisi ja evästeet erinomaisesti selaimesi suorituskyvyn optimoimiseksi verkossa. Hänen tapansa...
Myymälähintojen vastaavuus: Kuinka saada verkkohinnat kaupassa tehdessäsi ostoksia
Myymälästä ostaminen ei tarkoita, että sinun pitäisi maksaa korkeampia hintoja. Hintavastaavuustakuiden ansiosta saat verkkoalennuksia tehdessäsi ostoksia...