Tunnisteiden lisääminen tiedostoihin Windows 11:ssä
Microsoft Windows 11 Sankari / / April 03, 2023

Viimeksi päivitetty

Onko sinun vaikea löytää tiettyjä tiedostoja? Voit lisätä tageja tiedostoihin Windows 11:ssä työn helpottamiseksi. Tämä opas selittää kuinka.
Kun lisäät tunnisteita tiedostoihin Windows 11:ssä, tiedostohaku helpottuu hieman.
Tunnisteet ovat tiedostoihisi liitettyjä avainsanoja, jotka kuvaavat tiedoston sisältöä. Tiedot tallennetaan tiedoston metatietotietoihin. Joten tiedoston nimen etsimisen sijaan voit etsiä sen tunnisteen nimen perusteella. Tämä voi auttaa sinua etsimään tiedostoryhmiä aiheen ympäriltä tiedostonimen sijaan.
Usein nimeät tiedoston, joka kuvaa epämääräisesti sen sisältöä. Jos kuitenkin unohdat sen nimen, tunnisteet ovat hyödyllisiä. Selitämme alla, kuinka tunnisteita lisätään tiedostoihin Windows 11:ssä.
Tunnisteiden lisääminen tiedostoihin Windows 11:ssä
Tiedostojen merkitsemisominaisuus ei ole mitään uutta, mutta useimmat ihmiset eivät tiedä siitä tai käytä sitä manuaalisen prosessin vuoksi.
Käytämme tässä esimerkissä valokuvia, mutta voit lisätä tunnisteita eri tiedostotyyppeihin.
Tiedostojen merkitseminen Windows 11:ssä:
- Avata Tiedostonhallinta ja selaa niiden tiedostojen sijaintiin, jotka haluat merkitä.
- Napsauta tiedostoa hiiren kakkospainikkeella ja valitse Ominaisuudet vaihtoehto valikosta.
Huomautus: Voit valita useita tiedostoja yhden kerrallaan merkitsemisen sijaan.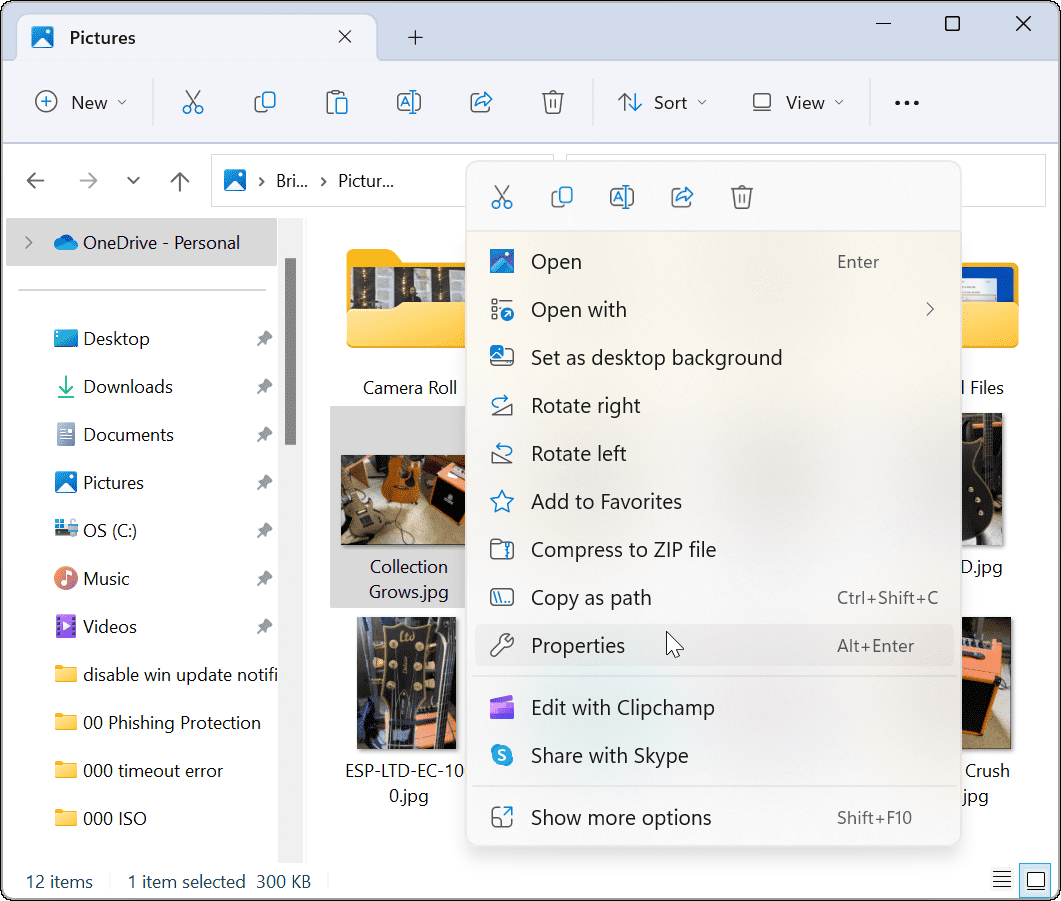
- Kun Ominaisuudet ikkuna tulee näkyviin, napsauta Yksityiskohdat välilehti yläreunassa.
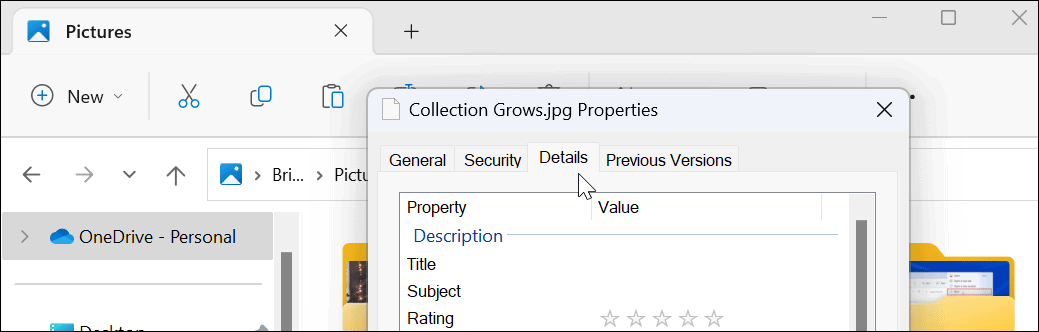
- Klikkaa Tunnisteet ja anna sille helposti löydettävä nimi, jota seuraa puolipiste. Esimerkiksi tässä annoimme tälle tiedostolle nimen "kitara;” (ilman lainausmerkkejä) ja napsautettiin OK.
Huomautus: Puolipisteen avulla voit halutessasi lisätä tiedostoon useamman kuin yhden tunnisteen.
- Varmista, että tiedosto on merkitty oikein napsauttamalla tiedostoa hiiren kakkospainikkeella ja valitsemalla Ominaisuudet, Klikkaa Yksityiskohdat -välilehti ja katso Tag osio.
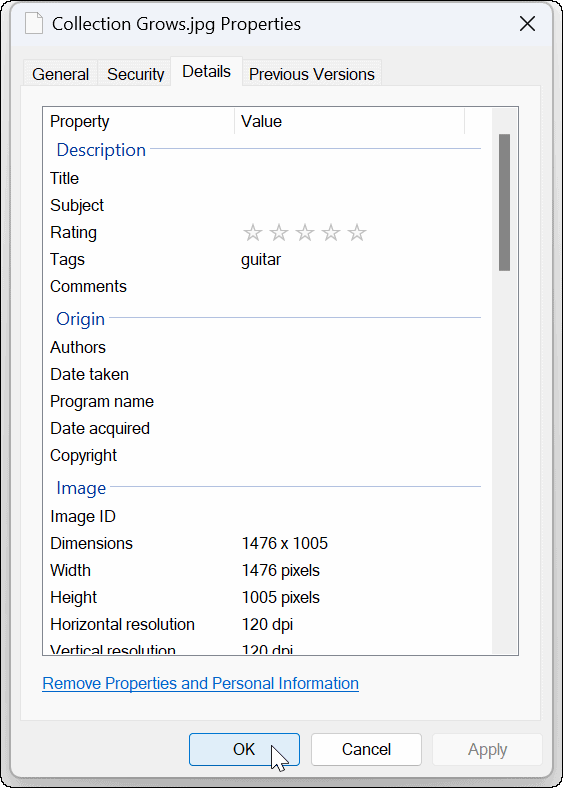
Merkittyjen tiedostojen löytäminen Windows 11:ssä
Kun olet merkinnyt tiedostosi haluamallasi tavalla, seuraava vaihe on löytää ne haun aikana. Tämä prosessi on melko suoraviivainen.
Tunnistettujen tiedostojen etsiminen Windows 11:n Resurssienhallinnassa:
- Tuoda markkinoille Tiedostonhallinta ja navigoi merkittyjen tiedostojesi sijaintiin.
- Aseta Näytä to Yksityiskohdat työkalupalkista.
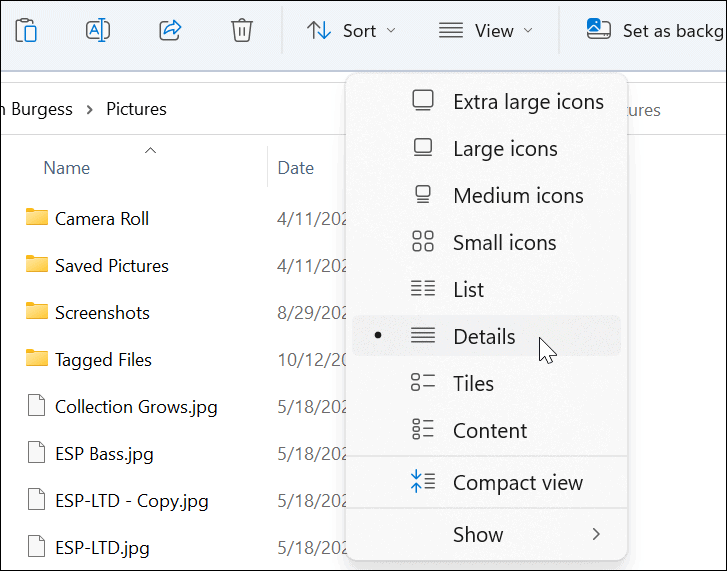
- Alla Tunnisteet otsikossa, näet merkitsemäsi tiedostot. Tässä esimerkissä se on kitara.
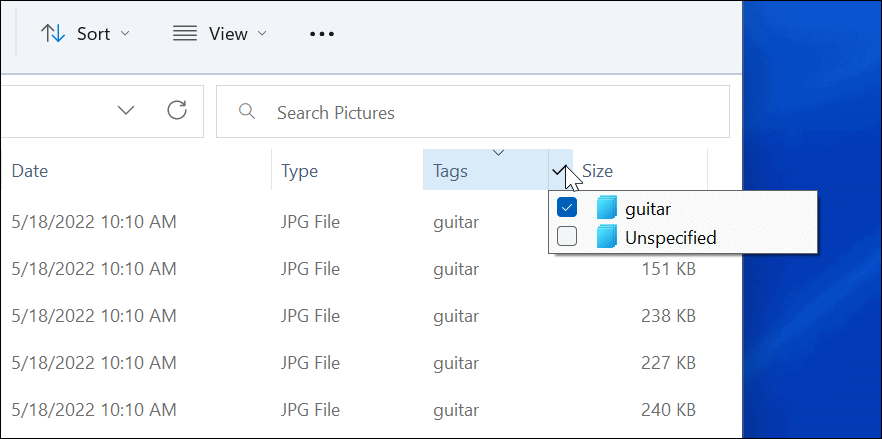
- Voit myös valita haluamasi tunnisteen – vain kyseiset tiedostot näkyvät Resurssienhallinnassa.
- Jos haluat, että tunnisteet näkyvät lähempänä tiedostoja, vedä Tunnisteet otsikko kohti Nimi ala.
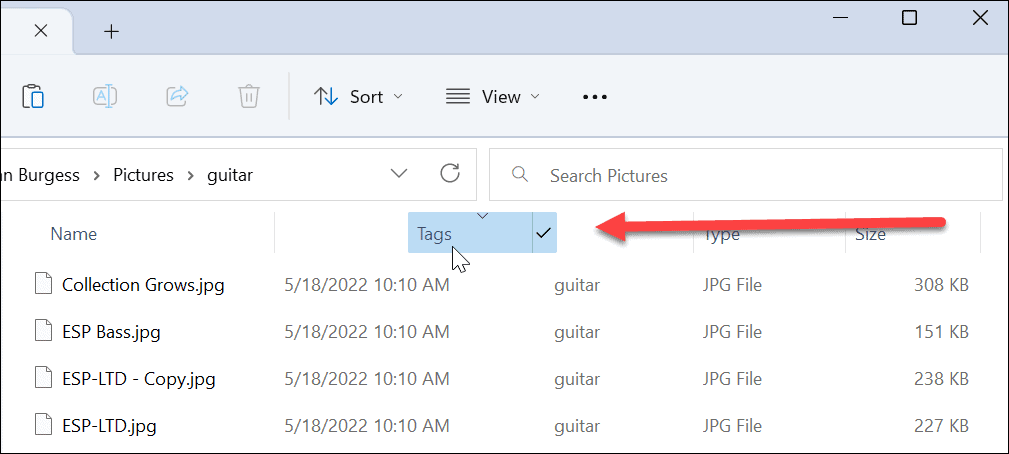
- Voit myös napsauttaa Lajittele > Lisää > Tunnisteet riippumatta siitä, mitä näkymää käytät merkittyjen tiedostojen etsimiseen.
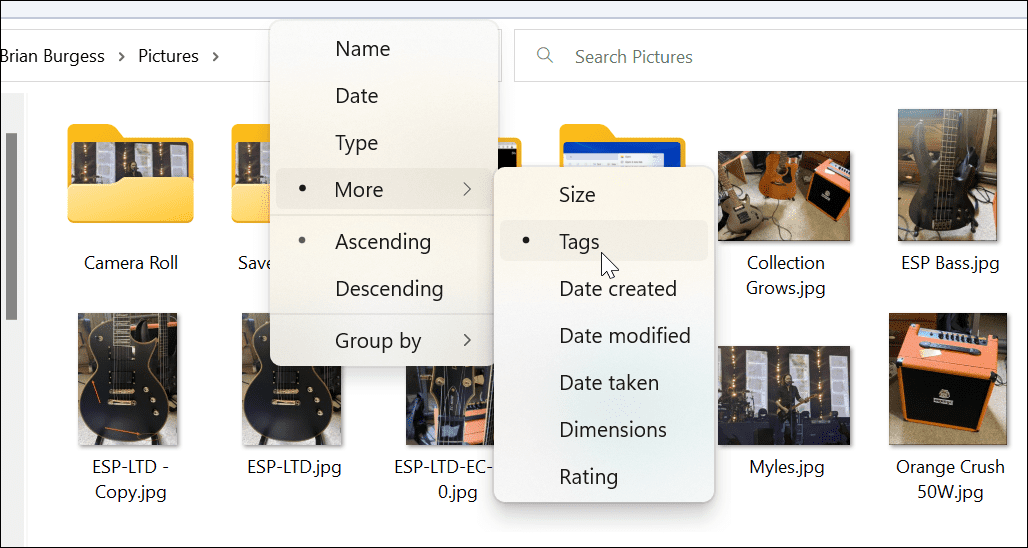
Tunnisteiden lisääminen Office-tiedostoihin
Tunnisteiden lisääminen Microsoft Office -asiakirjoihin, mukaan lukien laskentataulukot ja esitykset, on yksinkertaista käyttämällä Tallentaa toimii missä tahansa Office-sovelluksessa.
Tunnisteiden lisääminen Office-tiedostoihin:
- Luo asiakirja, laskentataulukko tai esitys ja napsauta Tiedosto > Tallenna nimellä.
- Klikkaa Lisää vaihtoehtoja -vaihtoehto tiedostonimi- ja tyyppikenttien alla.
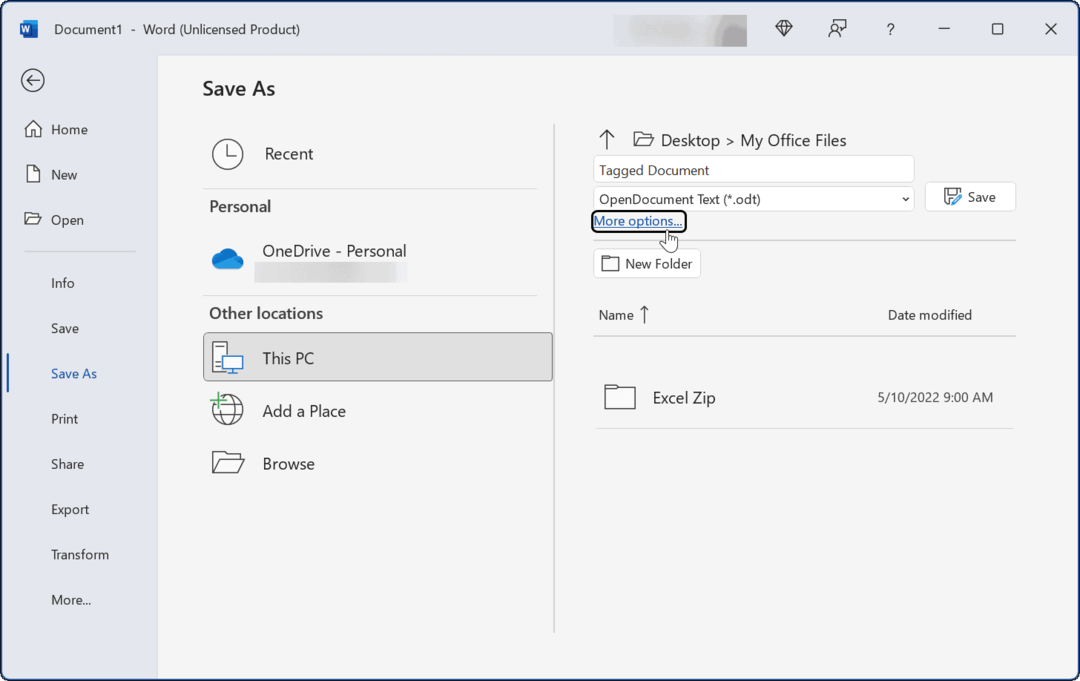
- Kirjoita nyt asiakirjan nimi, valitse tiedostotyyppi ja napsauta Tunnisteet -kenttään ja kirjoita sitten, miten haluat helpottaa sen löytämistä myöhemmin.
- Kuten muutkin yllä olevat tiedostot, sinun on lisättävä tunnisteeseen puolipiste, kuten "liiketoiminnan asiakirja;” (ilman lainausmerkkejä) ja napsauta Tallentaa.
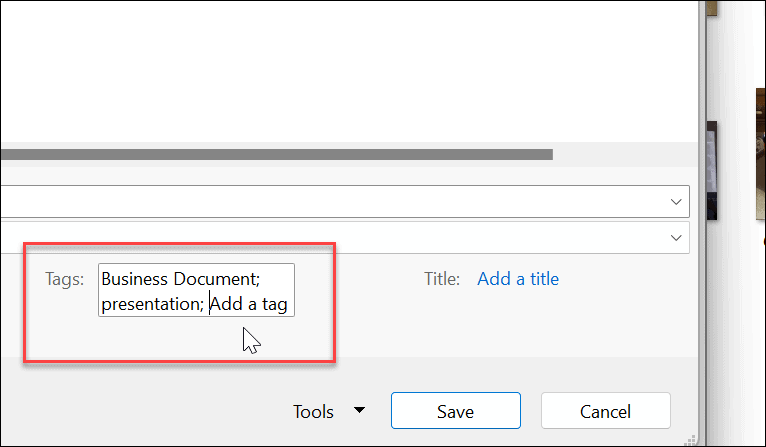
Tiedostojen etsiminen Windows 11:ssä
Tunnisteet ovat loistava tapa auttaa pitämään tiedostosi järjestyksessä. Huomaa kuitenkin, että se on saatavilla vain tietyille tiedostotyypeille, kuten Office-tiedostoille (.docx, .xlsx ja muut). Tunnisteita tuetaan JPEG- tai JPG-muodossa, mutta ne eivät ole saatavilla PNG-, PDF- ja ISO-kuville.
Tiedät, jos tiedostotyyppi ei tue tunnisteita, koska Tunnisteet-vaihtoehto ei ole käytettävissä Tiedot-välilehdessä. Kuten aiemmin totesimme, tunnisteiden lisääminen ei ole mitään uutta. Jos et vielä käytä Windows 11:tä, lue aiheesta tunnisteiden lisääminen tiedostoihin Windows 10:ssä.
Vaikka File Explorer toimii hyvin tiedostojen hallinnassa, se ei aina toimi. Jos sinulla on ongelmia sen kanssa, katso nämä File Explorerin korjaukset eivät toimi. Jos et löydä tarvitsemaasi uudelleen suunnitellusta Windows 11 File Explorerista, opi kuinka löydät Asetukset-ominaisuuden.
Kuinka löytää Windows 11 -tuoteavain
Jos sinun on siirrettävä Windows 11 -tuoteavain tai vain tehtävä käyttöjärjestelmän puhdas asennus,...
Kuinka tyhjentää Google Chromen välimuisti, evästeet ja selaushistoria
Chrome tallentaa selaushistoriasi, välimuistisi ja evästeet erinomaisesti selaimesi suorituskyvyn optimoimiseksi verkossa. Hänen tapansa...
Myymälähintojen vastaavuus: Kuinka saada verkkohinnat kaupassa tehdessäsi ostoksia
Myymälästä ostaminen ei tarkoita, että sinun pitäisi maksaa korkeampia hintoja. Hintavastaavuustakuiden ansiosta saat verkkoalennuksia tehdessäsi ostoksia...

