CAB-tiedoston asentaminen Windows 11:een
Windows 11 Sankari / / April 03, 2023

Viimeksi päivitetty

Onko sinulla CAB-tiedosto, joka sinun on purettava tai asennettava Windows-tietokoneellesi? Opi asentamaan CAB-tiedosto Windows 11 -käyttöjärjestelmään tästä oppaasta.
Jos yrität asentaa päivityksiä tai ohjaimia Windows 11:een, saatat huomata, että tarvitsemasi tiedosto on .ohjaamo laajennus. Tämä saattaa olla tiedostotyyppi, jota et ole koskaan ennen tavannut. Mikä se oikein on ja miten sitä pitäisi käyttää?
Jos sinulla on CAB-tiedosto, joka sinun on purettava tai asennettava, me autamme sinua. Näin asennat CAB-tiedoston Windows 11:een.
Mikä on CAB-tiedosto?
A CAB-tiedosto on laajennus .ohjaamo ja on lyhenne Windows Cabinet -tiedosto. Tämä on pakatun tiedoston tyyppi, jota käytetään usein ohjelmistojen asennuspakettien, kuten laiteohjainten tai päivitystiedostojen, pakkaamiseen.
CAB-tiedostot tukevat häviötöntä pakkausta, mikä tekee muodosta ihanteellisen tiedostojen pakkaamiseen, kun on tärkeää, että tiedostot voidaan purkaa tarkasti, kuten ohjaimet ja muut päivitykset.
CAB-tiedoston asentaminen Windows 11:een komentokehotteen avulla
On olemassa useita tapoja asentaa CAB-tiedosto Windows 11:een. Yksi tällainen tapa on käyttää komentokehotetta tiedostojen purkamiseen ja asentamiseen.
Voit myös käyttää uudempia Windows PowerShell- tai Windows Terminal -sovelluksia. Alla olevat komennot toimivat molemmissa sovelluksissa.
CAB-tiedoston asentaminen Windows 11:een komentokehotteen avulla:
- Avata Tiedostonhallinta ja siirry CAB-tiedostoon, jonka haluat asentaa.
- Napsauta tiedostoa hiiren kakkospainikkeella ja valitse Kopioi poluna.
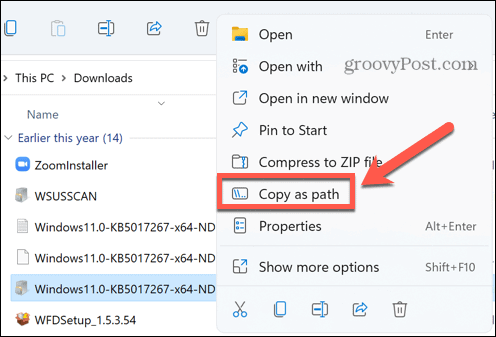
- Klikkaa Hae kuvake.
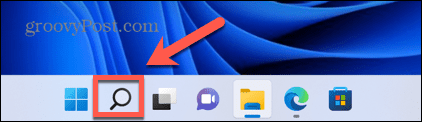
- Tyyppi CMD hakukentässä.
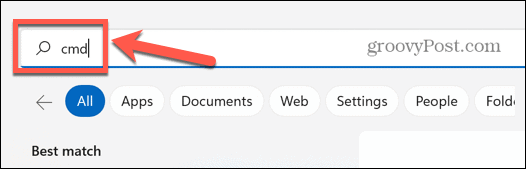
- Klikkaus Suorita järjestelmänvalvojana.
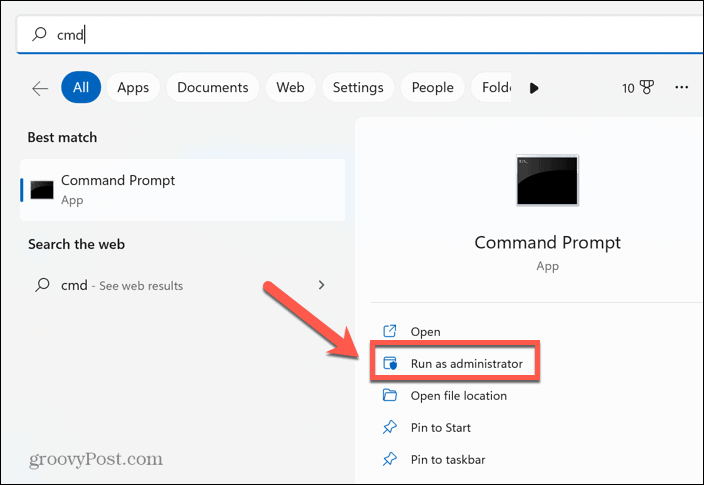
- Vahvista, että haluat antaa sovelluksen tehdä muutoksia tietokoneeseesi.
- Vuonna Komentokehote ikkuna, tyyppi dism /Online /Add-Package /Paketin polku:
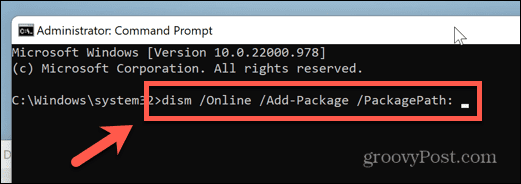
- Lehdistö Ctrl+V liittääksesi CAB-tiedostosi sijainnin. Varmista, että sen jälkeen ei ole tilaa PackagePath.

- Lehdistö Tulla sisään aloittaaksesi asennuksen.
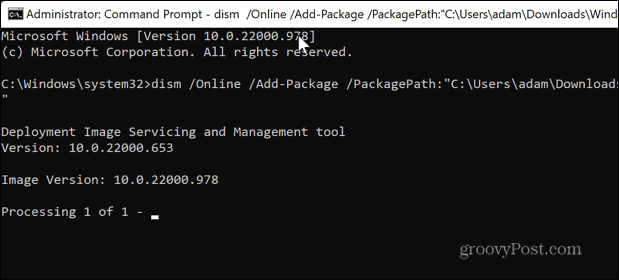
- Kun päivitys on valmis, saatat joutua käynnistämään tietokoneesi uudelleen, jotta päivitys tulee voimaan.
CAB-tiedoston purkaminen Windows 11:ssä
Jos haluat asentaa ohjaimen, joka on pakattu CAB-tiedostoon, sinun on ensin purettava CAB-tiedoston sisältämät tiedostot. Tämä on helppo tehdä Windows 11:ssä – voit purkaa CAB-tiedoston suoraan Windowsin Resurssienhallinnasta.
CAB-tiedoston purkaminen Windows 11:ssä:
- Siirry CAB-tiedostoon Windowsin Resurssienhallinnassa.
- Kaksoisnapsauta CAB-tiedostoa.
- Valitse pyydettäessä Windowsin Resurssienhallinta ensisijaisena tapana avata CAB -tiedosto.
- Näet kaikki puretut tiedostot. Lehdistö Ctrl+A valitaksesi ne kaikki.
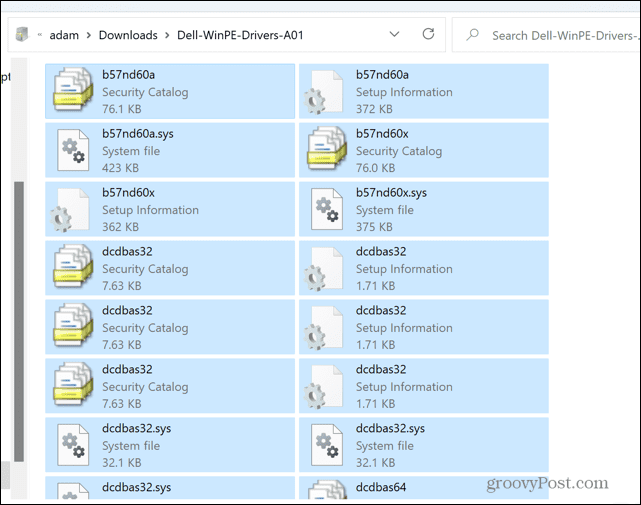
- Napsauta hiiren kakkospainikkeella mitä tahansa tiedostoa ja valitse Ottaa talteen.
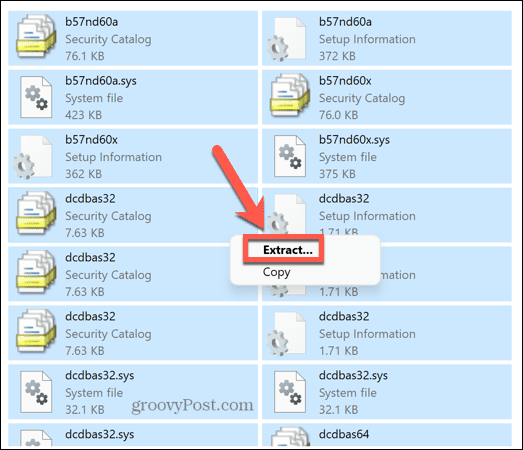
- Valitse kansio, johon haluat purkaa tiedostot, ja napsauta Ottaa talteen.
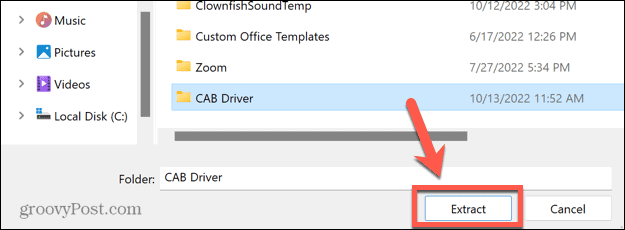
- Tiedostot puretaan nyt pyytämääsi kansioon.
Ohjainpäivityksen asentaminen CAB-tiedostosta Windows 11:ssä
Kun olet purkanut CAB-tiedoston sisällön, voit asentaa sen sisältämän ohjaimen suoraan Windowsin laitehallinnan kautta.
Ajurin asentaminen Laitehallinnan kautta:
- Klikkaa Hae kuvake.
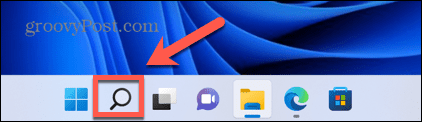
- Aloita kirjoittaminen Laitehallinta ja kaksoisnapsauta sovellusta, kun se tulee näkyviin.
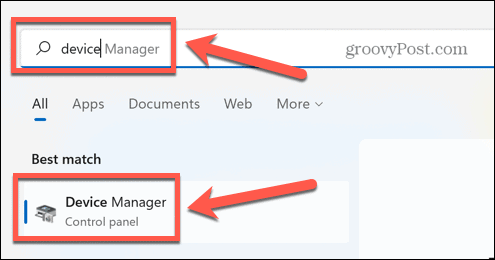
- Etsi laite, jonka ohjaimen haluat päivittää.
- Napsauta sitä hiiren kakkospainikkeella ja valitse Päivitä ohjain.
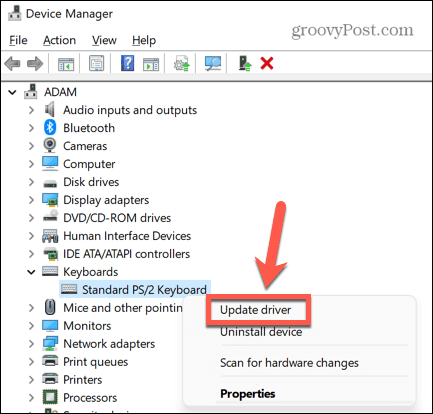
- Valitse Selaa ajureita tietokoneestani.

- Kirjoita kansio, josta purit CAB-tiedoston ja napsauta Seuraava.
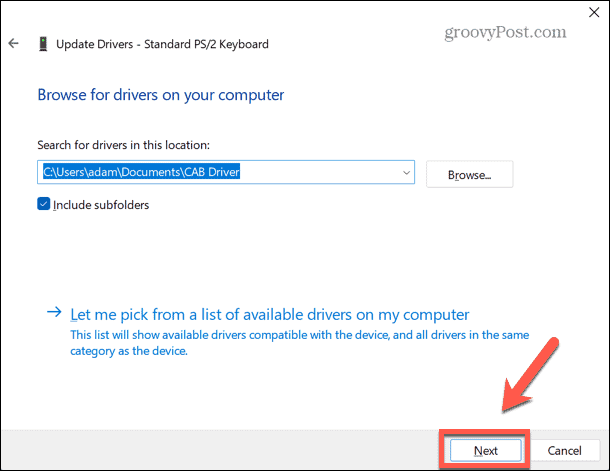
- Jos kelvollinen ohjain löytyy, se asennetaan tietokoneellesi.
Windows 11:een tutustuminen
Kun opettelet asentamaan CAB-tiedoston Windows 11:een, voit varmistaa, että tietokoneesi ja sen ohjaimet ovat ajan tasalla. Tietokoneen pitäminen ajan tasalla voi auttaa sitä toimimaan paremmin ja tehdä sinusta myös vähemmän alttiita haittaohjelmille.
Voit oppia paljon lisää Microsoftin uusimmasta käyttöjärjestelmästä. Voit esimerkiksi oppia kuinka dynaaminen virkistystaajuus otetaan käyttöön Windows 11:ssä tai miten muuttaa Tehtävienhallinnan aloitussivua avataksesi haluamasi välilehden.
Jos haluat tietää, kuinka hyvin tietokoneesi kestää, voit tehdä sen käytä Performance Monitoria Windows 11:ssä.
Kuinka löytää Windows 11 -tuoteavain
Jos sinun on siirrettävä Windows 11 -tuoteavain tai vain tehtävä käyttöjärjestelmän puhdas asennus,...
Kuinka tyhjentää Google Chromen välimuisti, evästeet ja selaushistoria
Chrome tallentaa selaushistoriasi, välimuistisi ja evästeet erinomaisesti selaimesi suorituskyvyn optimoimiseksi verkossa. Hänen tapansa...
Myymälähintojen vastaavuus: Kuinka saada verkkohinnat kaupassa tehdessäsi ostoksia
Myymälästä ostaminen ei tarkoita, että sinun pitäisi maksaa korkeampia hintoja. Hintavastaavuustakuiden ansiosta saat verkkoalennuksia tehdessäsi ostoksia...



