Excel löysi ongelman yhdestä tai useammasta kaavaviittauksesta: Korjaus
Microsoft Office Toimisto Microsoft Excel Sankari Kunnostautua / / April 03, 2023

Viimeksi päivitetty

Yrität tallentaa laskentataulukkoasi, kun saat virheilmoituksen, jonka mukaan Excel löysi ongelman yhdestä tai useammasta kaavaviittauksesta. Näin voit korjata sen.
Yrität tallentaa Excel-tiedostoa, jonka parissa olet työskennellyt kovasti, mutta näyttöön tulee virheilmoitus: Excel löysi ongelman yhdestä tai useammasta kaavaviittauksesta.
Tämä tarkoittaa, että jossain laskentataulukossasi piilee jotain vialla yhdessä kaavoistasi. Jos laskentataulukkosi on suuri, sen löytäminen ei välttämättä ole nopea tehtävä.
Onneksi on olemassa joitain korjauksia, joiden avulla voit yrittää löytää ongelman juuren ja varmistaa, että "Excel löysi ongelman yhdestä tai useammasta kaavaviittauksesta" -virhettä ei enää näy.
Käytä virheentarkistustyökalua
Yksi nopeimmista tavoista löytää virheitä Excel-laskentataulukosta on käyttää Virheentarkistustyökalu. Jos työkalu löytää virheitä, voit korjata ne ja yrittää tallentaa tiedoston uudelleen. Työkalu ei kuitenkaan välttämättä löydä kaikkia virhetyyppejä.
Jos virheentarkistustyökalu ei löydä virheitä tai niiden korjaaminen ei ratkaise ongelmaa, sinun on kokeiltava jotakin alla olevista korjauksista.
Virheentarkistustyökalun käyttäminen Excelissä:
- Valitse Kaavat -välilehti.
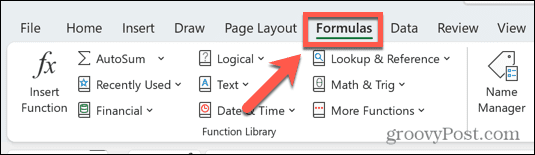
- Klikkaa Virheen tarkistus työkalu.
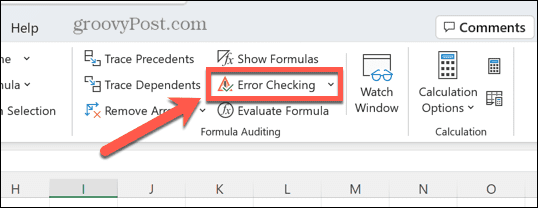
- Jos virhe löytyy, työkaluun ilmestyy tietoja virheen syystä.
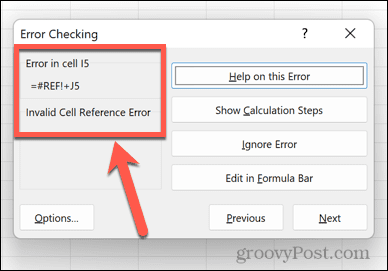
- Korjaa virhe tai poista ongelman aiheuttava kaava, jos sitä ei tarvita.
- Vuonna Virheen tarkistus työkalu, napsauta Seuraava nähdäksesi seuraavan virheen ja toistaaksesi prosessin.
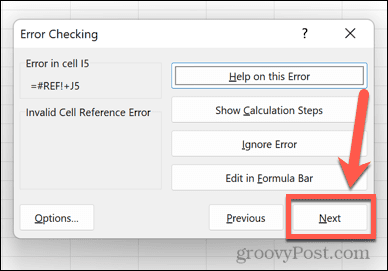
- Kun virheitä ei enää löydy, näet ponnahdusikkunan, joka ilmoittaa sinulle tästä tosiasiasta.
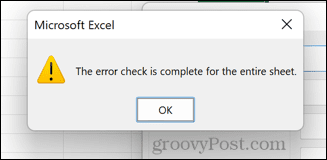
- Toista prosessi jokaiselle asiakirjasi arkille.
- Yritä tallentaa asiakirja uudelleen nähdäksesi, onko kaavaviittausvirhe korjattu.
Etsi ongelmallinen työtaulukko
Jos virheentarkistustyökalu ei löydä ongelmasi syytä, sinun on alettava etsiä itseäsi.
Jos sinulla on esimerkiksi asiakirja, jossa on useita laskentataulukoita, sinun on rajattava ongelma yhteen arkkiin (tai useisiin laskentataulukoihin), joka aiheuttaa ongelman.
Voit etsiä taulukon, joka aiheuttaa kaavaviittausvirheen:
- Avaa laskentataulukon ensimmäinen taulukko.
- Klikkaus Ctrl+A Windowsissa tai Cmd+A Macissa valitaksesi koko arkin. Vaihtoehtoisesti voit napsauttaa laskentataulukon vasemmassa yläkulmassa olevaa painiketta.
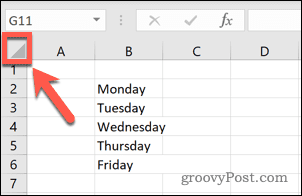
- Napsauta hiiren kakkospainikkeella ja valitse Kopio.
- Vaihtoehtoisesti voit käyttää pikanäppäintä Ctrl+C Windowsissa tai Cmd+C Macissa.
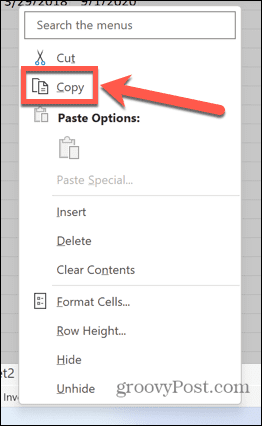
- Avaa seuraavaksi Tiedosto valikosta.
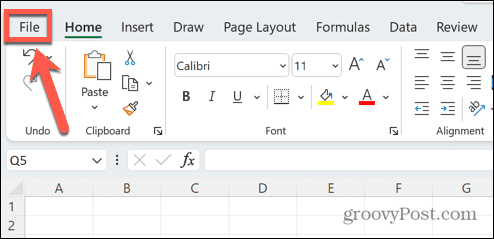
- Valitse Tyhjä työkirja.
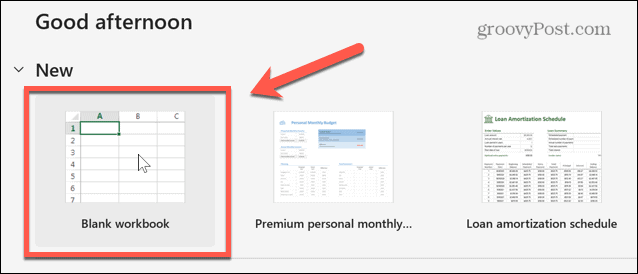
- Napsauta hiiren kakkospainikkeella solua A1 ja valitse Liitä kuvake.
- Vaihtoehtoisesti voit käyttää pikanäppäintä Ctrl+V Windowsissa tai Cmd+V Macissa.
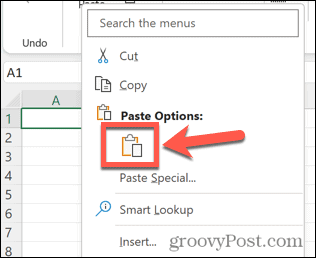
- Yritä tallentaa uusi tiedosto. Jos voit tallentaa tiedoston ilman virheitä, kyseinen taulukko ei sisällä virheen lähdettä.
- Toista asiakirjan jokaisen arkin kanssa, kunnes löydät arkin tai arkit, jotka aiheuttavat ongelmia.
Etsi virheitä
Nyt kun tiedät, mitkä taulukot sisältävät ongelmiesi syyn, voit etsiä niistä löytääksesi mahdolliset virheet.
Yksinkertaisin tapa tehdä se on etsiä kaavoja, jotka sisältävät a #symboli. Tämä johtuu siitä, että tätä symbolia käytetään kaavan virheviestien alussa.
Virheiden etsiminen Excel-taulukosta:
- Avaa taulukko, jonka löydät sisältävän mahdollisia virheitä.
- Klikkaus Ctrl+F Windowsissa tai Cmd+F Macissa avataksesi hakutyökalun.
- Tyyppi # in Löytää mitä alalla ja varmista se Katso sisään on asetettu Arvot.
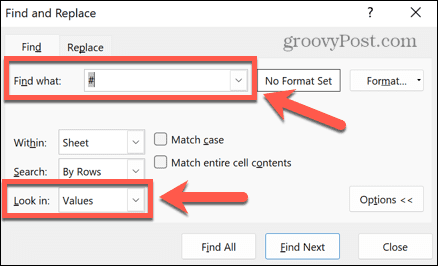
- Klikkaus löytöKaikki löytääksesi kaikki hashtagin sisältävän solun esiintymät.
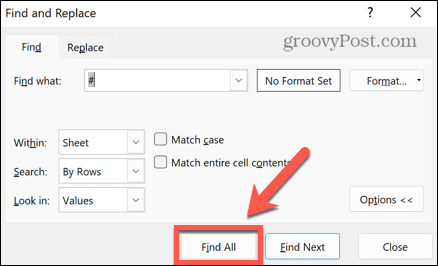
- Jos esiintymiä löytyy, ne näkyvät hakutyökalussa. Voit napsauttaa kutakin siirtyäksesi kyseiseen soluun ja tehdä tarvittavat muutokset tai yksinkertaisesti poistaa kaavat, jos et tarvitse niitä.

- Toista prosessi kaikille muille taulukoille, joiden uskot sisältävän virheitä.
- Yritä tallentaa asiakirja uudelleen nähdäksesi, onko tämä ratkaissut ongelman.
Tarkista kaaviosi
"Excel löysi ongelman yhdessä tai useammassa kaavaviittauksessa" -virhe voi usein johtua myös virheellisistä viittauksista kaavioihisi. Näiden viitteiden korjaaminen voi ratkaista ongelman.
Voit tarkistaa Excel-kaavioiden lähdetiedot seuraavasti:
- Avaa taulukko, joka sisältää kaaviosi.
- Napsauta kaaviota hiiren kakkospainikkeella ja napsauta Valitse Data.
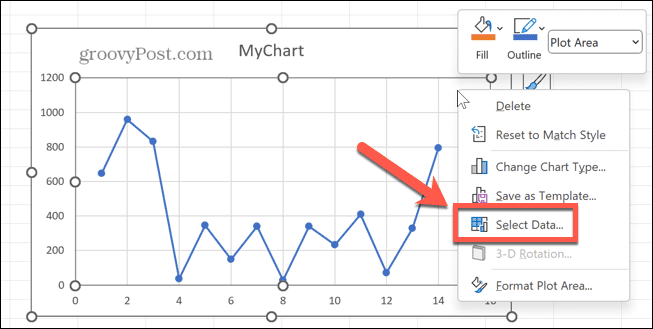
- Vahvista, että Kaavion tietoalue on oikein ja viittaa kelvolliseen solualueeseen, joka sisältää dataa.
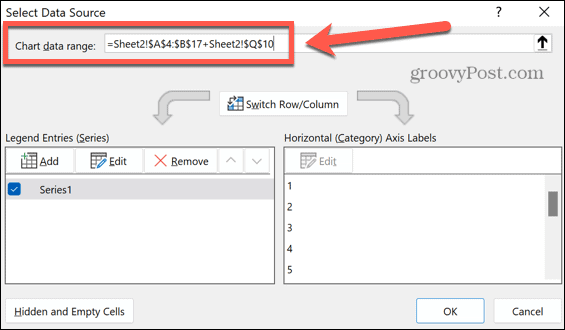
- Jos ei, muokkaa aluetta viittaamaan oikeisiin soluihin tai poista kaavio, jos et enää tarvitse sitä.
- Yritä tallentaa Excel-dokumentti uudelleen nähdäksesi, esiintyykö virhe edelleen.
Tarkista ulkoiset linkit
Jos Excel-laskentataulukko viittaa ulkoiseen laskentataulukkoon, jonka olet sittemmin poistanut tai nimennyt uudelleen, saatat nähdä tämän virheen.
Onneksi Excelissä on työkalu, jonka avulla voit tarkistaa ulkoisten linkkien tilan.
Ulkoisten linkkien oikeellisuuden tarkistaminen Excelissä:
- Klikkaa Data valikosta.
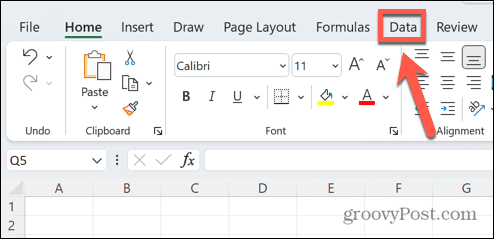
- Vuonna Kyselyt ja yhteydet Napsauta nauhan -osaa Muokkaa linkkejä työkalu.
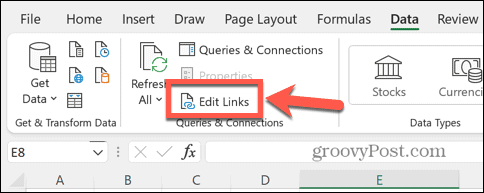
- Näet luettelon dokumentissasi olevista ulkoisista linkeistä, joiden tila on Tuntematon.
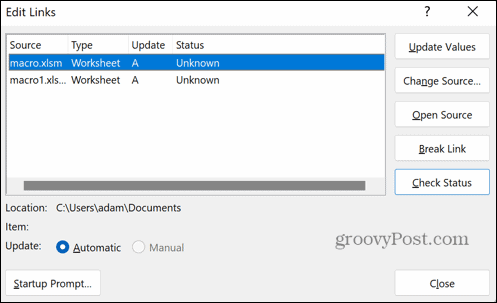
- Klikkaa Tarkista tila -painiketta.
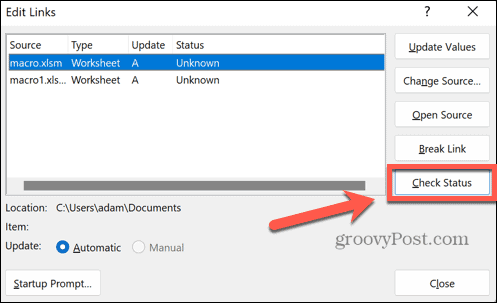
- Linkkien tila päivittyy.
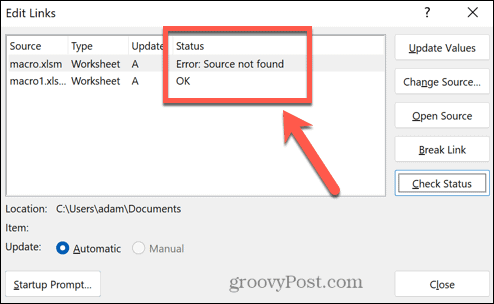
- Jos jokin linkeistäsi näyttää virheen, lähdetiedostoa ei löydy. Voit päivittää lähdetiedoston sijainnin napsauttamalla Vaihda lähdettä ja valitse tiedosto, johon haluat viitata.
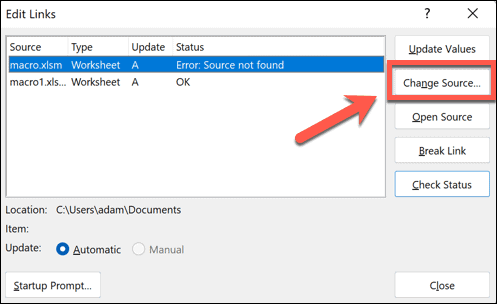
- Jos sinun ei tarvitse enää viitata toiseen asiakirjaan, voit poistaa ulkoisen linkin sisältävän solun.
- Jos monet solut viittaavat asiakirjaan, joka ei ole enää käytettävissä, voit poistaa linkin asiakirjasta kokonaan napsauttamalla linkkiä ja valitsemalla napsauta Katkaise linkki. Tämä tulee tehdä varoen, sillä menetät kaikki ulkoiset viittaukset tähän linkkiin.
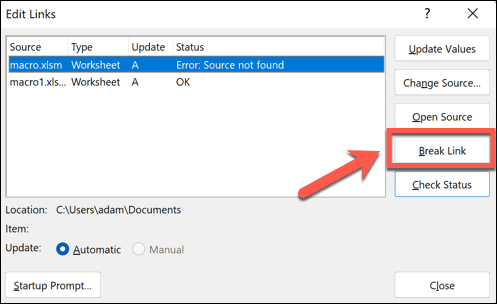
- Sinun on vahvistettava päätöksesi napsauttamalla Katkaise linkit.

- Kun olet korjannut tai poistanut väärät linkit, yritä tallentaa asiakirja uudelleen.
Tarkista pivot-taulukot
Toinen yleinen Excelin viitevirheiden lähde on pivot-taulukoita. Tämäntyyppiset taulukot ovat uskomattoman tehokkaita, mutta ne voivat myös aiheuttaa virheitä, jos viittaukset eivät ole enää voimassa.
Voit tarkistaa pivot-taulukoissasi virheitä Excelissä seuraavasti:
- Avaa taulukko, joka sisältää pivo-taulukon.
- Valitse pivot-taulukko.
- Napsauta nauhapalkissa Pivot-taulukon analysointi näkyviin tuleva valikko.
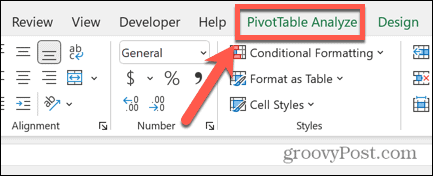
- Napsauta nauhassa Muuta tietolähdettä.
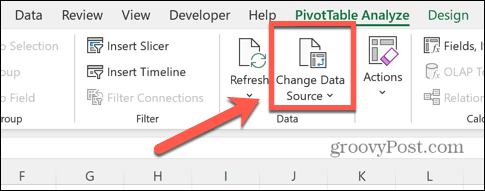
- Tarkista Taulukko/alue varmistaaksesi, että se viittaa kelvolliseen solualueeseen.
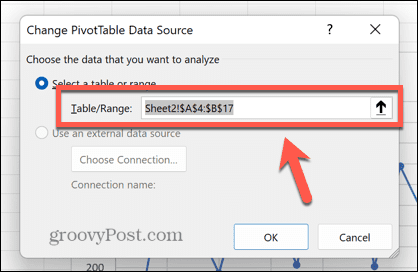
- Jos näin ei ole, muokkaa taulukon/välin arvoja, tai jos et tarvitse sitä, poista pivot-taulukko.
- Yritä tallentaa asiakirja uudelleen.
Yleisten Excel-ongelmien korjaaminen
Jos näet "Excel löysi ongelman yhdestä tai useammasta kaavaviittauksesta" -virheilmoituksen, jokin yllä olevista korjauksista toivottavasti ratkaisee ongelman. Jos löydät muita tapoja estää virheen esiintyminen, ilmoita siitä meille alla olevissa kommenteissa.
Kun opettelet korjaamaan joitain yleisimpiä Excel-virheitä, voit varmistaa, että käytät enemmän aikaa työskentelyyn ja vähemmän aikaa hiusten irrottamiseen. On hyödyllistä tietää miten etsi pyöreä viite Excelistä, esimerkiksi.
Jos Excel kaatuu jatkuvasti, voit kokeilla hyödyllisiä korjauksia. Jos haluat jättää huomioimatta laskentataulukon ongelmat, voit valita sen ohittaa kaikki virheet Excelissä sen sijaan.
Kuinka löytää Windows 11 -tuoteavain
Jos sinun on siirrettävä Windows 11 -tuoteavain tai vain tehtävä käyttöjärjestelmän puhdas asennus,...
Kuinka tyhjentää Google Chromen välimuisti, evästeet ja selaushistoria
Chrome tallentaa selaushistoriasi, välimuistisi ja evästeet erinomaisesti selaimesi suorituskyvyn optimoimiseksi verkossa. Hänen tapansa...
Myymälähintojen vastaavuus: Kuinka saada verkkohinnat kaupassa tehdessäsi ostoksia
Myymälästä ostaminen ei tarkoita, että sinun pitäisi maksaa korkeampia hintoja. Hintavastaavuustakuiden ansiosta saat verkkoalennuksia tehdessäsi ostoksia...

