Kuinka korjata linkit, jotka eivät toimi Chromessa
Google Chrome Kromi Internet Sankari / / April 03, 2023

Viimeksi päivitetty

Jos linkit eivät toimi Chromessa, se voi olla mitä tahansa petollisesta laajennuksesta korruptoituneisiin välimuistitiedostoihin. Kokeile näitä korjauksia ratkaistaksesi ongelma PC- tai Mac-tietokoneellasi.
Internet on rakennettu linkkien varaan. Linkkejä verkkosivuilla (esim Tämä) ohjaa sinut eri verkkosivuille. Ilman niitä olet menettänyt Internetin toimivuuden perustan.
Valitettavasti selaimesi linkkien kanssa voi ilmetä ongelmia ajoittain – jopa Google Chromen kaltaisessa selaimessa. Hyvä uutinen on, että sinun pitäisi pystyä korjaamaan ongelma Chromessa.
Jos sinulla on ongelmia linkkien kanssa, jotka eivät toimi Chromessa, noudata alla olevia ohjeita.
Avaa linkit incognito-tilassa
Yksi ensimmäisistä asioista, joita kannattaa kokeilla, jos linkit eivät avaudu Chromessa avaamalla uuden ikkunan incognito-tilassa. Jos samat linkit avautuvat incognito-tilassa, ongelma liittyy todennäköisimmin johonkin muuhun Chromen osaan (kuten väärään Chrome-laajennukseen).
Linkkien testaaminen Chromen incognito-tilassa:
- Avaa Google Chrome.
- Jos haluat avata uuden ikkunan incognito-tilassa, s
- paina kolmen pisteen valikkokuvake ja paina Uusi Incognito-ikkuna.
- Vaihtoehtoisesti voit käyttää Ctrl+Shift+N pikanäppäin.
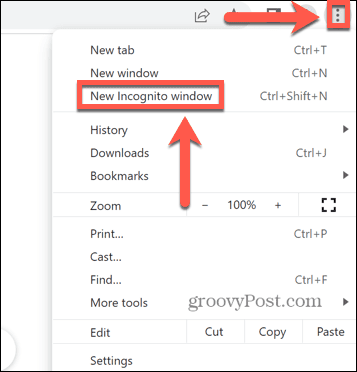
- Avaa verkkosivu, joka sisältää linkit, joita et voinut avata.
Jos tämä ei auta, kokeile sen sijaan alla olevia ohjeita.
Poista Chrome-laajennukset käytöstä
Todennäköinen syy siihen, että linkit eivät toimi Google Chromessa, on vilpillinen Chrome-laajennus, joka estää ne.
Chrome-laajennusten poistaminen käytöstä:
- Avaa Google Chrome.
- paina kolmen pisteen valikkokuvake.
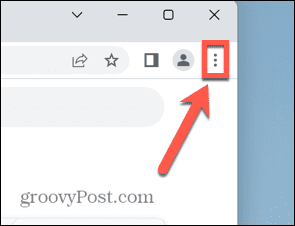
- Valitse Lisää työkaluja > Laajennukset.
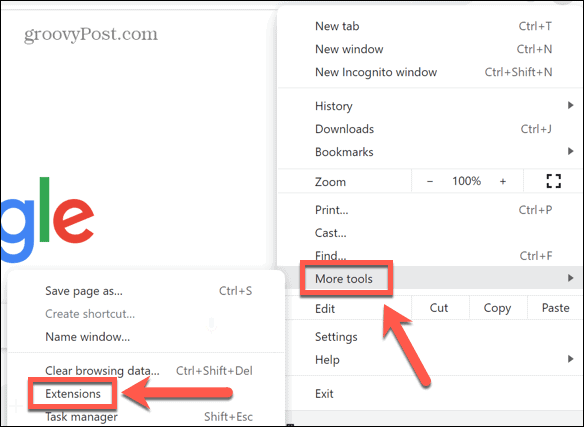
- Kytke yksi laajennuksista pois päältä ja yritä avata linkit uudelleen.
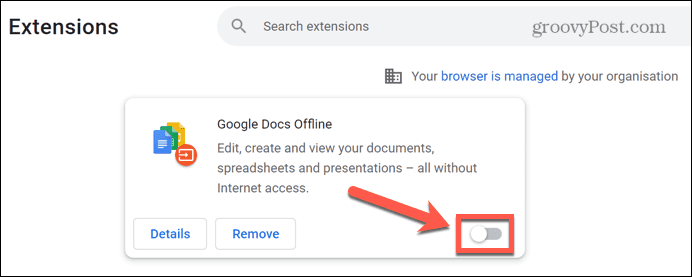
- Toista tämä kaikille laajennuksille, kunnes joko löydät syyllisen tai kunnes olet poistanut kaikki laajennukset käytöstä.
- Jos laajennus aiheuttaa ongelman, jätä se pois päältä tai napsauta Poista poistaaksesi sen kokonaan Chromesta.
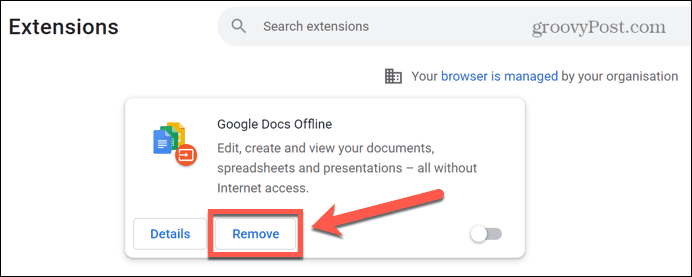
Päivitä Google Chrome
Jos laajennus ei ole ongelmien syy, käyttämäsi Chrome-versio saattaa sisältää virheen. Chromen päivittäminen saattaa korjata ongelman.
Päivitä Chrome:
- Klikkaa kolmen pisteen valikkokuvake.
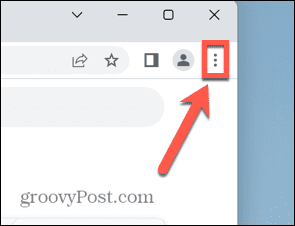
- Valitse asetukset.
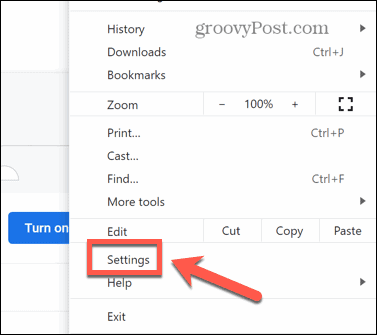
- Napsauta valikon alareunassa Tietoja Chromesta.
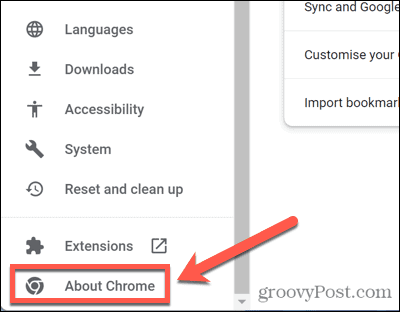
- Chrome etsii ja asentaa automaattisesti kaikki saatavilla olevat päivitykset.
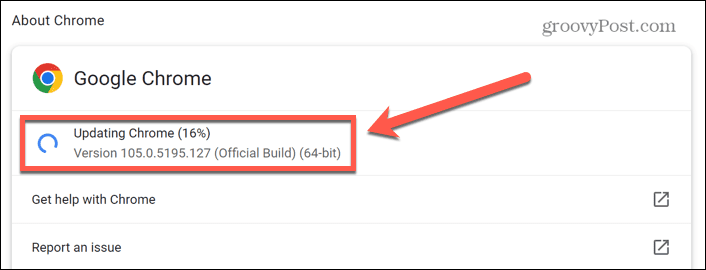
- Jos päivitys on asennettu, napsauta Käynnistä uudelleen käynnistääksesi Chromen uudelleen.
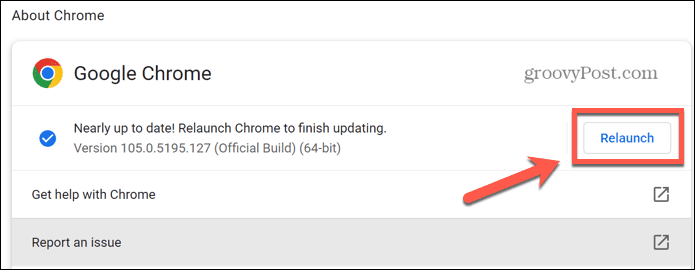
- Kun Chrome on käynnistynyt uudelleen, yritä avata linkit uudelleen nähdäksesi, onko päivitys korjannut ongelmasi.
Tyhjennä välimuisti ja evästeet
Chromen välimuistin tyhjentäminen kannattaa myös kokeilla. Välimuistin ongelma saattaa johtua siitä, että linkit eivät toimi Chromessa.
Välimuistin ja evästeiden tyhjentäminen Chromessa:
- Klikkaa kolmen pisteen valikkokuvake oikeassa yläkulmassa.
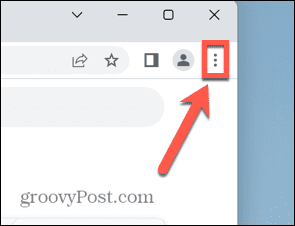
- Valitse asetukset.
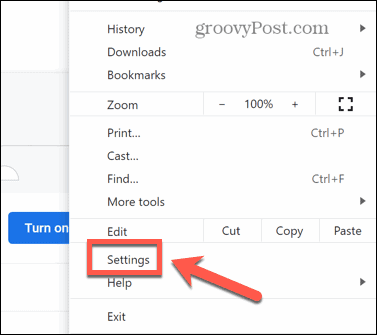
- Valitse valikosta Yksityisyys ja turvallisuus.
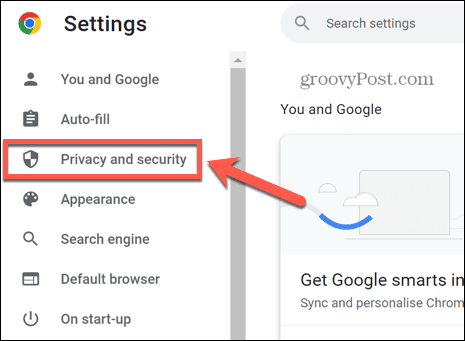
- Klikkaus Poista selaustiedot.
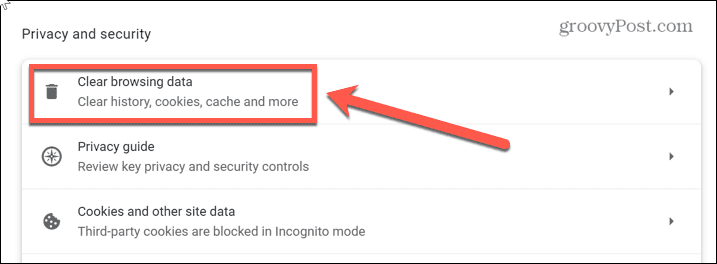
- Napsauta avattavaa valikkoa Aikahaarukka ja valitse Koko ajan.
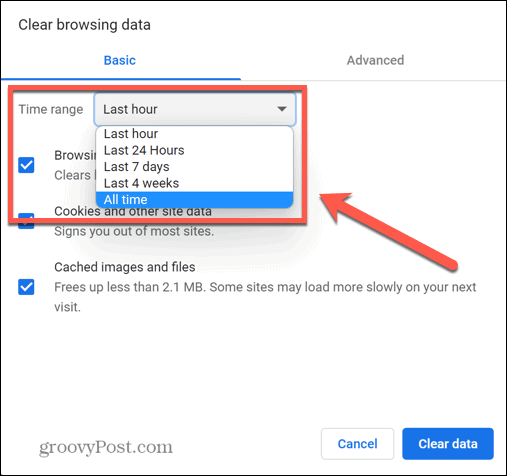
- Varmista, että Evästeet ja muut sivuston tiedot ja Välimuistissa olevat kuvat ja tiedostot ovat sekä tarkastettuja että napsautettuja Puhdas data.
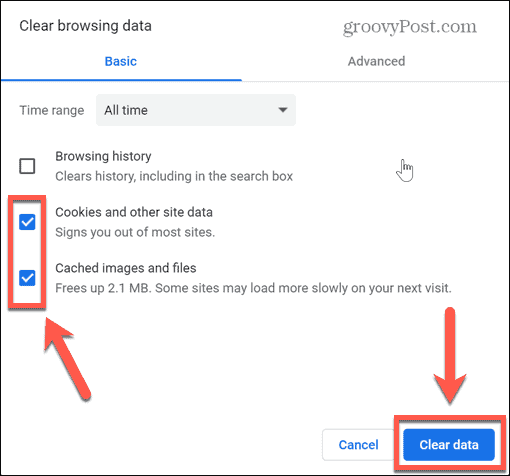
- Yritä avata linkit uudelleen.
Palauta selaimen asetukset
Jos et edelleenkään saa linkkejä avautumaan Chromessa, voit yrittää palauttaa selaimen asetukset niiden alkuperäisiin oletusasetuksiin. Tämä nollaa kaikki asetukset, jotka olet määrittänyt Chromessa selaimen asennuksen jälkeen.
Chrome-asetusten palauttaminen:
- Klikkaa kolmen pisteen valikkokuvake.
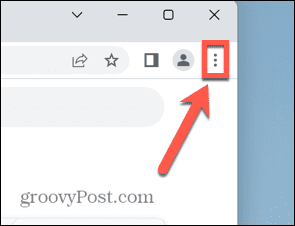
- Valitse asetukset.
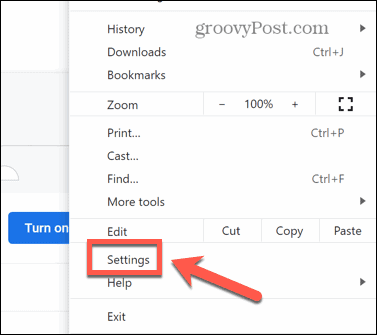
- Valitse vasemmanpuoleisesta valikosta Nollaa ja puhdista.
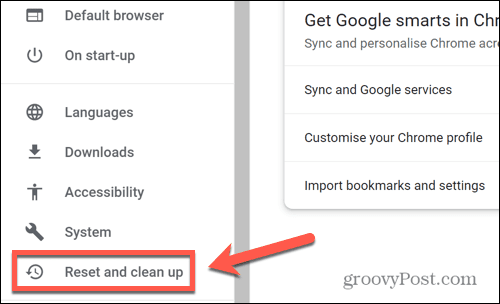
- Klikkaus Palauta asetukset niiden alkuperäisiin oletusasetuksiin.
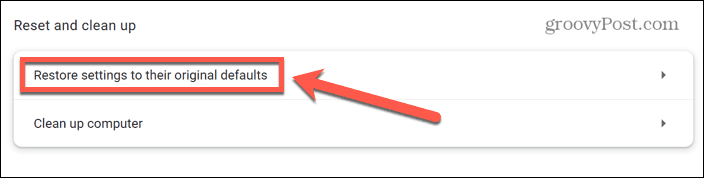
- Klikkaus Palauta asetukset vahvistaaksesi päätöksesi.
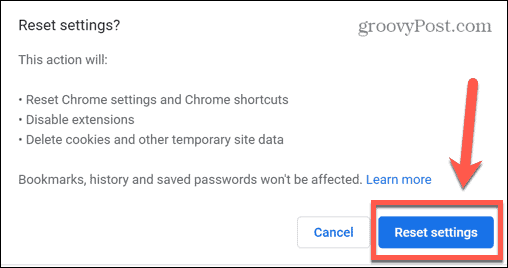
- Yritä avata linkit uudelleen nähdäksesi, onko selaimen asetusten nollaus toiminut.
Asenna Chrome uudelleen
Jos mikään yllä olevista korjauksista ei ole toiminut, voit yrittää viimeisenä keinona poistaa Chrome-sovelluksen ja asentaa sen uudelleen. Menetelmät sen tekemiseen vaihtelevat sen mukaan, käytätkö Windows PC: tä vai Macia.
Kuinka asentaa Chrome uudelleen Windowsiin
Chromen asentaminen uudelleen Windowsiin:
- Klikkaa alkaa valikosta.
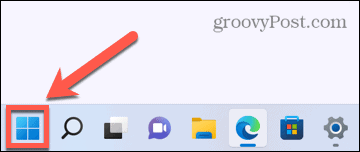
- Valitse asetukset sovellus.
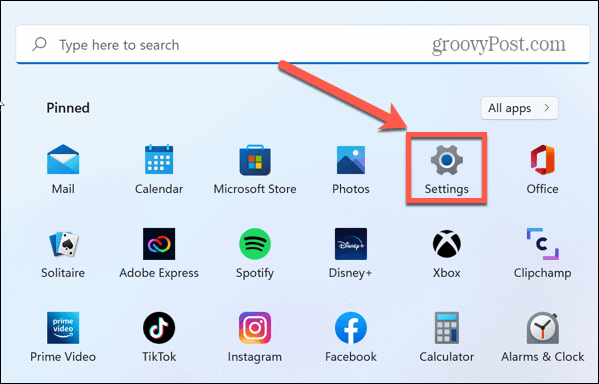
- Napsauta sivuvalikosta Sovellukset.
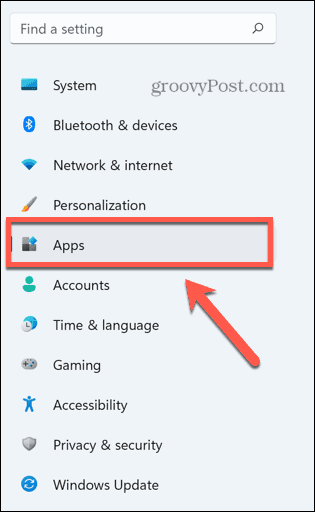
- Valitse Sovellukset ja ominaisuudet.
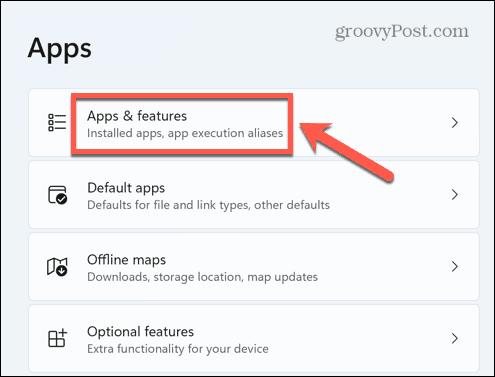
- Selaa läpi Sovellusluettelo kunnes löydät Google Chrome.
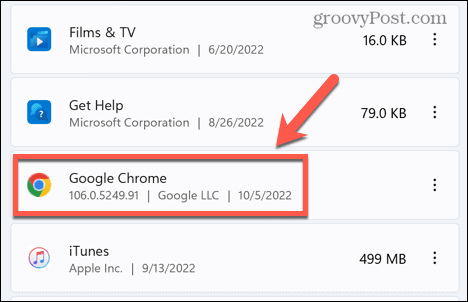
- Klikkaa kolme pistettä -kuvake ja valitse Poista asennus.
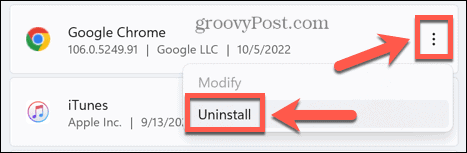
- Klikkaus Poista asennus vahvistaaksesi päätöksesi.
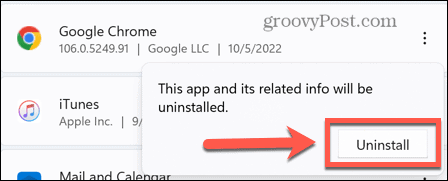
- Valitse Joo jotta Chrome-asennusohjelma voi poistaa sovelluksen.
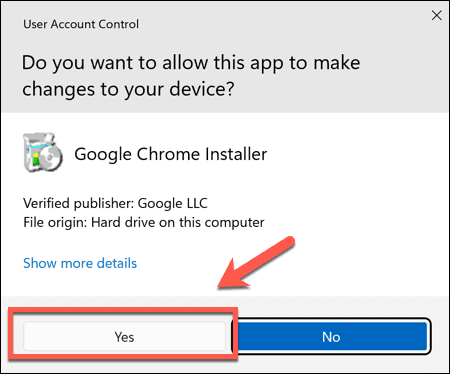
- Klikkaus Poista asennus uudelleen käynnistääksesi asennuksen poistoohjelman. Jätä valintaruutu valitsematta, jos haluat säilyttää selaushistoriasi ennallaan.
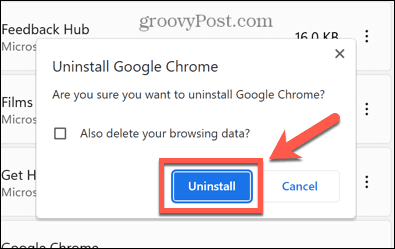
- Chrome poistuu nyt sovellusluettelostasi. Vieraile Google Chrome -sivusto ja lataa ja asenna sovellus uudelleen.
- Kun sovellus on asennettu uudelleen, yritä avata linkit uudelleen.
Kuinka asentaa Chrome uudelleen Maciin
Chromen asentaminen uudelleen Maciin:
- Tuoda markkinoille Finder.
- Avaa Sovellukset kansio.
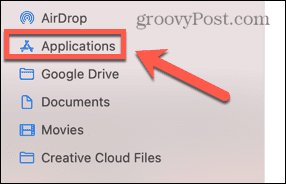
- Napsauta hiiren kakkospainikkeella Google Chrome ja valitse Siirtää roskakoriin (tai Siirrä Biniin Iso-Britanniassa).
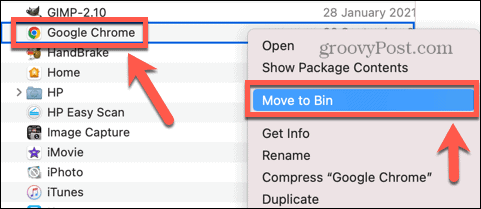
- Poista profiilitietosi napsauttamalla Mennä in Finder valikosta.
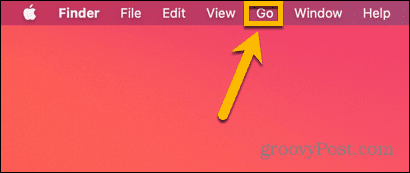
- Valitse Siirry kansioon.
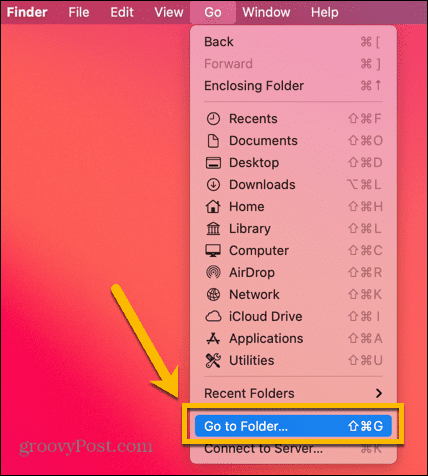
- Tulla sisään ~/Kirjasto/Sovellustuki/Google/Chrome ja napsauta Mennä.
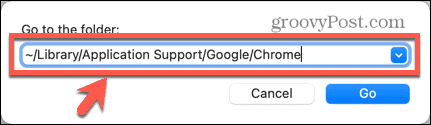
- Lehdistö Cmd+A valitaksesi kaikki, napsauta hiiren kakkospainikkeella ja valitse Siirrä roskakoriin/Siirrä roskakoriin.
- Nyt kun Chrome on poistettu, käy osoitteessa Google Chrome -sivusto lataa sovellus selaimessasi ja asenna se uudelleen.
- Yritä avata linkit uudelleen nähdäksesi, onko ongelma korjattu.
Google Chromen käyttö
Toivottavasti jokin yllä olevista korjauksista auttaa sinua ratkaisemaan kaikki ongelmat, joissa linkit eivät toimi Chromessa.
Kun olet korjannut Chromen, voit alkaa käyttää joitakin sen kiehtovampia ominaisuuksia. Jos sinulla on esimerkiksi ongelmia näytönohjaimen kanssa, tiesitkö, että voit Ota sujuva vieritys käyttöön tai poista se käytöstä Chromessa jotta se toimisi paremmin?
Voit myös estää incognito-tilan Chromessa estää muita piilottamasta selaushistoriaansa (mikä on hienoa perheelle).
Kuinka löytää Windows 11 -tuoteavain
Jos sinun on siirrettävä Windows 11 -tuoteavain tai vain tehtävä käyttöjärjestelmän puhdas asennus,...
Kuinka tyhjentää Google Chromen välimuisti, evästeet ja selaushistoria
Chrome tallentaa selaushistoriasi, välimuistisi ja evästeet erinomaisesti selaimesi suorituskyvyn optimoimiseksi verkossa. Hänen tapansa...
Myymälähintojen vastaavuus: Kuinka saada verkkohinnat kaupassa tehdessäsi ostoksia
Myymälästä ostaminen ei tarkoita, että sinun pitäisi maksaa korkeampia hintoja. Hintavastaavuustakuiden ansiosta saat verkkoalennuksia tehdessäsi ostoksia...


