Word-asiakirjan lukituksen avaaminen
Microsoft Office Microsoftin Sana Toimisto Sankari Sana / / April 02, 2023

Viimeksi päivitetty

Voit suojata asiakirjat Wordissa salasanalla, mutta entä jos unohdat? Näin voit avata Word-asiakirjan salasanalla tai ilman sitä.
Microsoft Word mahdollistaa sen suojaa asiakirjasi salasanalla. Voit halutessasi lukita koko asiakirjan, jotta se ei avaudu ilman oikeaa salasanaa. Halutessasi voit lukita asiakirjan muokkausta varten, jotta kuka tahansa voi avata sen, mutta vain salasanan omaavat henkilöt voivat avata Word-asiakirjan lukituksen tehdäkseen muutoksia.
Kun lukitset asiakirjan, kuinka voit avata sen uudelleen? Ja jos unohdat salasanan, voitko tehdä mitään?
Jos haluat oppia avaamaan Word-asiakirjan lukituksen salasanalla tai ilman, noudata alla olevia ohjeita.
Word-asiakirjan lukituksen avaaminen salasanalla
Word-asiakirjan lukitsemiseen on kaksi päätapaa. Voit lukita koko tiedoston niin, että se vaatii salasanan tiedoston avaamiseen ja lukemiseen. Vaihtoehtoisesti voit lukita sen muokkausta varten, jotta ihmiset voivat lukea tiedoston, mutta eivät voi muokata sitä ilman salasanaa.
Jos koko asiakirja on lukittu, mutta tiedät salasanan, voit avata tiedoston lukituksen nopeasti ja helposti.
Word-asiakirjan lukituksen avaaminen salasanalla:
- Kaksoisnapsauta Word-tiedostoa samalla tavalla kuin avaat minkä tahansa lukitsemattoman asiakirjan.
- Kirjoita salasana näkyviin tulevaan ponnahdusikkunaan.
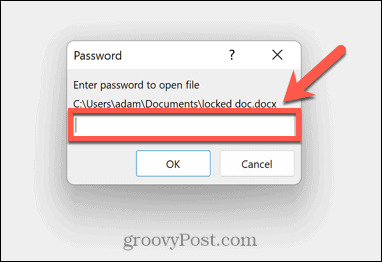
- Jos kirjoitit oikean salasanan, tiedosto avautuu normaalisti.
Jos et enää halua lukita Word-asiakirjaa, voit poistaa salasanan, jotta se avautuu jatkossa normaalisti.
Salasanasuojauksen poistaminen Word-tiedostosta:
- Avaa tiedosto yllä olevien ohjeiden mukaan.
- Klikkaus Tiedosto.
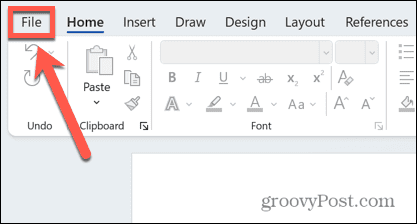
- Valitse Tiedot.
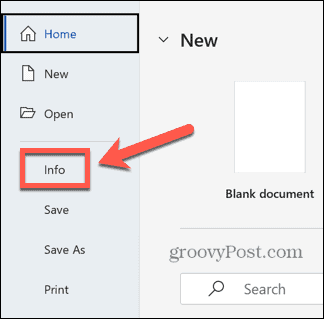
- Klikkaa Suojaa asiakirja kuvake.
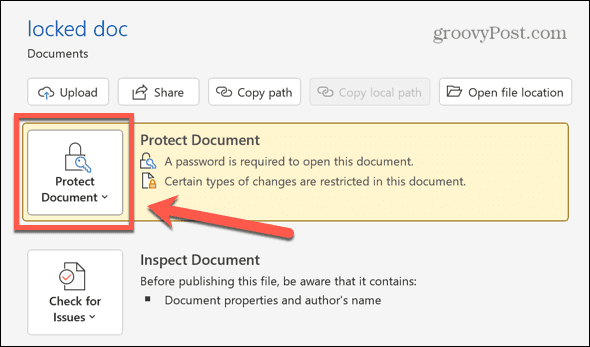
- Valitse Salaa salasanalla.
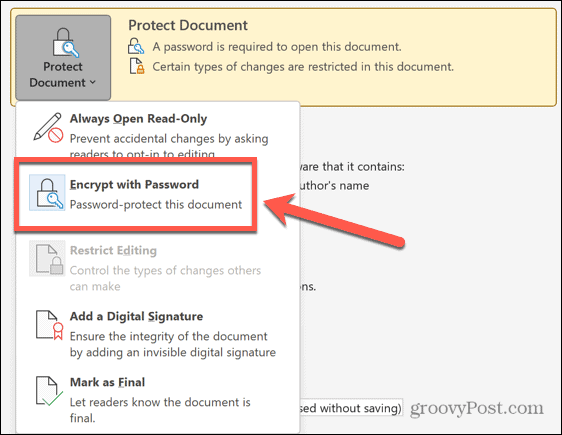
- Poista nykyinen salasana salasanakentästä ja napsauta OK.
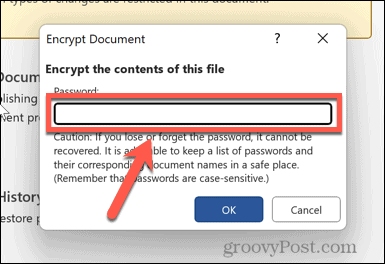
- Tallenna tiedosto ja se avautuu nyt ilman salasanaa.
Asiakirjan lukituksen avaaminen muokkaamista varten salasanalla
Jos voit avata asiakirjan lukemista varten, mutta tarvitset salasanan sen muokkaamiseen, voit poistaa asiakirjan suojauksen käytöstä, kunhan tiedät salasanan.
Word-asiakirjan lukituksen avaaminen muokkausta varten:
- Avaa asiakirja.
- Klikkaa Arvostelu valikosta.
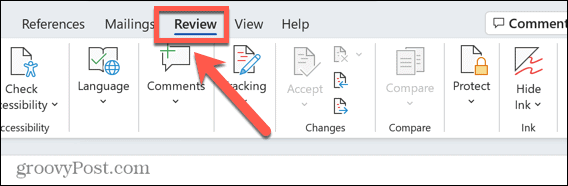
- Jos et näe Rajoita muokkausta -kuvaketta nauhassa, napsauta Suojella.
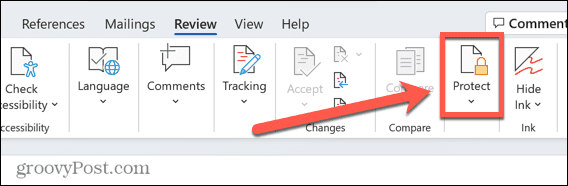
- Valitse Rajoita muokkausta.
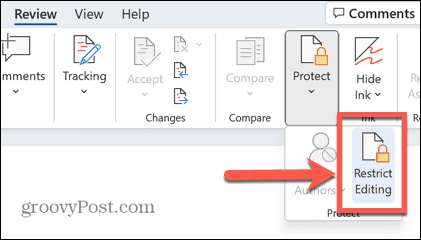
- Klikkaus Pysäytyssuojaus.
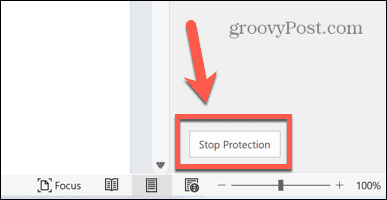
- Kirjoita salasana ponnahdusikkunaan ja napsauta OK.
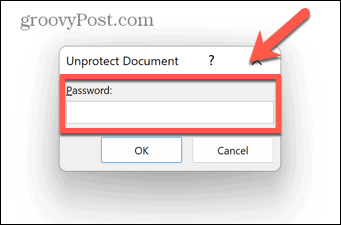
- Asiakirjaa voi nyt muokata.
- Tallenna asiakirja – kuka tahansa voi nyt muokata sitä. Jos suljet asiakirjan tallentamatta sitä, se lukitaan uudelleen muokkausta varten, kun se avataan seuraavan kerran.
Asiakirjan lukituksen avaaminen muokkaamista varten ilman salasanaa
Jos asiakirja on lukittu muokkausta varten, mutta se voidaan silti lukea, on mahdollista käyttää joitain kiertotapoja luodaksesi uuden Word-asiakirjan, jota voit muokata, vaikka et tietäisi tai muista salasanaa.
Asiakirjan lukituksen avaaminen muokkausta varten Google-dokumenttien avulla
Asiakirjan voi ladata Google-dokumentteihin. Voit sitten muokata asiakirjaa suoraan Google-dokumenteissa tai viedä sen takaisin Word-asiakirjana, joka on nyt muokattavissa.
Word-asiakirjan lukituksen avaaminen Google-dokumenttien avulla:
- Avaa Google-dokumentit selaimessa ja kirjaudu sisään.
- Klikkaa Kansio kuvake.
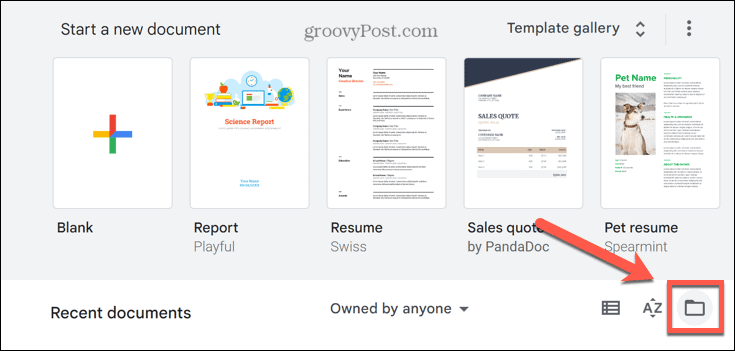
- Valitse Lataa.
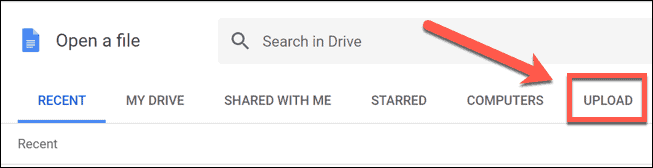
- Klikkaus Selaa ja valitse tiedosto, jonka haluat avata, tai vedä se suoraan Google Docs -ikkunaan.
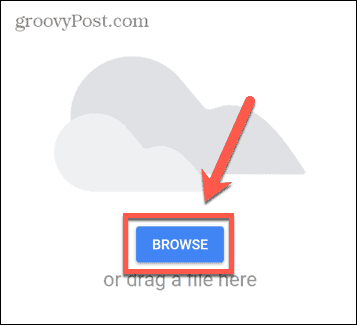
- Tiedosto avautuu. Voit muokata Google Docsissa ja tehdä haluamasi muutokset.
- Vaihtoehtoisesti voit tallentaa tiedoston uutena Word-asiakirjana napsauttamalla Tiedosto valikosta.
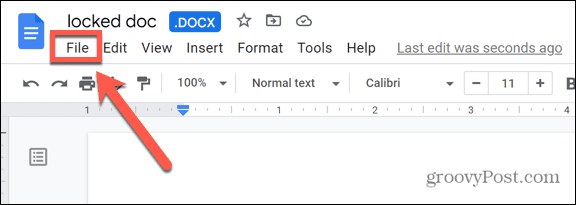
- Vie hiiri päälle ladata ja valitse Microsoft Word (.docx).
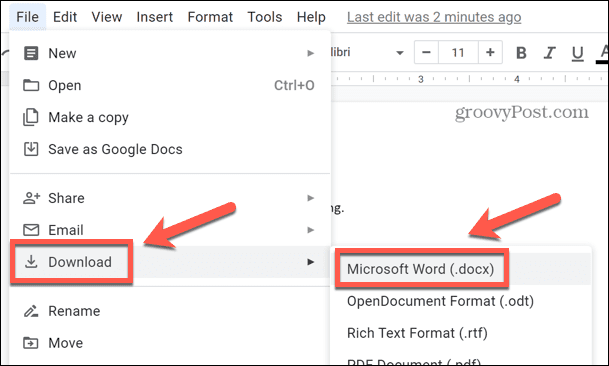
- Tiedosto latautuu. Voit nyt avata tämän Word-asiakirjan ja muokata sitä ilman salasanaa.
Asiakirjan lukituksen avaaminen muokkaamista varten WordPadin avulla
Jos sinulla ei ole Google Docs -tiliä etkä halua luoda sitä, voit saavuttaa saman vaikutuksen käyttämällä WordPad, perustekstinkäsittelysovellus, joka sisältyy Windowsin mukana.
Word-dokumentin lukituksen avaaminen WordPadilla:
- Napsauta Windowsia Hae kuvake.
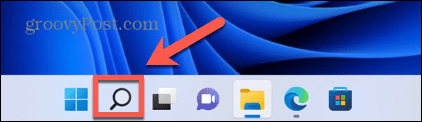
- Tyyppi WordPad ja napsauta sovellusta tuloksissa.
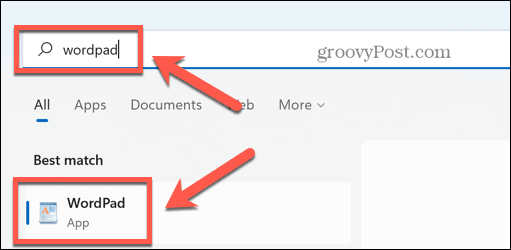
- Valitse Tiedosto > Avaa ja valitse sitten lukittu tiedosto, jonka haluat avata.
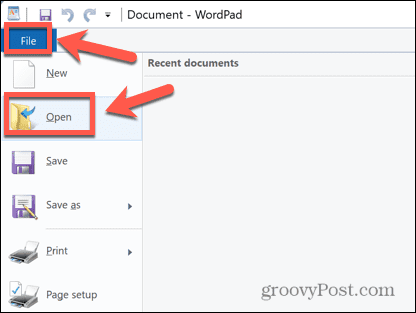
- Klikkaus Avata ja Word-asiakirja avautuu WordPadissa.
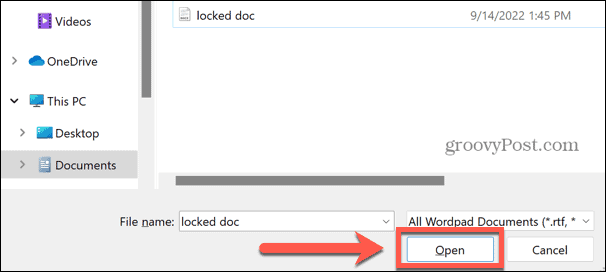
- Muokkaa asiakirjaa WordPadissa tai napsauta Tiedosto > Tallenna nimellä > Office Open XML-dokumentti.
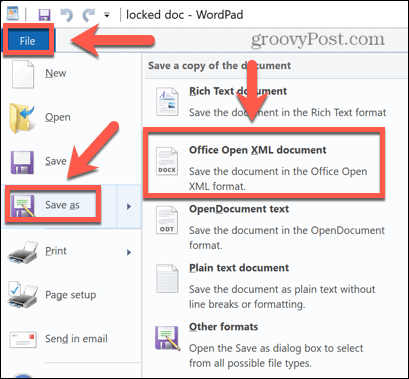
- Nimeä tiedosto ja napsauta Tallentaa, ja tiedosto tallennetaan Word .docx -muodossa. Voit sitten avata sen Wordissa ja muokata asiakirjaa ilman salasanaa.
Kuinka avata lukittu Word-asiakirja, jos et tiedä salasanaa
Jos koko asiakirja on lukittu etkä tiedä salasanaa, yllä olevat menetelmät eivät toimi, koska et voi avata Word-asiakirjaa ollenkaan. Tässä tapauksessa ainoa todellinen vaihtoehtosi on yrittää murtaa salasana.
On verkkosivustoja ja sovelluksia, jotka voivat yrittää tehdä tämän puolestasi ja jotka löytyvät verkkohaun kautta, mutta sinun on suositeltavaa käyttää näitä sivustoja tai sovelluksia omalla vastuulla.
Pidä tiedostosi suojattuna
Kun osaat avata Word-asiakirjan lukituksen, voit avata tai muokata tiedostoja, vaikka ne olisi lukittu salasanalla. Kuten olemme nähneet, Word-asiakirjojen lukitseminen ei välttämättä suojaa niitä täysin.
On kuitenkin muita tapoja suojata tiedostojasi. Voit kokeilla käyttää Personal Vault Microsoft OneDrivessa pitääksesi pilvitiedostosi salattuina. Se on myös mahdollista piilottaa tiedostot ja kansiot hausta Windowsissa jotta niitä olisi vaikea löytää.
Jos olet Applen käyttäjä, voit määritä aktivointilukko Macissasi tietojesi suojaamiseksi, jos tietokoneesi katoaa tai varastetaan.
Kuinka löytää Windows 11 -tuoteavain
Jos sinun on siirrettävä Windows 11 -tuoteavain tai vain tehtävä käyttöjärjestelmän puhdas asennus,...
Kuinka tyhjentää Google Chromen välimuisti, evästeet ja selaushistoria
Chrome tallentaa selaushistoriasi, välimuistisi ja evästeet erinomaisesti selaimesi suorituskyvyn optimoimiseksi verkossa. Hänen tapansa...
Myymälähintojen vastaavuus: Kuinka saada verkkohinnat kaupassa tehdessäsi ostoksia
Myymälästä ostaminen ei tarkoita, että sinun pitäisi maksaa korkeampia hintoja. Hintavastaavuustakuiden ansiosta saat verkkoalennuksia tehdessäsi ostoksia...



