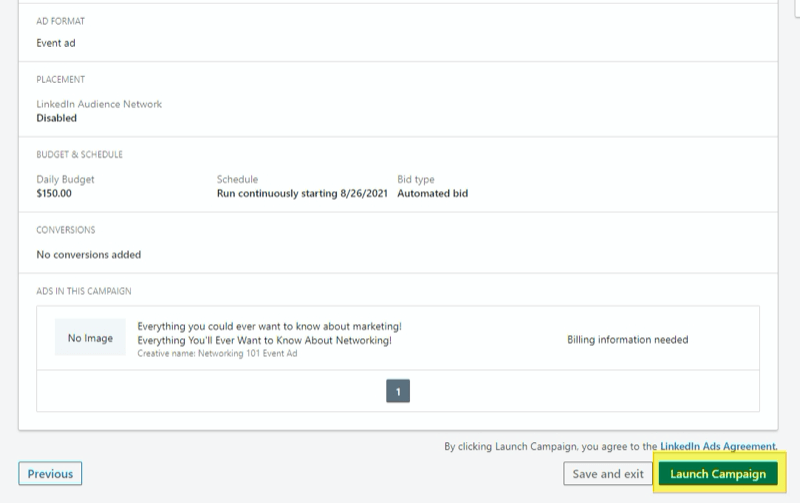Kuinka luoda kaksi saraketta Google-dokumenteista
Google Google Docs Sankari / / June 16, 2020
Viimeksi päivitetty

Jos haluat luoda uutiskirjeen tai esitteen Google-dokumenttien avulla, haluat todennäköisesti lisätä sarakkeita. Tässä on miten.
Niistä monista hyödyllisistä ominaisuuksista, jotka Google Docs Tarjolla on kyky jakaa teksti useisiin sarakkeisiin.
Tämä on erityisen hyödyllinen tietyntyyppisille asiakirjoille. Jos olet luomassa uutiskirjeitä tai esitteitä, saatat haluta jakaa asiakirjat useammalla sarakkeella tekstiä ja kuvia sivulla. Tätä ominaisuutta ei ole aina ollut olemassa Google-dokumenteissa, mutta joitain epätavallisia kiertotapoja on saatavana.
Onneksi Google on lisännyt tämän ominaisuuden Google-dokumenteihin, joten teksti on helppo muotoilla kahteen sarakkeeseen. Tässä on miten.
Kaksi saraketta Google-dokumenteissa
Jos haluat jakaa Google Docs -asiakirjan kahteen sarakkeeseen, sinun on ensin korostettava jaettava teksti.
Kaikki teksti, jonka jätät korostamatta, säilyy alkuperäisessä muodossaan.
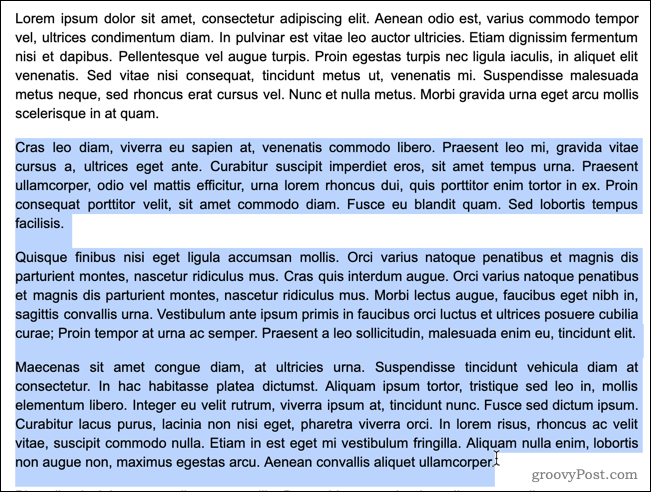
Aloita napsauttamalla Muoto -valikko Google Docs -valikkorivillä.
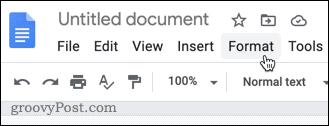
vuonna Muoto valikko, vie hiiri pylväät, napsauta sitten keskellä olevaa kahden sarakkeen kuvaketta.
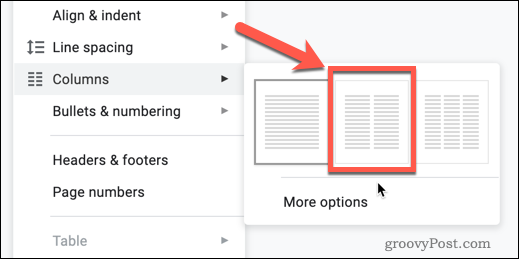
Heti kun napsautat tätä vaihtoehtoa, valitsemasi teksti jaetaan kahteen sarakkeeseen.
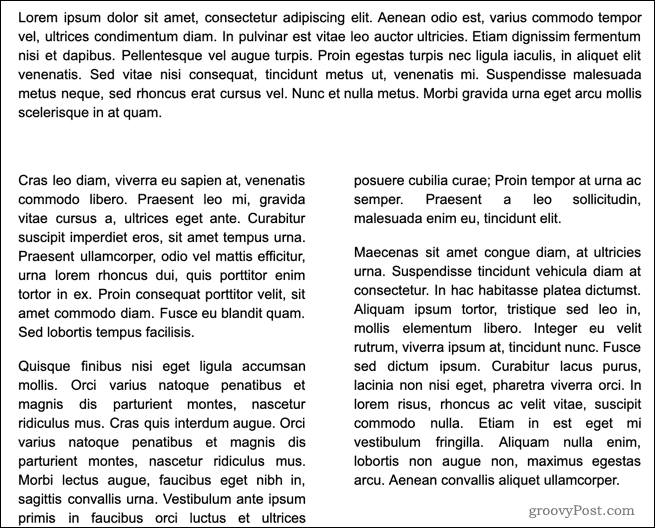
Näiden sarakkeiden muoto on sanomalehden tyyli, mikä tarkoittaa, että vasen sarake täyttyy tekstin kanssa, ja vasta kun olet saavuttanut sivun alaosan, toinen sarake alkaa täyttyä. Jos sinulla ei ole tarpeeksi tekstiä useamman kuin yhden sarakkeen täyttämiseen, oikea sarake jää tyhjäksi.
Jos haluat lisätä ylimääräisen sarakkeen, voit suorittaa samat vaiheet, mutta valita sen sijaan oikealla olevan kolmen sarakkeen kuvakkeen. Kolme on enimmäismäärä sarakkeita, jotka pystyt luomaan Google-dokumenteissa, jopa vaakatilassa.
Google Docs -tekstin palauttaminen yhteen sarakkeeseen
Jos sarakkeissa on tekstiä, jonka haluat palauttaa yhdeksi tekstialueeksi, voit palauttaa vaiheet palauttaaksesi sen yhden sarakkeen muotoiluun.
Korosta sarakkeet, jotka haluat palata yhdeksi tekstialueeksi aluksi.
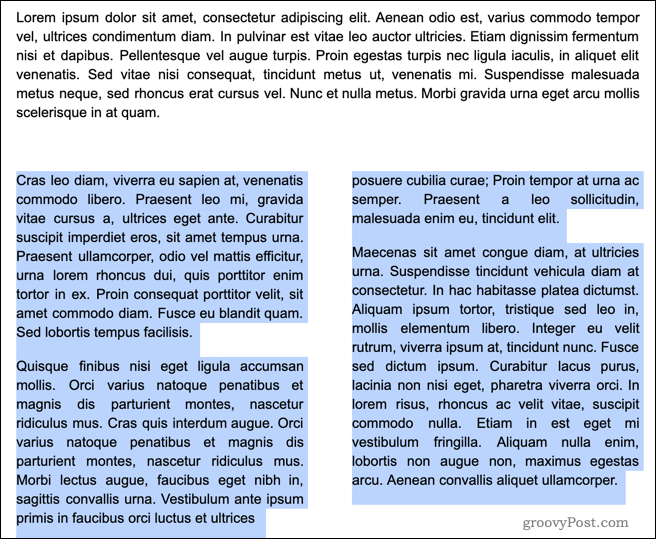
Lehdistö Muoto Google-dokumenttien valikkopalkin yläosassa.
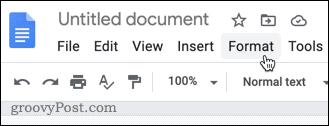
Vie hiiri pylväät napsauta sitten alaruudussa vasemmalla olevaa yksittäisen sarakkeen kuvaketta.
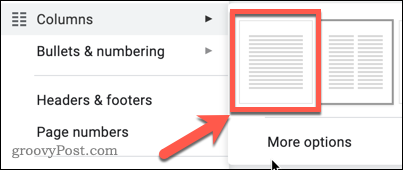
Kun painat, valitsemasi teksti palaa oletusarvoiseen yhden sarakkeen muotoon ja täyttää koko sivun.
Muut sarakkeen muotoilun vaihtoehdot
Google-dokumenttien avulla voit kontrolloida sarakkeiden ulkonäköä, mutta ei paljon. Jos haluat muotoilla sarakkeet, voit joko asettaa niiden välisen tilan tai lisätä rivin niiden väliin.
Jos haluat tehdä jommankumman, korosta ensin sarakkeisiin lisättävä teksti ja paina sitten Muoto valikkopalkissa.
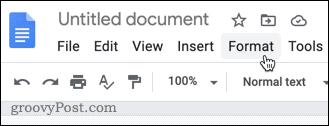
Vie hiiri pylväät alavalikko ja paina sitten Lisää vaihtoehtoja.
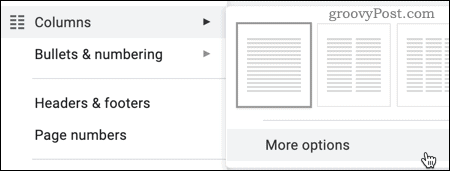
Voit muokata sarakkeiden määrää Sarakevaihtoehdot ilmestyvä valikko, enintään kolme. Voit myös asettaa sarakkeiden välisen etäisyyden (tuumaa) ja määrittää, näkyykö rivi sarakkeiden välillä.
Aseta nämä asetukset haluamaasi kohtaan ja paina sitten Käytä ottaa muutokset käyttöön valitussa tekstissä.
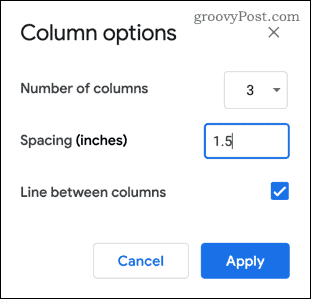
Yhden kerran Käytä painetaan, tekstin muotoilu päivitetään vastaamaan valintasi.
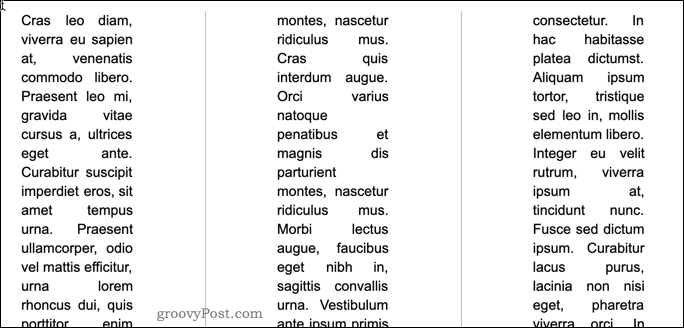
Valitettavasti nämä muotoiluvaihtoehdot ovat rajalliset. Jos haluat paremmin hallita sarakkeiden ulkonäköä, saattaa olla parempi käyttää taulukkoa tekstin järjestämiseen ja hallintaan.
Kuinka kirjoittaa muihin sarakkeisiin
Kuten olemme maininneet, Google Docs yrittää tyypillisesti täyttää koko sarakkeen ennen kuin se siirtyy seuraavaan. Ennen kuin sarake on täynnä, et voi liikkua toisen tai kolmannen sarakkeen yli lisäämättä saraketaukoa.
Voit tehdä tämän etsimällä kohtaan, johon haluat lisätä sarakkeen tauon, ja aseta vilkkuva kohdistin. Tämä on nykyisen sarakkeen päätepiste - kaikki tämän kohdan jälkeiset tekstit siirtyvät seuraavaan.
Lisää rivinvaihto napsauttamalla hiiren kakkospainikkeella kohdistimen sijaintia ja napsauttamalla sitten Sarakkeen tauko -vaihtoehto näkyviin tulevasta valikosta.
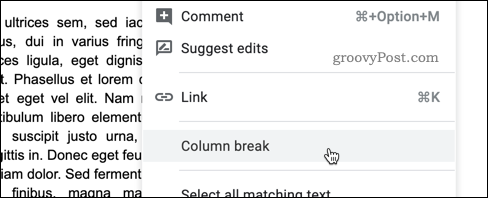
Sarakkeen tauko lisätään heti, ja koko teksti tämän lisätyn sarakkeen tauon jälkeen siirtyy toiseen tai kolmanteen sarakkeeseen.
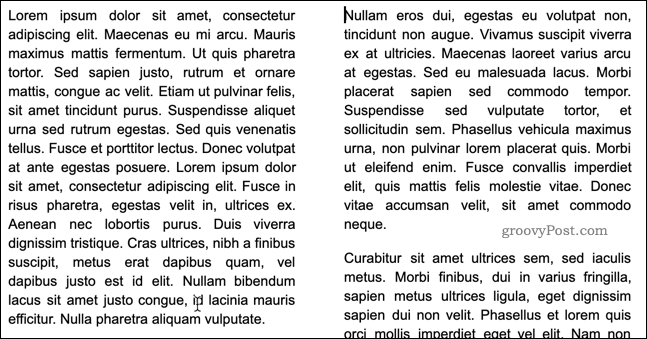
Muut Google-dokumenttien muotoilutiedostot
Nyt tiedät, kuinka tehdä kaksi saraketta Google-dokumenteissa, voit siirtyä oppimaan joitain muita muotoilutiedostoja edistyneempien asiakirjojen luomiseksi.
Voit esimerkiksi muuttaa asiakirjan oletusmuotoa lisäämällä uusia fontteja tyyliä asioita eri tavalla. Vaihtoehtoisesti voit päättää käytä kaksoisväliä, varsinkin jos olet luomassa akateemista teosta.
Viime kädessä voit käyttää Google-dokumenttien ominaisuuksia parantaa kirjoitustaidosi ja luoda hyvin muotoiltuja asiakirjoja yleisöllesi. Mitä enemmän opit Google-dokumenteista, sitä helpompaa on hyödyntää kaikkia sen ominaisuuksia.