Tiedostojen ja kansioiden salaaminen Windows 11:ssä
Microsoft Windows 11 Sankari / / April 02, 2023

Viimeksi päivitetty

Kun haluat pitää tietosi turvassa, sinun kannattaa salata tiedostosi. Tämän oppaan avulla opit salaamaan tiedostoja ja kansioita Windows 11:ssä.
Tietokoneellasi olevat tiedostot ja kansiot ovat tärkeitä; Jos haluat pitää ne suojattuna, salaus on yksi parhaista tavoista pitää ne yksityisinä ja turvallisina.
Microsoft sisältää sisäänrakennetun salauksen Encrypting File System -järjestelmäänsä (EFS), joka on palvelu, jota voit käyttää asemien, tiedostojen ja kansioiden salaamiseen. Salaus on sidottu käyttäjän tiliin, eikä se ole muiden PC-käyttäjien käytettävissä.
EFS ei ole yhtä turvallinen kuin muut salausmenetelmät, kuten BitLocker koska avain on tallennettu paikallisesti. Silti se on kivuton ja antaa sinun salata tiedostoja ja kansioita Windows 11:ssä.
Salaa tiedostot ja kansiot Windows 11:ssä
Kuten Windows BitLocker, EFS-salaus voidaan käyttää tietokoneesi tärkeimpien tiedostojen salaamiseen. Sisäänrakennetun salauksen käyttäminen on yksinkertaista, ja se on aivan käden ulottuvilla. Koska EFS on sidottu käyttäjätiliisi, näytämme sinulle, kuinka voit varmuuskopioida salausavaimesi turvalliseen paikkaan, jotta et koskaan menetä pääsyä tiedostoihin ja kansioihin.
Huomautus: EFS: n käyttäminen edellyttää, että tietokoneessasi on Windows 11 Pro-, Enterprise- tai Education-versio. EFS-salaus ei ole saatavilla Windows 11 Home Editionissa.
Voit salata tiedostoja täynnä olevan kansion tai yhden tiedoston seuraavasti:
- Tuoda markkinoille Tiedostonhallinta ja siirry tiedostoon tai kansioon, jonka haluat salata.
- Klikkaus Ominaisuudet näkyviin tulevasta kontekstivalikosta.
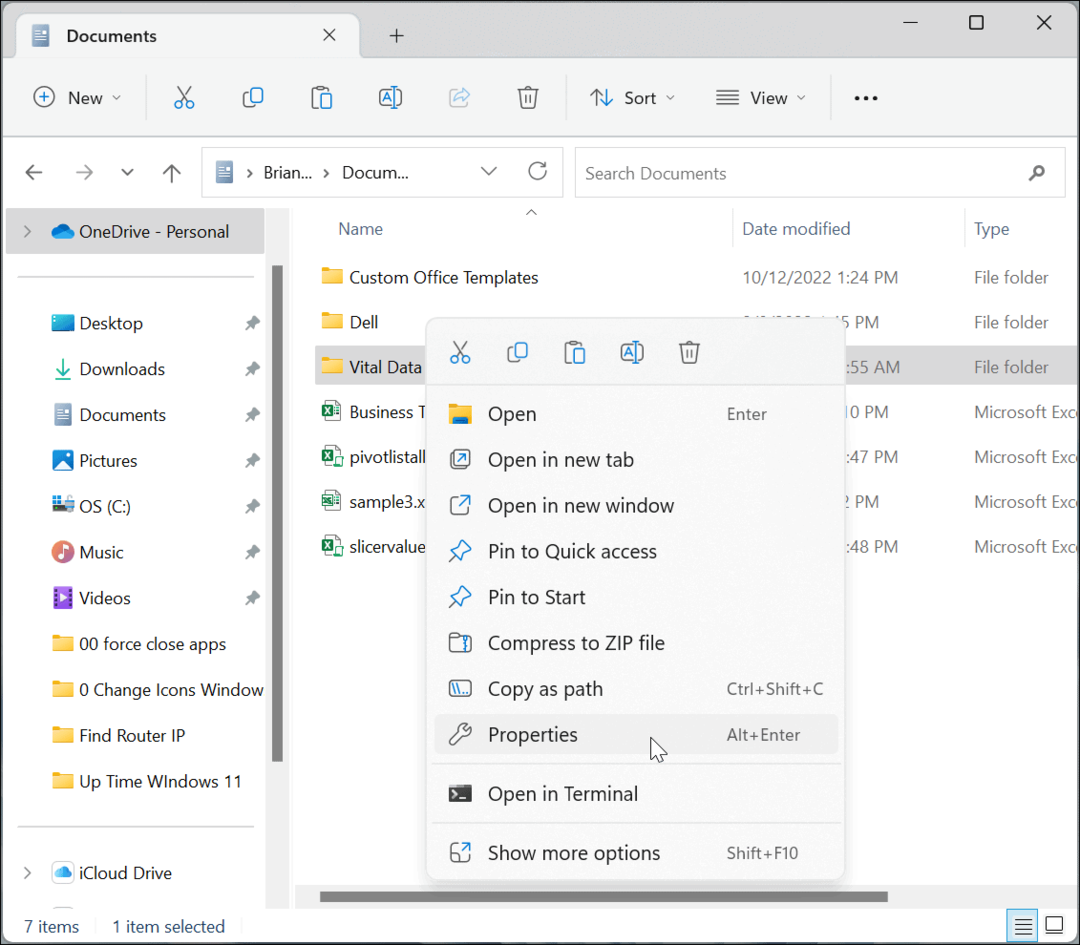
- Varmista, että Kenraali -välilehti on valittuna ja napsauta Pitkälle kehittynyt -painiketta.
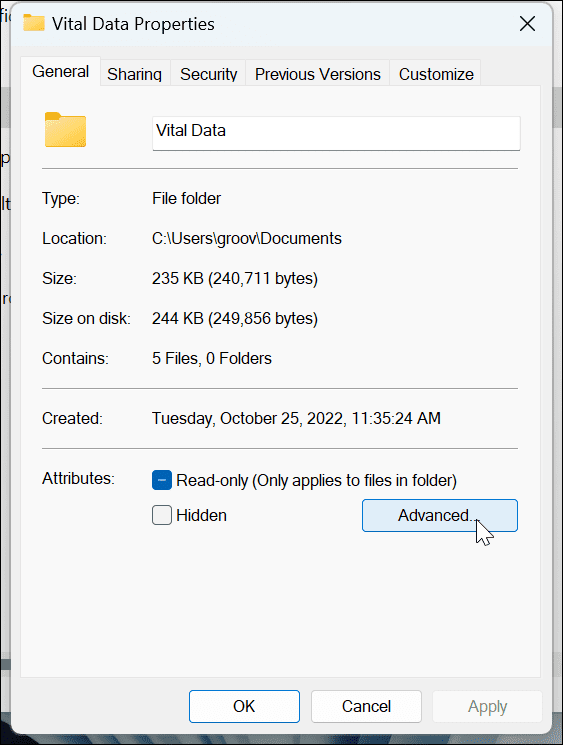
- Vuonna Edistyneet attribuutit näytön alla Pakkaa tai salaa määritteet -osio, tarkista Salaa sisältö suojataksesi tiedot vaihtoehto.
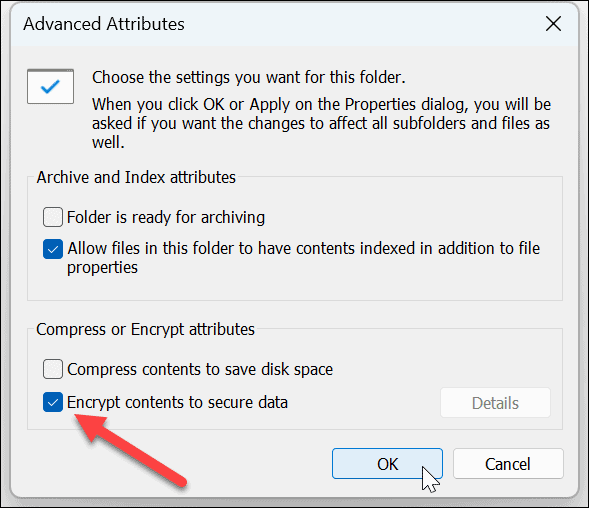
- Klikkaus OK.
- Palaat kansion ominaisuuksien näyttöön - napsauta Käytä.
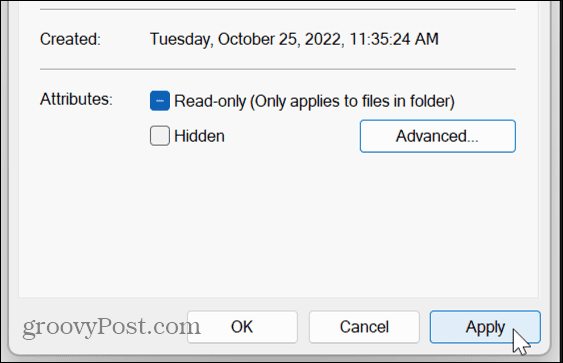
- Valitse vaihtoehto ottaa muutokset käyttöön vain kansioon tai tehdä muutoksia kansioon ja koko sen sisältöön ja napsauta OK.
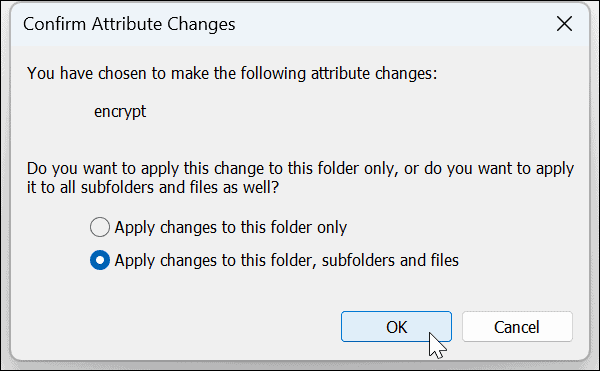
- Nyt kun olet salannut tietosi, näet lukkokuvakkeen kansion ja siinä olevien tiedostojen vieressä.
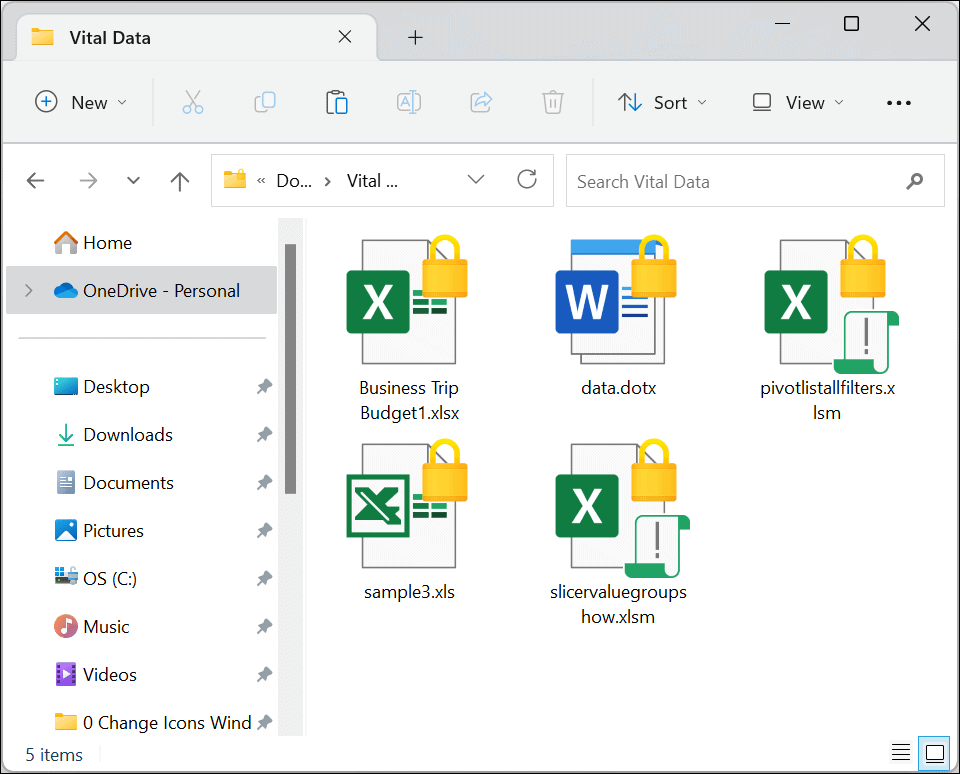
Varmuuskopioi EFS-salausavain
Salausprosessin jälkeen Windows 11:n pitäisi kehottaa sinua varmuuskopioimaan salausavaimesi. Vaikka EFS-salattuja tietojasi voi käyttää vain Windows-kirjautumistiedoillasi, on tärkeää varmuuskopioida avain. Jos esimerkiksi asemasi vioittuu ja tarvitsit näitä tiedostoja, voit käyttää niitä vain avaimella.
Salausavaimen varmuuskopiointi saattaa kuulostaa pelottavalta, mutta Windows tekee prosessista yksinkertaisen seuraamalla ohjattua toimintoa.
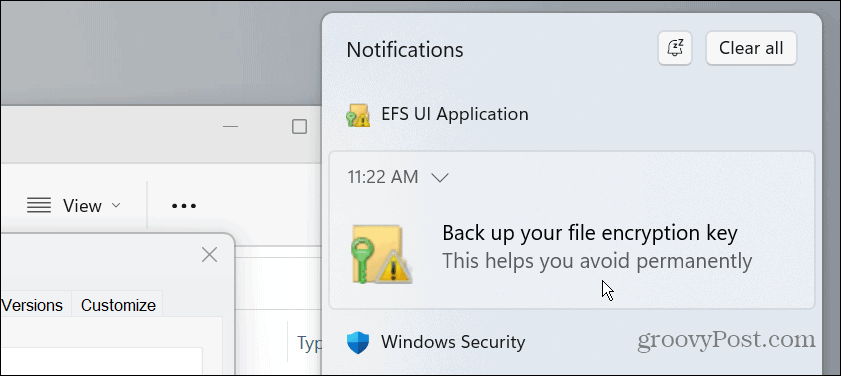
Varmuuskopioi tiedostojen salaussertifikaatti ja -avain seuraavasti:
- Klikkaa EFS kuvake järjestelmäpalkissa.
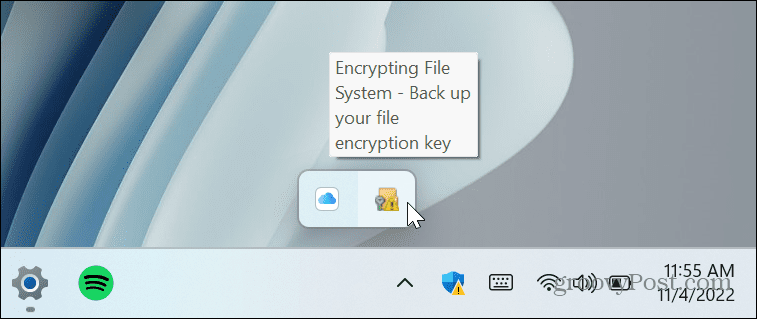
- Valitse Varmuuskopioi nyt (suositus) vaihtoehto.
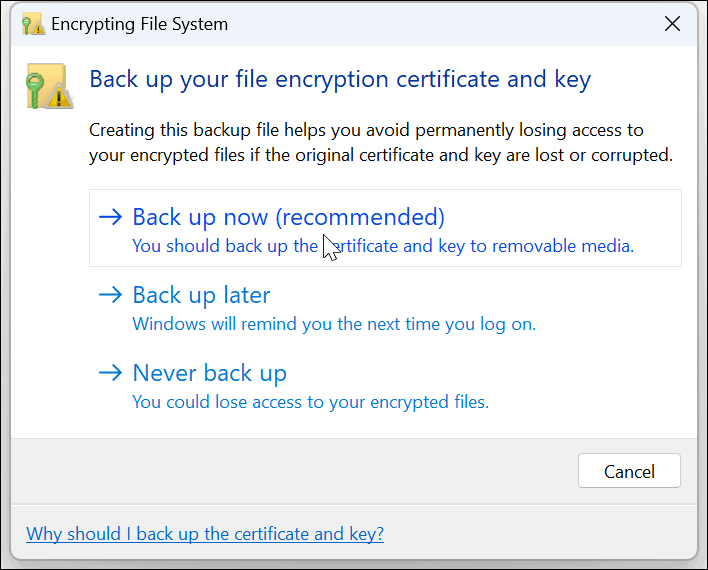
- Klikkaus Seuraava käynnistääksesi Ohjattu sertifikaatin vientitoiminto.
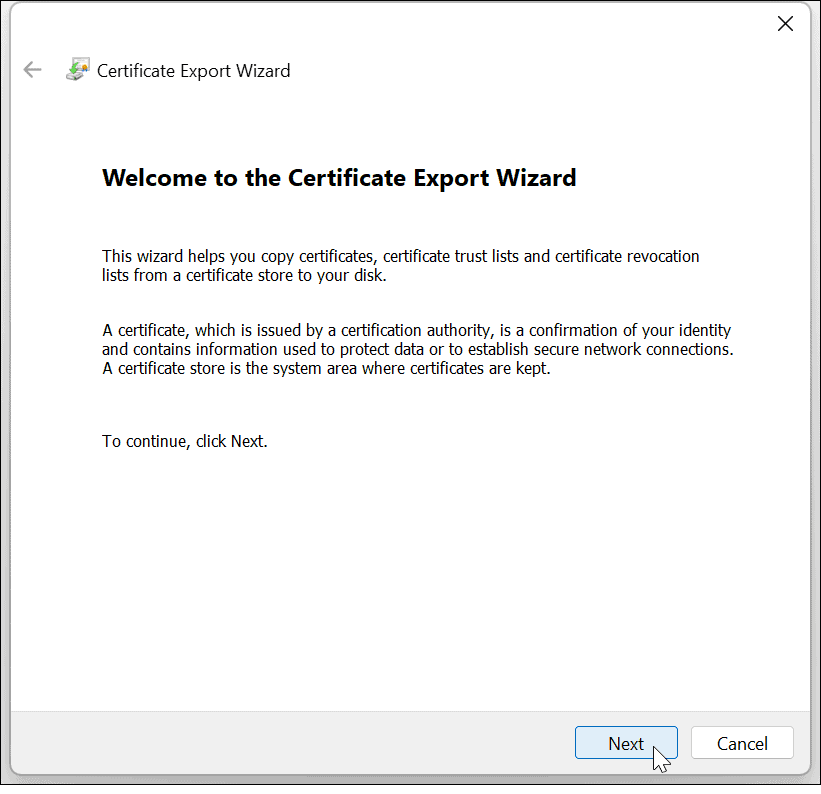
- Jätä oletusvalinnat ja napsauta Seuraava.
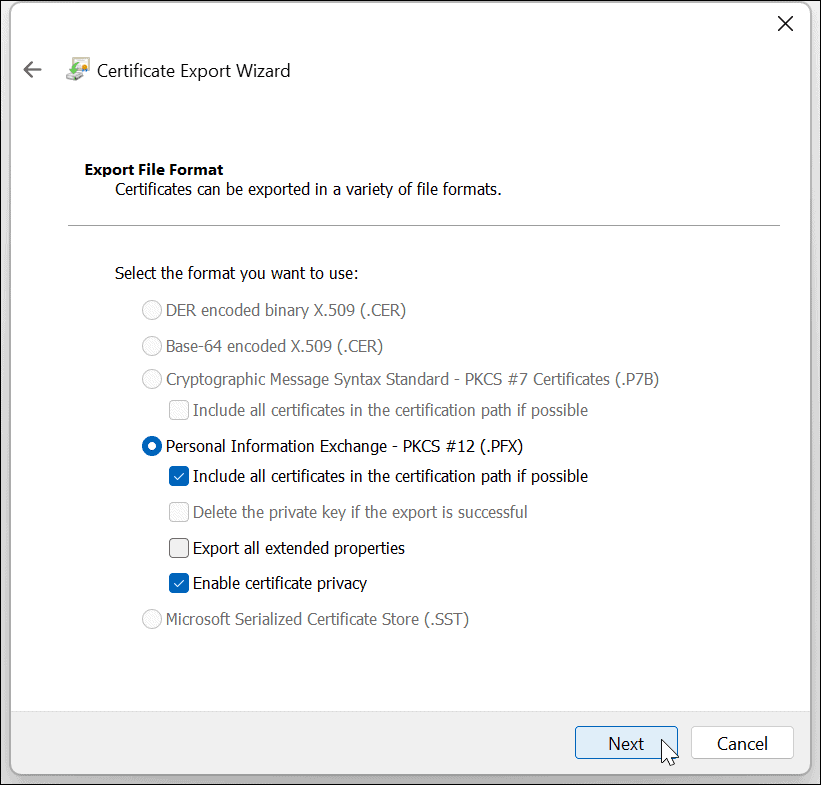
- Tarkista Salasana ruutuun ja kirjoita salasana, jolla haluat käyttää salattuja tiedostoja kahdesti.
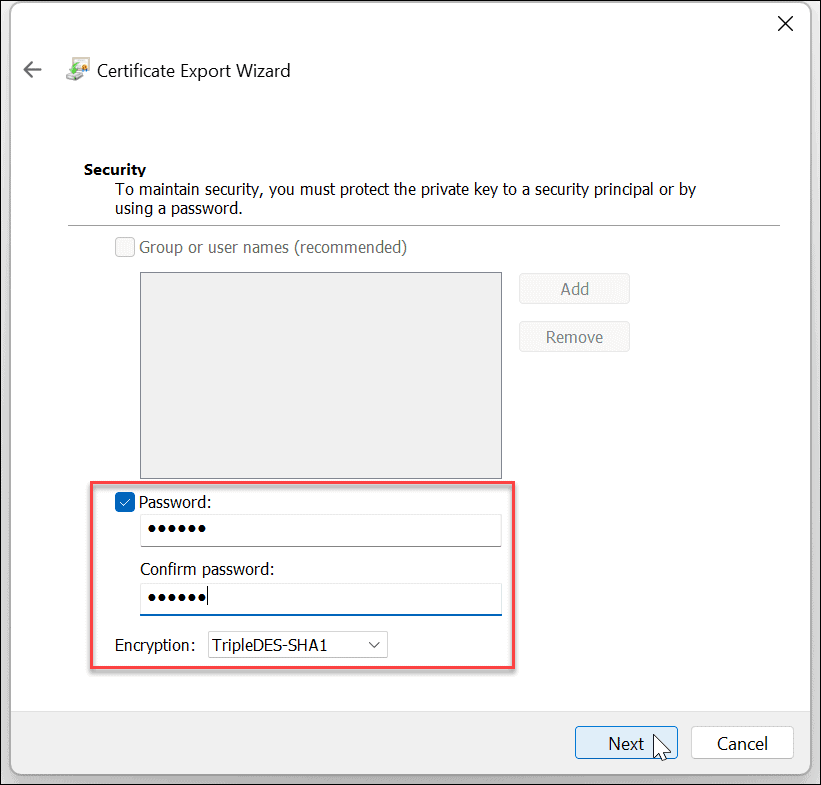
- Klikkaus Seuraava.
- Kirjoita tiedoston nimi ja napsauta Seuraava.
Huomautus että tässä haluat varmuuskopioida sen ulkoiselle asemalle, kuten flash-asemalle, ja tallentaa sen turvalliseen paikkaan. Klikkaa Selaa -painiketta ja valitse haluamasi sijainti.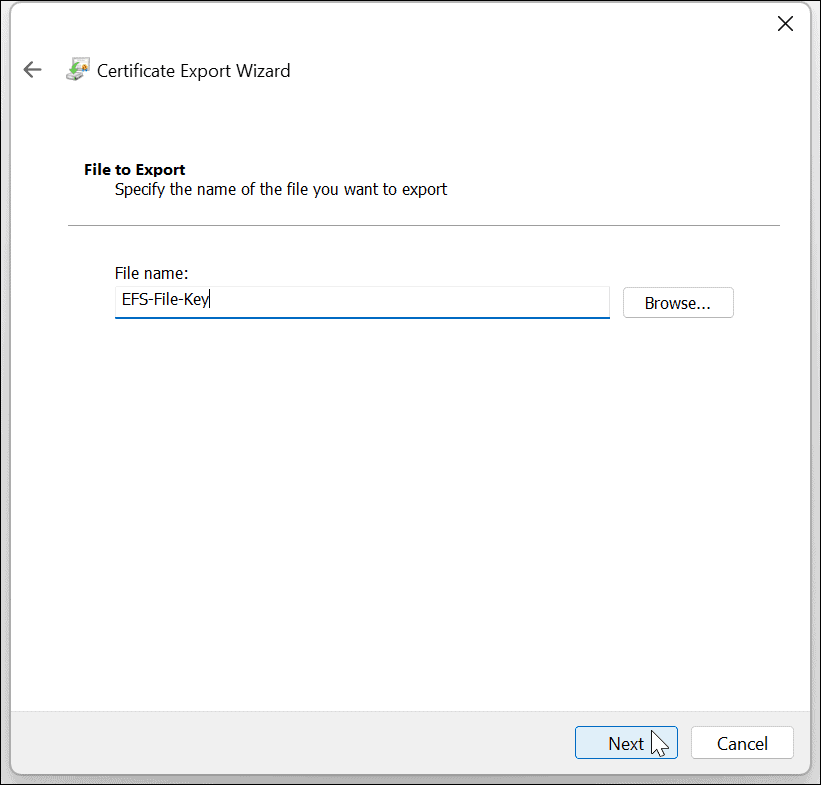
- Kun olet suorittanut ohjatun toiminnon ja tallentanut avaimen asemaan, näet ilmoituksen, että se onnistui – napsauta Suorittaa loppuun ja sitten OK.
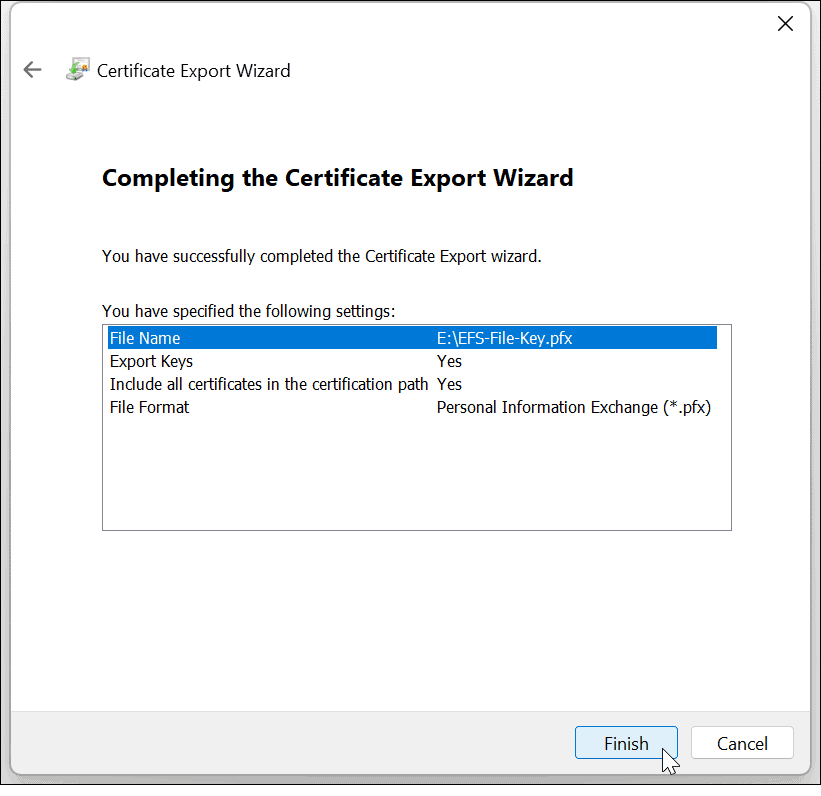
Jos menetät käyttöoikeuden käyttäjätiliisi, voit käyttää EFS-salattuja tiedostoja vara-avaimella.
Varmuuskopioi EFS-avain ilman ilmoitusta
Jos unohdat EFS-varmuuskopioilmoituksen, voit silti varmuuskopioida sen manuaalisesti.
- Paina näppäimistön yhdistelmää Windows-näppäin + R tuoda esille Juosta valintaikkuna.
- Tyyppi certmgr.msc ja osui Tulla sisään tai napsauta OK.
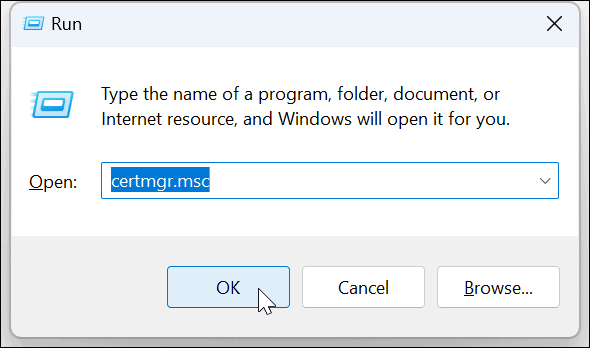
- Navigoida johonkin Henkilökohtainen > Sertifikaatit.
- Napsauta hiiren kakkospainikkeella EFS-tiedostoa ja valitse Kaikki tehtävät > Vie.
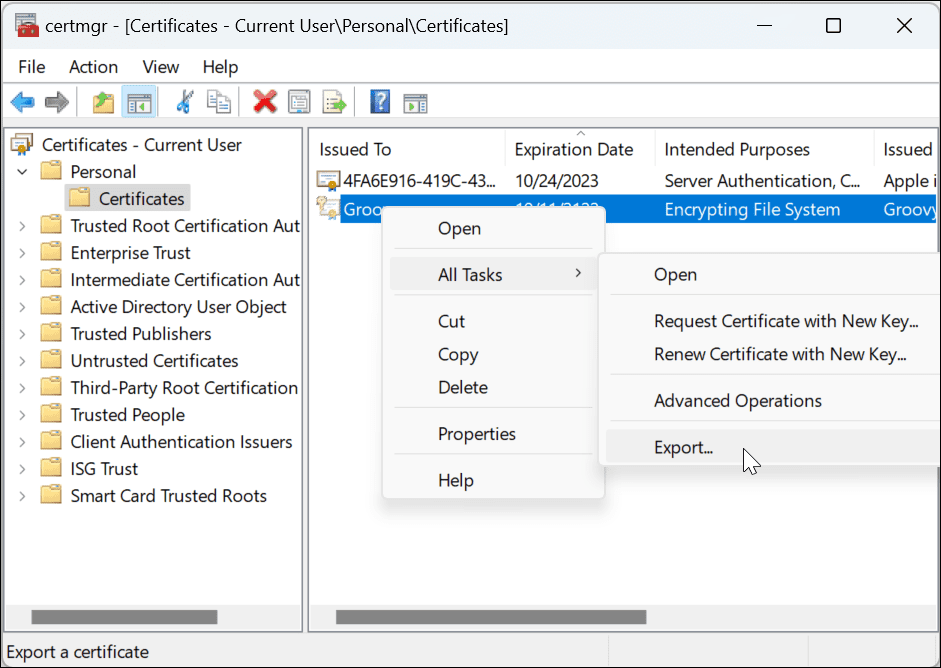
- Ohjattu varmenteiden vientitoiminto avautuu, ja voit varmuuskopioida avaimen näytön ohjatun toiminnon mukaisesti.
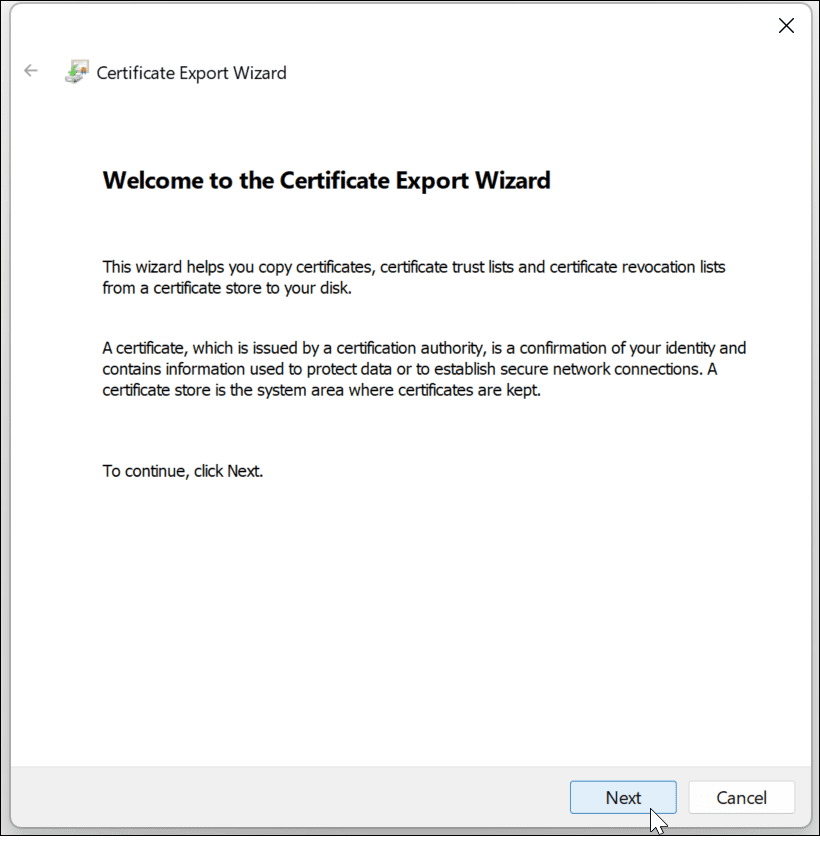
Tietojesi suojaaminen Windows 11:ssä
Windowsin kehittyessä kehittyvät myös sen tietosuoja- ja suojaustyökalut. Ja jos haluat helpon tavan salata tiedostojasi ja kansioitasi kotitietokoneellasi, EFS on suoraviivainen salaus. Joten kun salaat tiedostoja ja kansioita Windows 11:ssä, sinulla on mielenrauha, kun tiedät sen olevan turvassa.
EFS ei ole yhtä turvallinen kuin BitLocker, koska salausavain tallennetaan paikallisesti ja se voi vuotaa väliaikaisiin tiedostoihin, koska koko asemaa ei ole salattu. Windows-käyttäjät ovat kuitenkin käyttäneet EFS-salausta XP Pron päivistä lähtien. EFS tekee työn tavalliselle kotikäyttäjälle, joka haluaa suojata tärkeitä asiakirjoja ja kansioita.
Windows 11:ssä on muita suojaustyökaluja tietokoneellesi, kuten TPM Windows 11:ssä ja kyky tehdä a täydellinen järjestelmän varmuuskopio. Ja jos haluat salata kannettavat asemasi, katso, miten niitä käytetään BitLocker to Go Windows 11:ssä.
Jos haluat saada kaikki sisäänrakennetun Windows-suojauksen edut, lue käytöstä Windows Security tarjoaa parhaan mahdollisen suojan Windows 11:ssä. Ja jos et vielä käytä Windows 11:tä, lue lisää tiedostojen ja kansioiden salaus Windows 10:ssä EFS: n kanssa.
Kuinka löytää Windows 11 -tuoteavain
Jos sinun on siirrettävä Windows 11 -tuoteavain tai vain tehtävä käyttöjärjestelmän puhdas asennus,...
Kuinka tyhjentää Google Chromen välimuisti, evästeet ja selaushistoria
Chrome tallentaa selaushistoriasi, välimuistisi ja evästeet erinomaisesti selaimesi suorituskyvyn optimoimiseksi verkossa. Hänen tapansa...
Myymälähintojen vastaavuus: Kuinka saada verkkohinnat kaupassa tehdessäsi ostoksia
Myymälästä ostaminen ei tarkoita, että sinun pitäisi maksaa korkeampia hintoja. Hintavastaavuustakuiden ansiosta saat verkkoalennuksia tehdessäsi ostoksia...



