Dynaamisen virkistystaajuuden ottaminen käyttöön Windows 11:ssä
Windows 11 Sankari / / April 02, 2023

Viimeksi päivitetty

Suuri näytön virkistystaajuus saattaa näyttää hyvältä, mutta kannettavalla tietokoneella se voi pian tyhjentää akun. Näin voit ottaa dynaamisen virkistystaajuuden käyttöön Windows 11:ssä ongelman pysäyttämiseksi.
Jos kannettavan tietokoneen näytöllä on korkea virkistystaajuus, näet pehmeämmän liikkeen, kun näytöllä tapahtuu muutoksia. Tämä tulee kuitenkin lyhentyneen akun keston kustannuksella. Eikö olisi hienoa, jos olisi olemassa tapa käyttää suurempaa virkistystaajuutta vain silloin, kun todella tarvitset sitä?
Hyvä uutinen on, että voit ottaa käyttöön dynaamisen virkistystaajuuden Windows 11:ssä tehdäksesi juuri sen. Jos sinulla on oikea laitteisto, voit antaa Windows 11:n päättää, milloin hyötyisit korkeammasta virkistystaajuudesta ja milloin on parempi laskea virkistystaajuutta akun säästämiseksi.
Selitämme, kuinka dynaaminen virkistystaajuus otetaan käyttöön Windows 11:ssä alla olevien vaiheiden avulla.
Mikä on dynaaminen virkistystaajuus?
Virkistystaajuus on mitta siitä, kuinka nopeasti näyttösi päivittyy. A 60 Hz virkistystaajuustarkoittaa esimerkiksi, että tietokoneesi kuva päivittyy kuusikymmentä kertaa sekunnissa. Mitä korkeampi virkistystaajuus, sitä tasaisemmin kaikki ruudulla näkyvät liikkeet näkyvät näytölläsi.
Moniin tehtäviin korkea virkistystaajuus ei ole todella tarpeen. Jos selaat esimerkiksi sähköpostiasi, et todellakaan huomaa suurta eroa 60 Hz: n ja 120 Hz: n virkistystaajuuden välillä. Jos kuitenkin pelaat videopeliä, jossa on teräväpiirtografiikka ja paljon liikettä, suurempi virkistystaajuus voi tehdä pelistäsi paljon sujuvamman.
Ongelmana on, että korkeampi virkistystaajuus tarkoittaa, että näyttösi toimii kovemmin, ja tämä tarkoittaa, että se käyttää enemmän virtaa. Korkeampi virkistystaajuus johtaa väistämättä lyhyempään akun käyttöikään. Siinä dynaaminen virkistystaajuus tulee käyttöön. Kun tämä asetus otetaan käyttöön, Windows 11 voi hallita näytön virkistystaajuutta.
Oletetaan, että työskentelet Word-asiakirjan parissa – Windows 11 pitää virkistystaajuuden akkuystävällisessä 60 Hz: ssä. Kun pelaat, se vaihtaa automaattisesti 120 Hz: n virkistystaajuuteen kompensoidakseen näytön nopeampaa liikettä.
Käyttämällä korkeampaa virkistystaajuutta vain silloin, kun sitä todella tarvitaan, voit saada enemmän käyttöikää kannettavan tietokoneen akusta.
Kuinka ottaa dynaaminen virkistystaajuus käyttöön Windows 11:ssä
Dynaamisen virkistystaajuuden ottaminen käyttöön antaa Windows 11:lle mahdollisuuden muuttaa virkistystaajuutta käyttämäsi tehtävän tai sovelluksen mukaan akun käyttöiän parantamiseksi. Sinun on tehtävä muuta virkistystaajuutta Windows 11:ssä tehdä tämä.
Dynaaminen virkistystaajuus on käytettävissä vain kannettavissa tietokoneissa, joissa on näyttö, joka tukee a muuttuva virkistystaajuus (VRR) ja siinä on a enimmäismäärävirkistystaajuus vähintään 120 Hz. Jos laitteistosi ei täytä ehtoja, et näe vaihtoehtoa dynaamisen virkistystaajuuden käyttöön ottamiseksi.
Dynaamisen virkistystaajuuden ottaminen käyttöön Windows 11:ssä:
- Avata asetukset napsauttamalla hiiren kakkospainikkeella Käynnistä-valikkoa ja valitsemalla asetukset.
- Vuonna Järjestelmä valikko, napsauta Näyttö.
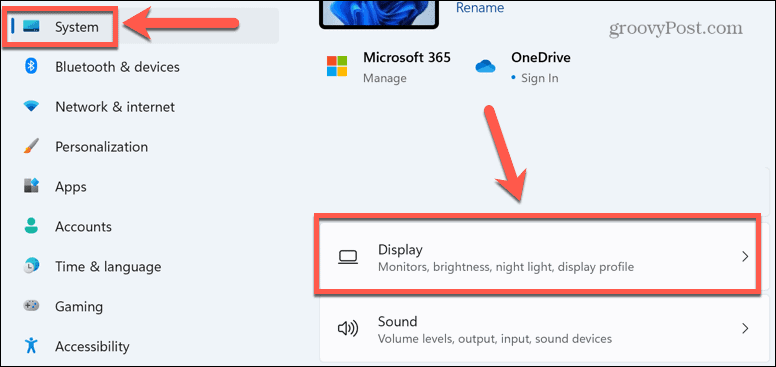
- Vieritä alas ja valitse Edistynyt näyttö alla Aiheeseen liittyvät asetukset.
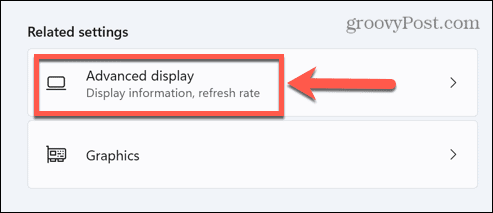
- Napsauta vieressä olevaa avattavaa ruutua Valitse virkistystaajuus.
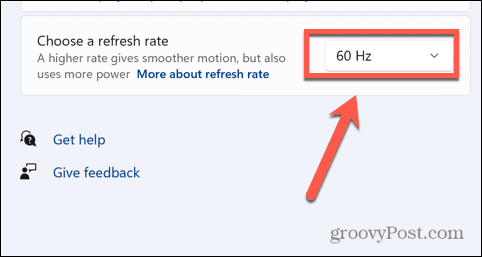
- Jos vaihtoehto on käytettävissä, valitse Dynaaminen. Näytössäsi näkyvät myös käytettävissä olevat virkistystaajuudet.
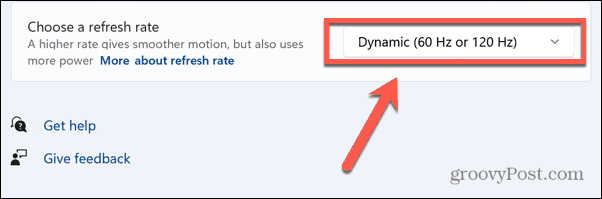
Miksi en voi valita dynaamista virkistystaajuutta?
Kuten edellä mainittiin, dynaaminen virkistystaajuus toimii vain kannettavissa tietokoneissa, jotka voivat tarjota vähintään 120 Hz: n virkistystaajuuden. Jos näyttösi täyttää nämä kriteerit, mutta et vieläkään näe vaihtoehtoa valita dynaaminen virkistystaajuus, ongelma on luultavasti ohjaimessasi.
Näytössäsi on oltava käytössä WDDM 3.0 näytönohjain dynaaminen virkistystaajuuden vaihtoehto tulee näkyviin. Voit tarkistaa ohjainmallisi nähdäksesi, tukeeko nykyinen näytönohjain dynaamista virkistystaajuutta.
Voit tarkistaa ohjainmallisi Windows 11:ssä seuraavasti:
- Klikkaa Hae -kuvaketta tehtäväpalkissa tai avaa Käynnistä-valikko.
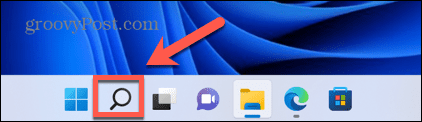
- Tyyppi dxdiag ja napsauta Paras ottelu vaihtoehto, joka näkyy tuloksissa.
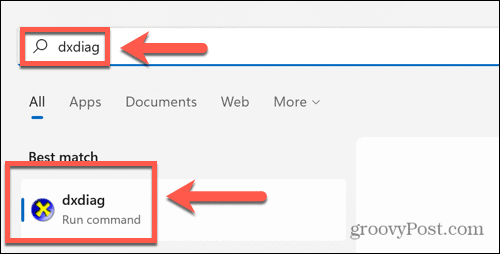
- Vuonna DirectX-diagnostiikkatyökalu -ikkunassa, valitse Näyttö -välilehti.
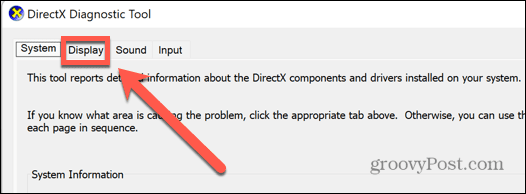
- Alla Kuljettajat, Tarkista Kuljettajan malli.
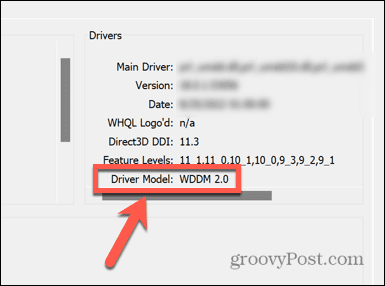
- Jos Kuljettajan malli ei ole asetettu WDDM 3.0 tai uudempi, et voi käyttää dynaamista virkistystaajuutta.
Windows 11:een tutustuminen
Jos päätät ottaa dynaamisen virkistystaajuuden käyttöön Windows 11:ssä, voit auttaa pidentämään akun käyttöikää suuritehoisissa sovelluksissa ja peleissä. Voit kuitenkin tehdä Windows 11:ssä monia muita parannuksia parantaaksesi käyttökokemustasi olosuhteisiisi sopivaksi.
Voit esimerkiksi poista Superfetch käytöstä Windows 11:ssä yrittää ratkaista kovaa levynkäyttöongelmaa. Voit käyttää Windows 11 Performance Monitor ongelmien vianmääritykseen. Saatat myös haluta poista automaattinen ohjaimen asennus käytöstä Windows 11:ssä estääksesi päivitettyjä ohjaimia aiheuttamasta ongelmia.
Kuinka löytää Windows 11 -tuoteavain
Jos sinun on siirrettävä Windows 11 -tuoteavain tai vain tehtävä käyttöjärjestelmän puhdas asennus,...
Kuinka tyhjentää Google Chromen välimuisti, evästeet ja selaushistoria
Chrome tallentaa selaushistoriasi, välimuistisi ja evästeet erinomaisesti selaimesi suorituskyvyn optimoimiseksi verkossa. Hänen tapansa...
Myymälähintojen vastaavuus: Kuinka saada verkkohinnat kaupassa tehdessäsi ostoksia
Myymälästä ostaminen ei tarkoita, että sinun pitäisi maksaa korkeampia hintoja. Hintavastaavuustakuiden ansiosta saat verkkoalennuksia tehdessäsi ostoksia...



