Valintaruutujen laskeminen Google Sheetsissä
Google Levyt Google Sankari / / October 03, 2023

Julkaistu

Kun laskentataulukossasi on valintaruudut, ei ole selvää, kuinka valittuja lasketaan. Näin voit laskea valintaruudut Google Sheetsissa.
Kaikki pitävät hyvästä valintaruudusta. On jotain erittäin tyydyttävää siinä, että valitset ruudun, kun työ on valmis, ja näet, että tehtäväluettelosi tarkistetaan hitaasti.
Valintaruudut eivät kuitenkaan ole hyödyllisiä vain luetteloille. Voit myös käyttää niitä osoittamaan valintoja, näyttää saatavuutta tai monia muita syitä. Jos olet luomassa laskentataulukkoa, valintaruutujen lisääminen voi olla hyödyllinen visuaalinen osoitus tiedoistasi.
Voit myös käyttää valintaruutujen luomia arvoja ja käyttää niitä kaavassa, kuten mitä tahansa muuta dataa sisältävää solua. Tämän avulla voit laskea valittuja, valitsemattomia ruutuja ja paljon muuta. Jos haluat laskea valintaruudut yhteen, voit laskea valintaruudut Google Sheetsissa seuraavasti.
Valintaruutujen lisääminen Google Sheetsiin
Ennen kuin voit laskea valintaruutuja Google Sheetsissa, sinun on lisättävä niitä laskentataulukkoosi.
Valintaruudut ovat hyödyllinen tapa näyttää visuaalisesti, onko tehtävä suoritettu tai onko kenttä valittu. Niiden lisääminen laskentataulukkoon on helppoa.
Valintaruutujen lisääminen Google Sheetsiin:
- Avaa Google Sheets.
- Valitse solut, joissa haluat valintaruutujen näkyvän.
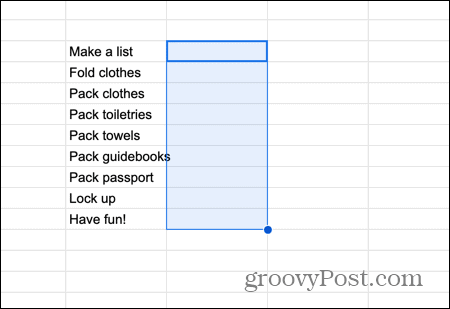
- Klikkaa Lisää valikosta.
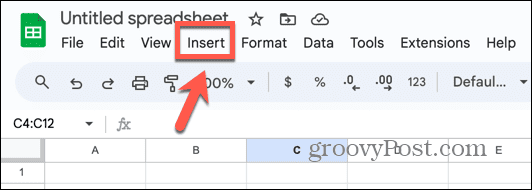
- Valitse Valintaruutu.
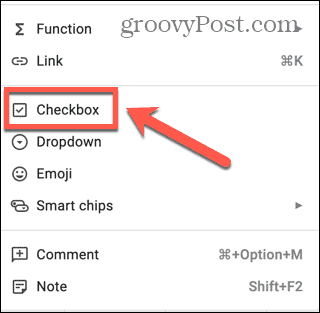
- Valintaruudut lisätään valitsemiisi soluihin.
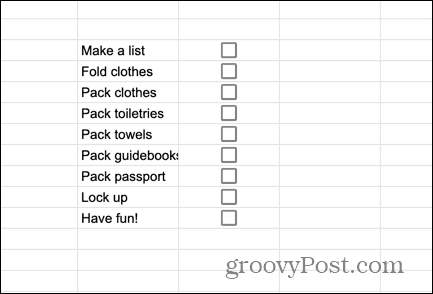
- Valitse valintaruutu napsauttamalla valintaruutua.
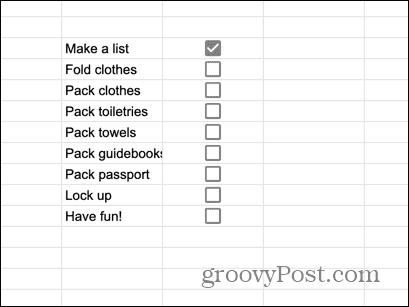
- Voit poistaa valintaruudun valinnan napsauttamalla valittua ruutua uudelleen.
- Voit valita tai poistaa valinnan niin monesta valintaruudusta kuin haluat.
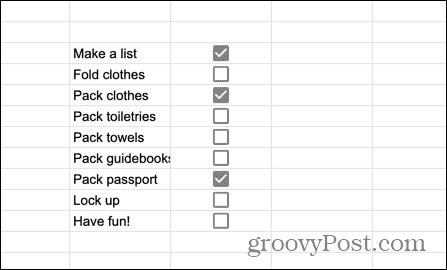
Valittujen valintaruutujen laskeminen Google Sheetsissä
Kun sinulla on valintaruudut Google Sheets -asiakirjassasi, saatat haluta nopeasti nähdä, kuinka monta ruutua on valittuna. Se on mahdollista, koska valintaruudun valitseminen antaa tälle solulle arvon TOTTA.
Laskemalla kuinka monen solun arvo on TOTTA, voit laskea, kuinka monta valintaruutua on valittuna.
Valittujen valintaruutujen laskeminen Google Sheetsissä:
- Napsauta solua, jossa haluat valittujen valintaruutujen määrän näkyvän.
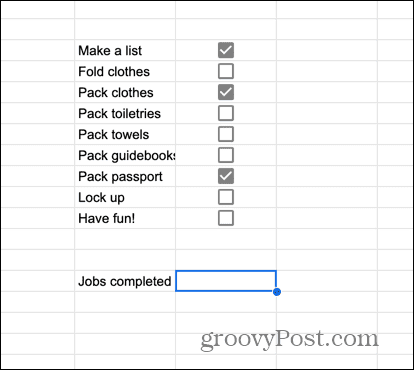
- Tyyppi =COUNTIF(
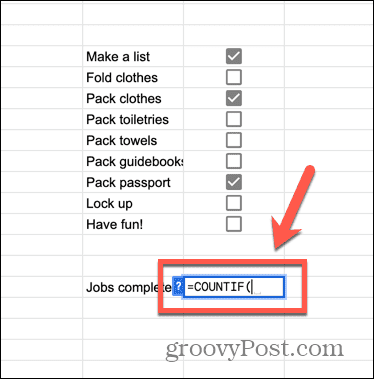
- Valitse kaikki valintaruudut, jotka haluat laskea.
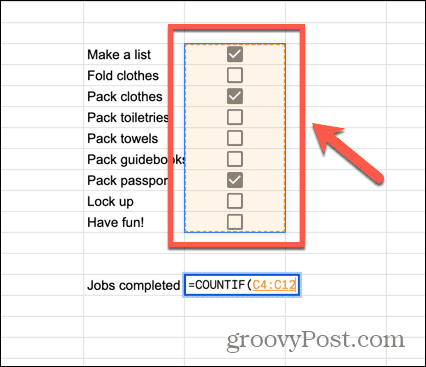
- Kirjoita pilkku ja sen jälkeen TOTTA)
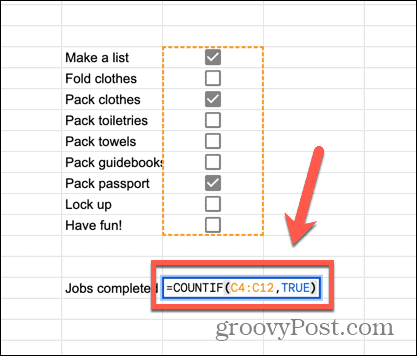
- Lehdistö Tulla sisään ja kaava laskee, ja näet valittujen valintaruutujen kokonaismäärän.
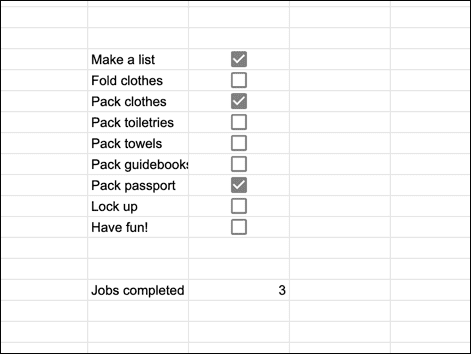
Valitsemattomien valintaruutujen laskeminen Google Sheetsissa
On myös mahdollista laskea valitsemattomien valintaruutujen määrä. Tästä on hyötyä, jos haluat laskea, kuinka monta tehtävääsi tai tietokenttääsi ei ole vielä merkitty pois.
Valitsemattomien valintaruutujen solun arvo on VÄÄRÄ. Laskemalla solujen lukumäärä arvolla VÄÄRÄ, näet kuinka monta valitsematonta valintaruutua on jäljellä.
Valitsemattomien valintaruutujen laskeminen Google Sheetsissä:
- Valitse solu, jossa haluat valitsemattomien valintaruutujen määrän näkyvän.
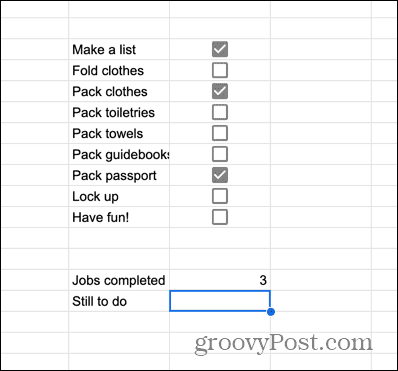
- Tyyppi =COUNT(JOS
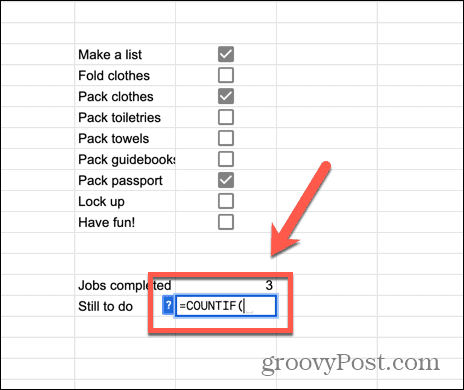
- Valitse solut, jotka sisältävät valintaruudusi, sekä valitut että valitsemattomat.
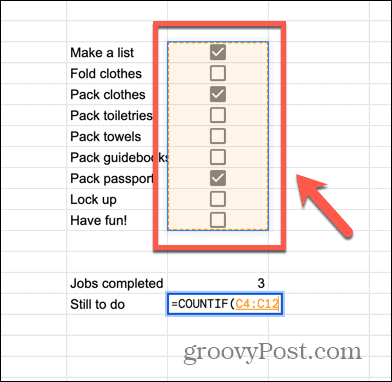
- Kirjoita pilkku ja sen jälkeen VÄÄRÄ)
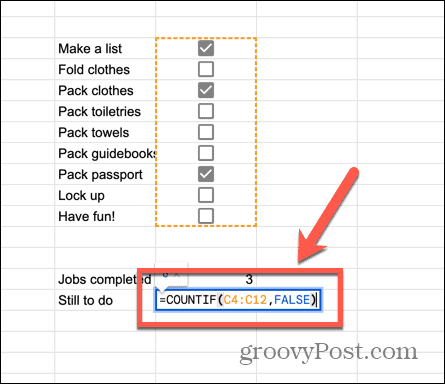
- Lehdistö Tulla sisään ja kaava laskee valitsemattomien valintaruutujen määrän.
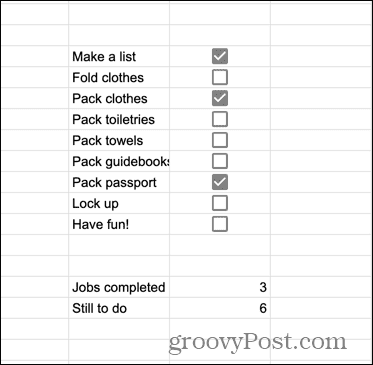
Kuinka muuttaa valittujen ja valitsemattomien valintaruutujen oletusarvoja Google Sheetsissa
Jos valintaruutusi on sekoitettu muuntyyppisten solujen kanssa, jotka voivat myös luoda arvoja TOTTA tai VÄÄRÄ, yllä olevat menetelmät laskevat myös kaikki solut, jotka eivät ole valintaruutuja, mutta joilla on silti arvo TOTTA tai VÄÄRÄ. Tämä antaa virheellisen määrän valittujen tai valitsemattomien valintaruutujen määrästä.
Jos näin on, on mahdollista asettaa mukautettuja arvoja valituille ja valitsemattomille soluille, mikä varmistaa, että lasket vain valintaruutuja etkä mitään muuta.
Muokattujen soluarvojen käyttäminen Google Sheetsin valintaruuduissa:
- Valitse solut, jotka sisältävät valintaruudusi.
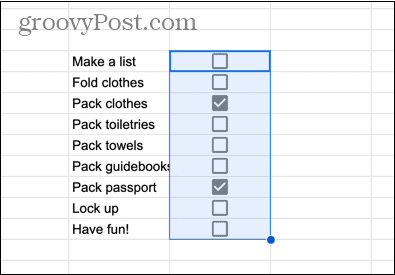
- Klikkaa Data valikosta.
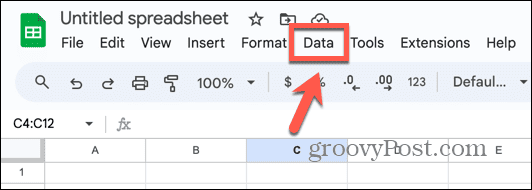
- Valitse Tietojen validointi.
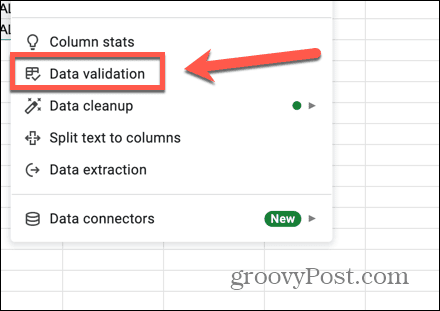
- Napsauta näytön oikealla puolella olevassa paneelissa Lisää sääntö.

- Klikkaa Kriteeri pudota alas.
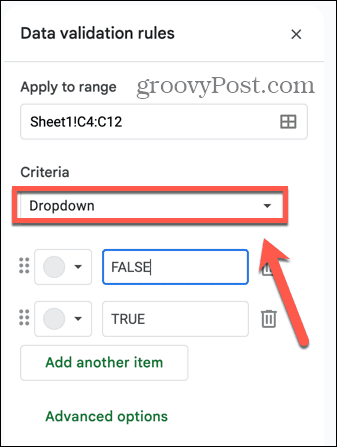
- Valitse Valintaruutu.

- Tarkista Käytä mukautettuja soluarvoja laatikko.
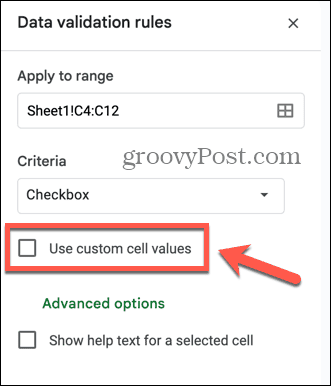
- Syötä arvot, jotka haluat valituilla ja valitsemattomilla soluilla olevan.
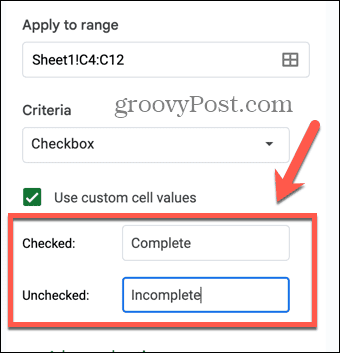
- Klikkaus Tehty paneelin alaosassa.
- Luo yllä olevia menetelmiä käyttämällä COUNTIF-kaava käyttämällä mukautettuja soluarvoja lainausmerkeissä TRUE tai FALSE sijasta.
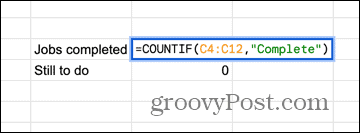
- Kaavasi laskee nyt vain valintaruudut, ei mitään muuta.
Siirry pidemmälle Google Sheetsin avulla
Kun osaat laskea valintaruutuja Google Sheetsissa, voit nopeasti laskea yhteen laskentataulukon valitut ja valitsemattomat valintaruudut. Jos tiedoissasi on paljon valintaruutuja, tämä voi säästää huomattavasti aikaa.
On paljon muitakin hyödyllisiä vinkkejä ja temppuja auttaa sinua saamaan vielä enemmän irti Google Sheetsista. Voit esimerkiksi haluta muuntaa negatiiviset luvut positiivisiksi (ja päinvastoin) Google Sheetsissa.



