Tulostuksen taustatulostusvirheiden korjaaminen Windows 11:ssä
Microsoft Windows 11 Sankari / / April 02, 2023

Viimeksi päivitetty

Jos sinulla on ongelmia tulostuksen kanssa, sinun on ehkä korjattava taustatulostusvirheet Windows 11:ssä. Tässä on joitain ratkaisuja ongelmaan.
Kun tulostat Windows-tietokoneesta, odota odottamatonta – tulostusprosessi ei aina toimi. Saatat esimerkiksi joutua korjaamaan taustatulostusvirheet Windows 11:ssä.
Taustatulostus on Windowsin sisäänrakennettu palvelu, joka lähettää useita tulostustöitä jonoon, jossa tulostustyöt valmistuvat siinä järjestyksessä, jossa ne lähetetään tulostimelle. Vaikka virhe on yleinen, se voi olla turhauttavaa, eikä yksi asia aiheuta ongelmaa.
Ongelma voi johtua vanhentuneista järjestelmätiedostoista, vanhoista tulostinajureista tai tietoturvaohjelmistoista, jotka estävät taustatulostuspalvelun. Selitämme alla, kuinka ongelma korjataan.
Suorita tulostimen vianmääritys
Yksi yksinkertaisimmista vaiheista on suorittaa sisäänrakennettu tulostimen vianmääritys. Se skannaa järjestelmäsi yleisten tulostinongelmien varalta ja korjaa ne automaattisesti.
Tulostimen vianmäärityksen suorittaminen Windows 11:ssä:
- paina Windows-avain avaamaan alkaa valikko ja avaa asetukset. Vaihtoehtoisesti paina Windows-näppäin + I pikakuvake avataksesi Asetukset suoraan.
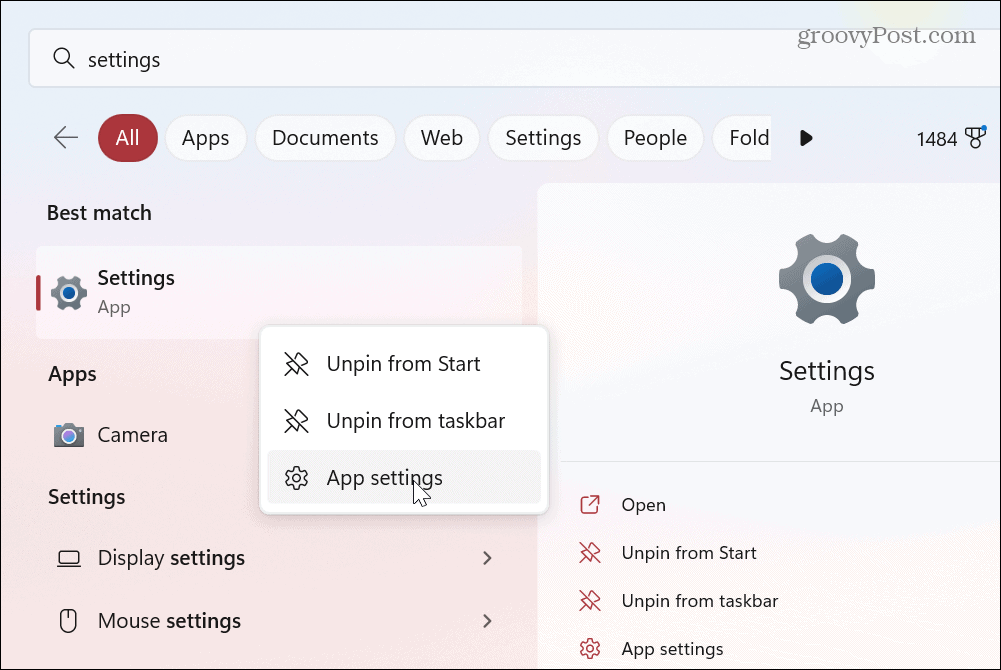
- Kun Asetukset-sovellus avautuu, valitse Järjestelmä vasemmassa paneelissa.
- Vieritä alas ja napsauta Vianetsintä vaihtoehto valikosta.
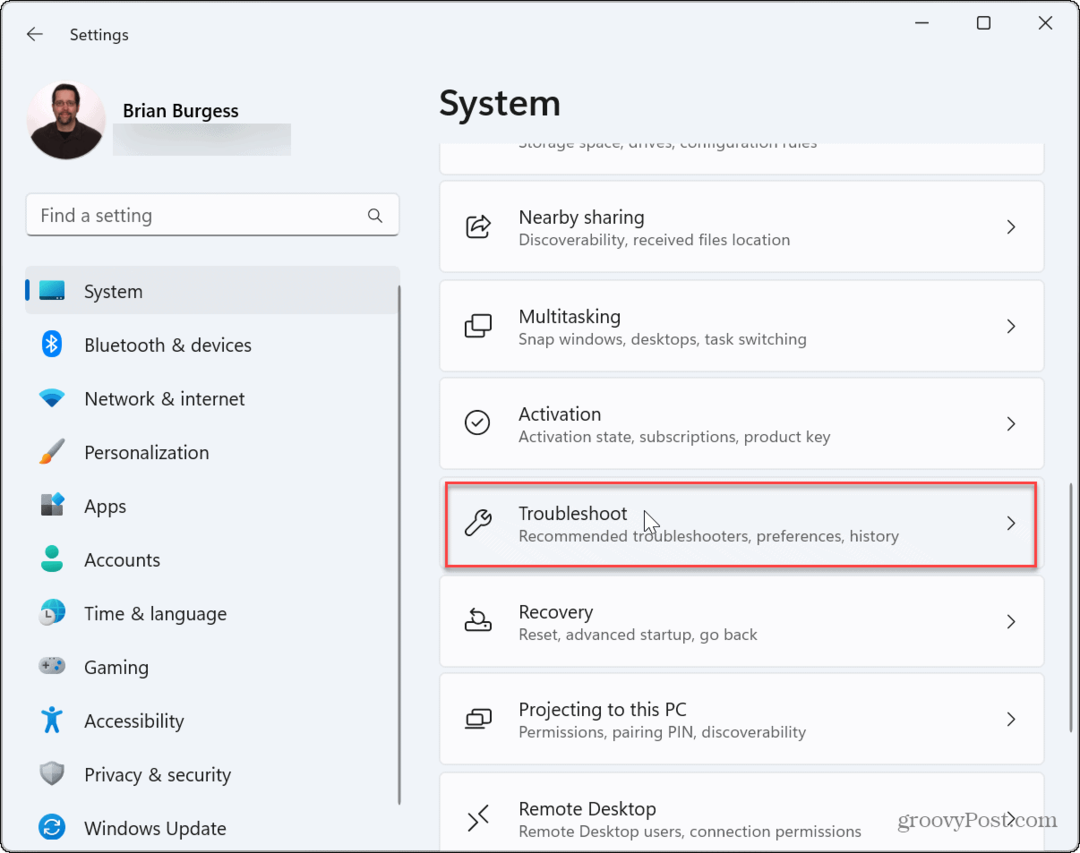
- Valitse Muut vianmääritysohjelmat vaihtoehto oikealla olevasta luettelosta.
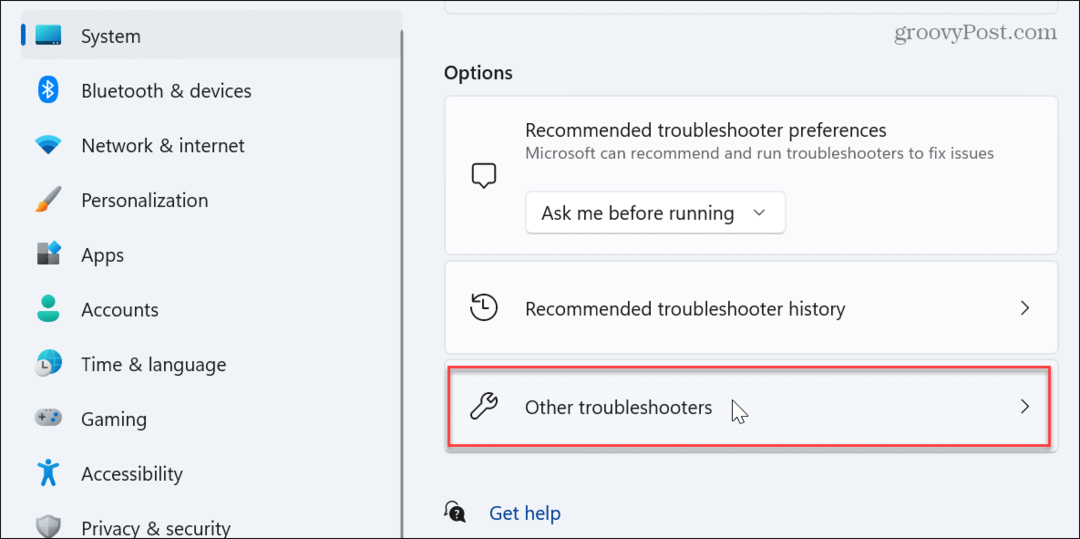
- Klikkaa Juosta -painiketta vieressä Tulostin vianmääritysvaihtoehto.
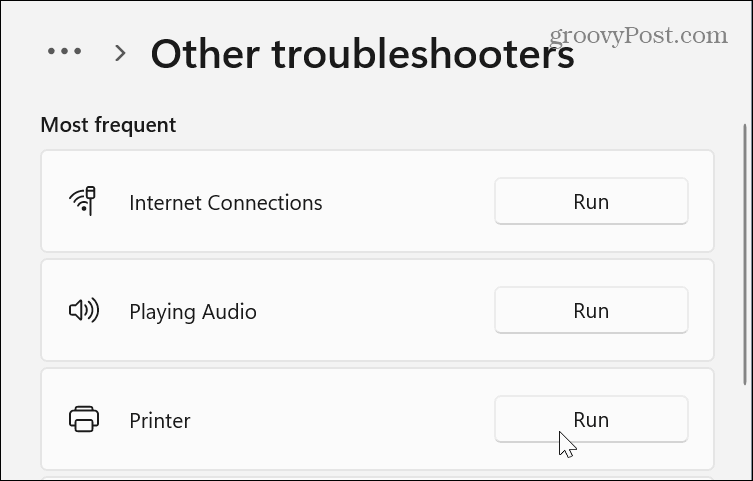
- Odota, kunnes vianmääritystoiminto tunnistaa ja korjaa mahdollisen taustatulostuspalvelun ongelman, ja noudata näyttöön tulevia ohjeita.
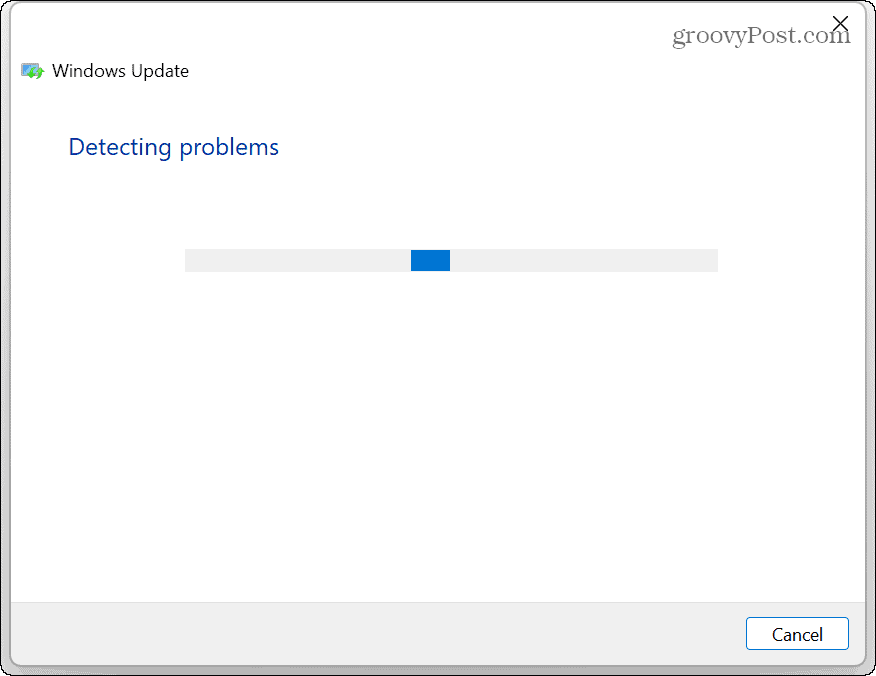
Tyhjennä taustatulostustiedostot Windows 11:ssä
Toinen vaihtoehto on tyhjentää odottavat tai vioittuneet tulostustyöt, jotka voivat aiheuttaa ongelman. Voit esimerkiksi poistaa tiedostot manuaalisesti ja käynnistää palvelun uudelleen ongelman korjaamiseksi.
Taustatulostustiedostojen tyhjentäminen Windows 11:ssä:
- Lehdistö Windows-näppäin + R käynnistääksesi Juosta valintaikkuna.
- Tyyppi services.msc ja osui Tulla sisään tai napsauta OK.
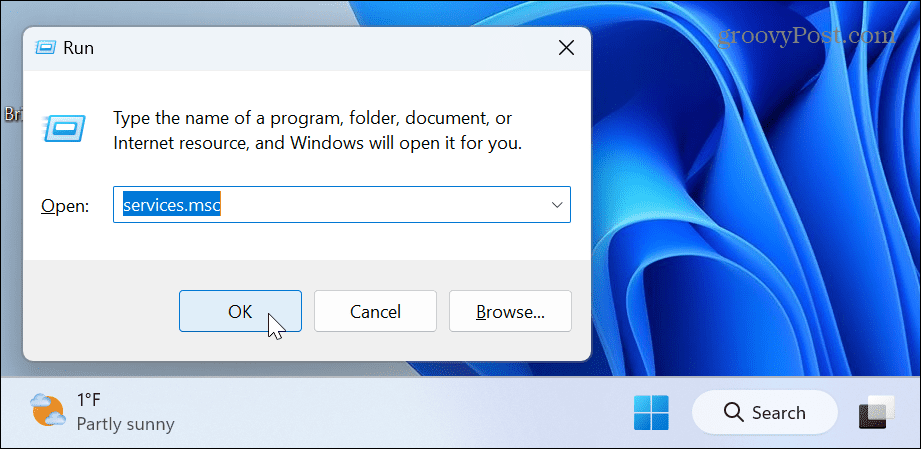
- Napsauta hiiren kakkospainikkeella Print Spooler palvelu ja valitse Lopettaa valikosta.
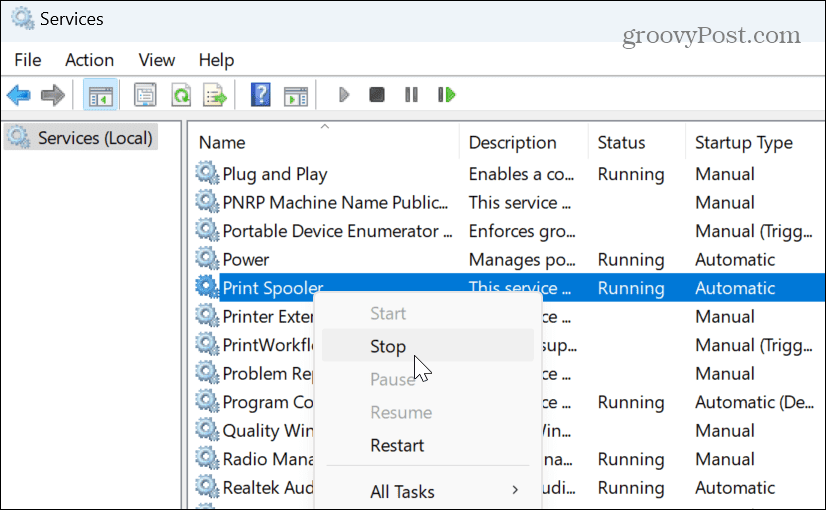
- Käynnistä File Explorer ja siirry seuraavaan polkuun:
C:\Windows\System32\spool\PRINTERS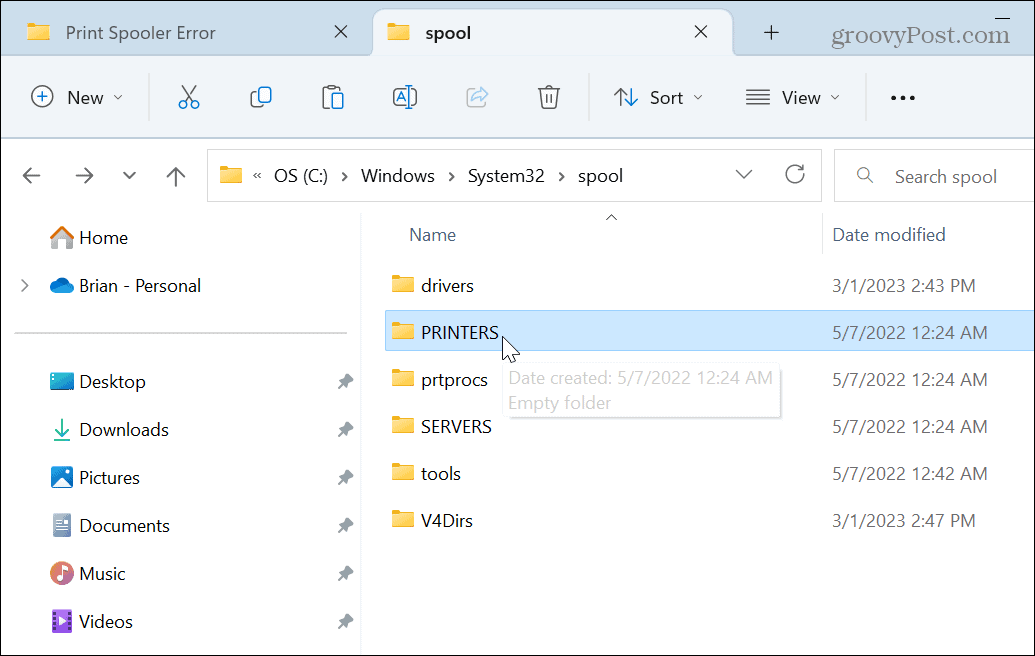
- Poista kaikki tiedostot TULOSTIMET kansio – älä poista PRINTERS-kansiota, vain siinä olevia tiedostoja.
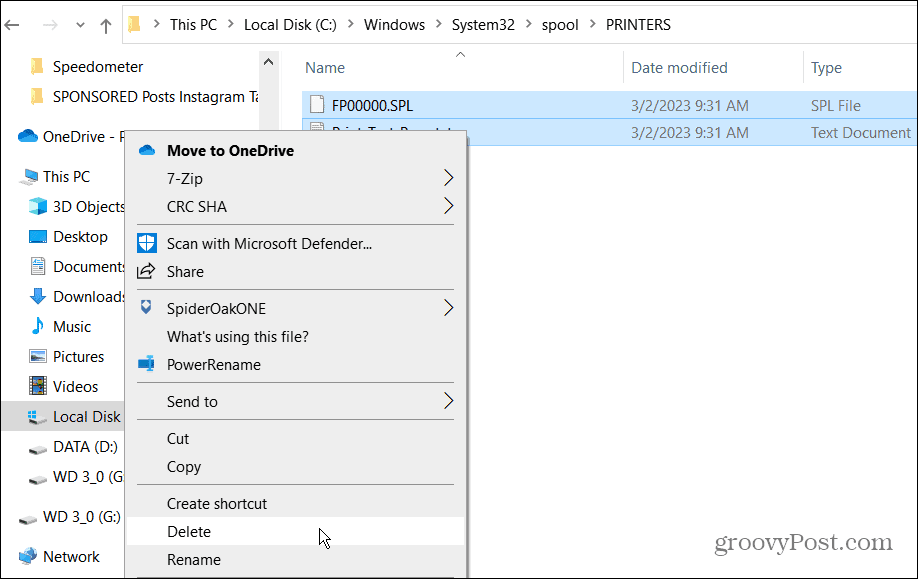
- Poistu ulos Tiedostonhallinta, oikealla painikkeella Print Spooler Palvelut-ikkunassa ja valitse alkaa vaihtoehto valikosta.
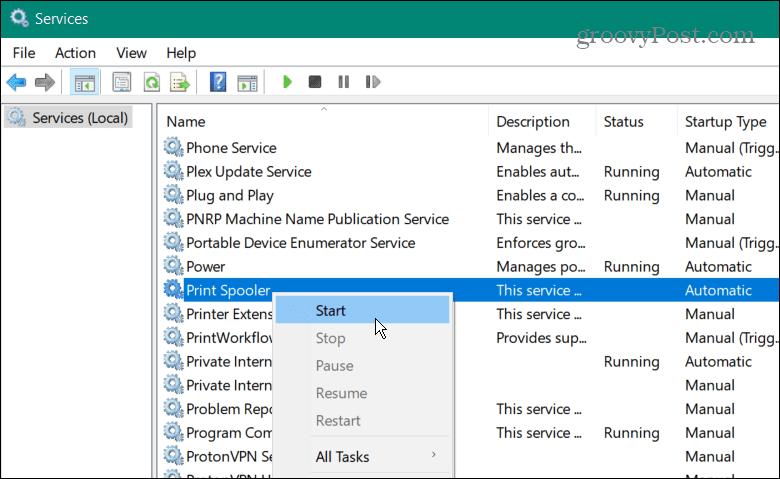
Nyt kun mahdollisesti vioittuneet tulostustyöt on poistettu, aloita tulostus uudelleen, ja sen pitäisi toimia ilman taustatulostusvirheitä.
Taustatulostuspalvelun asetusten hallinta
Taustatulostuspalvelu tulee asettaa käynnistymään automaattisesti, kun kirjaudut sisään tietokoneellesi. Jos se kuitenkin on asetettu käynnistymään manuaalisesti, se saattaa lakata toimimasta oikein.
Jos näin on, sinun on tarkistettava käynnistystyyppi tai muutettava sitä.
Voit hallita taustatulostuspalvelun käynnistysasetuksia seuraavasti:
- Lehdistö Windows-näppäin + R käynnistääksesi Juosta valintaikkuna.
- Tyyppi services.msc ja napsauta OK.
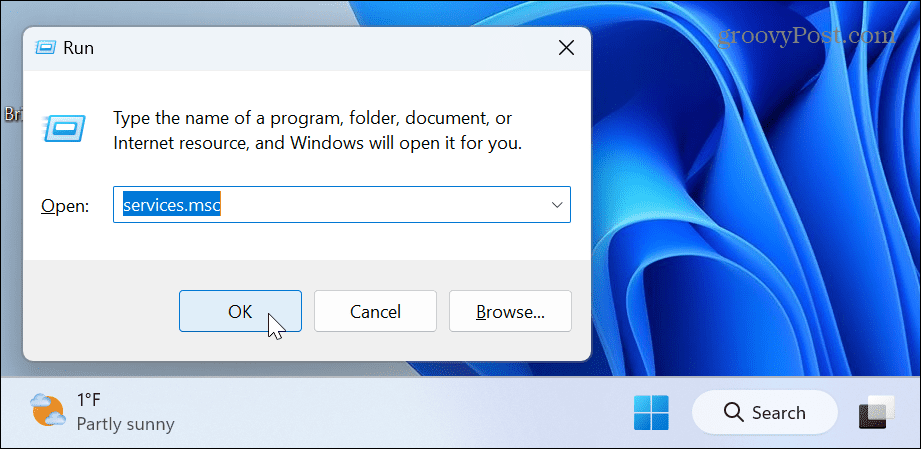
- Kun Palvelut näyttö käynnistyy, napsauta hiiren kakkospainikkeella Print Spooler vaihtoehto ja valitse Ominaisuudet.
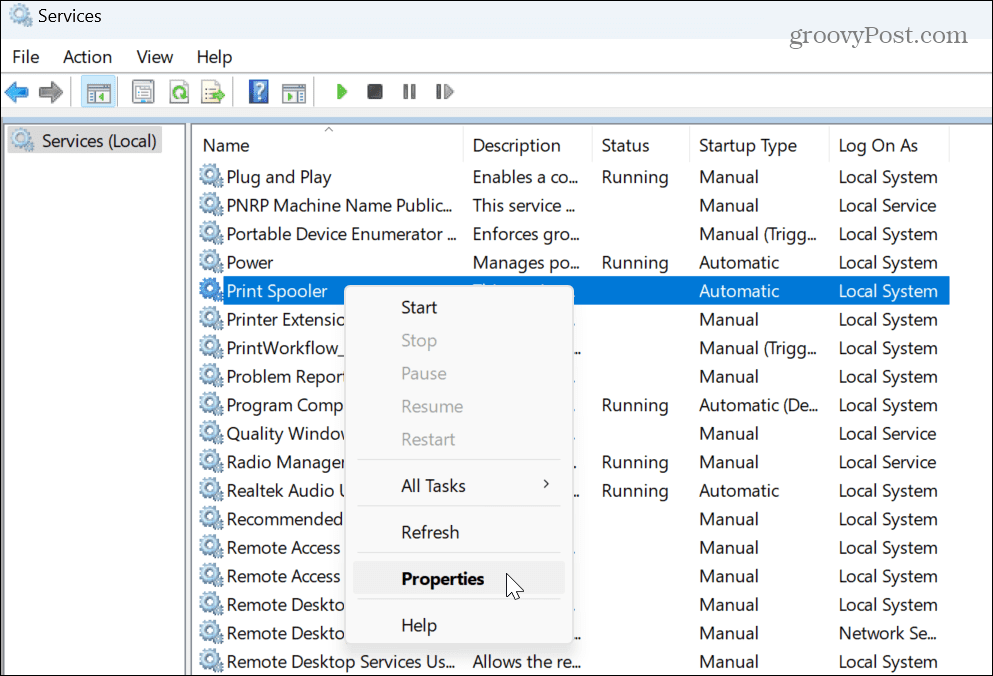
- The Taustatulostuksen ominaisuudet ikkuna tulee näkyviin. Aseta Käynnistystyyppi to Automaattinen avattavasta valikosta ja napsauta Käytä ja OK.
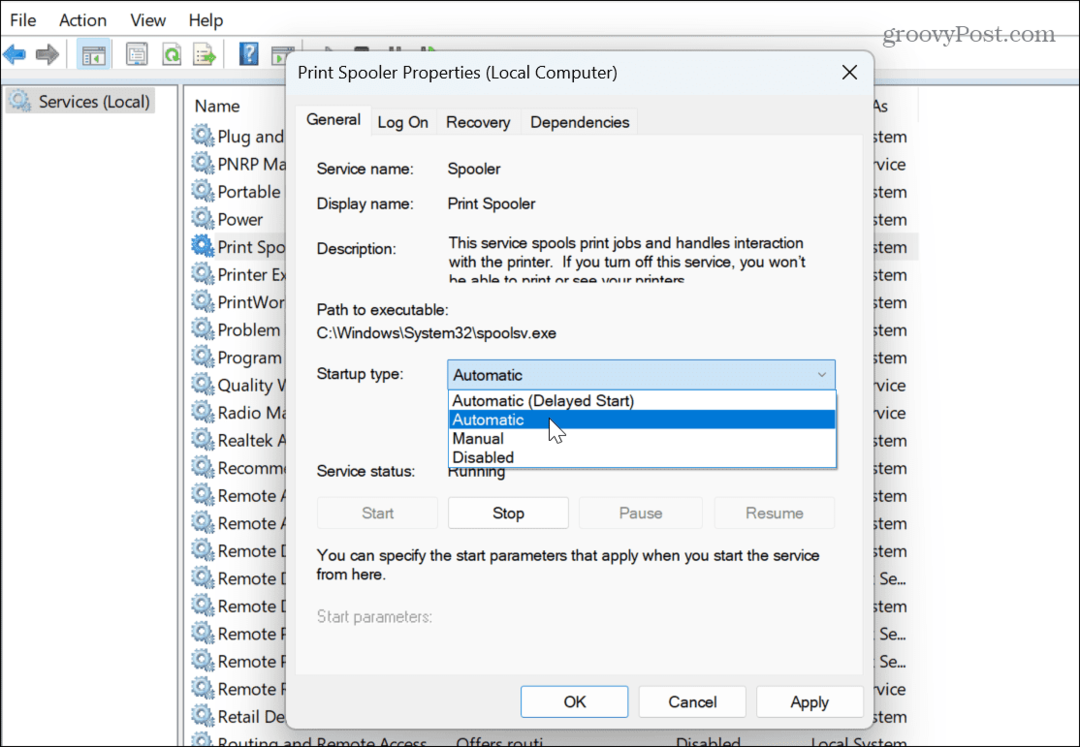
Huomaa, että jos se on jo asetettu Automaattinen, aseta se kohtaan Liikuntarajoitteinenja napsauta Käytä ja OK tallentaaksesi muutokset. Sulje Palvelut, palaa sisään ja aseta se päälle Automaattinen uudelleen yllä olevien vaiheiden mukaisesti.
Jos saat edelleen taustatulostusvirheen, käynnistä Windows 11 uudelleen ja yritä tulostaa uudelleen.
Poista Windowsin suojauspalomuuri väliaikaisesti käytöstä
Jos tulostimesi on yhdistetty Wi-Fi-verkkoon, Windowsin suojauksen palomuuri saattaa aiheuttaa tulostusvirheen.
Voit poistaa Windowsin suojauksen väliaikaisesti käytöstä seuraavasti:
- paina Windows-avain, tyyppi Windowsin suojausja napsauta ylintä tulosta.
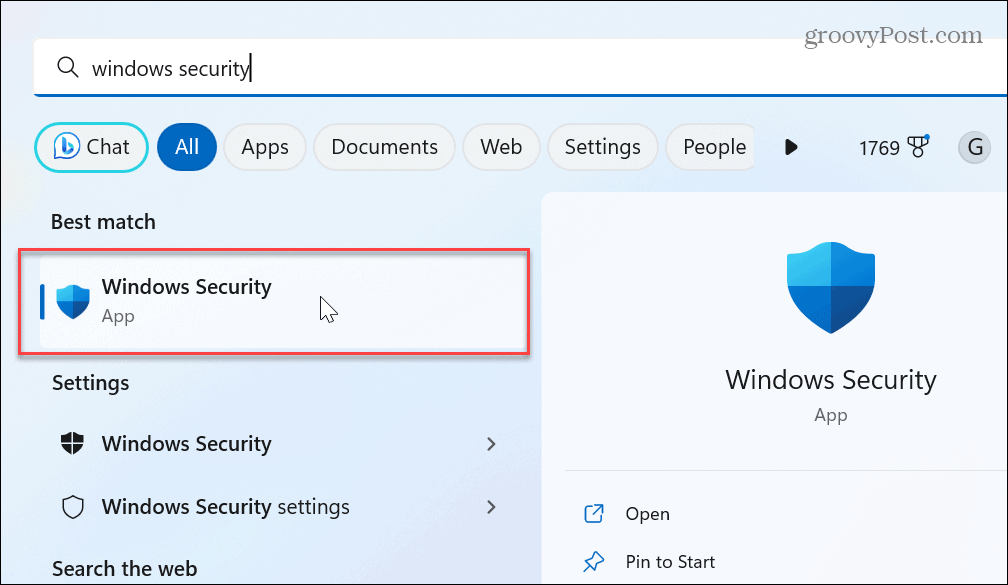
- Klikkaa Palomuuri ja verkkosuojaus vaihtoehto Windowsin suojauksen aloitusnäytöstä.

- Napsauta tällä hetkellä aktiivista verkkoasi.
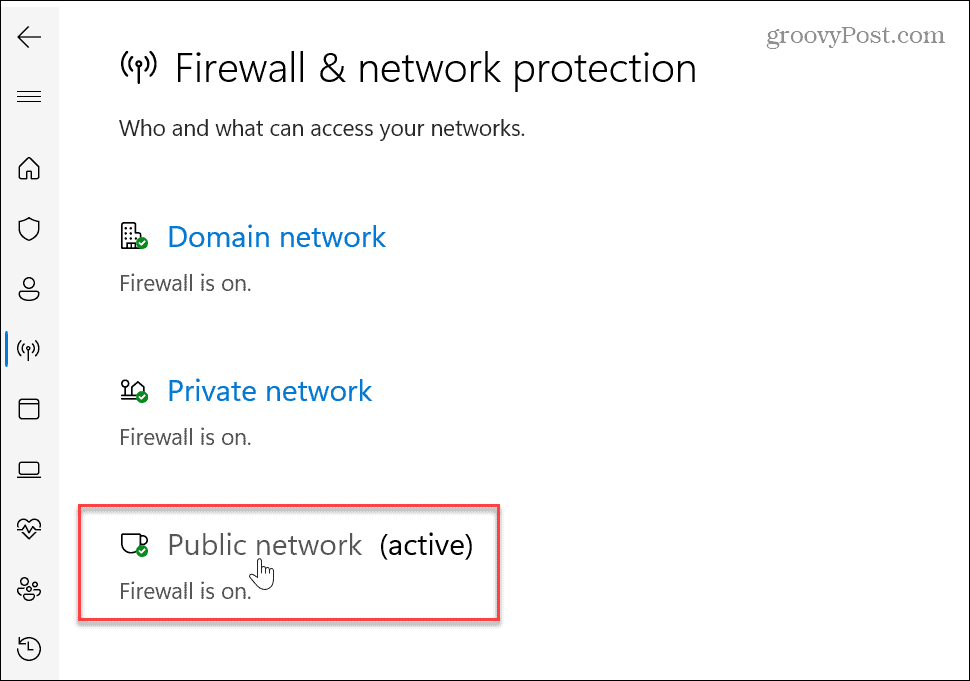
- Vaihda kytkintä alla Windows Defenderin palomuuri jakso pois.
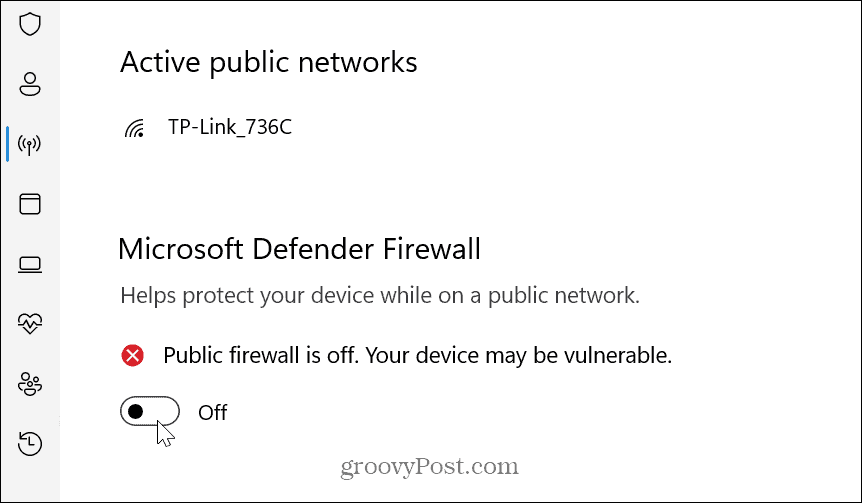
- Näkyviin tulee ilmoitus, joka kertoo, että palomuuri on poistettu käytöstä.
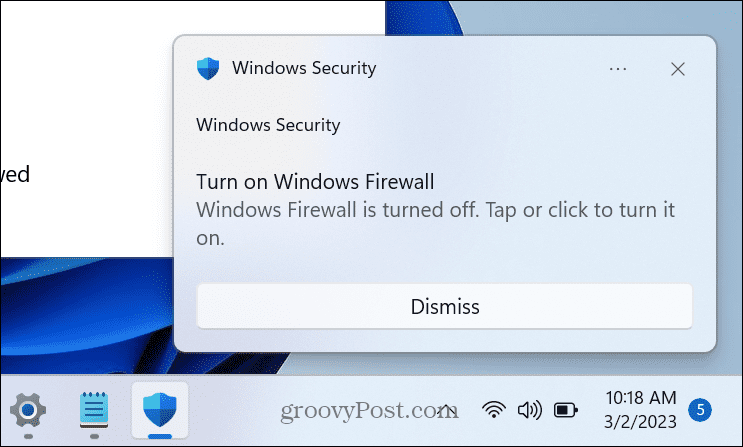
- Kun Windows Defenderin palomuuri on poistettu käytöstä, yritä suorittaa virheen aiheuttanut tulostustyö ja katso, toimiiko se.
- Kun olet valmis, kytke kytkin takaisin päälle Maksimaalinen Windowsin suojaus.

Varmista, että tulostinohjain on ajan tasalla
Toinen tapa korjata taustatulostusvirheet Windows 11:ssä on päivittää tulostinohjain. Esimerkiksi vanha tai vanhentunut ohjain voi aiheuttaa ongelmia tulostustöissäsi.
Tulostinohjaimen päivittäminen:
- paina Windows-avain, tyyppi Laitehallintaja napsauta ylintä tulosta.
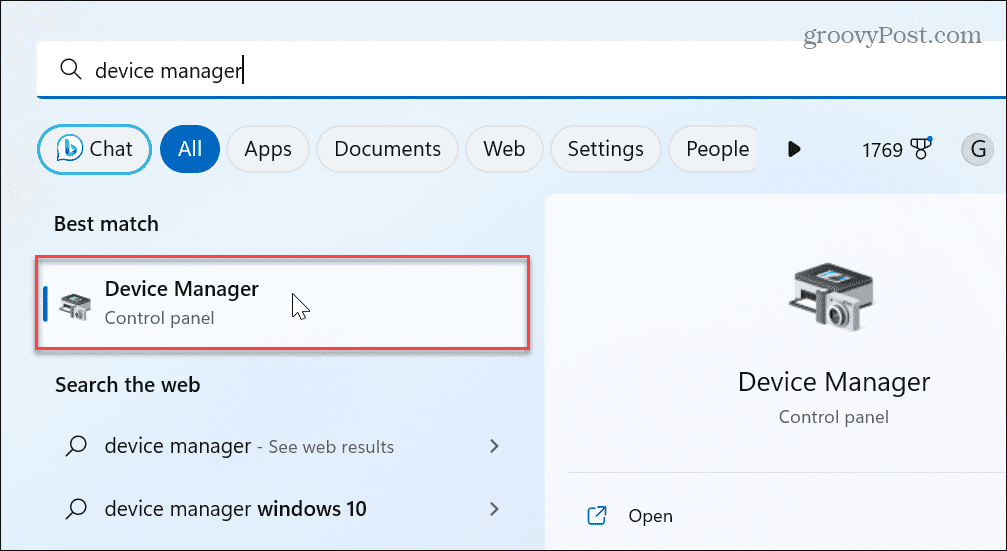
- Laajenna Tulostusjonot -osio, napsauta tulostinta hiiren kakkospainikkeella ja valitse Päivitä ohjain.
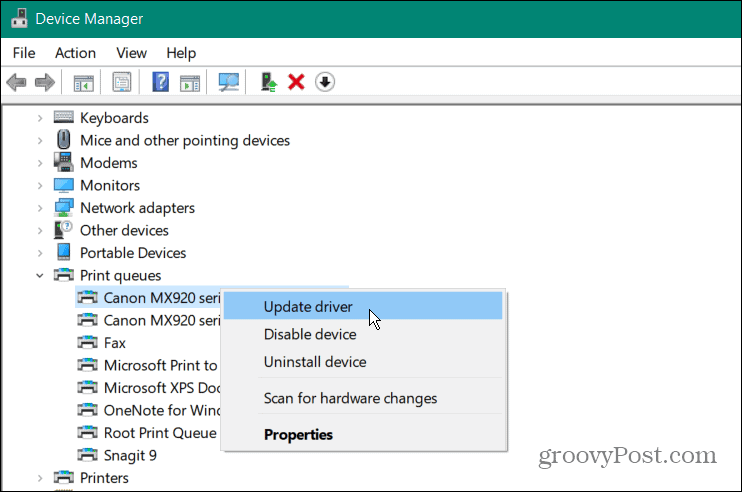
- Valitse Hae ohjaimia automaattisesti ja Windows etsii päivitetyn ohjaimen ja asentaa sen, jos sellainen on saatavilla.
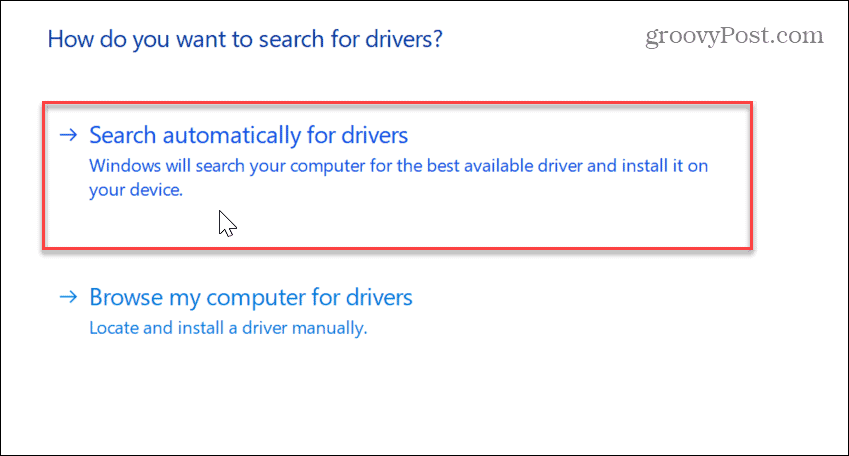
Huomautus: Jos saat uusimman ohjaimen tulostimen valmistajan verkkosivustolta, katso, miten se tehdään asentaa laiteohjaimet manuaalisesti Windowsissa.
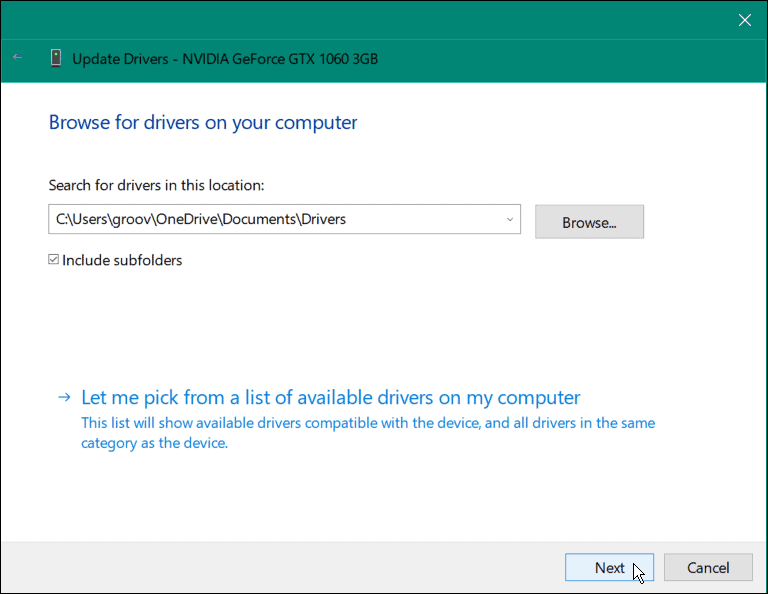
Vähennä tulostusvirheitä Windowsissa
Jos sinulla on ongelmia tulostamisessa Windows 11 -järjestelmästä, saatat saada taustatulostusvirheitä. Mutta käyttämällä yllä olevia vaihtoehtoja pääset eroon virheestä ja voit tulostaa asiakirjasi.
Jos haluat lisätietoja Windowsista ja tulostamisesta, voit oppia useista muista asioista. Esimerkiksi vianmääritystä varten saatat joutua löytämään omasi tulostimen malli ja sarjanumero Windows 11:ssä.
Lisäksi, jos sinulla on useita tulostimia, voit nimeä tulostin uudelleen Windows 11:ssä. Tai jos verkossasi on useita käyttäjiä, lue lisää tulostimen jakaminen Windowsissa. Ja jos sinulla on ongelmia kuljettajan kanssa, opettele korjata tulostinohjainta ei ole saatavilla virhe.
Kuinka löytää Windows 11 -tuoteavain
Jos sinun on siirrettävä Windows 11 -tuoteavain tai vain tehtävä käyttöjärjestelmän puhdas asennus,...



