Uusi välilehti -sivun mukauttaminen Chromessa
Google Chrome Kromi Google Sankari / / April 02, 2023

Viimeksi päivitetty
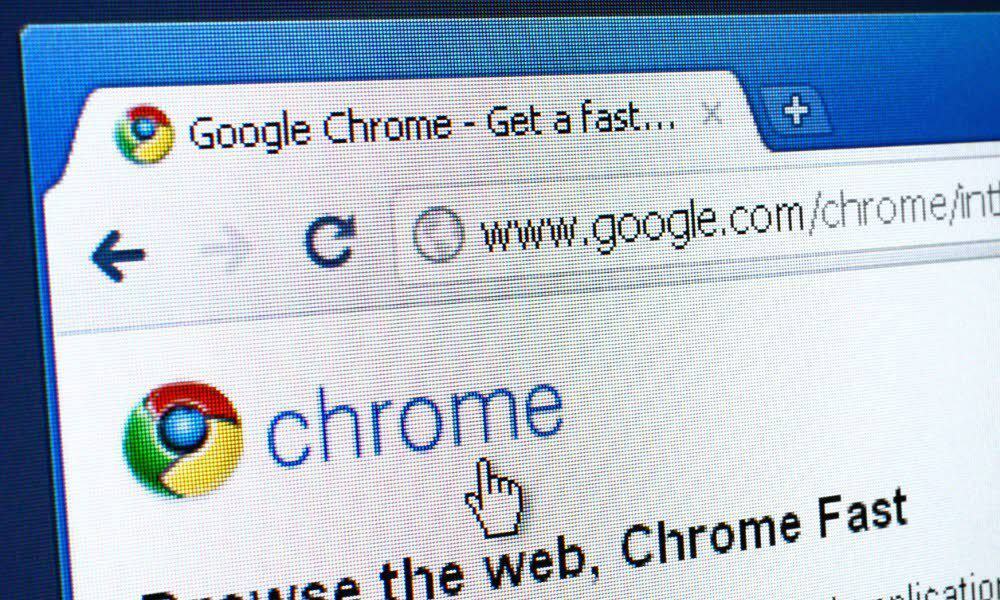
Oletusarvoisesti Chromen Uusi välilehti -sivu on Google-haku ja pikakuvakkeet vierailemillesi verkkosivustoille. Voit muuttaa Uusi välilehti -sivua noudattamalla alla olevia ohjeita.
Oletusarvoisesti Chromen Uusi välilehti -sivu on Google-haku ja pikakuvakkeet vierailemillesi verkkosivustoille. Jos et pidä Uusi välilehti -oletussivusta, voit muokata sitä tarpeidesi mukaan.
Näytämme sinulle monia tapoja muokata Uusi välilehti -sivua, kuten muuttaa taustaa ja pikakuvakkeita, poistaa kohteita ja muuttaa oletushakukonetta.
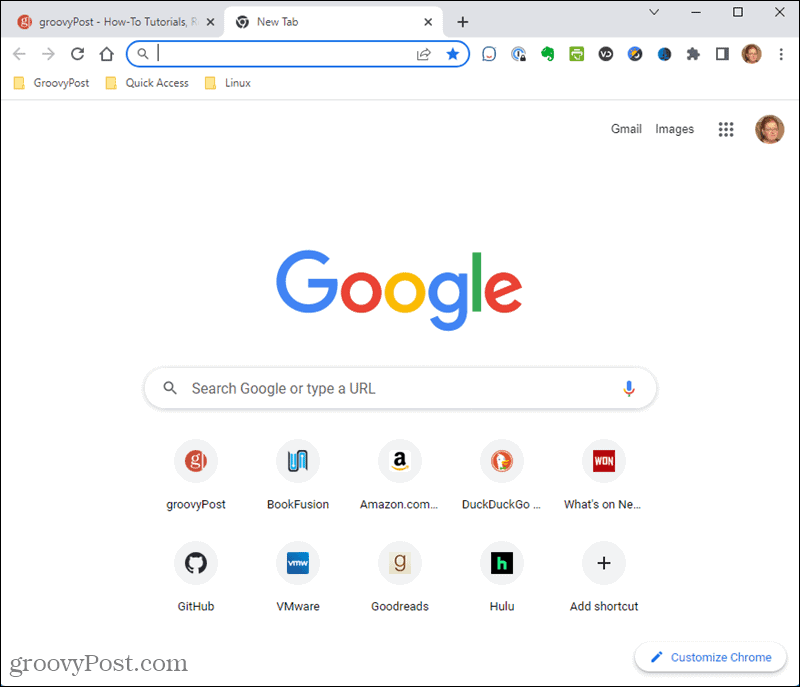
Kuinka avata uusi välilehti Chromessa
On kolme tapaa avata uusi välilehti Chromessa:
- Lehdistö Ctrl + T.
- Napsauta välilehtipalkin avoimien välilehtien oikealla puolella olevaa plus-kuvaketta.
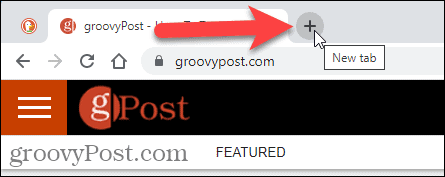
- Valitse Uusi välilehti Chrome-valikosta.
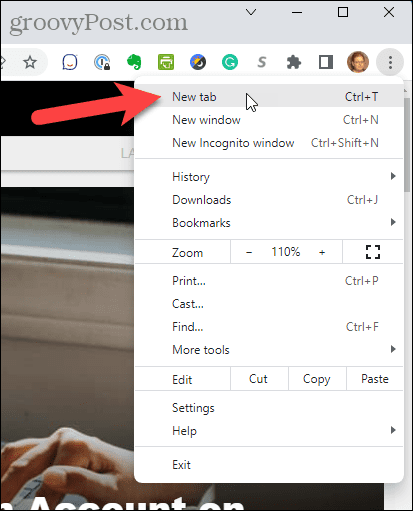
Kuinka järjestää pikakuvakkeet uudelleen Chromen Uusi välilehti -sivulla
Chromen Uusi välilehti -sivu näyttää pikakuvakkeet vierailemillesi verkkosivustoille. Jos et pidä niiden näyttöjärjestyksestä, voit järjestää ne uudelleen.
Voit järjestää pikakuvakkeet uudelleen Uusi välilehti -sivulla seuraavasti:
- Avaa uusi välilehti.
- Napsauta ja pidä painettuna pikakuvaketta, jonka haluat siirtää, ja vedä se haluamaasi paikkaan.
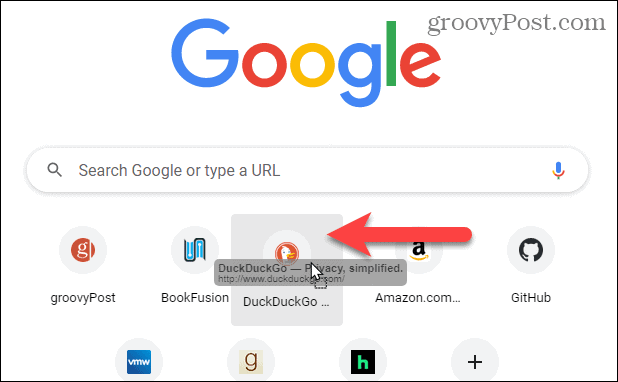
Pikakuvakkeiden poistaminen Chromen uuden välilehden sivulta
Jos et halua tiettyjä pikanäppäimiä Uusi välilehti -sivulle, voit poistaa ne helposti.
Pikakuvakkeen poistaminen Uusi välilehti -sivulta:
- Avaa uusi välilehti ja vie hiiri poistettavan pikakuvakkeen päälle.
- Klikkaa X pikakuvakkeen oikeassa yläkulmassa.
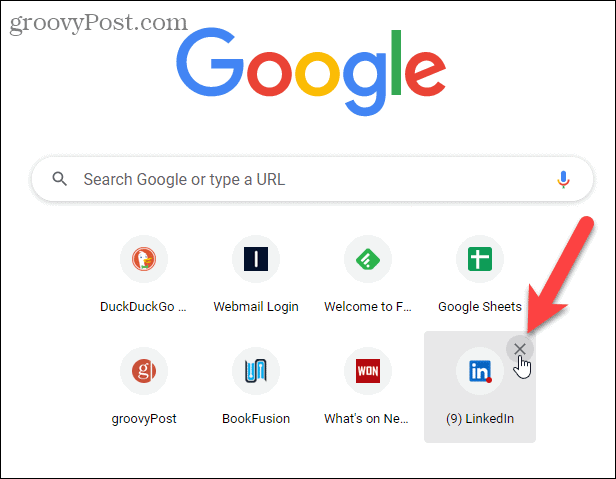
- Näytön vasemmassa alakulmassa näkyy usean sekunnin ajan viesti, jossa sanotaan, että pikakuvake on poistettu. Voit peruuttaa poiston napsauttamalla Kumoa ennen kuin viesti katoaa. Voit myös klikata Palauta kaikki palauttaaksesi kaikki Chromen näyttämät pikakuvakkeet.
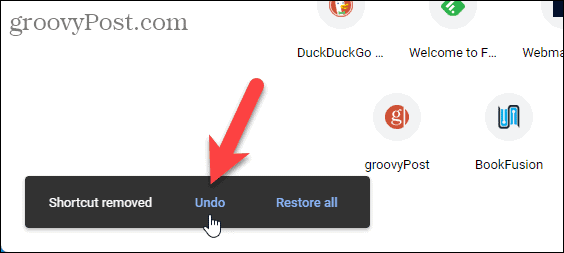
Ehdotuskorttien poistaminen Uusi välilehti -sivulta
Uusi välilehti -oletussivu näyttää ehdotuskortit resepteille ja ostoskorisarjan verkkosivustoilla, joissa olet lisännyt tuotteita ostoskoriin.
Jos et halua näitä ehdotuskortteja, voit poistaa ne.
Ehdotuskortin poistaminen Uusi välilehti -sivulta:
- Avaa uusi välilehti, vie hiiri ehdotuskortin päälle ja napsauta Lisää toimintaa
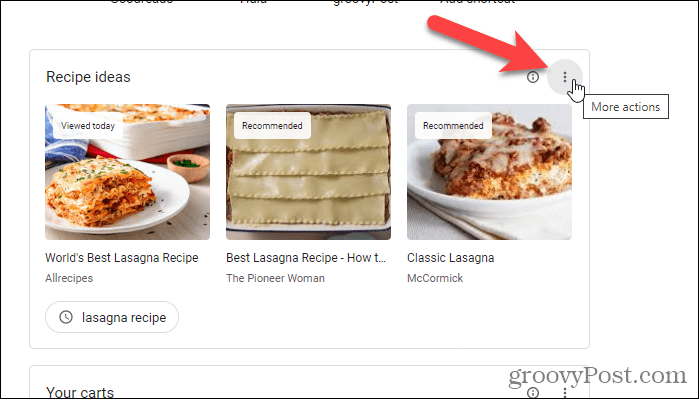
- Valitse Piilota nämä reseptiideat ponnahdusvalikosta.
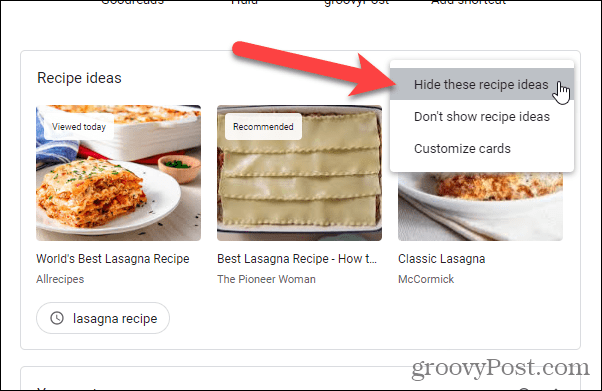
- Näytön vasemmassa alakulmassa näkyy useiden sekuntien ajaksi viesti Reseptiideat piilotettu. Voit peruuttaa toiminnon napsauttamalla Kumoa ennen kuin viesti katoaa.
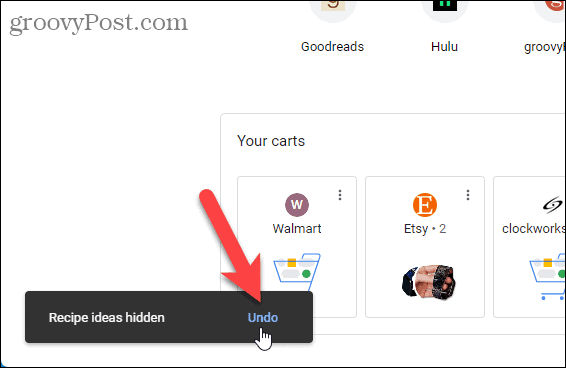
- Valitseminen Mukauta kortteja alkaen Lisää toimintaa kortin valikko avaa Kortit -välilehti Mukauta tätä sivua Klikkaa Resepti ideoita liukusäädintä poistaaksesi Reseptikortit käytöstä. Voit myös sammuttaa Kärrysi kortit.
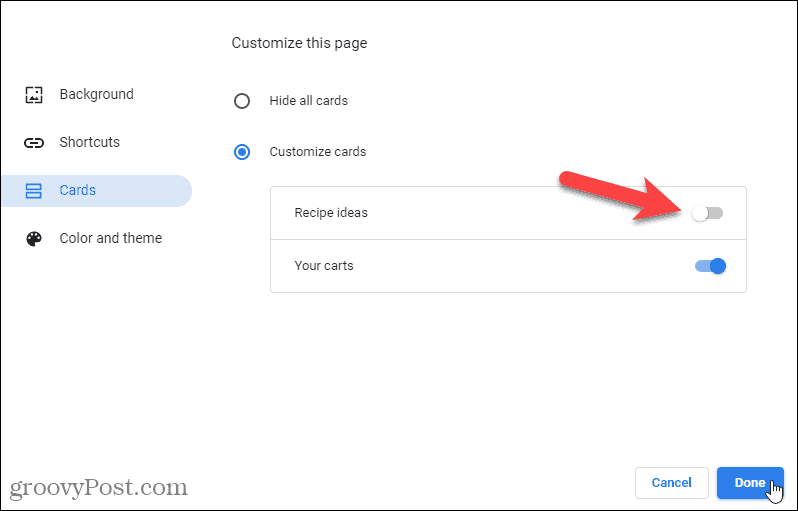
Kuinka lisätä mukautettuja pikanäppäimiä uuden välilehden sivulle Chromessa
Oletuksena Uusi välilehti -sivun pikakuvakkeet ovat eniten vierailtuja sivustojasi, ja ne muuttuvat vieraillessasi sivustoissa. Voit myös luoda omia pikakuvakkeita, jotka pysyvät mukana.
Voit ottaa mukautetut pikakuvakkeet käyttöön Uusi välilehti -sivulla seuraavasti:
- Avaa uusi välilehti ja napsauta Muokkaa Chromea oikeassa alakulmassa.
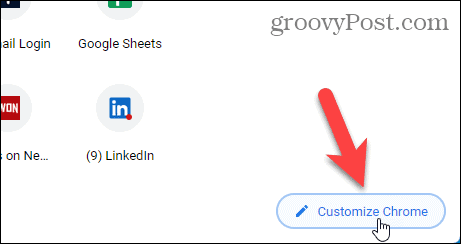
- Klikkaus Pikanäppäimet vasemmalla.
- Napsauta seuraavaksi Omat pikakuvakkeet.
- Napsauta sitten Tehty.
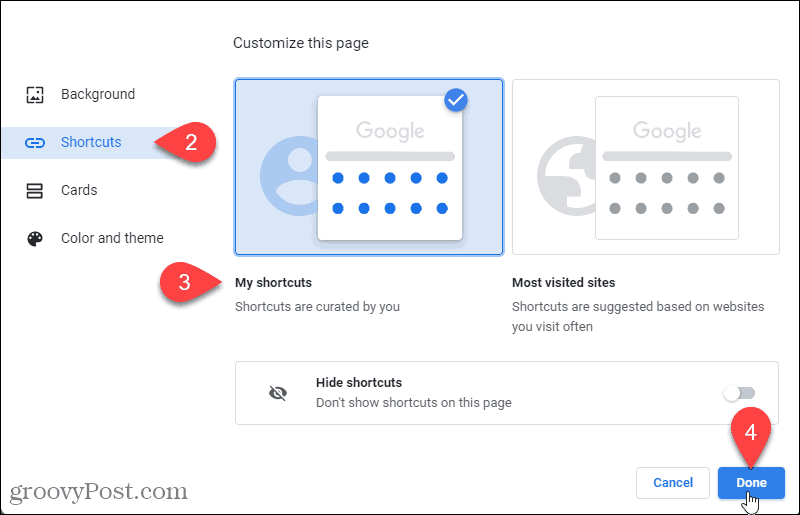
- Klikkaus Lisää pikakuvake lisätäksesi uuden mukautetun pikakuvakkeen Uusi välilehti -sivulle.
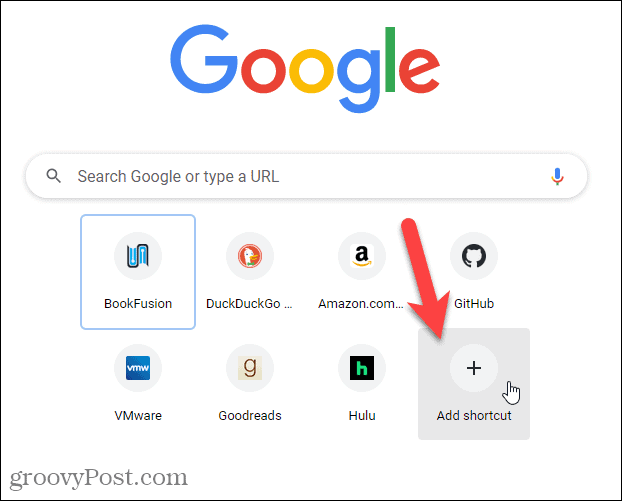
- Käytössä Lisää pikakuvake valintaikkuna, kirjoita a Nimi pikakuvakkeelle ja URL-osoite.
- Klikkaus Tehty.
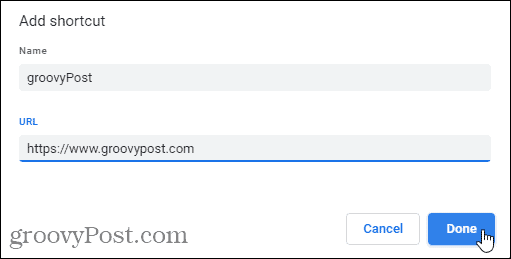
- Pikakuvake näkyy Uusi välilehti -sivulla. Näytön vasemmassa alakulmassa näkyy muutaman sekunnin ajan viesti, joka kertoo, että pikakuvake on lisätty.
- Voit kumota tämän toiminnon napsauttamalla Kumoa ennen kuin viesti katoaa. Voit myös klikata Palauta oletuspikakuvakkeet palauttaaksesi kaikki alkuperäiset Chromen näyttämät oletuspikakuvakkeet.
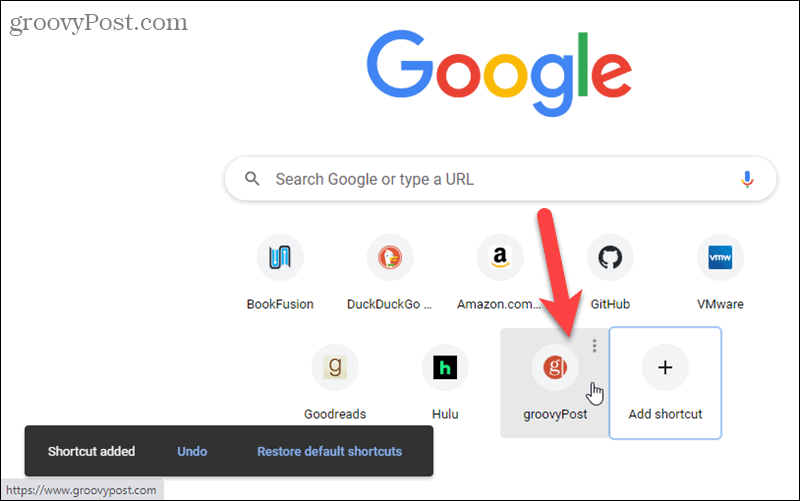
Muokatun pikakuvakkeen muokkaaminen Chromen Uusi välilehti -sivulla
Voit muokata mukautettuja pikanäppäimiä niiden luomisen jälkeen. Esimerkiksi ehkä haluat muuttaa Amazon-pikakuvakkeen URL-osoitteeksi AmazonSmile joten voit lahjoittaa suosikki hyväntekeväisyysjärjestöllesi, kun teet ostoksia.
Muokatun pikakuvakkeen muokkaaminen:
- Avaa uusi välilehti, vie hiiri poistettavan pikakuvakkeen päälle ja napsauta Lisää toimintaa.
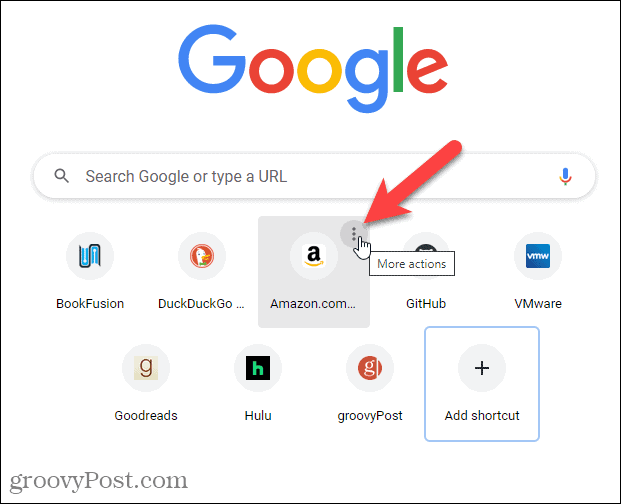
- Klikkaus Muokkaa pikakuvaketta.
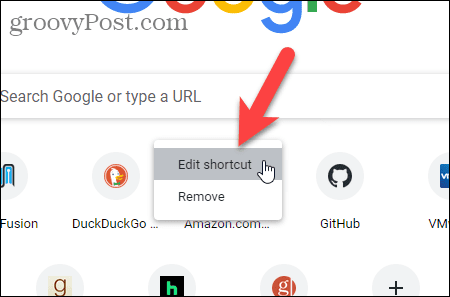
- Käytössä Muokkaa pikakuvaketta valintaikkuna, muuta URL-osoite siihen mitä haluat. Voit myös muuttaa Nimi.
- Klikkaus Tehty.
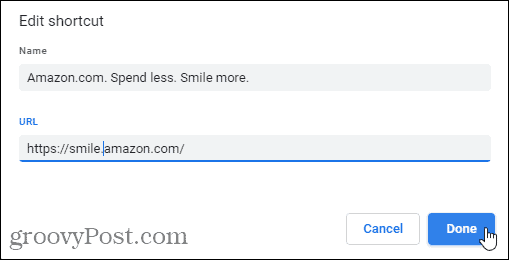
- Näytön vasemmassa alakulmassa näkyy muutaman sekunnin ajan viesti, joka kertoo, että pikakuvaketta on muokattu. Voit kumota tämän muutoksen napsauttamalla Kumoa ennen kuin viesti katoaa. Voit myös klikata Palauta oletuspikakuvakkeet palauttaaksesi kaikki alkuperäiset Chromen näyttämät oletuspikakuvakkeet.
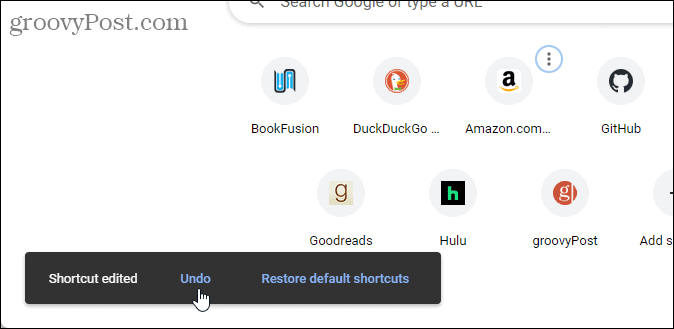
Mukautetun pikakuvakkeen poistaminen Chromen Uusi välilehti -sivulta
Jos et halua mukautettua pikakuvaketta, voit helposti poistaa sen Uusi välilehti -sivulta.
Mukautetun pikakuvakkeen poistaminen:
- Avaa uusi välilehti, vie hiiri poistettavan pikakuvakkeen päälle ja napsauta Lisää toimintaa.
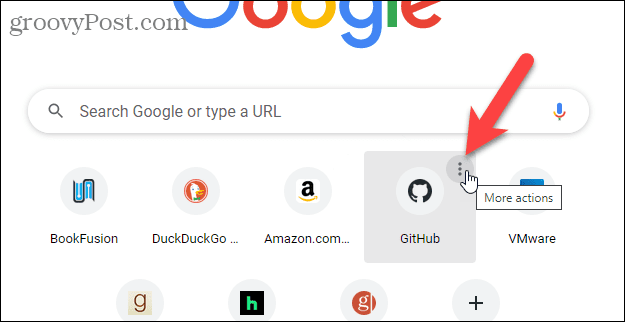
- Klikkaus Poista.
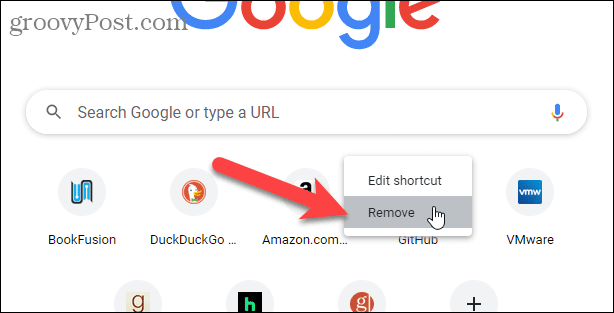
- Näytön vasemmassa alakulmassa näkyy muutaman sekunnin ajan viesti, joka kertoo, että pikakuvake on poistettu. Voit kumota tämän toiminnon napsauttamalla Kumoa ennen kuin viesti katoaa. Voit myös klikata Palauta oletuspikakuvakkeet palauttaaksesi kaikki alkuperäiset Chromen näyttämät oletuspikakuvakkeet.
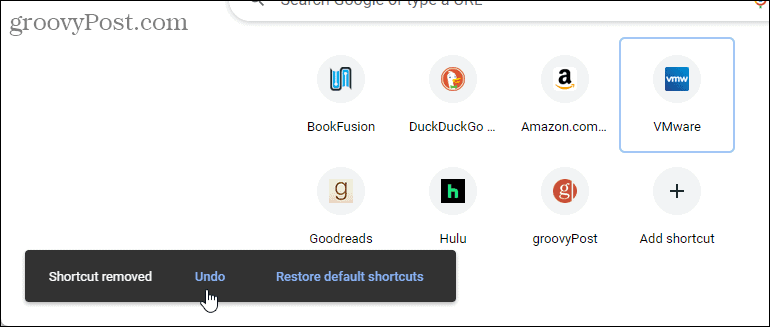
Uuden välilehden sivun taustan muuttaminen Chromessa
Uuden välilehden taustaa voi muokata kolmella tavalla: käyttämällä Chromen Stock Photoa, käyttämällä omaa mukautettua valokuvaa ja vaihdamalla taustakuvaa päivittäin.
HUOMAUTUS: Googlen logopiirrokset eivät näy, kun käytät mukautettua taustakuvaa Uusi välilehti -sivulla.
Arkistokuvan käyttäminen uuden välilehden sivun taustana Chromessa
Jos haluat käyttää yhtä Chromen kuvista Uusi välilehti -sivun taustana:
- Avaa uusi välilehti ja napsauta Muokkaa Chromea oikeassa alakulmassa.
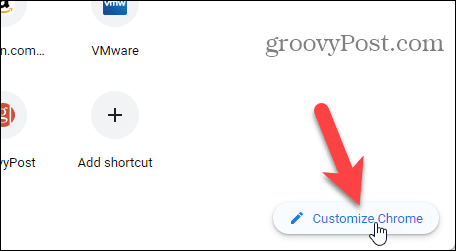
- The Tausta näyttö näkyy oletuksena. Valokuvakokoelmat ovat saatavilla laattojen kautta.
- Napsauta haluamaasi kokoelmaa.
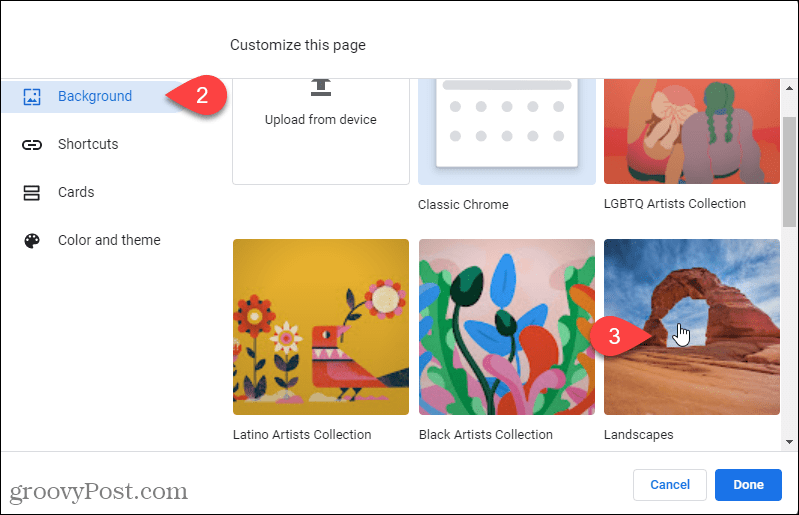
- Valitse haluamasi kuva valitaksesi sen.
- Klikkaus Tehty.
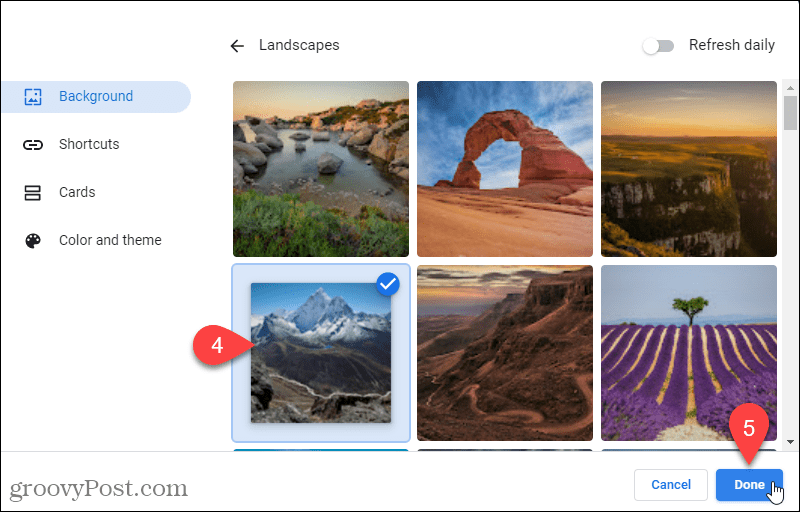
- Valokuvaa käytetään taustana Uusi välilehti -sivulla. Taustan luojan nimi ja valokuvan lähde näkyvät Uusi välilehti -sivun vasemmassa alakulmassa linkin kera.
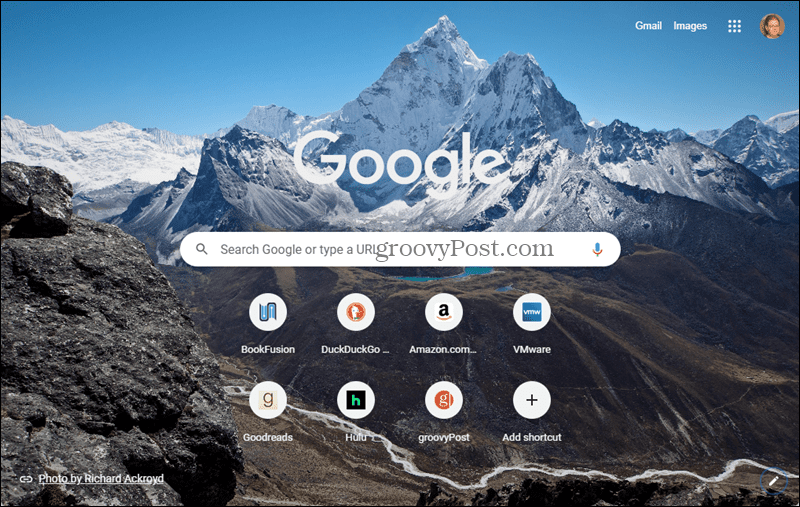
- Voit palata oletustaustalle napsauttamalla Muokkaa Chromea -kuvaketta oikeassa alakulmassa.
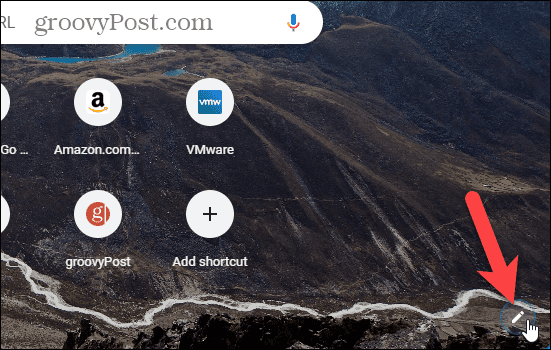
- Valitse Klassinen Chrome alla Mukauta tätä sivua päällä Tausta näyttö, josta valitsit aiemmin kokoelman.
Valokuvan käyttäminen uuden välilehden sivun taustana Chromessa
Voit käyttää yhtä valokuvastasi Uusi välilehti -sivun taustana:
- Avaa uusi välilehti ja napsauta Muokkaa Chromea oikeassa alakulmassa.
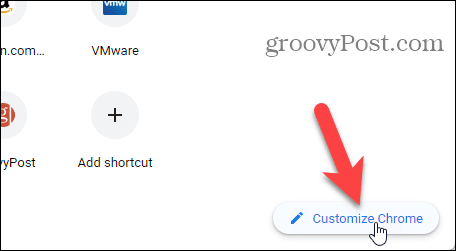
- The Tausta näyttö näkyy oletuksena.
- Klikkaus Lataa laitteelta.
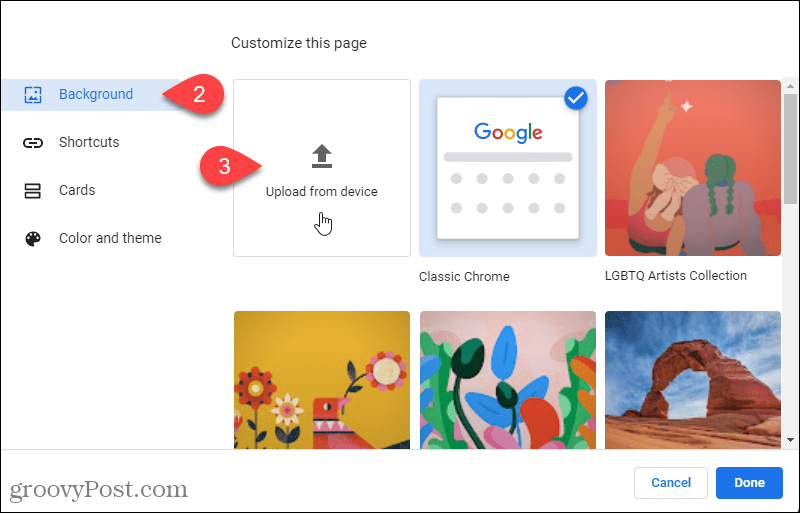
- Käytössä Avata -valintaikkunassa, siirry ja valitse valokuvatiedosto, jota haluat käyttää.
- Klikkaus Avata.

- Valokuvaa käytetään taustana Uusi välilehti -sivulla.
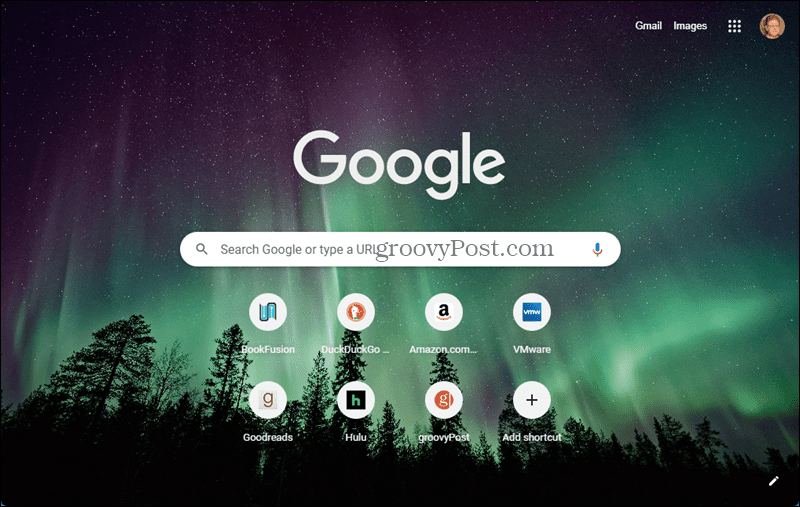
- Voit palata oletustaustalle napsauttamalla Muokkaa Chromea -kuvaketta oikeassa alakulmassa.
- Valitse Klassinen Chrome alla Mukauta tätä sivua päällä Tausta näyttö, jossa olet aiemmin napsauttanut Lataa laitteelta.
Uuden välilehden taustan automaattinen vaihtaminen päivittäin
Jos kyllästyt siihen, että sama kuva näytetään jatkuvasti Uusi välilehti -sivulla, voit vaihtaa kuvan joka päivä.
Voit vaihtaa Uusi välilehti -sivun taustakuvan päivittäin seuraavasti:
- Avaa uusi välilehti ja napsauta Muokkaa Chromea oikeassa alakulmassa.
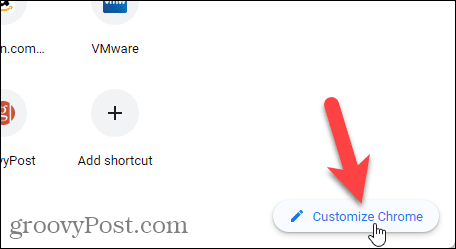
- The Tausta näytön pitäisi näkyä oletuksena. Jos ei, napsauta Tausta vasemmalla.
Valokuvakokoelmat ovat saatavilla laattojen kautta. Chrome voi lisätä automaattisesti uuden kuvan mistä tahansa näistä kokoelmista joka päivä uusi välilehti -sivullesi. - Valitse kokoelma napsauttamalla laatta.
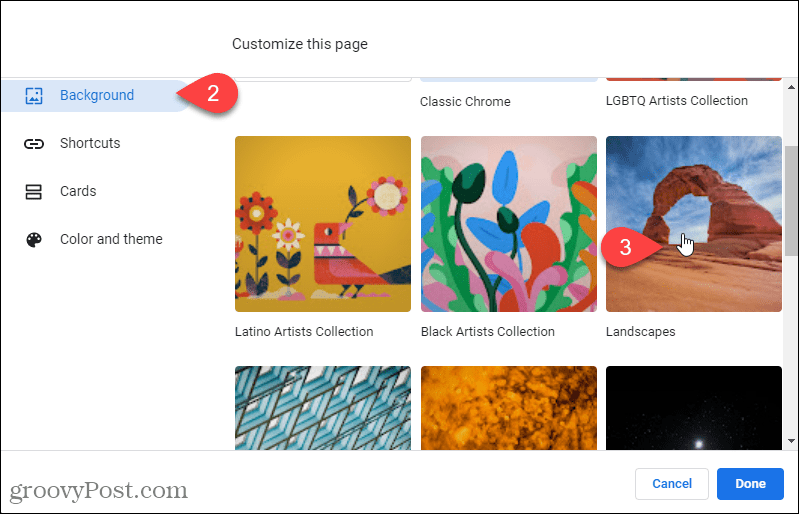
- Näyttö näyttää kaikki kokoelman valokuvat. Klikkaa Päivitä päivittäin liukusäädintä ottaaksesi vaihtoehdon käyttöön.
- Klikkaus Tehty.
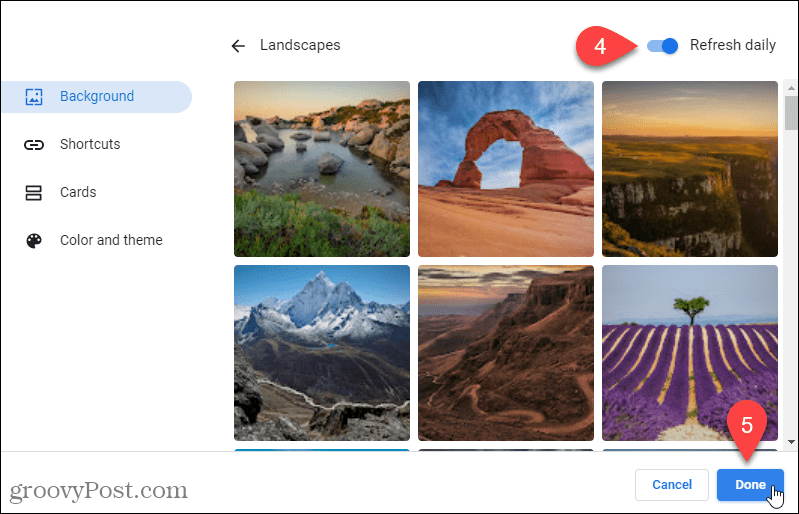 Uusi välilehti -sivulla näkyy päivittäin eri valokuva valitusta kokoelmasta.
Uusi välilehti -sivulla näkyy päivittäin eri valokuva valitusta kokoelmasta. - Jos haluat näyttää saman valokuvan koko ajan, sammuta Päivitä päivittäin -vaihtoehto ja valitse taustana käytettävä kuva.
- Voit palata oletustaustalle napsauttamalla Muokkaa Chromea -kuvaketta oikeassa alakulmassa.
- Valitse Klassinen Chrome alla Mukauta tätä sivua päällä Tausta
Kuinka saada uusi välilehtisivu avautumaan tyhjäksi sivuksi Chromessa
Voit näyttää tyhjän sivun Uusi välilehti -sivulla saadaksesi minimalistisemman lähestymistavan. Sinun on asennettava laajennus, jotta voit näyttää tyhjän Uusi välilehti -sivun. Asennamme Blank New Tab Page -laajennuksen.
Voit tehdä tämän seuraavasti:
- Klikkaus tässä siirtyäksesi Tyhjä Uusi välilehti -sivu -laajennuksen sivulle.
- Lehdistö Lisää Chromeen.
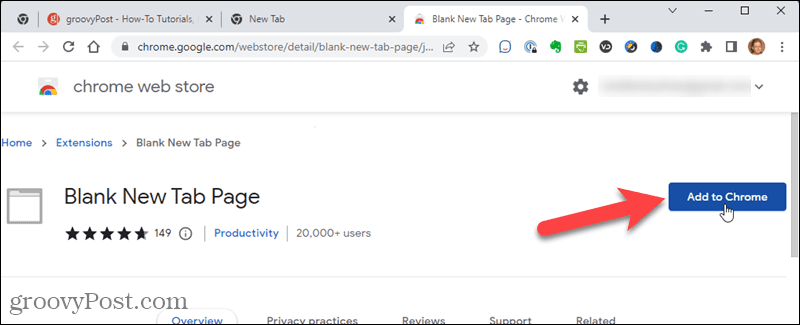
- Klikkaus Lisää laajennus näkyviin tulevassa ponnahdusikkunassa.
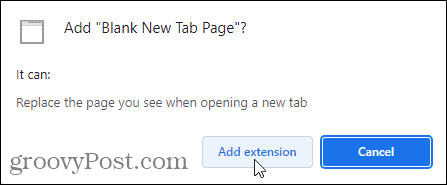
- Napsauta vahvistusikkunassa Pidä se.
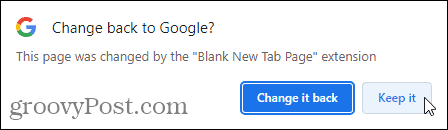
- Kun seuraavan kerran avaat uuden välilehden, Chrome näyttää tyhjän sivun.
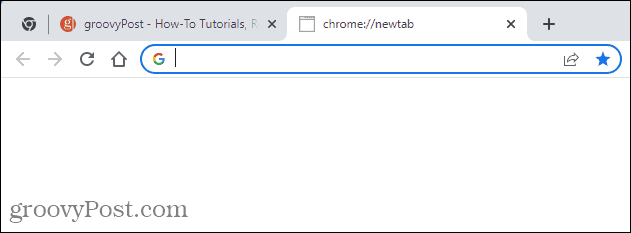
- Voit palata oletusarvoiselle Uusi välilehti -sivulle poistamalla laajennuksen käytöstä. Voit tehdä tämän napsauttamalla Chrome-valikkoa.
- Siirrä hiiri päälle Lisää työkaluja.
- Valitse Laajennukset.
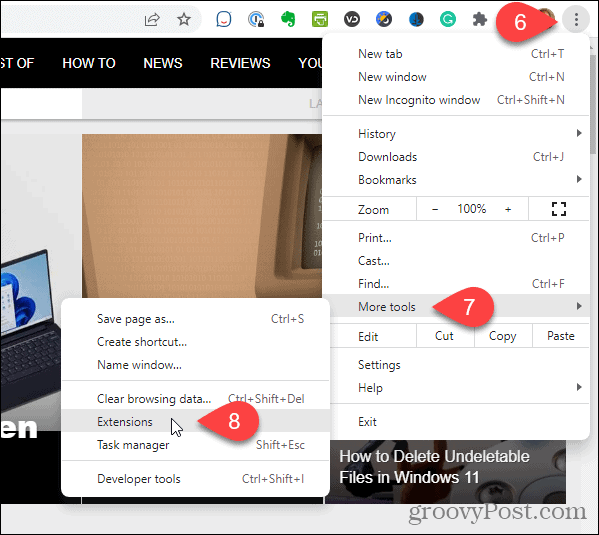
- Käytössä Laajennukset sivu, etsi Tyhjä Uusi välilehti -sivu laajennus ja napsauta liukusäädintä, jotta se muuttuu vaaleanharmaaksi.
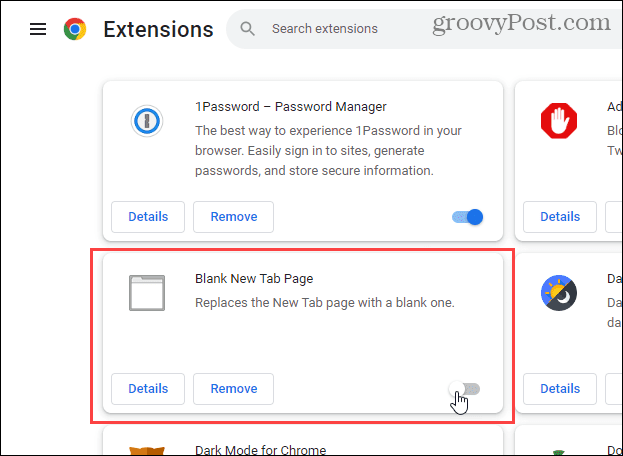
- Klassisen Chromen oletustaustasta tulee jälleen Uusi välilehti -sivu.
Uusi välilehti -sivun asettaminen näkyviin, kun avaat Chromen
Oletusarvoisesti Etusivusi ja Uusi välilehti -sivusi ovat erilaisia. Voit kuitenkin asettaa etusivun samaksi kuin Uusi välilehti -sivu.
Uusi välilehti -sivun asettaminen etusivuksi:
- Napsauta Chrome-valikkopainiketta.
- Lehdistö asetukset.
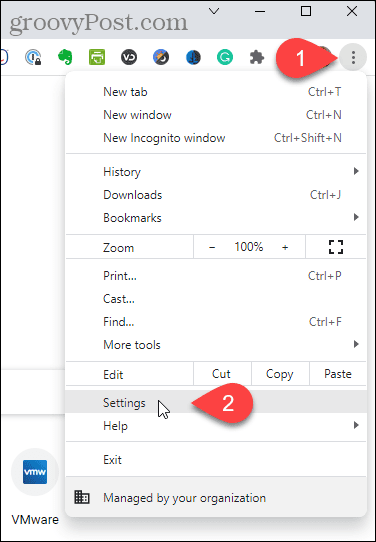
- Klikkaus Käynnistyksessä vasemmassa ruudussa.
- Klikkaus Avaa Uusi Välilehti-sivu alla Käynnistyksessä oikealla.
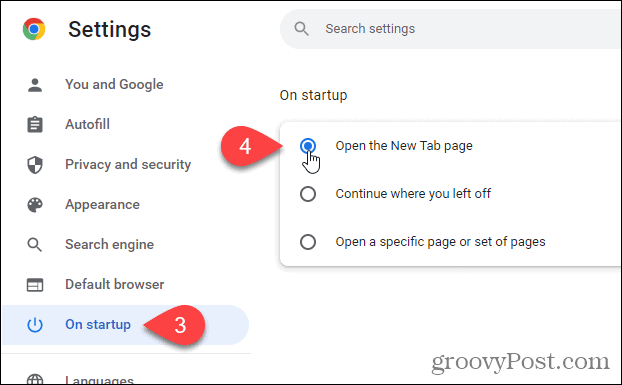
Koti-painikkeen avaaminen uuden välilehden sivulle
Voit myös avata Uusi välilehti -sivun napsauttamalla Koti-painiketta.
Voit avata Uusi välilehti -sivun, kun napsautat Koti-painiketta:
- Napsauta Chrome-valikkopainiketta.
- Lehdistö asetukset.
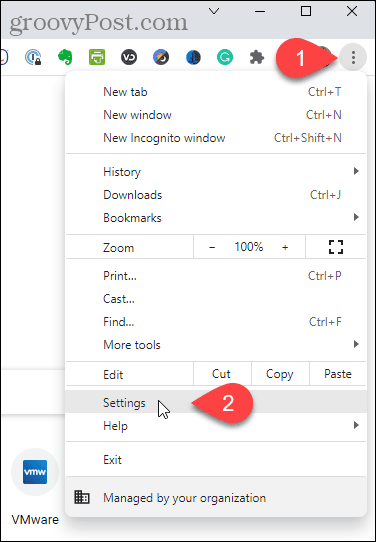
- Klikkaus Ulkomuoto vasemmalla.
- Jos Koti-painike ei tällä hetkellä näy työkalupalkissa, napsauta liukusäädintä painikkeen oikealla puolella Näytä kotipainike niin se muuttuu siniseksi.
- Klikkaa Uusi välilehti -sivu
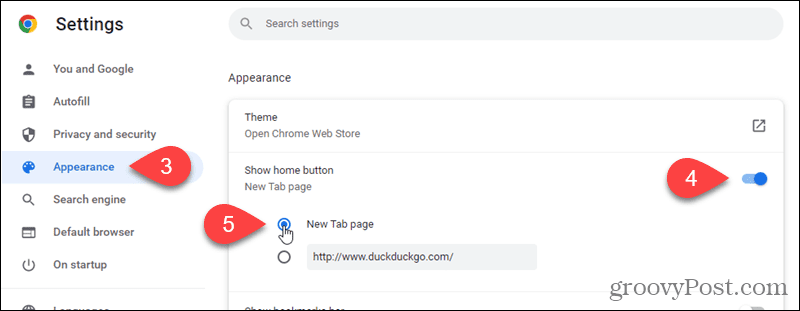
- Nyt kun napsautat Koti -painiketta, Uusi välilehti -sivu avautuu.
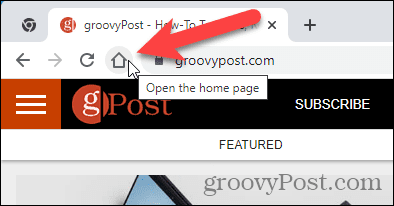
Oletushakukoneen muuttaminen Uusi välilehti -sivulla
Jos käytät muuta hakukonetta kuin Googlea, voit saada kyseisen hakukoneen auki, kun avaat uuden välilehden.
Oletushakukoneen vaihtaminen Uusi välilehti -sivulle:
- Napsauta Chrome-valikkopainiketta.
- Lehdistö asetukset.

- Klikkaus Hakukone vasemmalla.
- Napsauta sitten Hallitse hakukoneita ja sivustohakua oikealla.
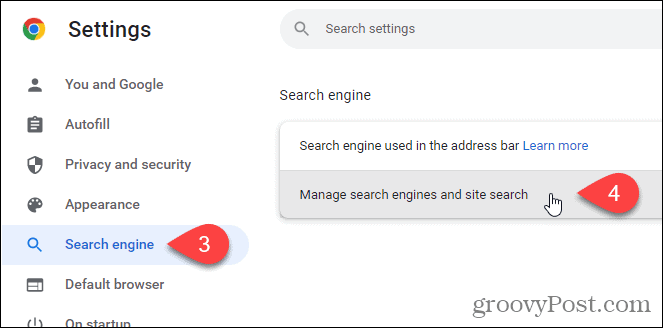
- Käytössä Hakukoneet -näytössä napsauta kolmoispistevalikkopainiketta sen hakukoneen vieressä, jota haluat käyttää.
- Napsauta sitten Laita oletusarvoksi.

- Kun avaat uuden välilehden, oletusarvoiseksi valitsemasi hakukone tulee näkyviin. Kaikki uudet välilehdet, jotka olet avannut siirtymättä toiseen sivustoon, muuttuvat näyttämään valitun hakukoneen.
- Voit myös määritä mukautettu hakukone jos haluat oletushakukoneen olevan suosikkisivustosi.
Muokatun URL-osoitteen käyttäminen uuden välilehden sivulla Chromessa
Näin voit myös käyttää etusivuasi uuden välilehden sivuna, jos sinulla on kotisivullesi mukautettu URL-osoite. Tai voit käyttää mitä tahansa URL-osoitetta Uusi välilehti -sivuna.
Muokatun URL-osoitteen käyttäminen Uusi välilehti -sivulla:
- Klikkaus tässä siirtyäksesi uuden välilehden uudelleenohjauslaajennuksen sivulle.
- Klikkaus Lisää Chromeen.
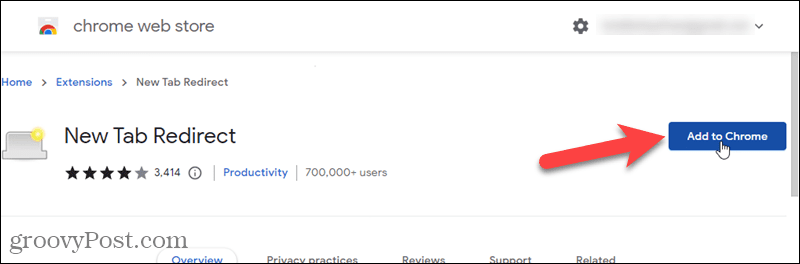
- Lehdistö Lisää laajennus näkyviin tulevassa ponnahdusikkunassa.
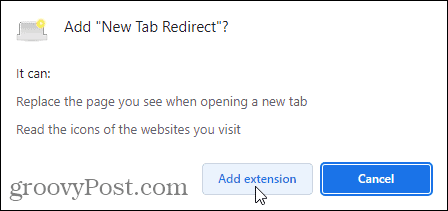
- Klikkaus Aseta asetukset päällä Tervetuloa sivu, joka näkyy.
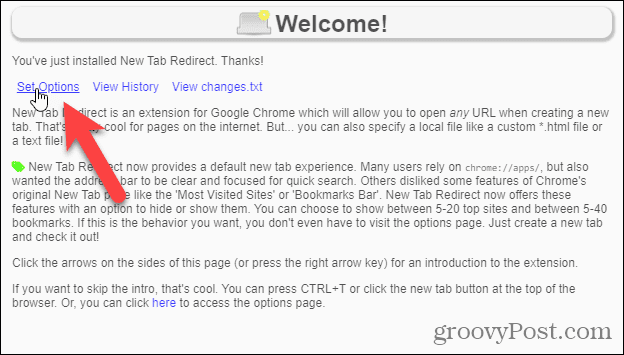
- Käytössä Uuden välilehden uudelleenohjausasetukset -sivulla, kirjoita URL-osoite sille URL-osoitteelle, jota haluat käyttää Uusi välilehti -sivuna Uudelleenohjauksen URL-osoite -ruutuun.
- Klikkaus Tallentaa.
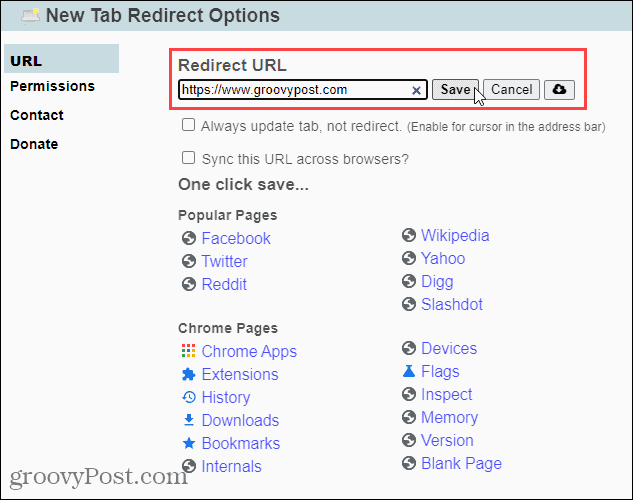
- Napsauta näyttöön tulevassa vahvistusikkunassa Pidä se viimeistelläksesi mukautetun URL-osoitteesi määrityksen.
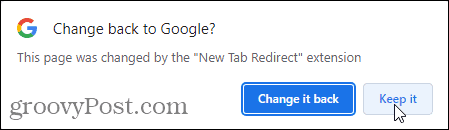
- Palaa tavalliselle Uusi välilehti -sivulle napsauttamalla Chrome-valikkopainiketta.
- Vie hiiri päälle Lisää työkaluja.
- Valitse Laajennukset alivalikosta.
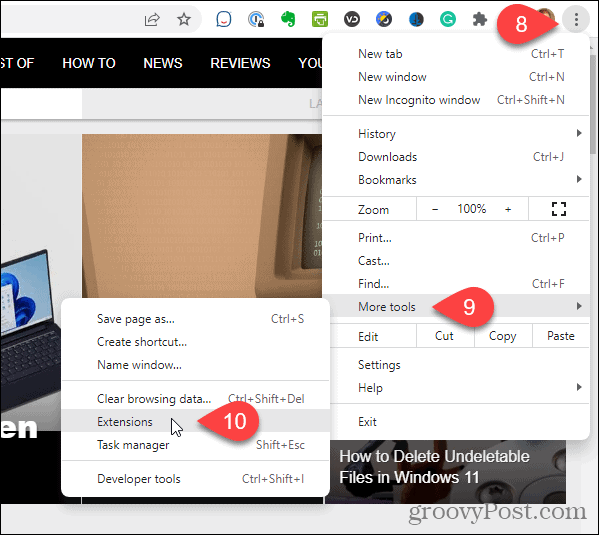
- Etsi Uuden välilehden uudelleenohjaus laajennus ja napsauta liukusäädintä, jotta se muuttuu harmaaksi.
- Jos et enää halua laajennusta, napsauta Poista poistaaksesi sen Chromesta.
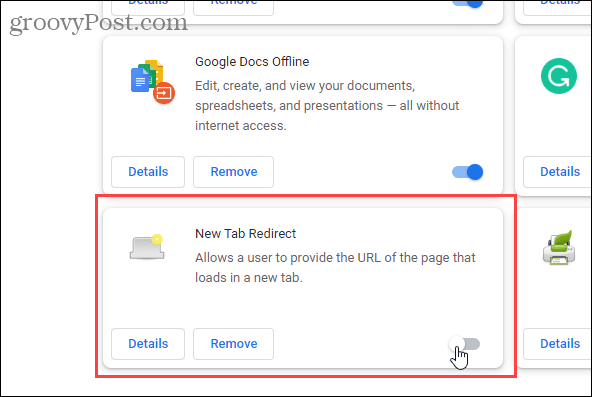
- Kun olet poistanut laajennuksen käytöstä tai poistanut sen, klassisesta Googlen Uusi välilehti -sivusta tulee jälleen Uusi välilehti -oletussivu.
Mukauta Chrome sinulle sopivaksi
Voit myös määritä pikanäppäimet päästäksesi nopeasti suosikkisivustoihisi. Muita hyviä Chrome-vinkkejä ovat mm nopeuttaa Chromea ja Chromen asettaminen muistamaan avoimet välilehdet, kun poistut.
Kuinka löytää Windows 11 -tuoteavain
Jos sinun on siirrettävä Windows 11 -tuoteavain tai vain tehtävä käyttöjärjestelmän puhdas asennus,...


