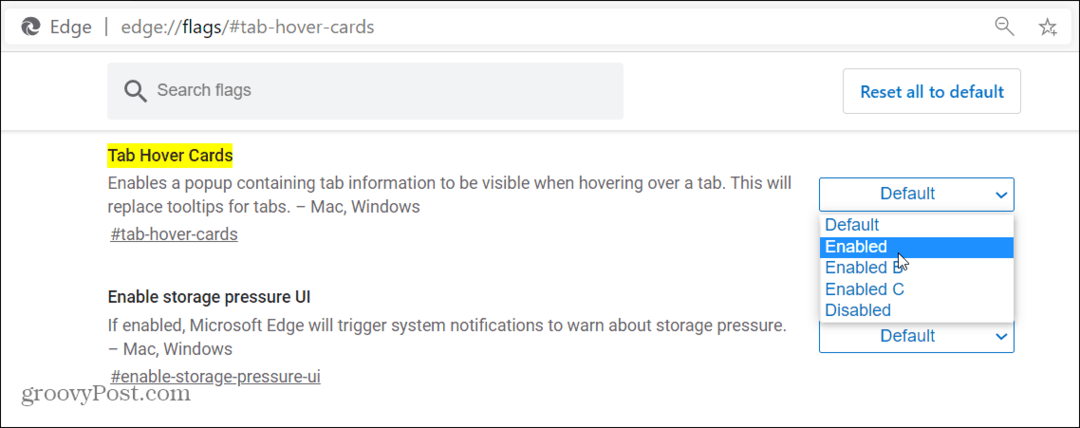Viimeksi päivitetty
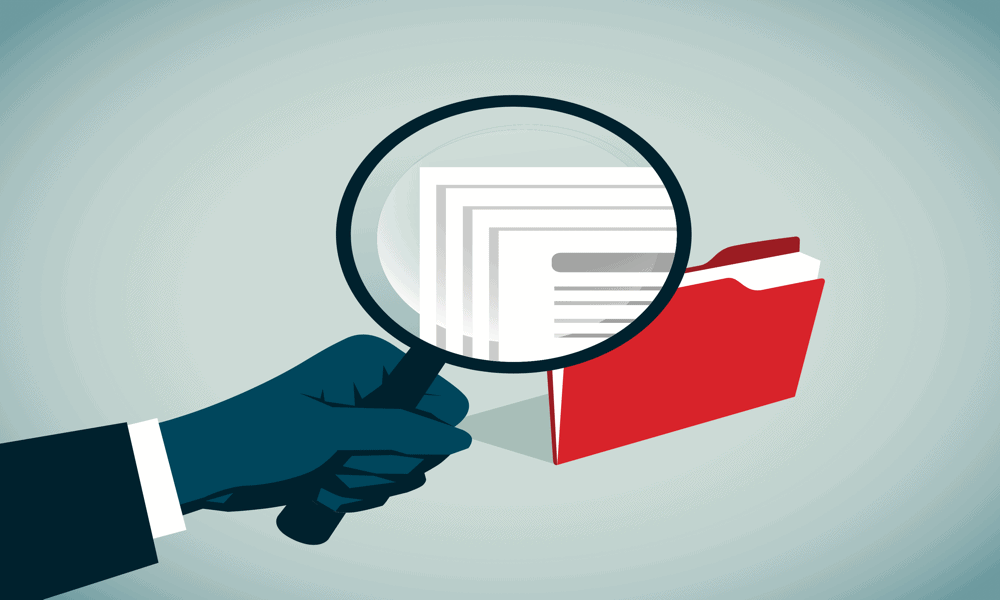
Macin Viimeaikaiset-kansio voi olla hyödyllinen, mutta sinun kannattaa tyhjentää se aika ajoin. Opi tyhjentämään Viimeisimmät-kansio Macissa täältä.
Macin Viimeisimmät-kansio on nopea ja helppo tapa löytää tiedostot, joita olet työstänyt viimeksi. Tiedoston todellista sijaintia ei tarvitse jäljittää. voit avata sen suoraan Viimeisimmät-kansiosta.
Joskus et kuitenkaan ehkä halua viimeksi käytettyjen tiedostojen näkyvän Finderissa. Jos joku muu esimerkiksi käyttää tietokonettasi, saatat haluta, että tämä kansio on tyhjä.
Jos et halua ihmisten näkevän viimeksi käyttämiäsi tiedostoja, voit tyhjentää Viimeisimmät-kansion Macissa seuraavasti
Kuinka olla tyhjentämättä viimeisimmät kansiota Macissa
Ennen kuin tarkastelemme Viimeaikaiset-kansion tyhjentämistä, on tärkeää selittää asiat, joita sinun ei pitäisi tehdä, koska ne voivat johtaa siihen, että poistat tiedostoja, jotka haluat säilyttää.
Yksinkertaistetusti: Älä missään tapauksessa poista Viimeaikaiset-kansiossasi olevia tiedostoja, ellet halua poistaa niitä kokonaan Macistasi.
Tämä johtuu siitä, että Macin Viimeaikaiset-kansio ei ole ollenkaan tyypillinen kansio – se on a hakukansio. Se ei ole paikka, johon tiedostot tallennetaan pysyvästi, kunnes ne siirretään tai poistetaan. Se on itse asiassa älykäs kansio, jossa tiedostot muista tietokoneesi sijainneista kootaan virtuaaliseen sijaintiin.
Pohjimmiltaan kansio on vain viimeksi käyttämiesi tiedostojen haun tulokset.
Jos yrität tyhjentää Viimeisimmät-kansion valitsemalla kaikki tiedostot ja pudottamalla ne roskakoriin, et itse asiassa tyhjennä tiedostoja Viimeisimmät-kansiosta. Sen sijaan poistat ne koko tietokoneeltasi.
Ne poistetaan mistä tahansa sijainnista, johon ne todella on tallennettu. Jos tyhjennät roskakorin, et ehkä voi palauttaa niitä.
Viimeaikaisten kansioiden tyhjentäminen Macissa
Jos et voi vain poistaa tiedostoja Viimeisimmät-kansiossasi, miten pääset eroon niistä? On olemassa tapoja tehdä niin, mutta ne eivät ole yksinkertaisimpia menetelmiä.
Sijoita tiedostot poissuljettuun kansioon
Koska Viimeisimmät-kansio etsii indeksoidut tiedostot löytääkseen ne, joita on käytetty viimeksi, ainoa tapa tyhjentää kansio on poistaa tiedostot hakemistosta. Nämä indeksoidut tiedostot ovat osa Spotlight-hakua, joten sinun on luotava kansio, joka on suljettu Spotlight-haun ulkopuolelle.
Kaikki tähän kansioon pudottamasi tiedostot eivät enää näy hakemistossa, eivätkä ne siten ponnahdu Viimeisimmät-kansioosi.
Poissuljetun kansion luominen Spotlightissa:
- Klikkaa Omena -kuvake ja valitse Järjestelmäasetukset.
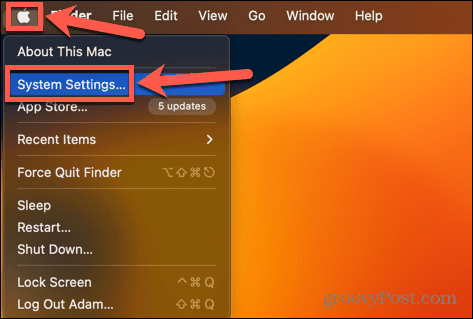
- Valitse vasemmanpuoleisesta valikosta Siri & Spotlight.
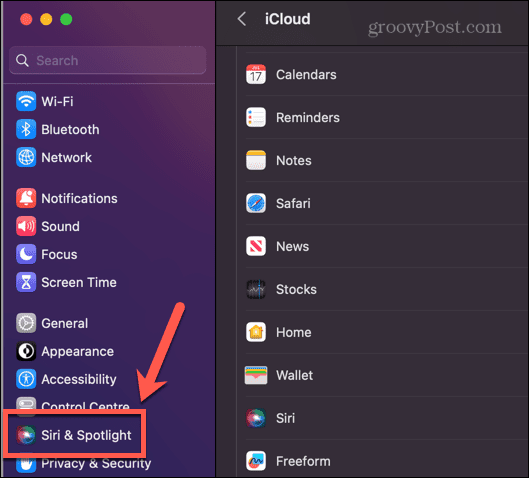
- Vieritä alas näytön alareunaan ja napsauta Spotlightin tietosuoja.
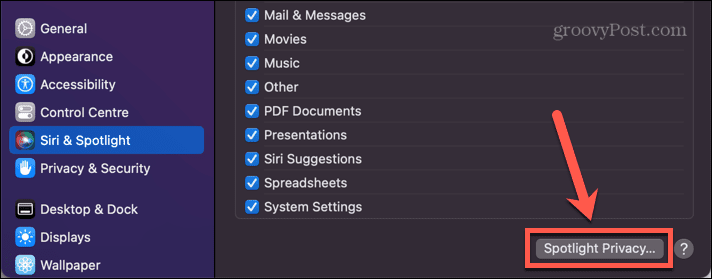
- Klikkaa Plus (+) kuvake.
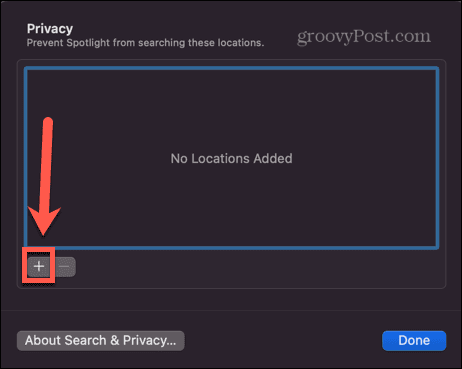
- Valitse poissuljettava kansio ja napsauta Valita.
- Klikkaus Tehty.
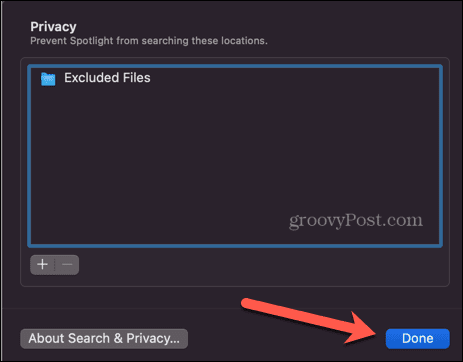
- Avata Finder ja siirrä kaikki poistettavat tiedostot Viimeisimmät-kansiosta kansioon, jonka olet juuri sulkenut pois Spotlightista.
- Jos siirrät kaikki Viimeisimmät-kansiossa olevat tiedostot poissuljettuun kansioon, Äskettäiset-kansio on tyhjä. Voit avata ja sulkea poissuljetussa kansiossa olevia tiedostoja niin paljon kuin haluat, eivätkä ne näy Viimeisimmät-kansiossasi.
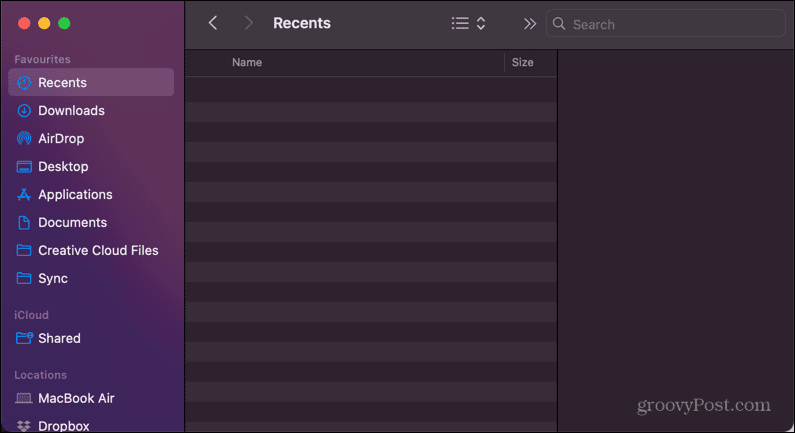
- Heti kun olet vuorovaikutuksessa minkä tahansa tiedoston kanssa, joka ei ole poissuljetussa kansiossasi, Viimeaikaiset-kansio alkaa täyttyä uudelleen.
Sulje pois koko kiintolevysi
Jos tiedostojen jatkuva siirtäminen poissuljettuun kansioon pitääksesi Äskettäiset-kansion tyhjänä tuntuu liian suurelta työltä, voit määrittää koko kiintolevyn poissuljetuksi kansioksi. Tämä tarkoittaa, että kiintolevyltä avaamasi tiedostot eivät näy Viimeisimmät-kansiossasi.
Tämä on kuitenkin melko ydinvaihtoehto. Se tarkoittaa, että et myöskään voi käyttää Spotlightia minkään tiedoston etsimiseen kiintolevyltäsi, joten sinun tulee tehdä se vain, jos voit elää sen kanssa.
Koko kiintolevyn sulkeminen pois Spotlightista:
- Klikkaa Omena -kuvaketta valikkorivillä ja valitse Järjestelmäasetukset.
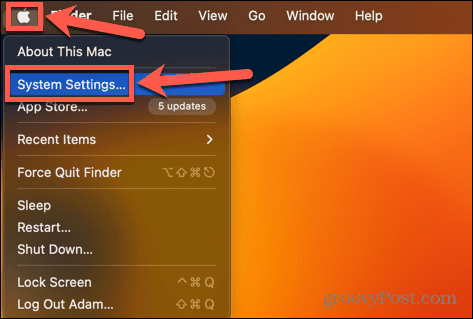
- Valitse Siri & Spotlight.
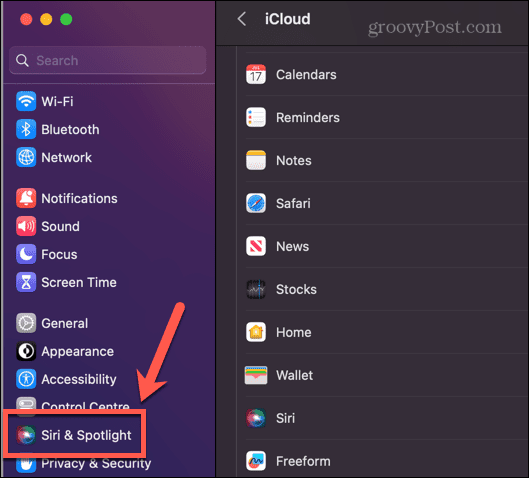
- Napsauta näytön alareunassa Spotlightin tietosuoja.
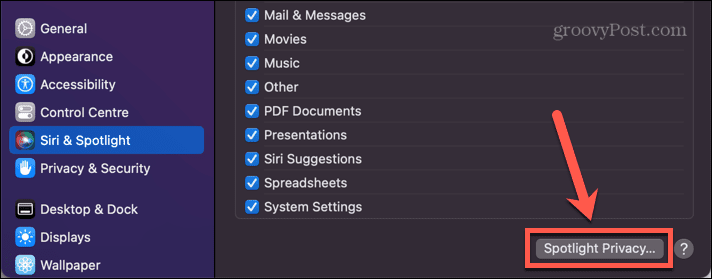
- Klikkaa Plus (+) kuvake.
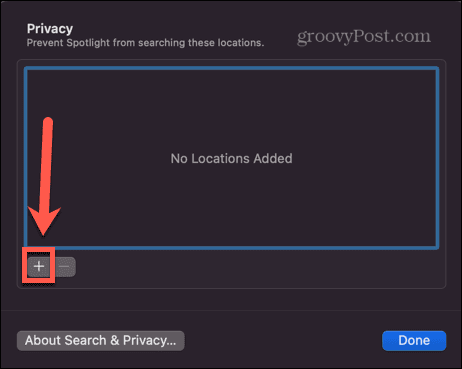
- Valitse Finder-ikkunan yläosassa olevasta avattavasta valikosta kiintolevy.
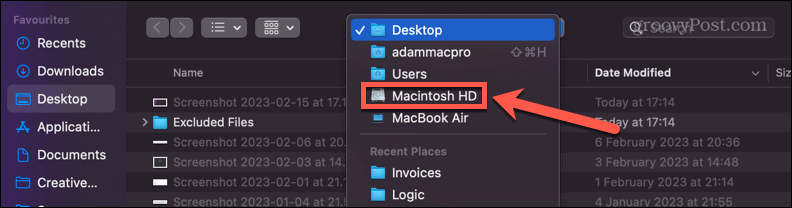
- Klikkaus Valita.
- Näet varoitusviestin, jonka mukaan estät Spotlightia tekemästä hakuja kiintolevyltäsi. Jos olet varma, että haluat jatkaa, napsauta OK.

- Kiintolevyltä avaamasi tiedostot eivät näy Viimeisimmät-kansiossasi.
Muuta tiedostot piilotiedostoiksi
Spotlight ei myöskään sisällytä piilotettuja tiedostoja hakutuloksiin, joten toinen tapa estää tiedostojen näkyminen Viimeaikaiset-kansiossa on muuttaa ne piilotiedostoiksi. On mahdollista piilottaa tiedostoja tai kansioita käyttämällä chliput piilossa komento Terminalissa, mutta tämä ei poista niitä Viimeaikaiset-kansiostasi.
Sen sijaan sinun on lisättävä piste tiedoston nimen alkuun. Finder ei anna sinun yksinkertaisesti muuttaa tiedoston nimeä niin, että se sisältää pisteen, joten sinun on käytettävä päätettä.
Tiedostojen piilottaminen terminaalissa:
- Klikkaus Cmd+välilyönti avaa Spotlight ja kirjoita Terminaali hakukenttään.
- Avaa Terminaali sovellus, joka näkyy tuloksissa.
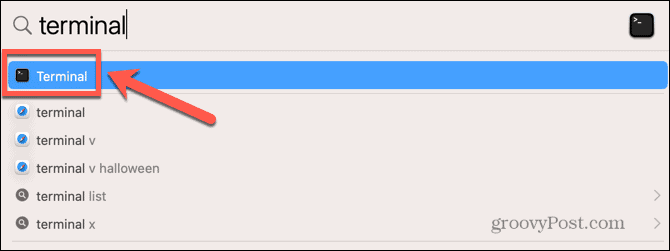
- Siirry kansioon, joka sisältää tiedoston tai tiedostot, jotka haluat piilottaa. Esimerkiksi navigoidaksesi kohteeseen Työpöytä/poissuljetut tiedostot syötä seuraava komento terminaaliin:
cd Työpöytä/poissuljetut\tiedostot
Sinun on käytettävä kenoviivaa ennen välilyöntejä kansioiden nimissä.
- Kun olet sopivassa kansiossa, käytä seuraavaa komentoa lisätäksesi pisteen piilotettavan tiedoston nimeen:
mv my\ uusin\ uusin\ file.png .my\ uusin\ uusin\ file.png
Käytä vielä kerran kenoviivaa ennen välilyöntejä tiedostonimessäsi.
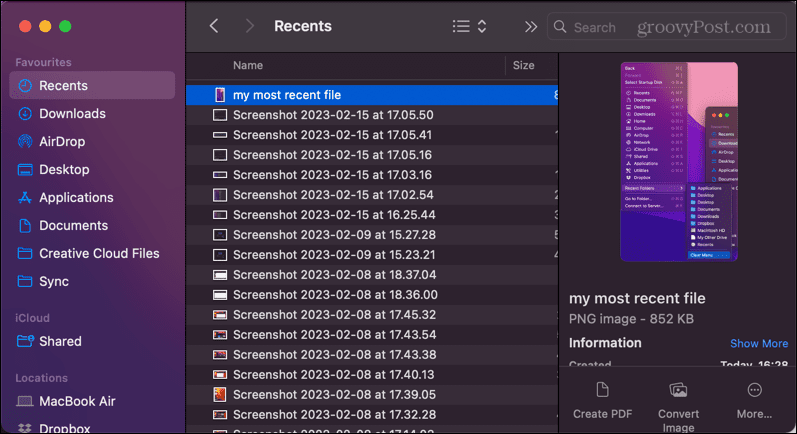
- Tiedostosi nimetään nyt uudelleen siten, että sen edessä on piste, jolloin se piilotetaan.
- Jos avaat Viimeisimmät-kansion, huomaat, että piilottamaasi tiedostoa ei enää näytetä.
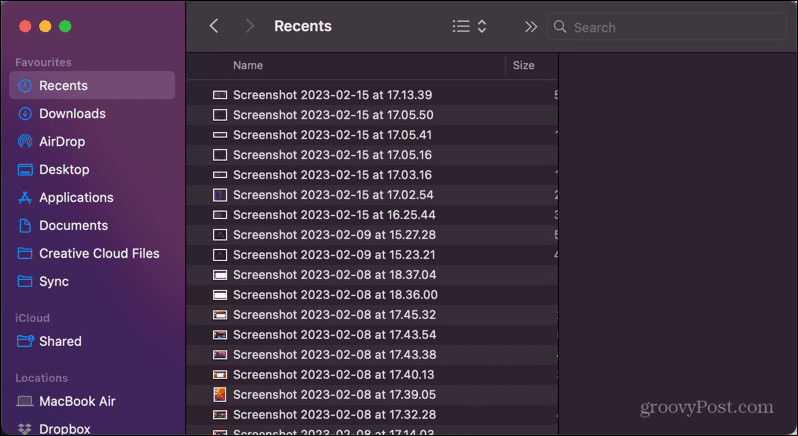
- Toista sama kaikille muille tiedostoille, jotka haluat piilottaa.
- Jos haluat näyttää tiedostot uudelleen, toista vaiheet 1-3 uudelleen, mutta vaihda tiedostojen nimien järjestystä siten, että pisteellä alkava tiedostonimi on ensimmäinen:
mv .my\ viimeisin\ uusin\ file.png oma\ uusin\ viimeisin\ tiedosto.png
Viimeaikaisten kansioiden poistaminen Finderista
Kaikki yllä olevat menetelmät mahdollistavat tiedostojen poistamisen Viimeaikaiset-kansiosta, mutta ne myös estävät sinua käyttämästä Spotlightia tiedostojen nopeaan etsimiseen ja avaamiseen. Toinen vaihtoehto on poistaa Viimeaikaiset-kansio Finderista.
Tämä ei tyhjennä kansiota, mutta se estää sen näkymisen Finderissa, ellet erityisesti etsi sitä.
Viimeisimmät-kansion poistaminen Finderista:
- Avata Finder.
- Napsauta hiiren kakkospainikkeella Viimeaikaiset kansio.
- Valitse Poista sivupalkista.
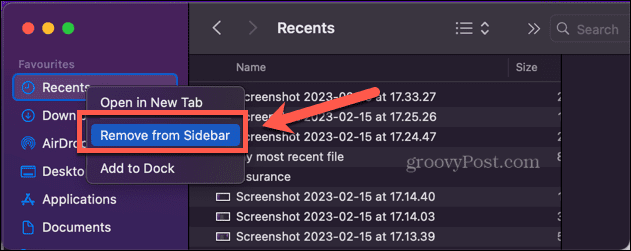
- Viimeaikaiset-kansio puuttuu nyt Finderin sivupalkista.
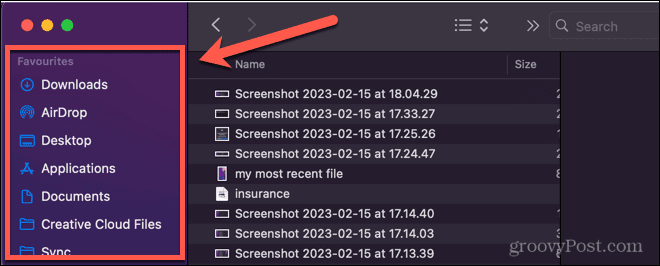
Viimeisimmät-kansion lisääminen takaisin Finderiin:
- Avata Finder.
- Klikkaus Finder valikkopalkissa ja valitse asetukset.
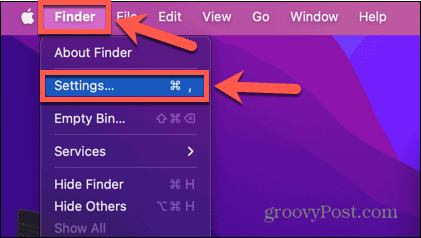
- Klikkaa Sivupalkki kuvake.
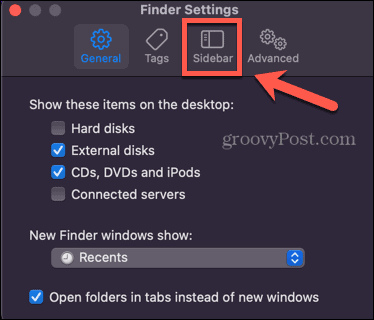
- Tarkistaa Viimeaikaiset.
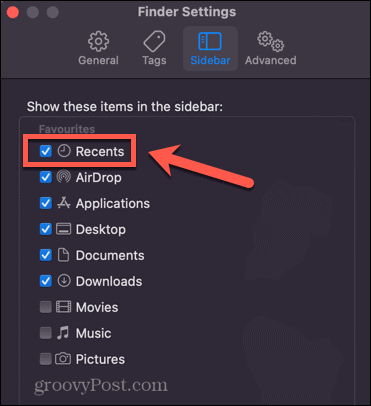
- Viimeisimmät-kansio näkyy nyt jälleen sivupalkissa.
Finderin käyttäminen Macissa
Kun opettelet tyhjentämään Viimeisimmät-kansion Macissa, voit varmistaa, että Finder toimii täsmälleen haluamallasi tavalla ja pitää viimeaikaiset toimintasi turvassa uteliailta katseilta.
On monia muita tapoja, joilla voit muokata Finderia saadaksesi sen toimimaan juuri niin kuin haluat. Sinä pystyt aseta oletuskansio sitten avautuu, kun käynnistät Finderin. Voit saada Finderin osoitteeseen näyttää kaikki piilotetut tiedostosi. Se on jopa mahdollista säädä kansioiden väriä Finderissa (no, vähän!)
Kuinka löytää Windows 11 -tuoteavain
Jos sinun on siirrettävä Windows 11 -tuoteavain tai vain tehtävä käyttöjärjestelmän puhdas asennus,...