Kuinka ottaa käyttöön Microsoft Edge -välilehden esikatselut
Microsoft Kromi Microsoftin Reuna / / March 19, 2020
Viimeksi päivitetty

Jos sinulla on useita välilehtiä avoinna ja haluat kuvauksen sivun sisältämistä, voit ottaa välilehden esikatselun käyttöön Microsoft Edge -sovelluksessa. Tässä on miten.
Microsoft Edge on täynnä uusia ja tärkeitä ominaisuuksia. Nimittäin helppokäyttöisyys ja turvallisuusvaihtoehdot, jotka tekevät selaimesta turvallisen. Mutta kaikki ominaisuudet eivät ole oletusarvoisesti käytössä.
Esimerkiksi, sinun täytyy manuaalisesti käynnistä crapware-estäjä. Mutta osa ominaisuuksista on haudattu konepellin alle, kuten hover-kortit, joiden avulla voit nähdä välilehden esikatselun.
Se on yksi ominaisuuksista, joita oletuksena ei ole otettu käyttöön. Mutta voit kytkeä sen päälle käynnistämällä oikean kokeellisen lipun selaimessa. Näin voit tehdä sen.
Ota välilehden esikatselut käyttöön Microsoft Edgessä
Koska se on rakennettu Chromiumin kanssa, ominaisuuksien ottaminen käyttöön Microsoft Edgessä on samanlainen kuin sen tekeminen Google Chromessa.
Käynnistä Microsoft Edge ja kirjoita tai kopioi ja liitä seuraavat osoiteriville ja paina Tulla sisään:
reuna: // liput / # tab-osoitusruutu kortteja
Se korostaa oikean lipun, jonka sinun on kytkettävä päälle.
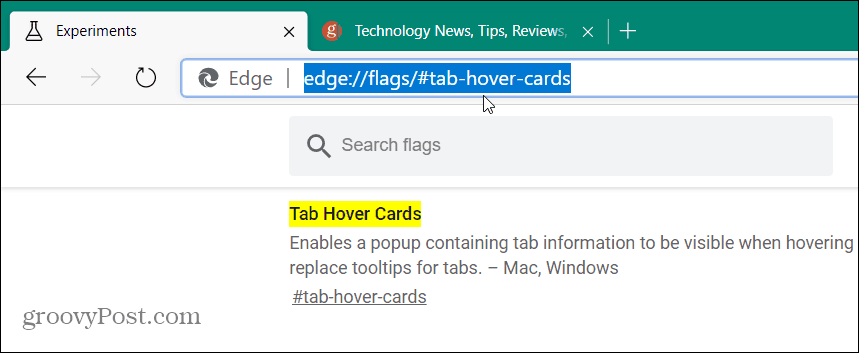
Sitten sinun täytyy vain valita käytössä avattavasta valikosta.
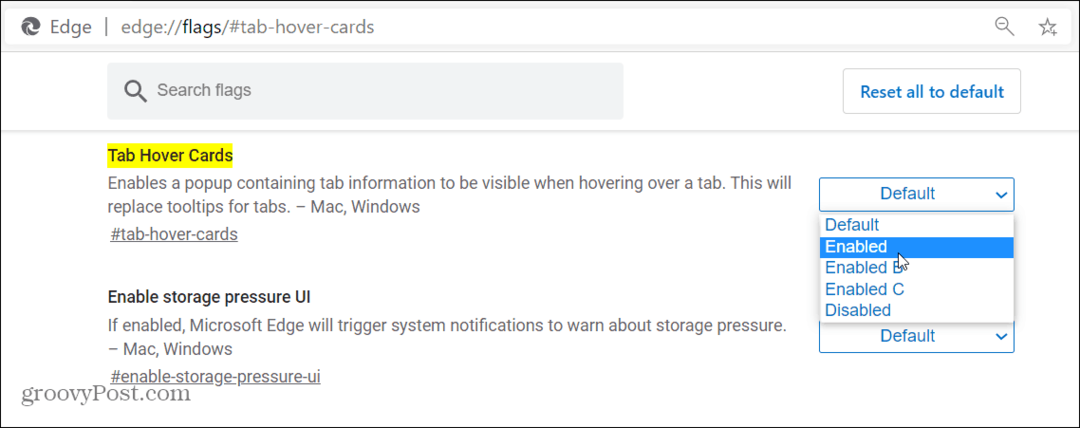
Varmista sitten napsauttamalla Käynnistä uudelleen -painiketta sen jälkeen kun olet antanut hover-kortit muutoksen voimaan.
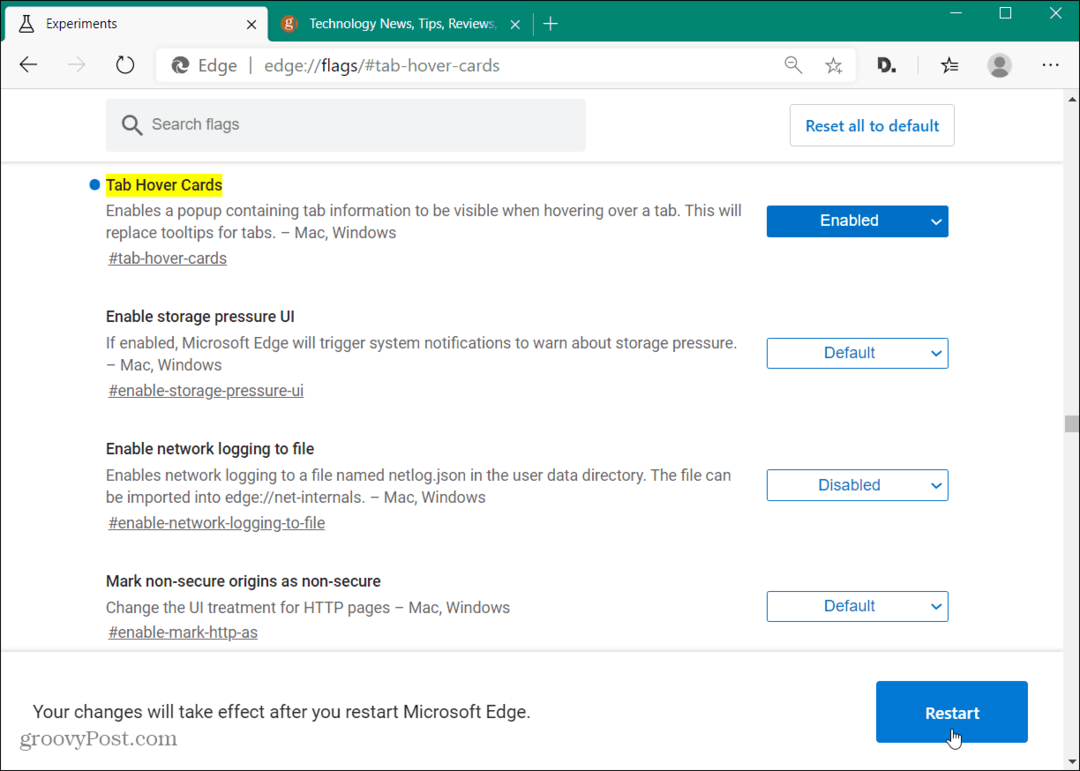
Uudelleenkäynnistyksen jälkeen voit nyt siirtää hiiren avoimien välilehtien päälle ja nähdä esikatselun sivun sisällöstä. Tällä hetkellä se näyttää sivuston nimen ja lyhyen kuvaus sivustosta.
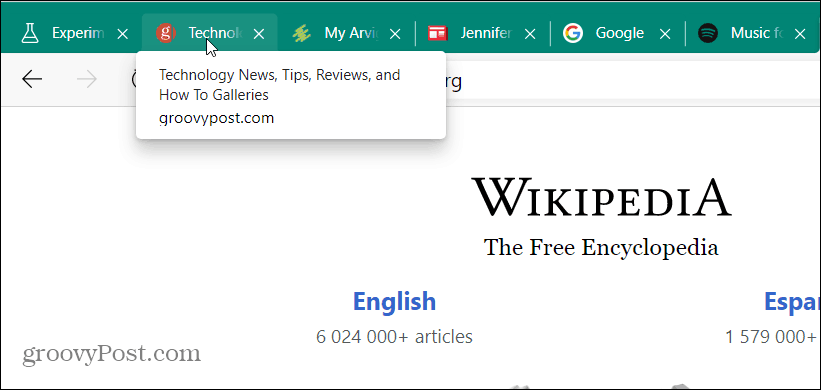
Jos haluat kytkeä Hover Card -ominaisuuden pois päältä, suunnaa takaisin päälle kytkettyyn lippuun ja aseta se Disabled-tilaan. Varmista jälleen, että selain käynnistetään uudelleen, jotta muutos tulee voimaan.
Muista, että uusi Microsoft Edge on monialustainen ja saatavana Windows 7, 8, 10, macOS, Android ja iOS.
Jos et ole vielä tarkistanut sitä, muista lukea artikkeli aiheesta kuinka uuden reunan asentaminen. Katso lisää selaimen käytön vinkkejä ja vinkkejä tutustumalla arkistoomme Microsoft Edge -artikkelit.
