Taustasovellusten poistaminen käytöstä Windows 11:ssä
Microsoft Windows 11 Sankari / / April 02, 2023

Viimeksi päivitetty

Jos haluat hallita kannettavan tietokoneen yhteyksiä, järjestelmän suorituskykyä ja akun virtaa, sinun on poistettava taustasovellukset käytöstä Windows 11:ssä. Näin
Useat Windows 11 -tietokoneellesi asentamasi sovellukset toimivat taustalla – jopa niiden sulkemisen jälkeen. Esimerkiksi Teamsin tai Outlookin kaltaiset sovellukset ovat tärkeitä suoritettavaksi, kun saat uusia päivityksiä.
Jos taustalla on kuitenkin liian monta sovellusta käynnissä, se voi heikentää suorituskykyä, yhteyksiä ja akun käyttöikää. Hyvä uutinen on, että voit poistaa taustasovellukset käytöstä Windows 11:ssä useilla tavoilla ja parantaa yleistä suorituskykyä.
Voit poistaa ne käytöstä Asetukset-sovelluksesta, Virta- ja akkuasetuksista tai poistaa ne käytöstä ryhmäkäytännöstä. Näin
Kuinka estää sovellusten toimiminen taustalla Windows 11:n asetusten kautta
Yksi yksinkertaisimmista tavoista estää sovellusten toiminta taustalla on Asetukset-sovellus. Sinun on poistettava käytöstä jokainen sovellus erikseen, mutta sen avulla voit poistaa suurimman rikoksentekijän käytöstä.
Taustasovellusten poistaminen käytöstä asetusten avulla Windows 11:ssä:
- paina Windows-avain käynnistääksesi alkaa valikko ja käynnistä asetukset. Vaihtoehtoisesti voit käyttää Windows-näppäin + I pikanäppäin avataksesi sen suoraan.

- Kun Asetukset-sovellus avautuu, napsauta Sovellukset vasemmasta sarakkeesta ja valitse Asennetut sovellukset oikealla.
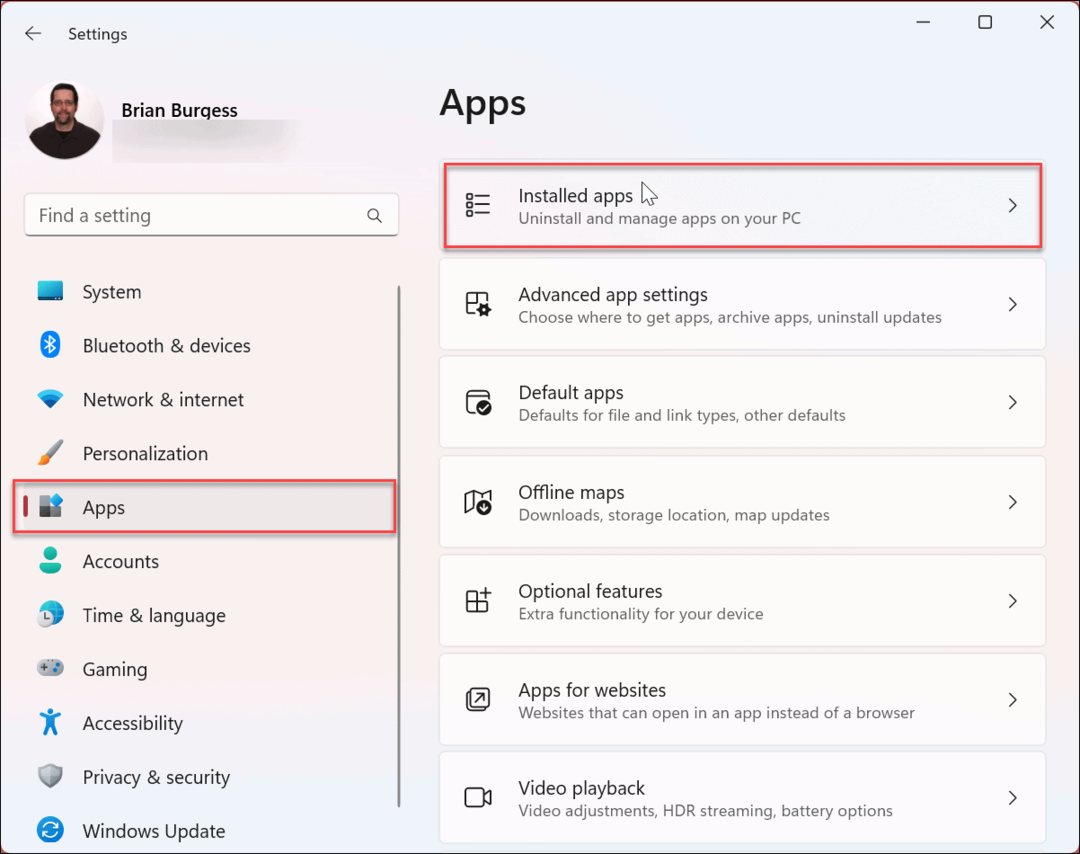
- Etsi sovellus, jota haluat estää toimimasta taustalla, tai etsi se selaamalla sovellusluetteloa.
- Klikkaa kolmipiste -painiketta sovelluksen nimen vieressä ja valitse Edistyneet asetukset valikosta.
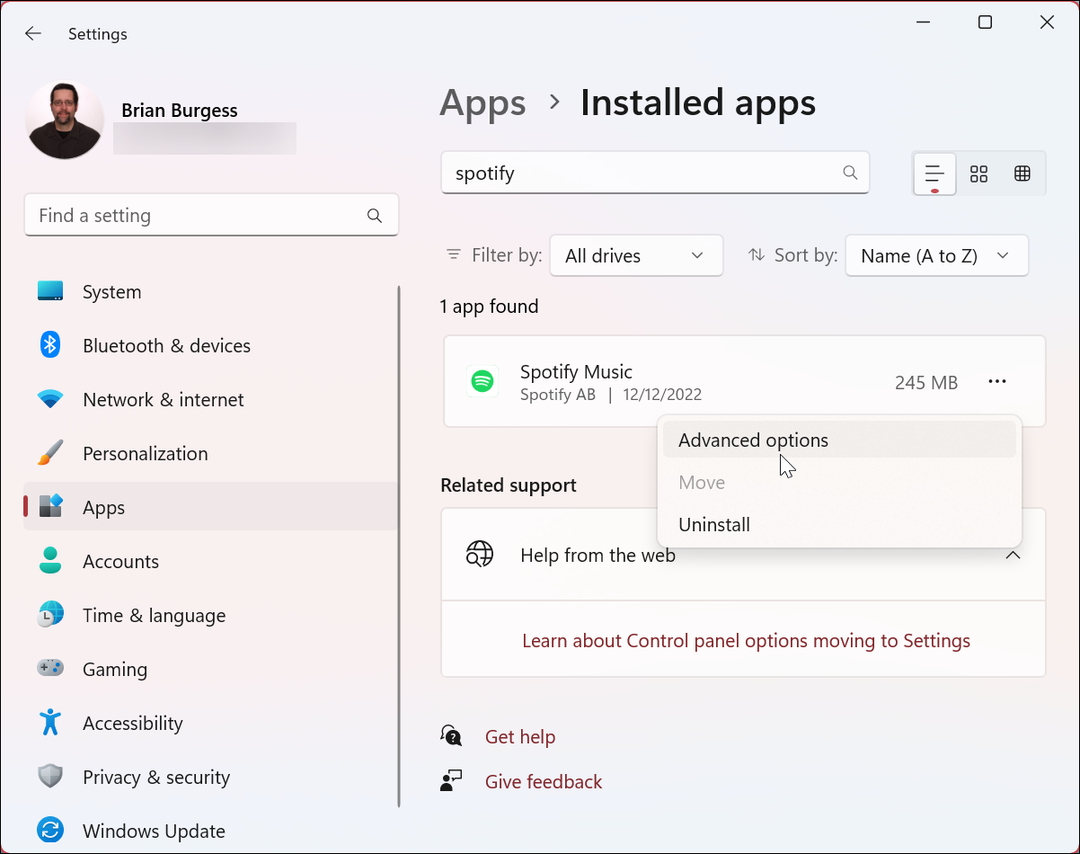
- Vieritä alas ja etsi Taustasovellusten käyttöoikeudet osio.
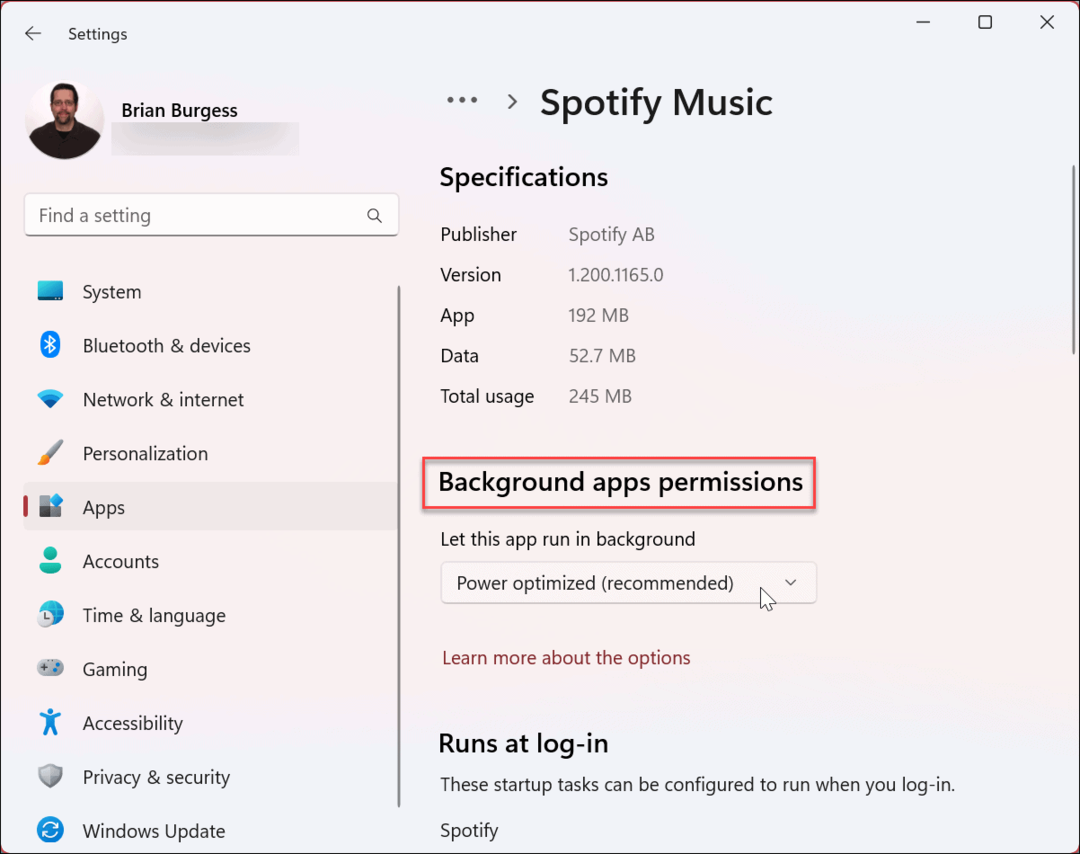
- alkaen Anna tämän sovelluksen toimia taustalla -osiosta, valitse Ei koskaan vaihtoehto valikosta.
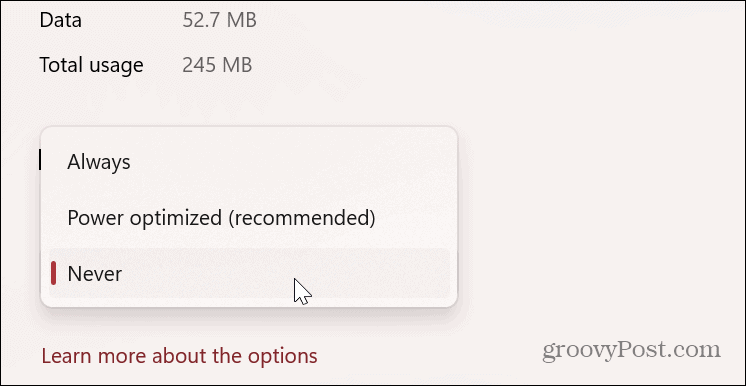
Kun olet suorittanut yllä olevat vaiheet, valitsemasi sovellus ei enää toimi taustalla ja tuhlaa virtaa ja Wi-Fi-yhteyttä.
Taustasovellusten poistaminen käytöstä Windows 11:ssä ryhmäkäytännöllä
Voit käyttää ryhmäkäytäntöeditoria taustasovellusten poistamiseen käytöstä, jos käytät Windows 11 Pro-, Enterprise- tai Student-versiota. Tämä on tietysti vaihtoehto järjestelmänvalvojalle, jonka on hallittava useita järjestelmiä.
Voit poistaa taustasovellukset käytöstä ryhmäkäytännön avulla seuraavasti:
- Lehdistö Windows-näppäin + R käynnistääksesi Juosta valintaikkuna.
- Tyyppi gpedit.msc ja napsauta OK tai lyödä Tulla sisään.

- Kun Ryhmäkäytäntöeditori avautuu, siirry seuraavalle polulle:
Tietokoneen kokoonpano\Hallintamallit\Windowsin komponentit\Sovellusten tietosuoja - Kaksoisnapsauta Anna Windows-sovellusten toimia taustalla politiikka oikeassa sarakkeessa.
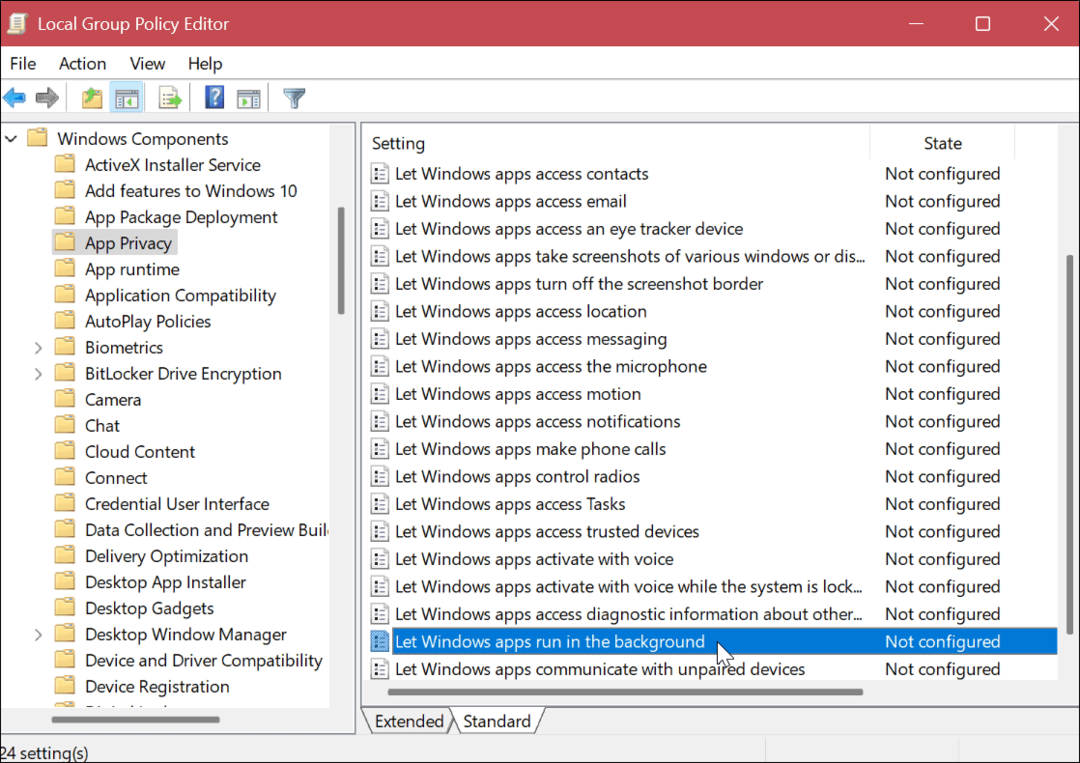
- Aseta käytäntö arvoon Käytössä.
- Alla Vaihtoehdot -osio, napsauta avattavaa valikkoa ja valitse Oletus kaikille sovelluksille ja valitse Pakota kieltäminen.
- Klikkaus Käytä ja OK.

Virta- ja akkuasetusten käyttäminen taustasovellusten poistamiseen käytöstä Windows 11:ssä
The Akku & Virta -osiossa voit tarkastella sovelluksia, jotka kuluttavat eniten akkuvirtaa, kun ne toimivat taustalla. Sen avulla voit myös poistaa käytöstä eniten virtaa kuluttavat taustasovellukset.
Voit käyttää Virta- ja akkuasetuksia seuraavasti:
- paina Windows-avain ja käynnistää asetukset alkaen alkaa valikosta.

- Valitse Järjestelmä -välilehti vasemmasta sarakkeesta.
- Vieritä alas, valitse Virta & akku -osio ja laajenna Akun käyttö osio.
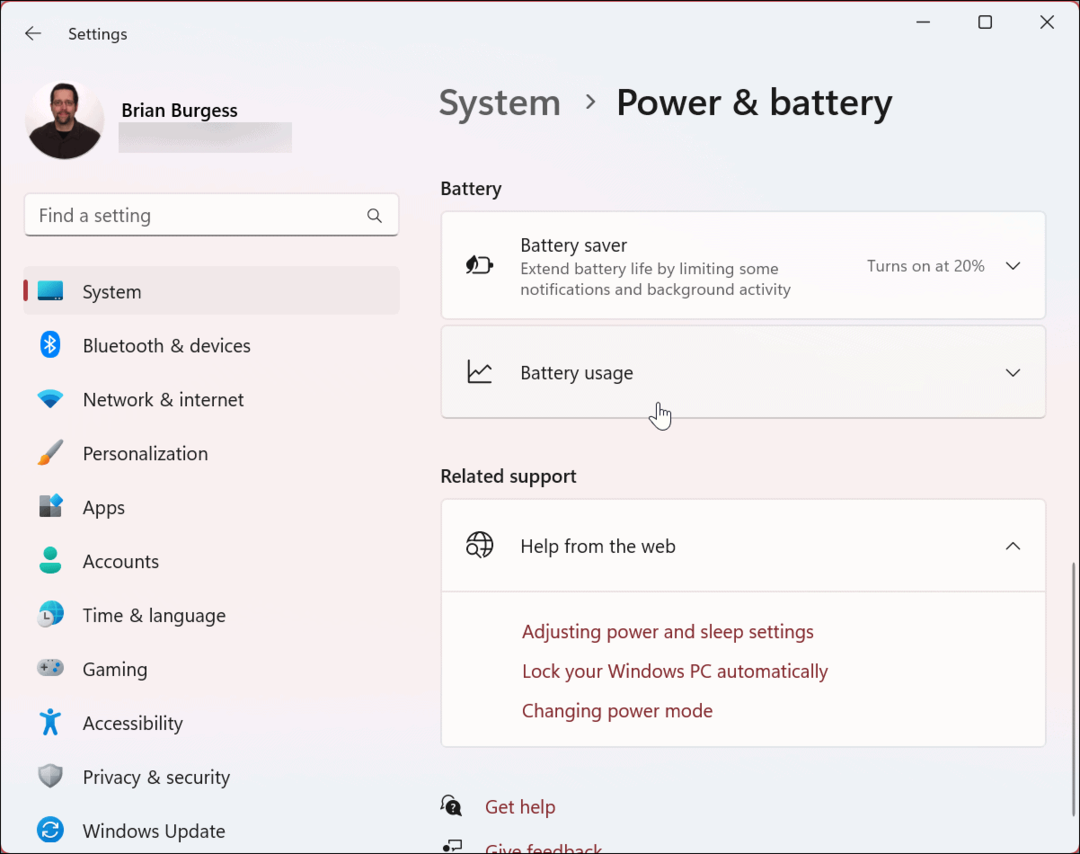
- Valitse Tausta vaihtoehto kohteesta Järjestä avattavasta valikosta Hae ala.

- Windows lajittelee sovelluksesi taustakäytön mukaan. Klikkaa kolmipiste -painiketta sovelluksen vieressä ja valitse Hallinnoi taustatoimintaa vaihtoehto.
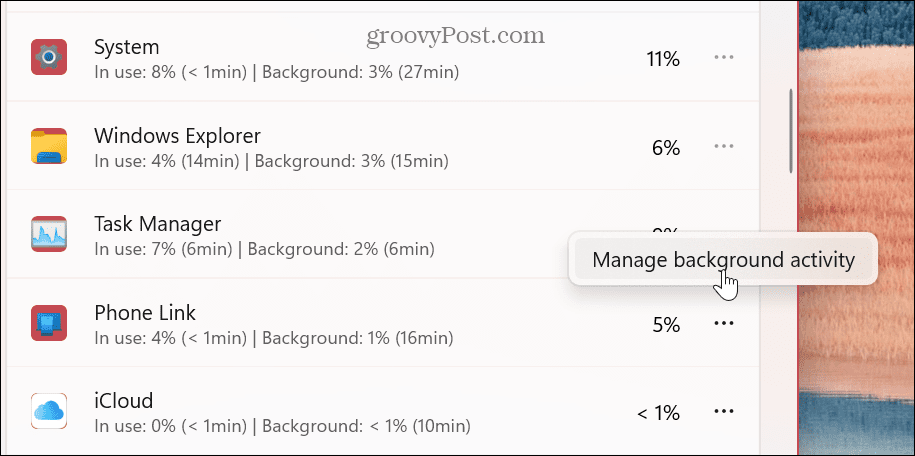
- Alla Taustakäyttöoikeudet -osio, napsauta avattavaa valikkoa ja valitse Ei koskaan vaihtoehto.
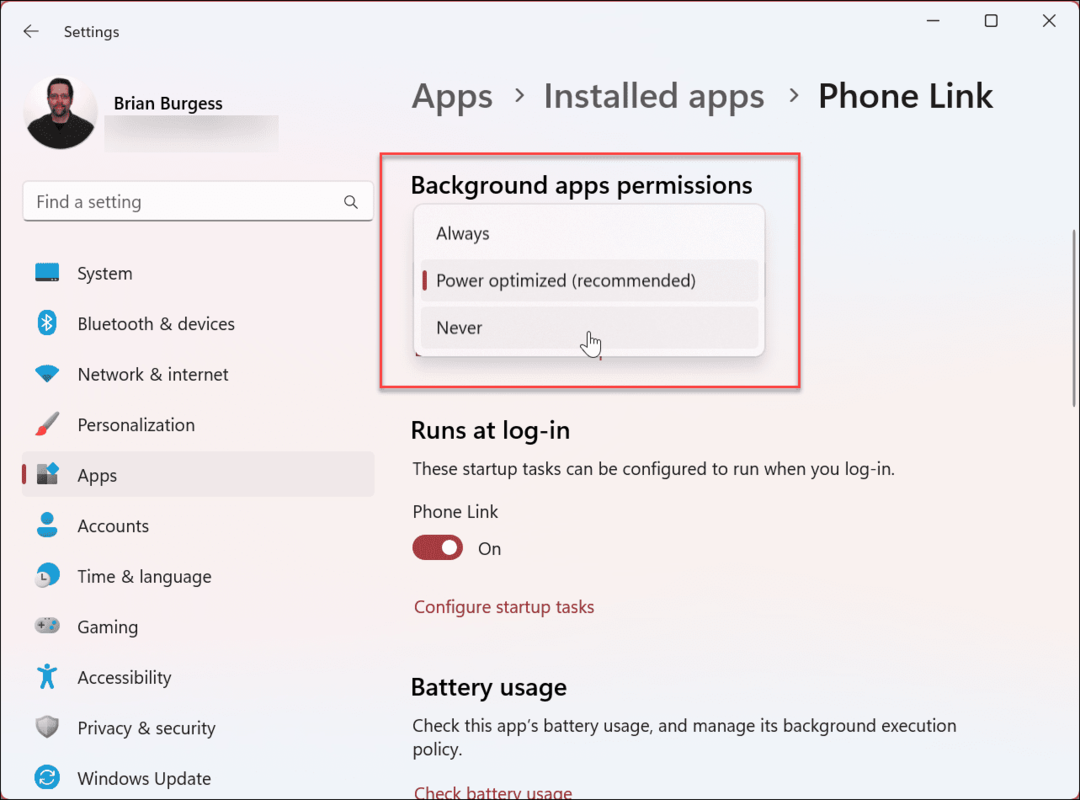
Jatka jokaisen sovelluksen kanssa, jonka uskot kuluttavan liikaa akkuvirtaa taustalla. Jos sinulla on tietty sovellus, jonka epäilet tyhjentävän, voit myös etsiä sitä. Huomaa, että voit hallita vain Microsoft Store -sovellusten taustakäyttöoikeuksia.
Hallitse taustasovelluksia Windows 11:ssä
Kun poistat taustasovellukset käytöstä Windows 11:ssä, hallitset niiden yhteyksiä, suorituskykyä ja akun virtaa. Lisäksi, jos olet a mitattu yhteys, sovellusten poistaminen käytöstä on merkittävä etu.
On myös tärkeää huomata, että joidenkin Win32-työpöytäsovellusten avulla voit hallita, toimivatko ne taustalla. Jokainen sovellus vaihtelee, ja voit etsiä vaihtoehdon tietyn sovelluksen asetuksista.
Mitä tulee sovellusten hallintaan Windowsissa, voit tehdä muitakin asioita. Voit esimerkiksi avaa sovellukset käynnistyksen yhteydessä tai mene toiseen suuntaan ja poista käynnistyssovellukset käytöstä käynnistysaikojen parantamiseksi.
Jos et enää tarvitse sovelluksia Windowsissa, se on hyvä idea sovellusten poistaminen Windows 11:stä. Ja jos olet järjestelmänvalvoja, voit määrittää Windows 11:n vain sovellusten asentamiseen Microsoft Storesta.
Ja jos et vielä käytä Windows 11:tä, tutustu käytöstä poistamiseen taustasovellukset Windows 10:ssä. Lisäksi, jos et ole vielä tehnyt niin, lue oppaamme sovellusten hallinta Windows 10:ssä.
Kuinka löytää Windows 11 -tuoteavain
Jos sinun on siirrettävä Windows 11 -tuoteavain tai vain tehtävä käyttöjärjestelmän puhdas asennus,...
Kuinka tyhjentää Google Chromen välimuisti, evästeet ja selaushistoria
Chrome tallentaa selaushistoriasi, välimuistisi ja evästeet erinomaisesti selaimesi suorituskyvyn optimoimiseksi verkossa. Hänen tapansa...

