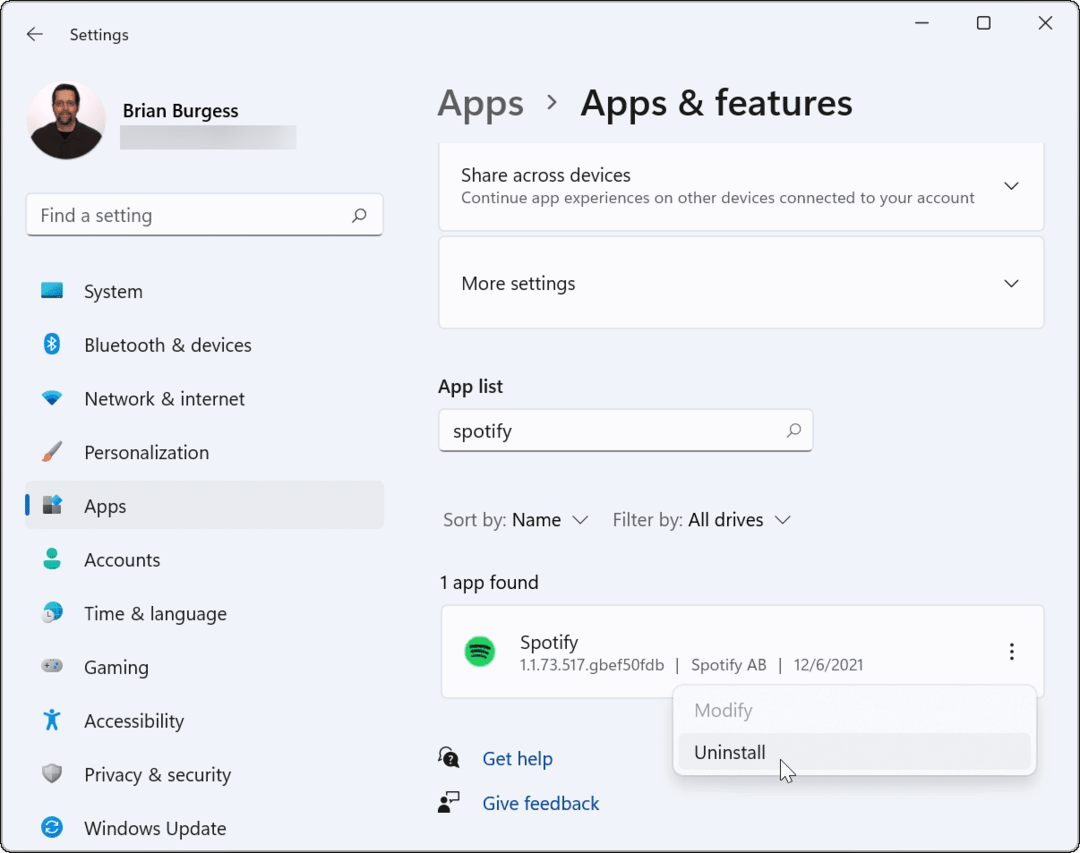Kuinka sisentää soluun Excelissä
Microsoft Office Toimisto Microsoft Excel Sankari Kunnostautua / / April 02, 2023

Viimeksi päivitetty
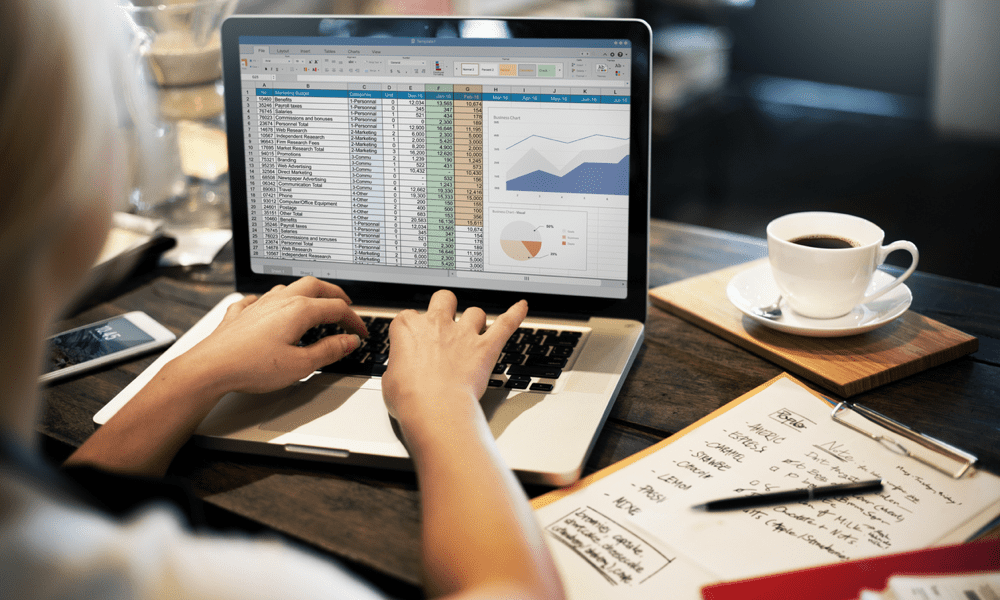
Tekstin sisennys Excel-soluissa voi auttaa sinua järjestämään tiedot paremmin. Jos et ole varma kuinka, käytä tämän oppaan vaiheita aloittaaksesi.
Haluatko tehdä Excel-laskentataulukoistasi ammattimaisemman ja järjestäytyneen? Haluatko kohdistaa tekstisi paremmin ja luoda alaotsikoita tai luettelomerkkejä? Haluatko välttää tekstin valumisen vierekkäisiin soluihin tai hankaloimman käärimisen?
Jos vastasit kyllä johonkin näistä kysymyksistä, sinun on opittava sisennys Excelissä. Sisennys on yksinkertainen mutta tehokas tapa muotoilla solut ja parantaa tietojesi luettavuutta.
Näytämme sinulle, kuinka sisennyt Excelissä neljällä eri menetelmällä alla.
Sisennys solussa käyttämällä Sisennys- ja Pienennä sisennystä -painikkeita
Helpoin tapa sisentää Excelissä on käyttää Koti välilehdet Kasvata sisennystä ja Pienennä sisennystä painikkeita. Näillä painikkeilla voit nopeasti lisätä tai poistaa sisennystilaa yhdelle tai useammalle solulle.
Nämä vaiheet toimivat Excel-käyttäjille Windowsissa ja Macissa.
Tekstin sisentäminen Excelissä käyttämällä Suurenna ja Pienennä sisennystä -painikkeita:
- Avaa Excel-laskentataulukko.
- Valitse solu tai solut, jotka sisältävät sisennettävän tekstin.
- Siirry kohtaan Koti -välilehti ja etsi Tasaus osio.
- Klikkaa Kasvata sisennystä -painiketta (kuvake, jossa on neljä vaakasuoraa viivaa ja oikealle osoittava nuoli) niin monta kertaa kuin tarvitset, kunnes saavutat halutun sisennystason.
- Voit poistaa sisennyksen napsauttamalla Pienennä sisennystä -painiketta (kuvake, jossa on neljä vaakasuoraa viivaa ja vasemmalle osoittava nuoli) niin monta kertaa kuin tarvitset, kunnes palaat nollasisennykseen.
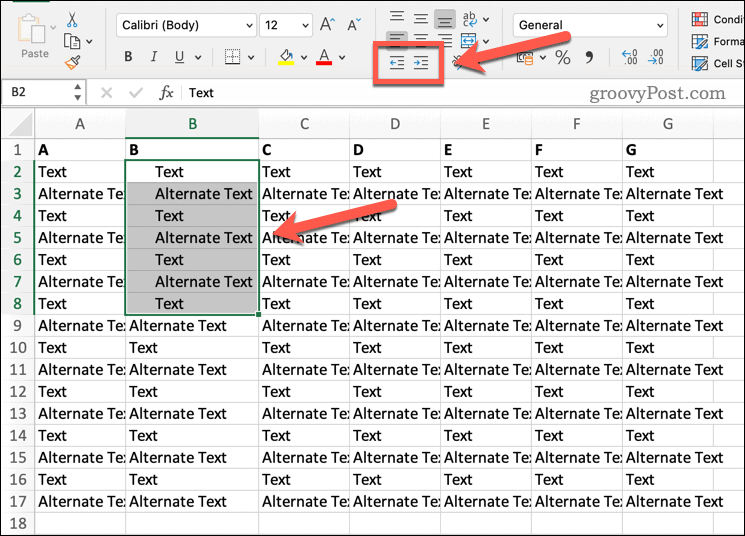
Kuinka sisentää soluun pikanäppäimillä
Voit myös käyttää pikanäppäimiä lisätäksesi tai pienentääksesi nopeasti tekstin sisennystä valituissa Excelin soluissa.
Voit lisätä sisennystä valitsemalla solut ja painamalla Ctrl + Alt + Tab. Voit vähentää sisennystä painamalla Ctrl + Alt + vaihto + sarkain sen sijaan.
Kuinka sisentää soluun Muotoile solut -valintaikkunan avulla
Toinen tapa sisentää Excelissä on asettaa sisennys manuaalisesti käyttämällä Muotoile solut valintaikkuna. Tällä menetelmällä voit hallita paremmin kunkin solun sisennystilan tarkkaa määrää.
Vaikka käyttöliittymä näyttää hieman erilaiselta, näiden vaiheiden pitäisi toimia Mac- ja Windows-käyttäjille.
Voit muotoilla sisennyksen Excelissä Muotoile solut -asetusvalikon avulla:
- Avaa Excel-laskentataulukko.
- Valitse solu tai solut, jotka sisältävät sisennettävän tekstin.
- Napsauta valintaa hiiren kakkospainikkeella ja valitse Muotoile solut kontekstivalikosta. Pääset tähän valintaikkunaan myös painamalla Ctrl + 1 näppäimistölläsi.
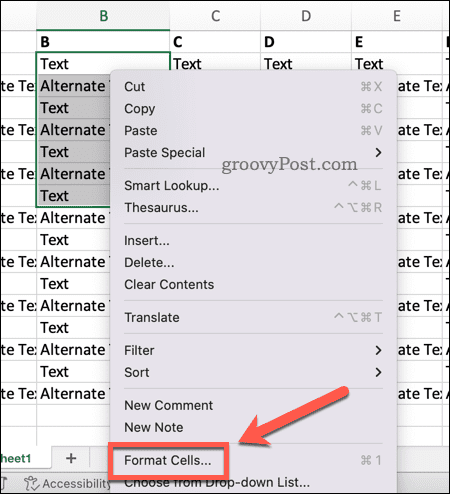
- Vuonna Muotoile solut -valintaikkunassa, napsauta Tasaus -välilehti.
- Alla Vaakasuora, valitse Vasen (sisennys) avattavasta luettelosta.
- Alla Tekstin tasaus, säädä arvoa Sisennys tarvittaessa. Voit kirjoittaa numeron väliin 0 ja 255 tai käytä ylä- ja alanuolia.
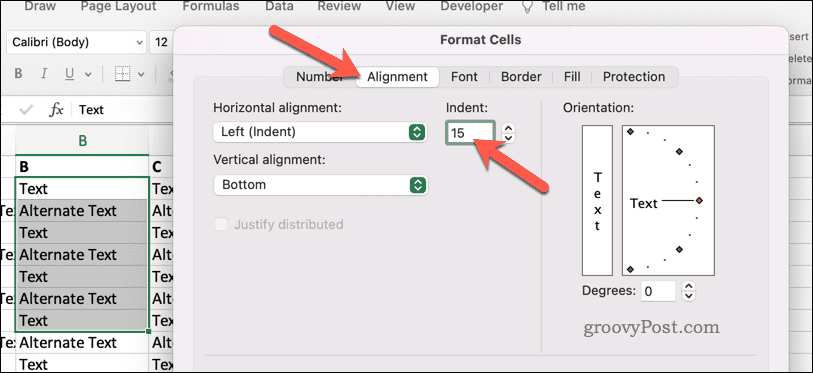
- Klikkaus OK kun olet ottanut muutokset käyttöön.
Kuinka sisentää soluun käyttämällä tekstin rivitystä
Jos solut sisältävät tekstiä, joka ulottuu solun rajan yli toiseen soluun, voit käyttää tekstin kiteyttäminen korjataksesi ongelman. Tämä voi tapahtua, kun tekstisi on liian pitkä tai sarakkeen leveys on liian kapea.
Teknisesti tämä ei ole sisennysmenetelmä, mutta se on kiertotapa, jos tekstin muotoilu ei ole aivan oikea. Voit korjata tämän ongelman käyttämällä Aloitus-välilehden Wrap Text -painiketta. Tämä saa tekstisi rivittymään useille riveille yhdessä solussa sen sijaan, että se leviäisi muihin soluihin.
Kuten muutkin kuvatut menetelmät, nämä vaiheet toimivat Mac- ja Windows-käyttäjille.
Voit muuttaa Excel-laskentataulukon tekstin rivitysasetuksia seuraavasti:
- Avaa Excel-laskentataulukko.
- Valitse yksi tai useampi solu, joka sisältää tekstiä, joka ulottuu solun ohitse toiseen.
- Paikanna Tasaus -osio Koti -välilehti.
- Klikkaus Kääri teksti (kuvake, jossa on sininen vasen-oikea nuoli).
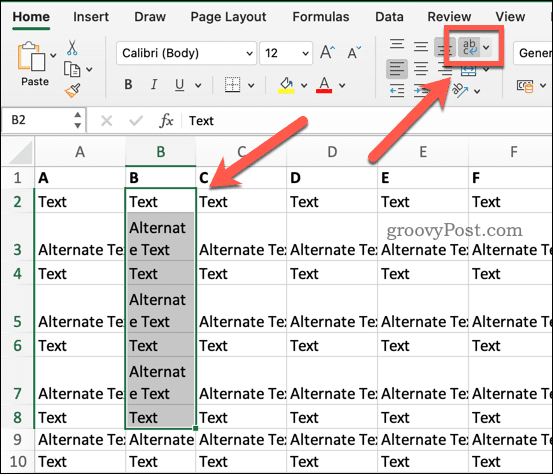
Teksti siirtyy useille riveille kussakin valitussa solussa. Voit myös säätää rivin korkeutta manuaalisesti vetämällä rivin reunaa ylös/alas (tarvittaessa).
Solun tekstin muotoilu Excelissä
Sisennys Excelissä on hyödyllinen taito, joka voi tehdä laskentataulukoistasi ammattimaisemman näköisiä korjaamalla tai korjaamalla tekstin muotoilua soluissasi. Tämä auttaa sinua tekemään tiedoistasi helpompia lukea, etenkin suuremmissa laskentataulukoissa.
Haluatko saada asiat erottumaan enemmän? Voit aina lisää reunukset soluihisi Excelissä jotta tietyt tietosi osat erottuvat paremmin. Jos aiot tulostaa laskentataulukon, lisää ruudukkoviivat Exceliin nähdäksesi miltä lopputulos näyttää.
Tarvitsetko lisätoimenpiteitä tekstin muotoilun korjaamiseksi? Yksi helppo tapa on vaihtaa otsikon kirjainkoon nopeasti tekstin tekeminen pienillä tai isoilla kirjaimilla Excelissä käyttämällä toimintoja, kuten UPPER tai LOWER.
Kuinka löytää Windows 11 -tuoteavain
Jos sinun on siirrettävä Windows 11 -tuoteavain tai vain tehtävä käyttöjärjestelmän puhdas asennus,...