
Viimeksi päivitetty

Haluatko satunnaistaa kappaleet, joita kuuntelet Spotifyssa? Sinun on käytettävä shuffle-toimintoa tähän, mutta vain jos se toimii. Jos näin ei ole, kokeile näitä vaiheita.
Haluatko sekoittaa Spotify-soittolistojasi? Voit käyttää sekoitusvaihtoehto tehdä se.
Sekoitus sekoittaa soittolistan jonon järjestyksen. Et kuule kappaleita samassa järjestyksessä, vaan satunnaistaa ne luodaksesi ainutlaatuisen kuuntelukokemuksen joka kerta. Tämä on tietysti, jos Spotifyn sekoitustoiminto toimii.
Jos sinun on korjattava asioita, kun Spotify shuffle ei toimi kunnolla, sinun on noudatettava alla olevia vaiheitamme.
Kuinka ottaa Spotifyn satunnaistoisto käyttöön
Jos olet uusi Spotifyn käyttäjä etkä ole aiemmin käyttänyt Spotifyn sekoitustoimintoa, katsomme, kuinka se otetaan käyttöön työpöydällä ja mobiililaitteella.
Huomautus: Saadaksesi koko Spotify-sekoituskokemuksen, sinun on maksettava Premium-tilaus. Voit sekoittaa musiikkia tietyillä soittolistoilla vain, jos sinulla on ilmainen tili, kuten sinulle tehty tili. Jos olet
Ota Spotify Shuffle käyttöön PC: ssä tai Macissa
Pääset Spotifyn satunnaistoistoon käyttämällä alareunassa olevia soittolistatyökaluja.
Spotifyn satunnaistoistotilan käyttöönotto PC- tai Mac-tietokoneessa:
- Käynnistä Spotify työpöytäsovellus PC- tai Mac-tietokoneellasi.
- Siirry soittolistaan, jonka haluat kuulla, ja aloita sen toistaminen.
- Klikkaa Ota satunnaistoisto käyttöön painiketta alareunassa.
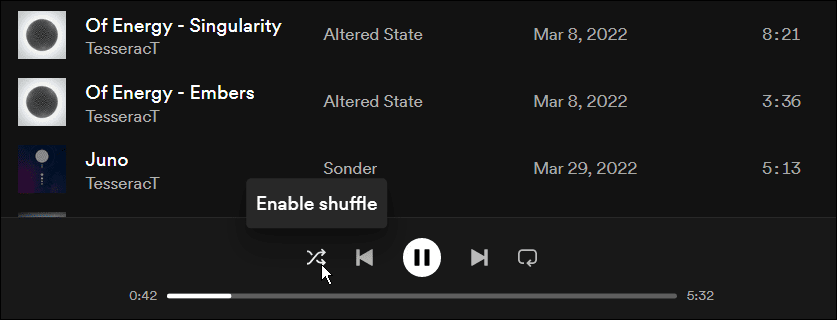
- Kun Shuffle-vaihtoehto on käytössä, -kuvake tulee näkyviin vihreä, jonka yläpuolella on piste.
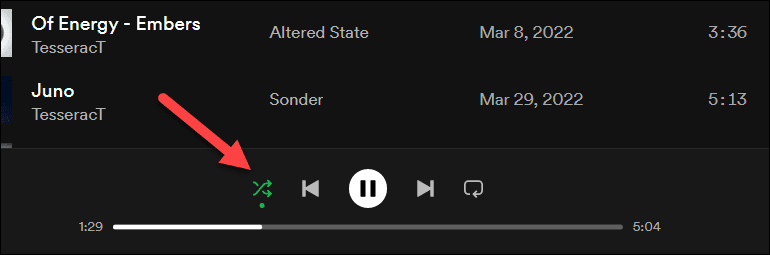
Ota Spotify Shuffle käyttöön mobiililaitteella
Jos sinulla on Spotify-sovellus päällä Android, iPhone, tai iPad, voit ottaa satunnaistoistotilan nopeasti käyttöön seuraavien vaiheiden avulla.
Spotify Shufflen ottaminen käyttöön mobiililaitteella:
- Käynnistä Spotify mobiilisovellus ja aloita kappaleen toistaminen soittolistalta.
- Kun kappale soi, napauta Sekoituspainike vasemmalla puolella pelata -painiketta.
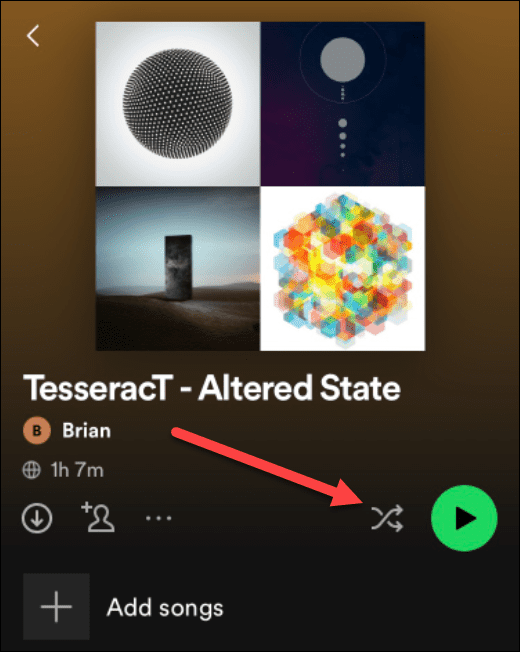
- Ota satunnaistoisto käyttöön napauttamalla Sekoita ominaisuus. Vaihtoehtoisesti napauta Smart Shuffle.
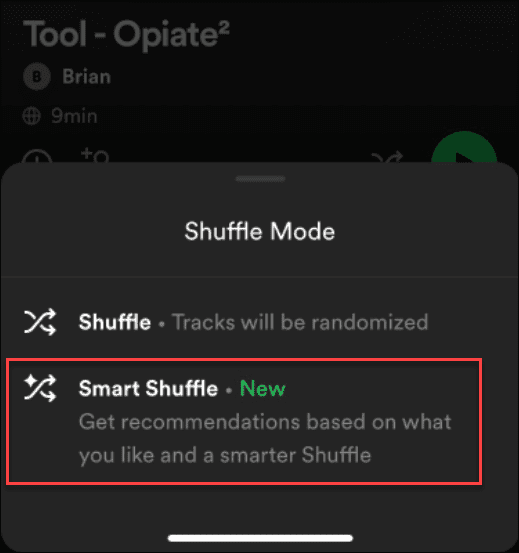
- Jos valitset Smart Shuffle, Spotify lisää useita suositeltuja kappaleita kappalejonoosi sen mukaan, mitä haluat kuunnella.
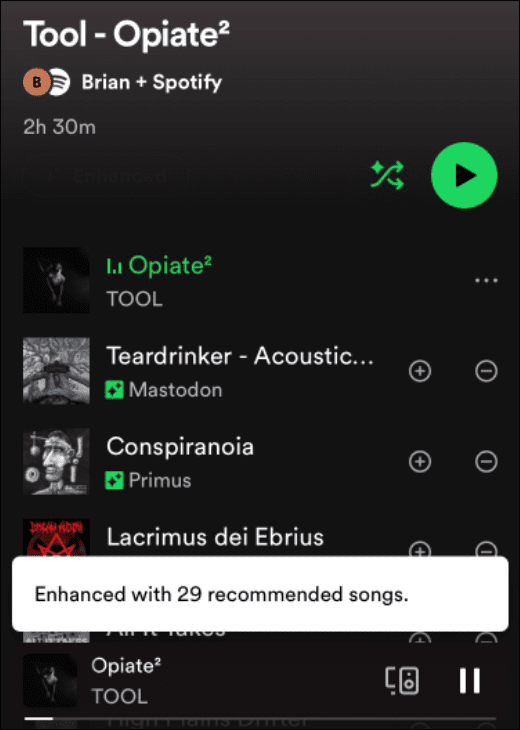
Kuinka korjata Spotify Shuffle ei toimi
Yllä olevien vaiheiden pitäisi auttaa sinua ottamaan nopeasti käyttöön ja käyttämään Spotifyn kahta pääominaisuutta kappaleiden sekoittamiseen. Jos se ei toimi, sinun on tutkittava syy ja yritettävä korjata se.
Se voi esimerkiksi toistaa saman kappaleen useita kertoja peräkkäin tai olla sekoittamatta ollenkaan ja toistaa yhden kappaleen toistuvasti. Jos näin tapahtuu, tässä on joitain perusasioita, joita voit yrittää korjata.
Poista ominaisuus käytöstä ja ota se uudelleen käyttöön
Ensimmäinen asia, joka sinun tulee yrittää tehdä, jos Spotify shuffle ei toimi, on sammuttaa se ja käynnistää se uudelleen.
Voit tehdä tämän PC: llä tai Macilla:
- Klikkaa Sekoita -painiketta poistaaksesi toiminnon käytöstä ja napsauta sitä uudelleen ottaaksesi sen käyttöön.
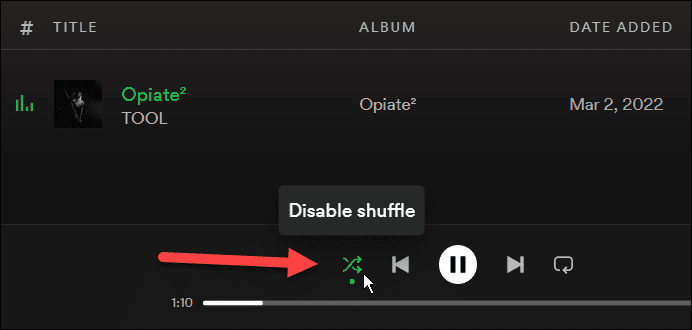
- Jos tämä ei auta, on toinen tapa kytkeä satunnaistoisto pois päältä ja takaisin päälle. Klikkaa kolmen pisteen valikko vasemmassa yläkulmassa ja navigoi kohtaan Toisto > Satunnaistoisto.
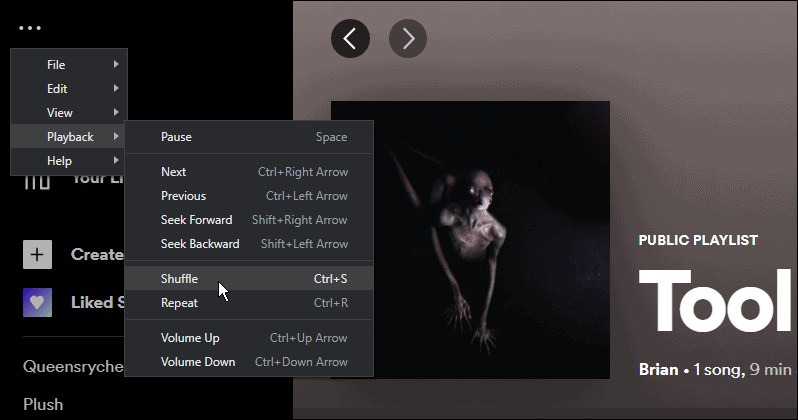
Voit tehdä tämän Androidilla, iPhonella tai iPadilla:
- Napauta Sekoita -painiketta vieressä pelata -painiketta mobiilisovelluksessa.
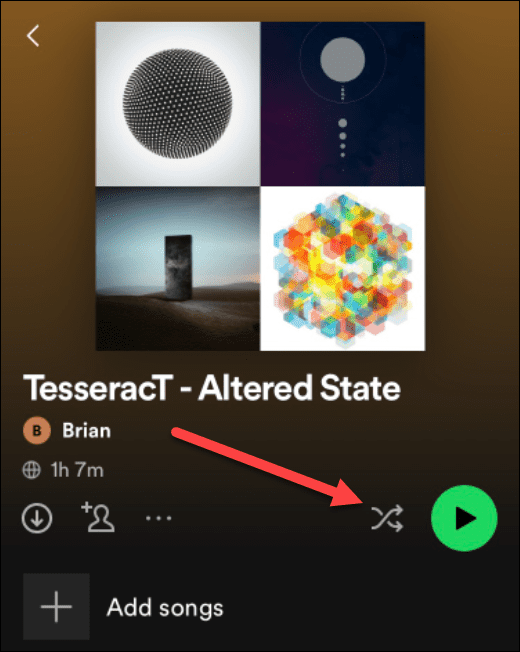
- Napauta sitä uudelleen ja valitse Smart Shuffle mahdollisuus selata useampia kappaleita.
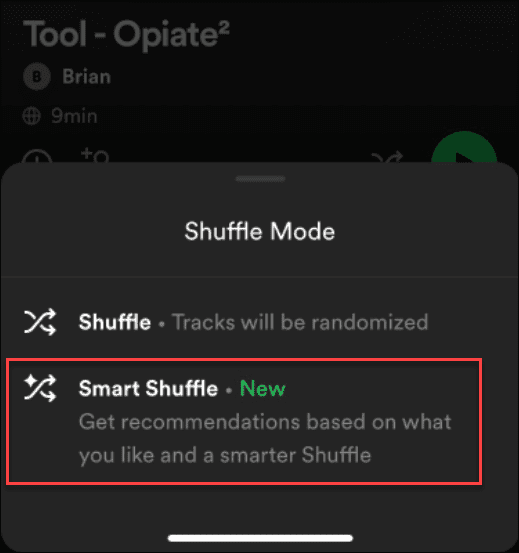
Kirjaudu ulos ja kirjaudu takaisin Spotifyhin
Tilisi saattaa aiheuttaa ongelmia Spotifyn kanssa, varsinkin jos olet äskettäin siirtynyt tavalliseen (ilmaiseen) tiliin. Jos näin tapahtuu, saatat haluta kirjautua ulos Spotifysta ja kirjautua takaisin sisään.
Kirjaudu ulos Spotifysta ja takaisin sisään seuraavasti:
- Napsauta PC- tai Mac-tietokoneessa valikkoa, jossa on tilisi nimi oikeassa yläkulmassa, ja valitse Kirjautua ulos.
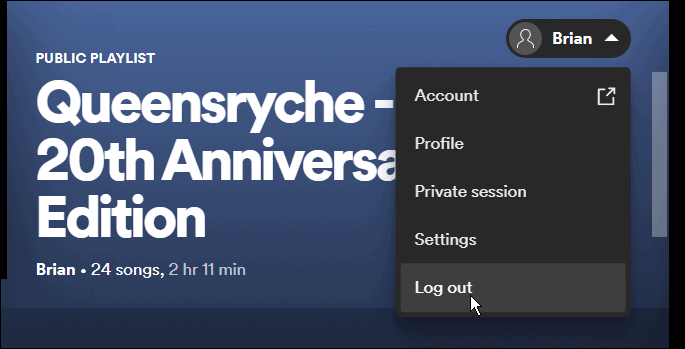
- Uloskirjautumisen jälkeen kirjautumisnäyttö tulee esiin. Anna oikea sähköpostiosoite ja salasana ja napsauta Kirjaudu sisään -painiketta.
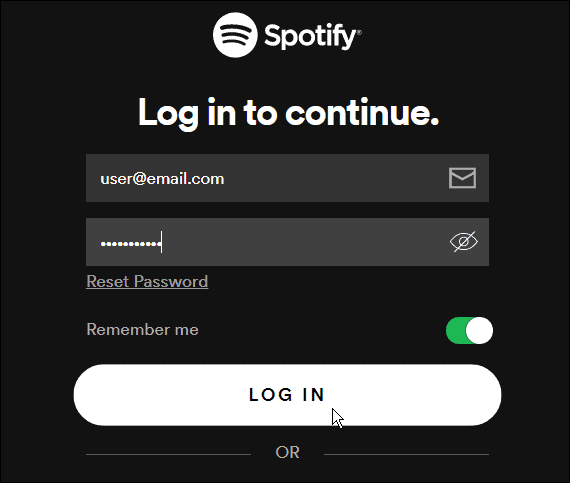
Voit myös kirjautua sisään ja ulos nopeasti mobiililaitteella. Tehdä tämä:
- Avaa Spotify-sovellus mobiililaitteellasi.
- Avata asetukset.
- Vieritä valikon alaosaan ja napauta Kirjautua ulos -painiketta.
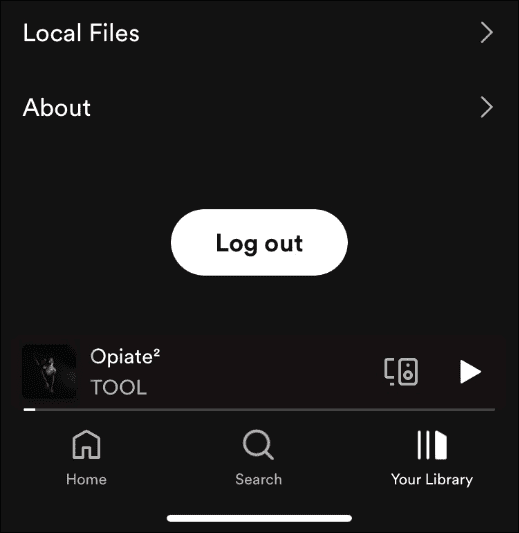
- Kun vahvistusviesti tulee näkyviin, napauta Kirjautua ulos -painiketta.
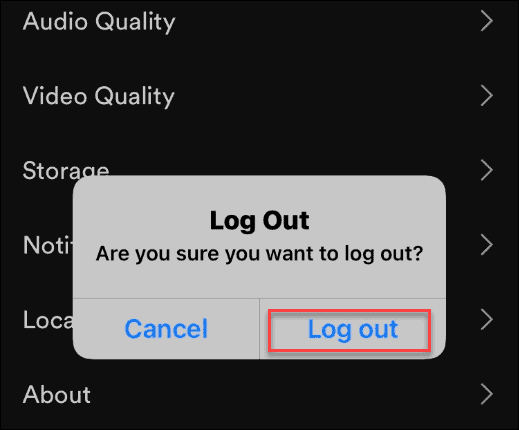
- Sovellus kirjaa sinut ulos ja tuo sinut takaisin pääsivulle. Napauta Kirjaudu sisään -painiketta alareunassa ja anna tilisi tunnistetiedot.
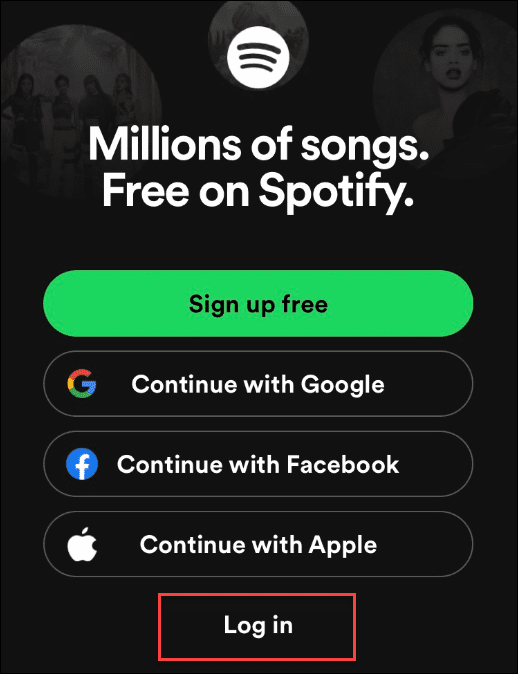
Kuinka korjata tai nollata Spotify-sovellus
Jos sinulla on edelleen ongelmia Spotify shuffle -toiminnon kanssa, voit korjata tai nollata Spotify-sovelluksen.
Spotifyn korjaaminen tai nollaus Windows 11:ssä
Windows 11:ssä voit yrittää korjata Spotify-sovelluksen ensin:
- Avaa Aloitusvalikko ja napsauta asetukset.

- Kun Asetukset avautuu, valitse Sovellukset > Asennetut sovellukset > Asennetut sovellukset.
- Tyyppi spotify in Hae sovelluksia kenttä yläosassa.
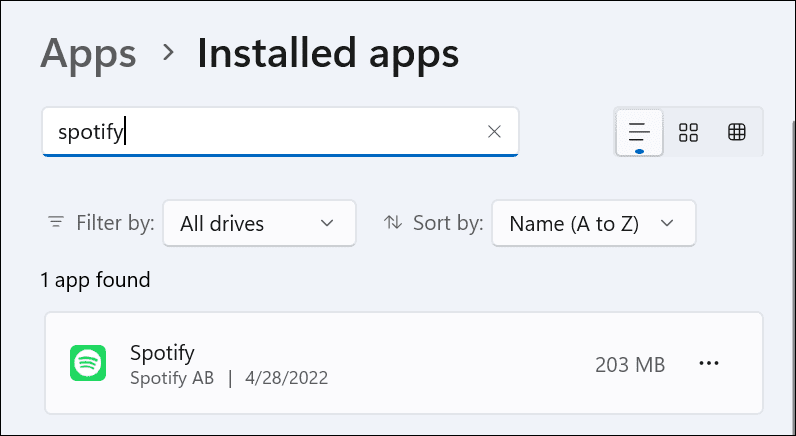
- Klikkaa kolmipiste -painiketta Spotify-vaihtoehdon vieressä ja valitse Edistyneet asetukset.
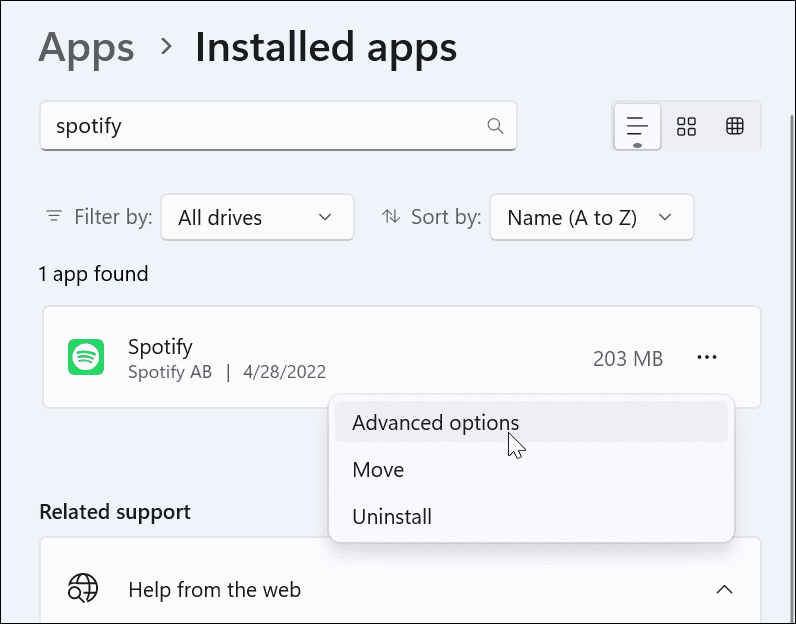
- Vieritä alas kohtaan Nollaa -osio ja napsauta Korjaus -painiketta.
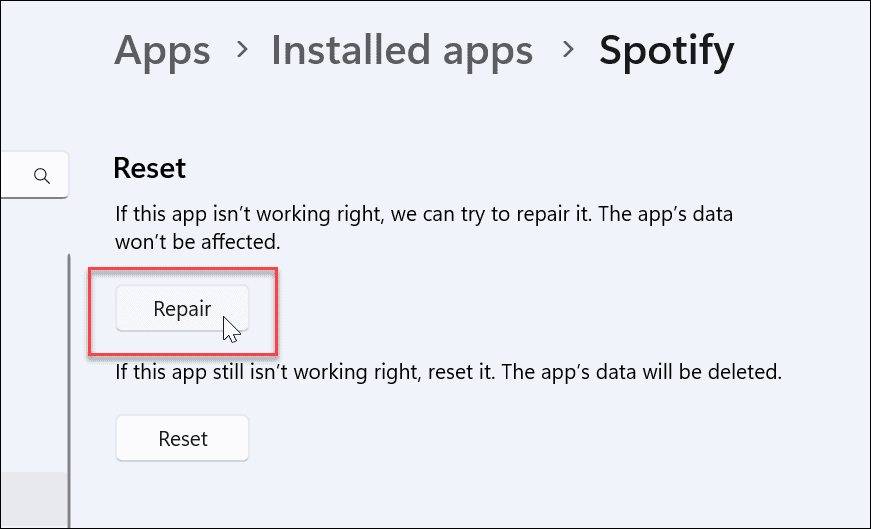
- Korjaus kestää hetken, ja kun se on valmis, sen vieressä näkyy valintamerkki Korjaus -painiketta.
- Korjauksen jälkeen poistu asetukset ja katso, toimiiko Spotifyn sekoitus.
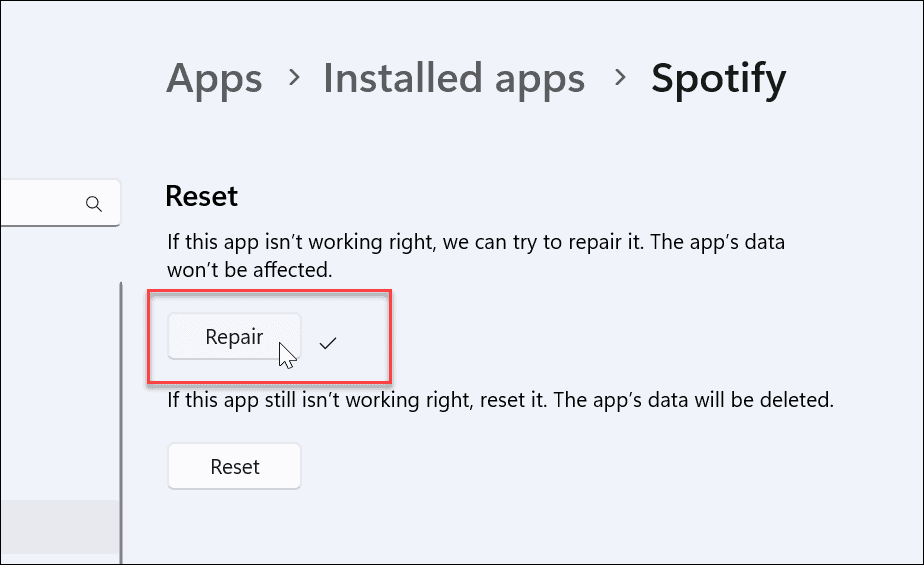
- Jos sovelluksen korjausprosessi ei korjaa ongelmaa, napsauta Nollaa -painiketta alla Korjausvaihtoehto.
- Klikkaa Nollaa -painiketta, kun vahvistus tulee näkyviin.
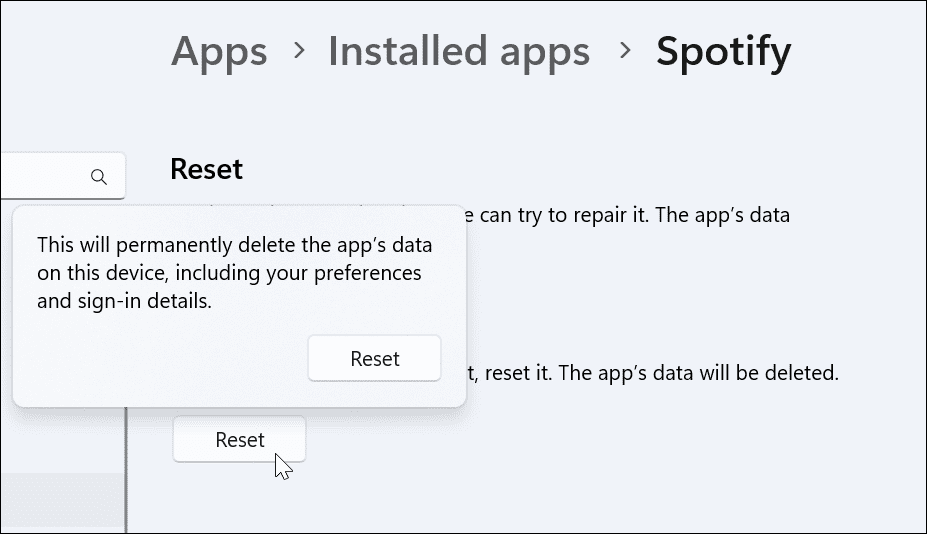
- Kun nollaus on valmis, sen viereen ilmestyy valintamerkki, joka ilmoittaa, että se on valmis.
Kuinka nollata Spotify Windows 10:ssä
Jos et vielä käytä Windows 11:tä, voit nollata sovellukset Windows 10:ssä.
Voit tehdä tämän avaamalla Asetukset > Sovellukset ja klikkaa Spotifyn lisäasetukset. Vieritä alas ja napsauta Nollaa -painiketta.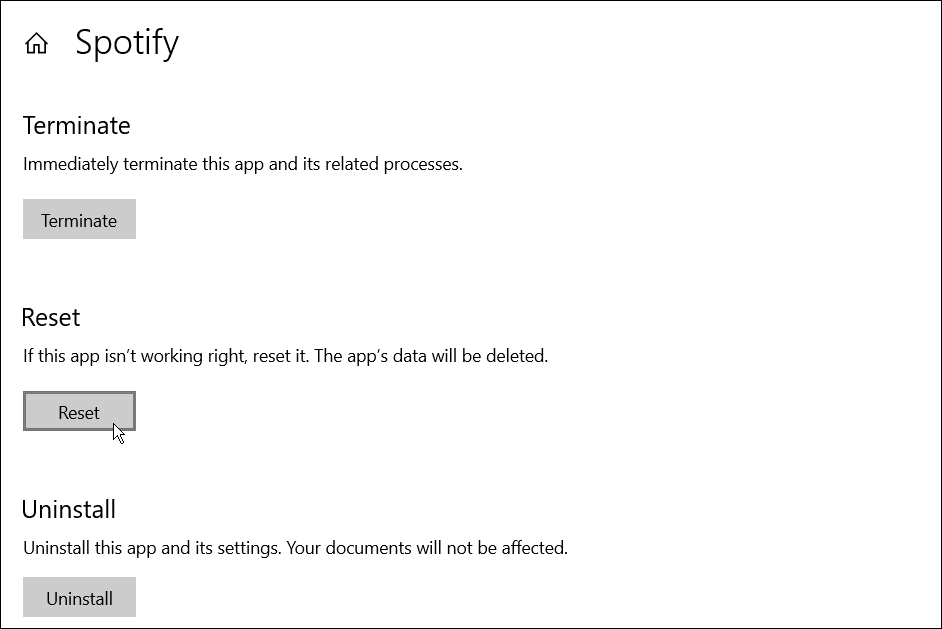
Kuinka poistaa ja asentaa uudelleen Spotify
Jos satunnaistoistotoiminto ei vieläkään toimi, sinun on ehkä asennettava sovellus uudelleen.
Spotifyn poistaminen ja uudelleenasentaminen Windows 11:ssä
Voit nopeasti poistaa Spotifyn Windows 11:ssä ja asentaa sen uudelleen käyttämällä asetukset valikosta.
- Voit tehdä tämän avaamalla Aloita >asetukset.
- Sisään asetukset, Lehdistö Sovellukset > Sovellukset ja ominaisuudet.
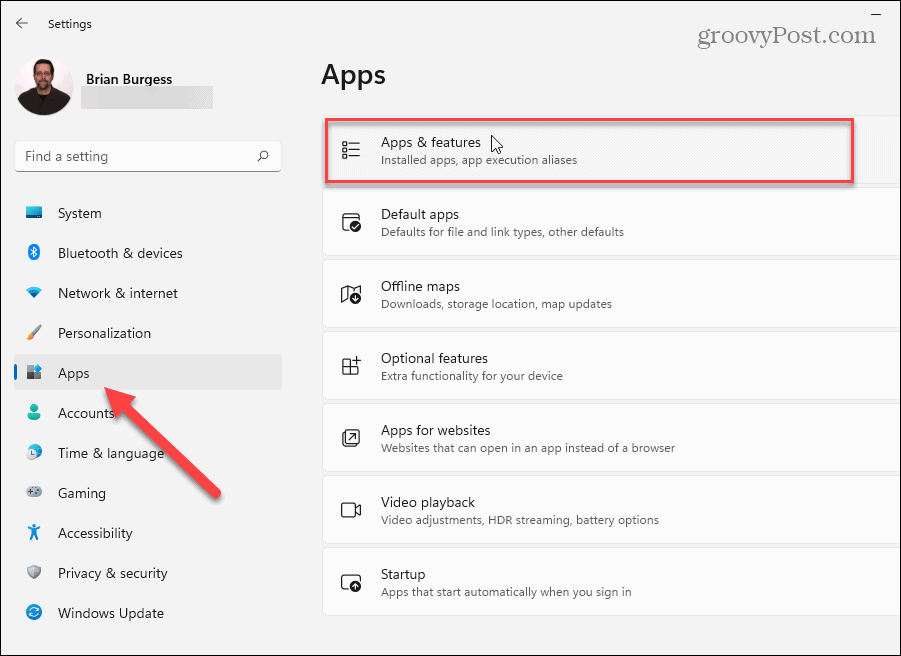
- Tyyppi spotify in Hae sovelluksia ala.
- Klikkaa kolmipiste -painiketta vieressä Spotify syötä ja valitse Poista asennus.
- Klikkaus Poista asennus toisen kerran tarkistamaan.
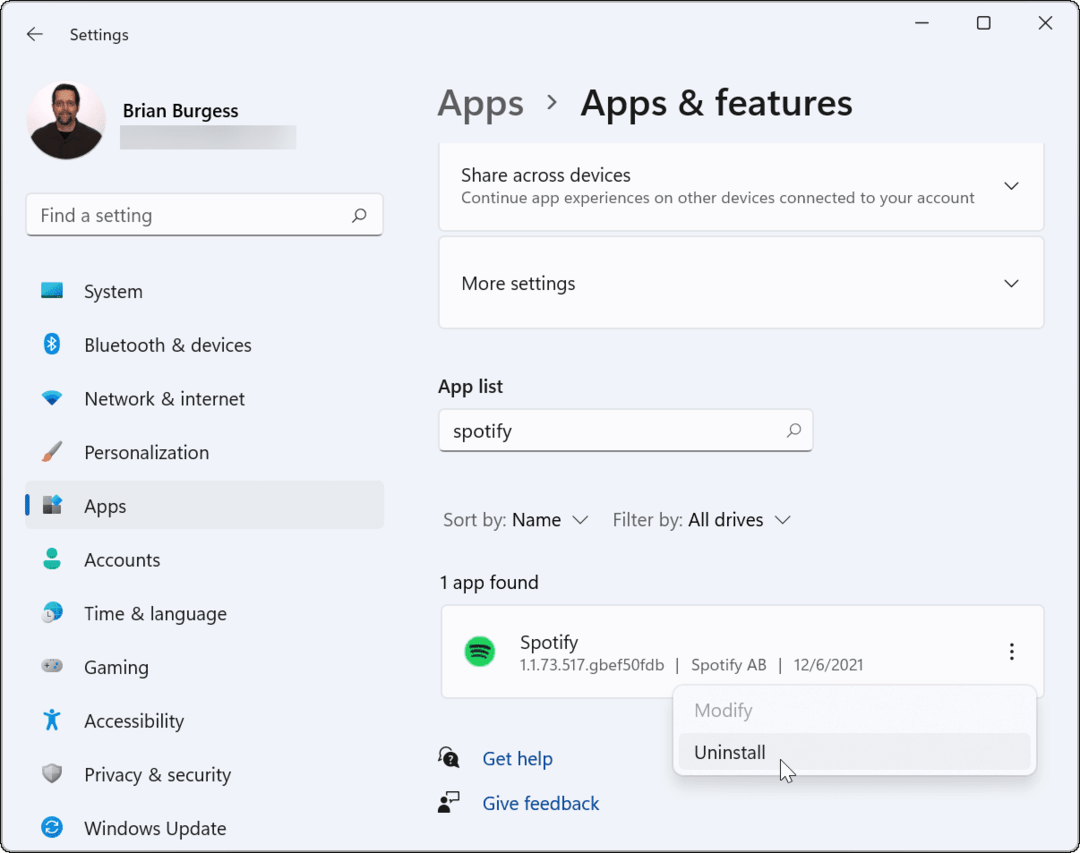
- Kun olet poistanut sen, lataa ja asenna Spotifyn uusin versio.
Spotifyn asennuksen poistaminen ja uudelleenasentaminen Windows 10:ssä
Spotify-työpöytäsovelluksen asennuksen poistaminen Windows 10:ssä:
- Avata alkaa > Asetukset.
- Sisään asetukset, klikkaus Sovellukset.
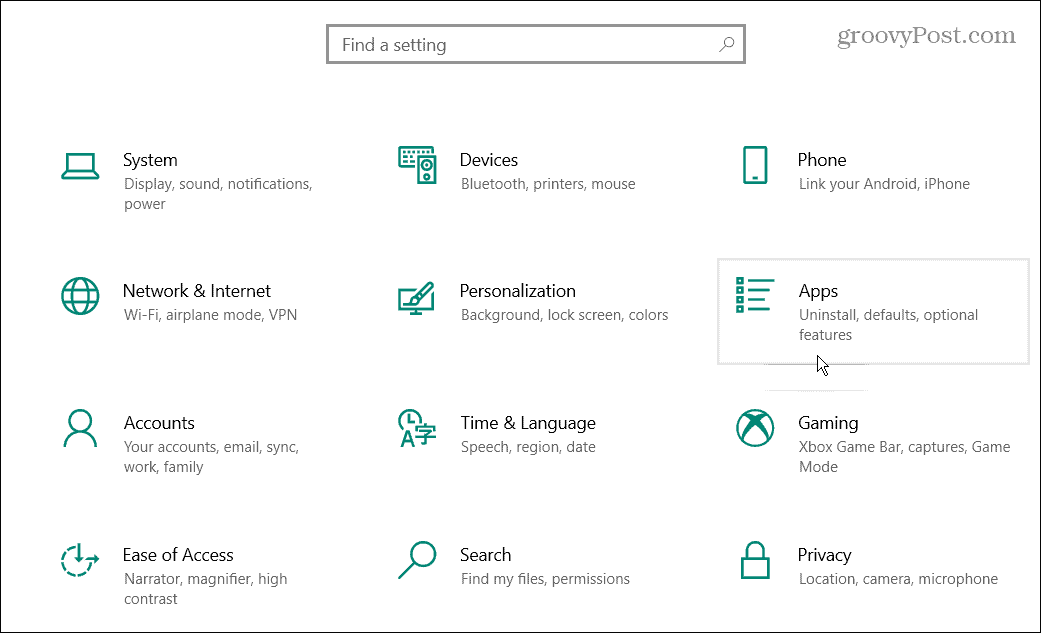
- Etsiä Spotify yläreunan hakukentässä.
- Laajentaa Spotify ja napsauta Poista asennus -painiketta sovelluksen vieressä.
- Klikkaus Poista asennus toisen kerran tarkistamaan.
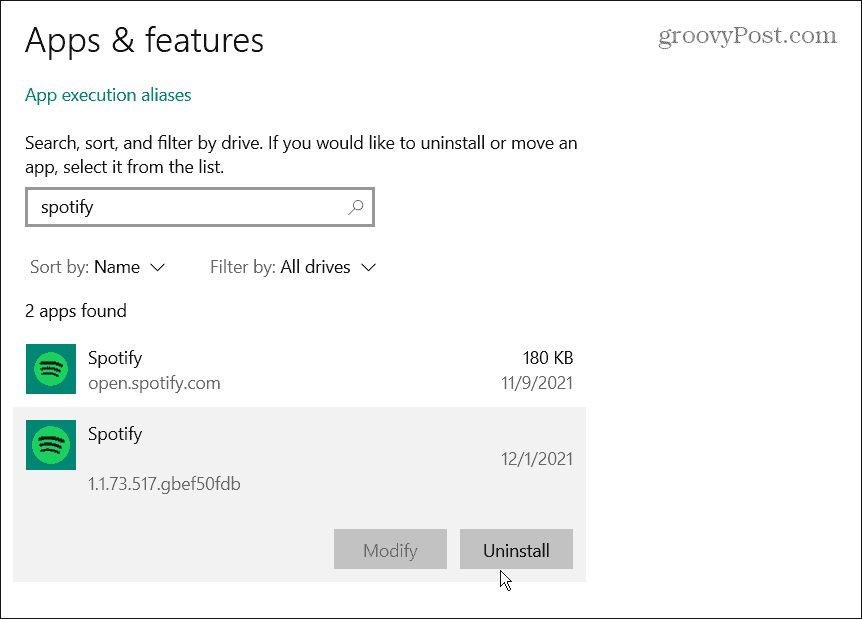
- Kun Spotify on poistettu, lataa ja asenna uusin versio siitä palauttaaksesi käyttöoikeutesi.
Kuinka poistaa Spotify Androidista tai iPhonesta
Spotifyn poistaminen Androidista tai iPhonesta on yksinkertaista. Tehdä tämä:
- Paina pitkään Spotify-kuvake ja valitse Poista asennus tai Poista sovellus näkyviin tulevasta valikosta ja vahvista.
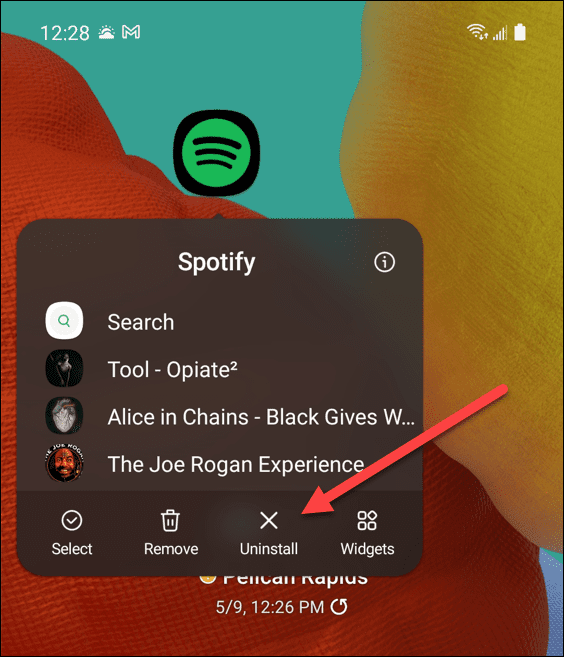
- Kun olet poistanut sen laitteestasi, lataa ja asenna se uudelleen Google Play Kauppa tai Apple App Store.
Spotifyn korjaaminen
Yleensä Spotify tekee erinomaista työtä pitääkseen soittolistasi järjestyksessä ja lisäämällä säännöllisesti uusia ominaisuuksia. Jos sinulla on ongelmia Spotify shufflen toimimattomuuden kanssa, yllä olevien vaiheiden avulla sen pitäisi kuitenkin toimia uudelleen. Muista vain, että sovelluksen uudelleenasentaminen on viimeinen keino.
Spotify-käyttäjille on tarjolla paljon ominaisuuksia, jos se toimii oikein. Valitettavasti mikään ei ole täydellistä, joten jos Spotify pysähtyy jatkuvasti tai Spotify ei voi toistaa nykyistä kappaletta, sinun on tarkasteltava muita vianetsintäkorjauksia.
Toimiiko taas? Tarkista omasi Spotifyn kuunteluhistoria tarkistaaksesi kuuntelutottumuksesi. Jos olet pelaaja, miksi et harkitse sitä Spotifyn pelaaminen Discordissamyös?
Kuinka löytää Windows 11 -tuoteavain
Jos sinun on siirrettävä Windows 11 -tuoteavain tai vain tehtävä käyttöjärjestelmän puhdas asennus,...
Google Chromen välimuistin, evästeiden ja selaushistorian tyhjentäminen
Chrome tallentaa selaushistoriasi, välimuistisi ja evästeet erinomaisesti, jotta se optimoi selaimesi suorituskyvyn verkossa. Hänen tapansa...
Myymälähintojen vastaavuus: Kuinka saada verkkohinnat kaupassa tehdessäsi ostoksia
Myymälästä ostaminen ei tarkoita, että sinun pitäisi maksaa korkeampia hintoja. Hintavastaavuustakuiden ansiosta saat verkkoalennuksia tehdessäsi ostoksia...
Disney Plus -tilauksen lahjoittaminen digitaalisella lahjakortilla
Jos olet nauttinut Disney Plus -palvelusta ja haluat jakaa sen muiden kanssa, näin voit ostaa Disney+ Gift -tilauksen...
