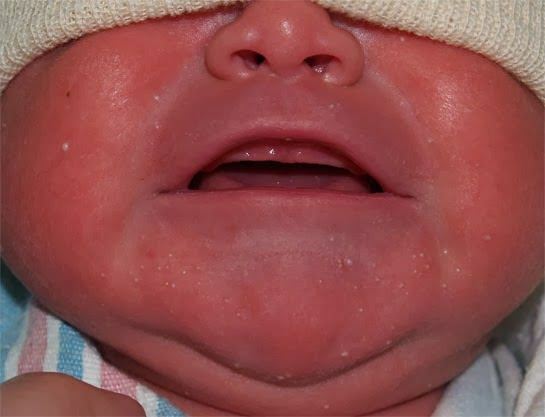Kuinka tehdä soluista suurempia Google Sheetsissä
Google Levyt Google Sovellukset Sankari / / April 02, 2023

Viimeksi päivitetty
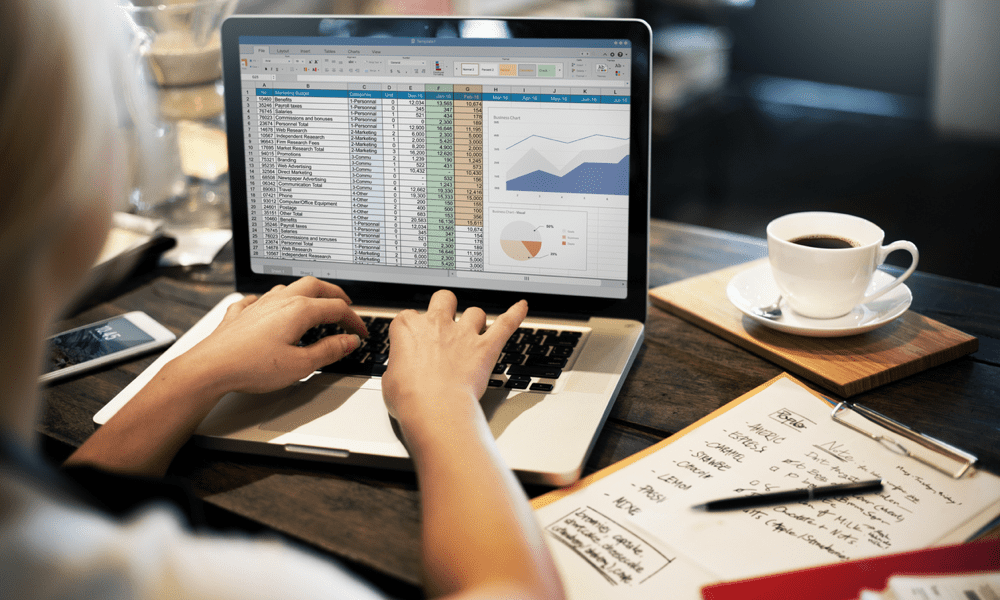
Jos sinun on vaikea lukea Google Sheets -solujesi tietoja, miksi et suurenna niitä? Opi tästä oppaasta.
Google Sheets on yhtä tehokas kuin Excel, ja sen avulla voit analysoida valtavia tietojoukkoja, mutta vain jos osaat lukea tiedot oikein. Jos tiedot on muotoiltu huonosti, sinun voi olla vaikea nähdä etsimiäsi tuloksia.
Yksi tapa helpottaa tietojen lukemista on säätää laskentataulukon solujen kokoa. Voit suurentaa soluja Google Sheetsissa säätämällä rivin korkeutta tai sarakkeen leveyttä. Tästä voi olla apua, jos solussa on suuria tietomääriä tai jos haluat lisätä muita muotoiluja, kuten useita tekstirivejä.
Jos haluat tietää, kuinka soluja voidaan suurentaa Google Sheetsissa, seuraa alla olevia ohjeita.
Solujen koon säätäminen Google Sheetsissä hiirellä
Jos haluat sovittaa soluun enemmän tietoja tai tehdä solun tiedoista helpompia lukea, sinun on luultavasti suurennettava kokoa. Paras tapa tehdä tämä on säätää solujen kokoa hiirellä.
Voit tehdä tämän vetämällä rivien tai sarakkeiden reunoja suurentaaksesi kyseisten solujen kokoa.
Solujen koon säätäminen Google Sheetsissa hiirellä:
- Avaa Google Sheets -laskentataulukko jota haluat muokata.
- Vie hiiri sen sarakkeen tai rivin reunan päälle, jonka haluat suurentaa. Hiiren osoitin muuttuu kaksipäiseksi nuoleksi.
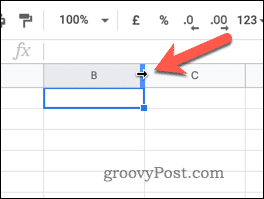
- Napsauta ja vedä reunaa suurentaaksesi solun kokoa. Kyseisen rivin tai sarakkeen solujen koko kasvaa, kun vedät reunaa.
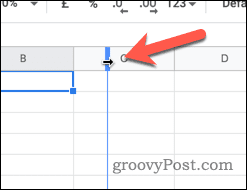
- Päätä solun koon muuttaminen vapauttamalla hiiren painike.
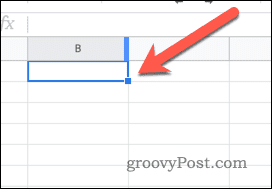
- Toista nämä vaiheet kaikille muille soluille, joita haluat suurentaa.
Solujen tarkan koon asettaminen Google Sheetsissa
Jos sinun on asetettava tarkka solukoko Google Sheetsissä, yllä oleva menetelmä ei todennäköisesti ole paras. Ei ole helppoa ilmaisinta rivin tai sarakkeen koon tunnistamiseen, kun muutat sen kokoa hiirellä.
Sen sijaan voit käyttää Muuta kokoa rivien tai sarakkeiden valikkoon alla olevien ohjeiden mukaisesti.
Solujen koon muuttaminen Google Sheetsissa Resize-valikon avulla:
- Avaa sinun Google Sheets -laskentataulukko.
- Napsauta hiiren kakkospainikkeella riviä tai saraketta, joka sisältää solut, joiden kokoa haluat muuttaa.
- Valitse avattavasta valikosta Muuta tämän sarakkeen kokoa tai Muuta tämän rivin kokoa.
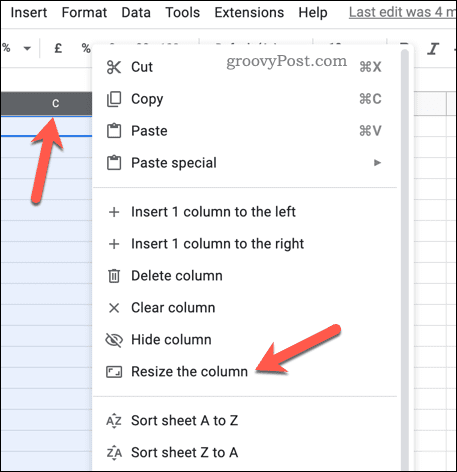
- Vuonna Muuta kokoa ruutuun, kirjoita ruutuun uusi arvo (pikseleinä).
- Palaa oletuskokoon kirjoittamalla 21 riveille tai 120 sarakkeita varten.
- Klikkaus OK vahvistaa.
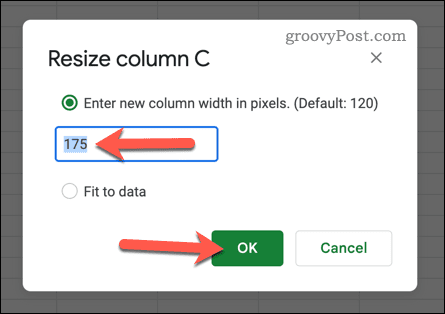
Tässä vaiheessa solusi koko muuttuu. Saatat joutua toistamaan vaiheet vastaavalle riville tai sarakkeelle johdonmukaisuuden varmistamiseksi. Jos esimerkiksi muutat sarakkeen kokoa, saatat haluta muuttaa kaikkien vastaavien rivien kokoa varmistaaksesi, että solu (tai solut), jonka kokoa haluat muuttaa, ovat samankokoisia.
Solujen muotoilu Google Sheetsissä
Yllä olevien vaiheiden avulla voit helposti suurentaa soluja Google Sheetsissa. Tämä voi olla erityisen hyödyllistä, jos sinulla on paljon dataa solussa ja haluat helpottaa sen lukemista.
Jos solusi ovat kuitenkin edelleen liian pieniä, voit harkita sitä käyttämällä tekstin rivitystä Google Sheetsissa. Näin voit sovittaa enemmän tietoa yhteen soluun tekemättä siitä liian sotkuista.
Onko sinulla vaikeuksia ymmärtää tietojoukkoasi? Saatat myös haluta tietää miten lasketaan keskiarvot. Tämä voi auttaa sinua saamaan nopeasti yleiskuvan ja helpottaa tietojen ymmärtämistä. Jos sinulla on suuri laskentataulukko ja haluat löytää tietyn tiedon nopeasti, voit tehdä sen haku Google Sheetsissä auttaa sinua.
Kuinka löytää Windows 11 -tuoteavain
Jos sinun on siirrettävä Windows 11 -tuoteavain tai vain tehtävä käyttöjärjestelmän puhdas asennus,...