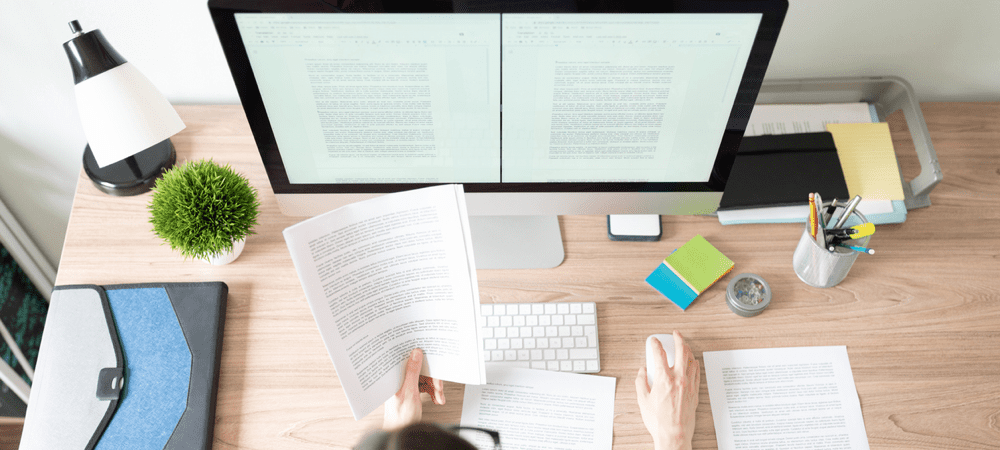Viimeksi päivitetty

On monia syitä, miksi saatat haluta käyttää Linuxia poistamatta ensin macOS: ää. Opi luomaan käynnistettävä Linux-USB-asema Macissa täältä.
Linuxissa on paljon etuja. Avoimen lähdekoodin käyttöjärjestelmä on kevyt, vakaa ja täysin ilmainen. Jos olet Mac-käyttäjä, saatat harkita Linuxin kokeilemista.
Uuden käyttöjärjestelmän asentamiseen liittyy kuitenkin aina riski. Jos asiat menevät pieleen, saatat lopulta pyyhkiä tiedostoja, joita sinulla ei ollut aikomustakaan tuhota. Saatat myös haluta pystyä käyttämään macOS: ää, mutta et halua kaksoiskäynnistysjärjestelmän käyttöönottoon liittyvää vaivaa.
Hyvä uutinen on, että voit käyttää Linuxia Macissasi koskematta nykyiseen macOS-asennukseen tai tekemättä muutoksia kiintolevyllesi. Tämä johtuu siitä, että Linuxia voidaan käyttää suoraan käynnistettävältä USB-asemalta.
Jos olet valmis kokeilemaan Linuxia ilman, että sinun tarvitsee asentaa sitä, selitämme alla, kuinka voit luoda käynnistettävän Linux-USB-aseman Mac-tietokoneellesi.
Miksi luoda käynnistettävä Linux-USB-asema Macissa?
On useita syitä, miksi saatat haluta luoda käynnistettävän Linux-USB-aseman Mac-tietokoneellesi.
Käynnistettävän aseman kauneus on, että sinun ei tarvitse tehdä muutoksia macOS-asennukseen sen suorittamiseksi – kaikki tarvitsemasi on USB-asemallasi. Se tarkoittaa, että sinun ei tarvitse huolehtia siitä, että Macisi sotkee mitään. Kun olet valmis, käynnistä vain uudelleen, irrota USB-asema ja käynnistä macOS normaalisti.
Toinen etu on se, että voit ottaa Linuxin mukaan minne menetkin. Haluatko käyttää jonkun muun Macia? Liitä vain USB-asema ja voit käyttää Linuxia myös heidän koneessaan. Käynnistettävän USB-aseman luominen on myös loistava tapa kokeilla erilaisia Linux-distroja ilman, että jokaista tarvitsee asentaa ja poistaa.
Kuinka luoda käynnistettävä Linux-USB-asema Macissa
Käynnistettävän USB-aseman luomiseksi tarvitset muutamia asioita. Ensinnäkin USB-asema, jossa on noin 4 Gt tallennustilaa. Sitten tarvitset Linux-distrosi. Tarvitset myös tavan kirjoittaa Linux-ISO USB-asemaan. Voit tehdä tämän terminaalilla, mutta tässä esimerkissä käytämme ilmaista työkalua nimeltä Etcher. Ja tietysti tarvitset Macin.
Kun sinulla on kaikki tarvitsemasi, on vain kaksi päävaihetta käynnistettävän Linux-USB-aseman luomiseen: alusta USB-asema ja kirjoita siihen.
USB-aseman alustaminen
USB-aseman alustaminen varmistaa, että se on oikeassa levymuodossa ja on valmis kirjoitettavaksi. Voit alustaa aseman macOS: ssä.
USB-aseman alustaminen:
- Liitä USB-asema Macin USB-porttiin.
- Lehdistö Cmd+välilyönti avataksesi Spotlightin.
- Tyyppi Levytyökalu hakupalkkiin.
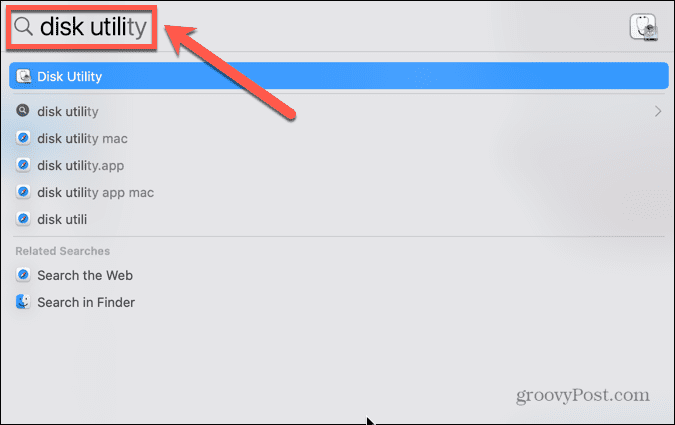
- Klikkaa Levytyökalu sovellus tuloksissa.

- Valitse USB-asemasi vasemmanpuoleisesta valikosta.
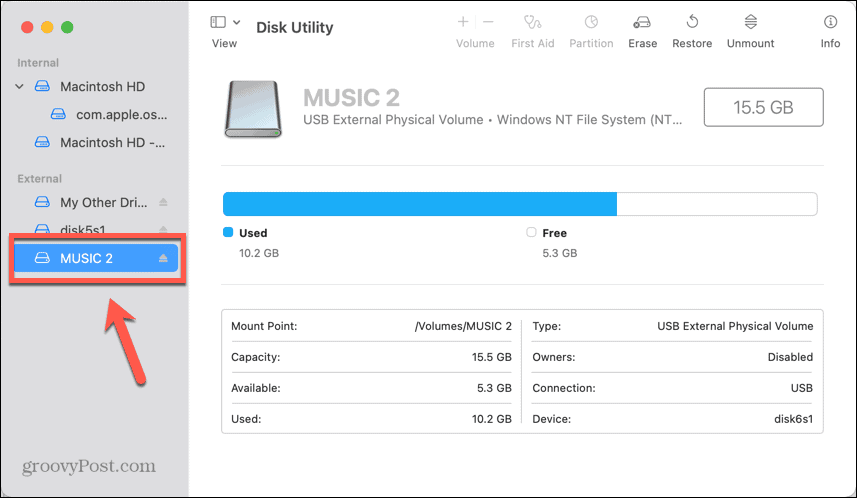
- Klikkaus Poista.
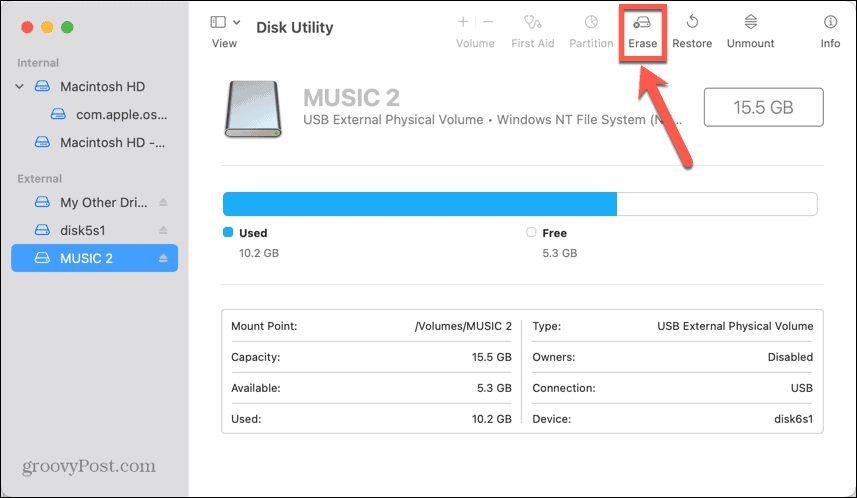
- Muuta USB-aseman nimi, jos haluat.
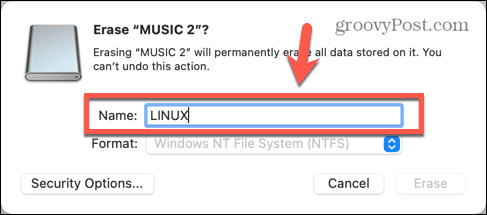
- Valitse MS-DOS (FAT) muotona.
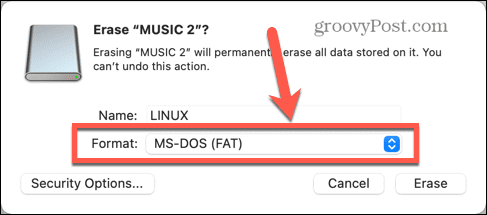
- Klikkaus Poista.
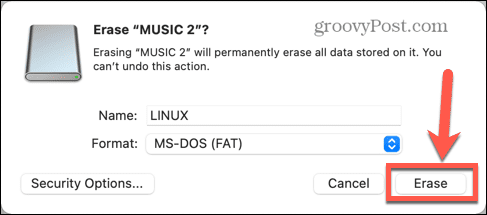
- Odota, että muotoilu on valmis.
Kuinka asentaa Etcher
Jos sinulla ei vielä ole sitä Macissasi, sinun on ladattava ja asennettava Etcher, joka on sovellus, jota käytämme ISO-tiedoston kirjoittamiseen USB-asemaan.
Etcherin asentaminen Maciin:
- Lataa Etcher-sovellus.
- Avaa ladattu DMG-tiedosto.
- Vedä balenaEtcher -kuvaketta kohtaan Sovellukset-kansio kuvake.
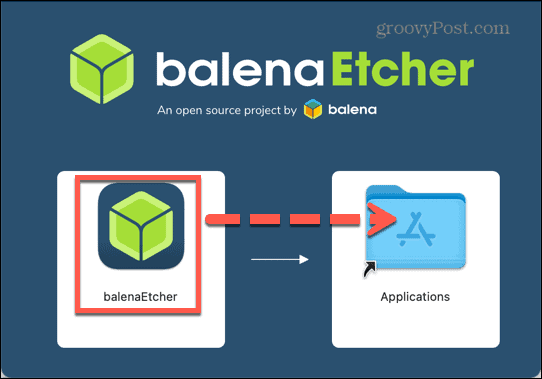
- Navigoi omaan Sovellukset kansio ja avaa balenaEtcher.
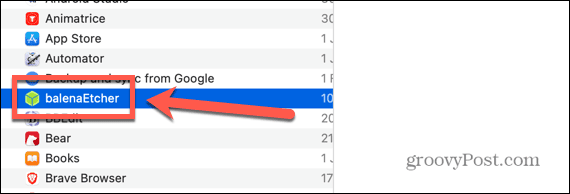
- Jos sovellus ei avaudu, napsauta Omena -kuvaketta valikkorivillä ja valitse Järjestelmäasetukset.
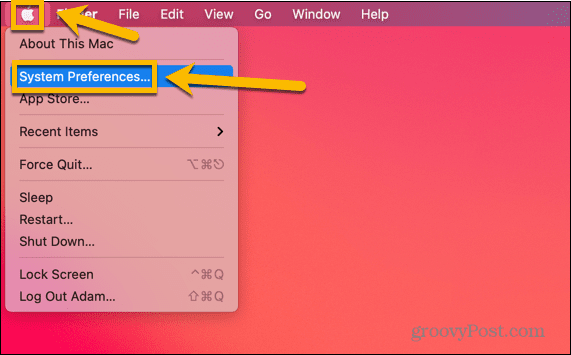
- Klikkaus Turvallisuus ja yksityisyys.
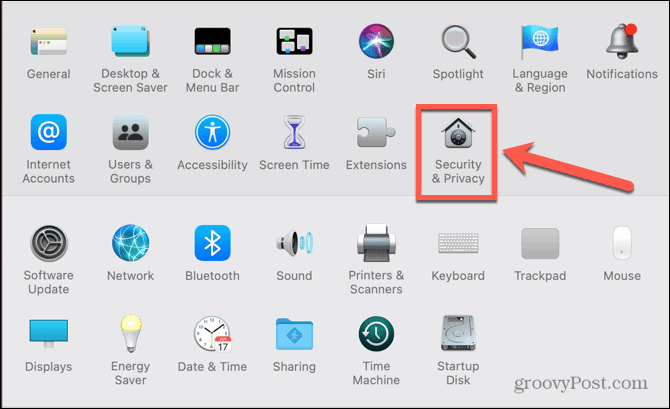
- Alla Kenraali, varmista, että App Store ja tunnistetut kehittäjät vaihtoehto on valittu.
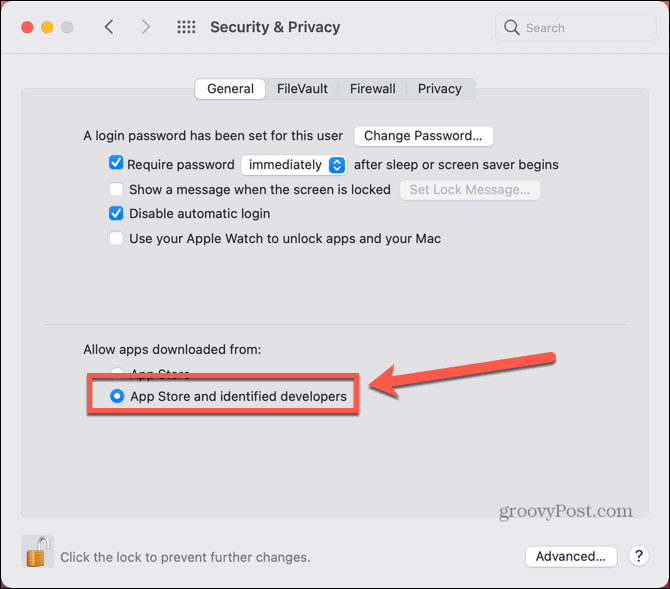
- Yritä avata Etcher uudelleen.
Kuinka kirjoittaa USB-asemaan Etcherin avulla
Kun olet asentanut Etcherin, olet valmis kirjoittamaan käynnistyskuvasi USB-asemaan. Sinun on ladattava sen Linux-version kuva, jonka haluat asentaa. Siellä on laaja valikoima käynnistettävät Linux-distrot joista valita, jokaisessa on hyvät ja huonot puolensa. Kun olet päättänyt, mitä makua haluat käyttää, voit kirjoittaa sen USB: lle Etcherillä.
USB-asemaan kirjoittaminen Etcherillä:
- Lataa haluamasi Linux-distro. Tässä esimerkissä käytämme Linux Lite.
- Avata Etsaaja.
- Klikkaus Valitse Kuva.
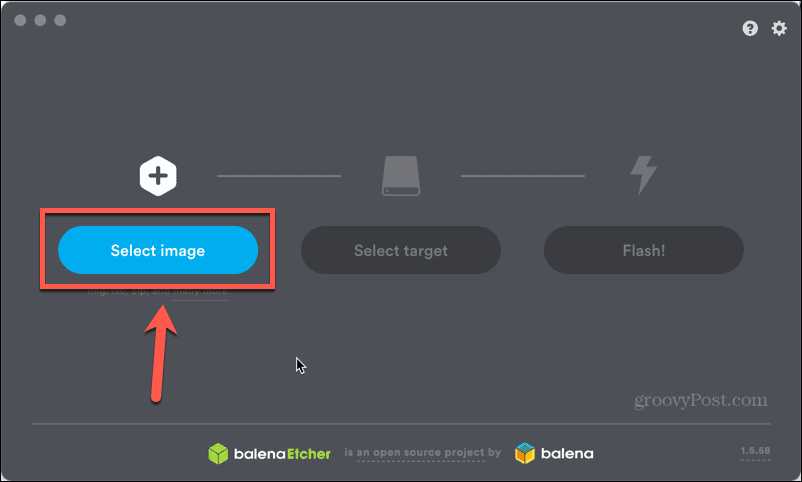
- Valitse juuri lataamasi Linux-kuva.
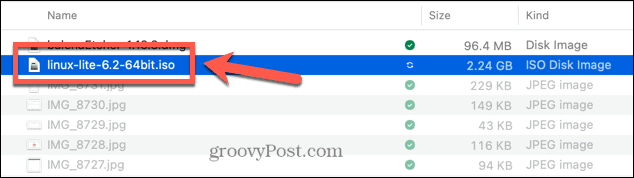
- Klikkaus Valitse Kohde.
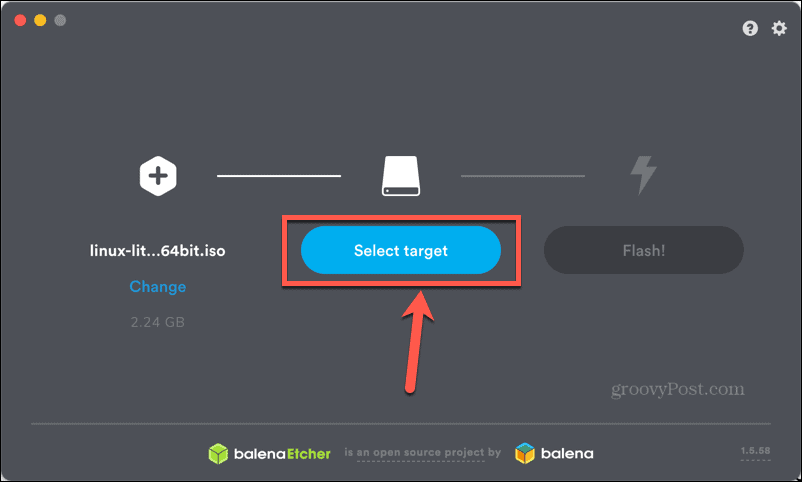
- Valitse USB-asemasi ja napsauta Valitse. USB-laitettasi ei ehkä ole luettelossa sille antamallasi nimellä, mutta voit käyttää levyn kokoja varmistaaksesi, että valitset oikean kohteen.
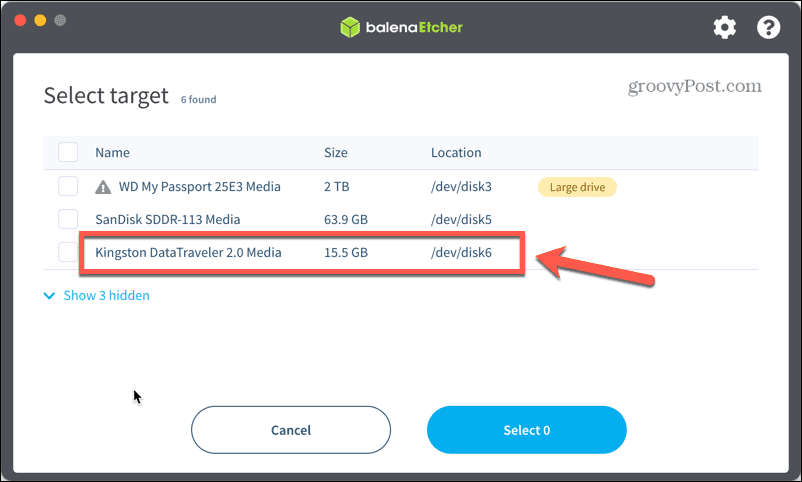
- Klikkaus Salama ja kirjoitusprosessi alkaa.
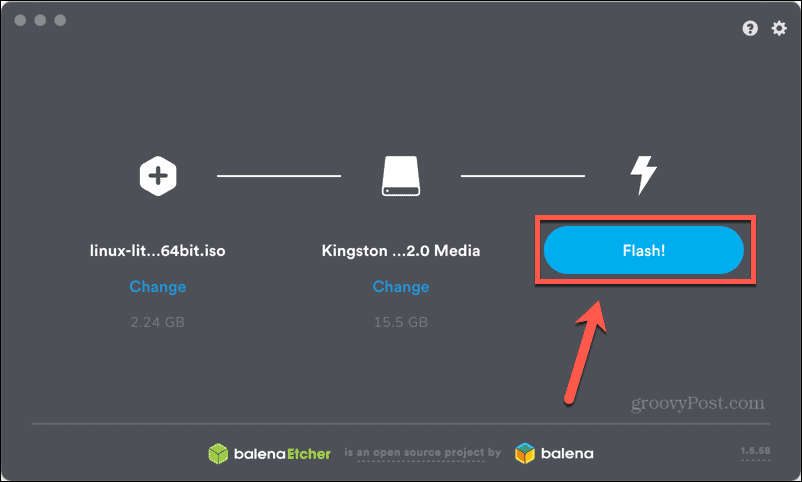
- Kun se on valmis, näet viestin, että salama on valmis.
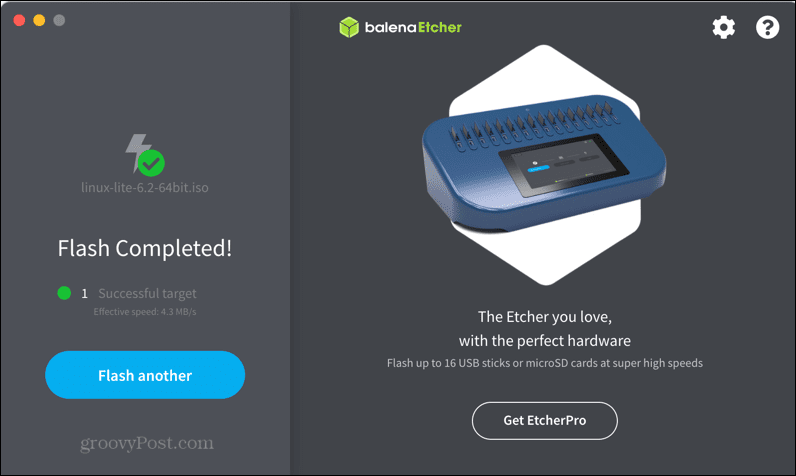
Macin käynnistäminen USB-asemalta
Nyt kun käynnistys-USB on valmis, olet valmis aloittamaan Linuxin käyttämisen Macissasi. Tätä varten sinun on käynnistettävä Mac uudelleen, jotta se voi käynnistyä USB-asemalta.
Macin käynnistäminen USB-asemalta:
- Käynnistä Mac uudelleen.
- Kun se on sammunut ja on käynnistymässä uudelleen, paina ja pidä painettuna Vaihtoehto (Alt) avain.
- Sinun pitäisi nähdä näyttö, jossa on valikoima käynnistysvaihtoehtoja - napsauta EFI Boot.
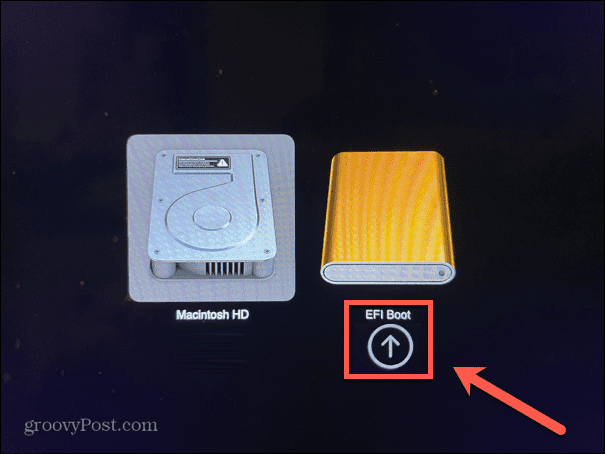
- Valitse Käynnistä Linux Lite 6.2 Live System tai vastaava vaihtoehto käyttämällesi jakelulle.
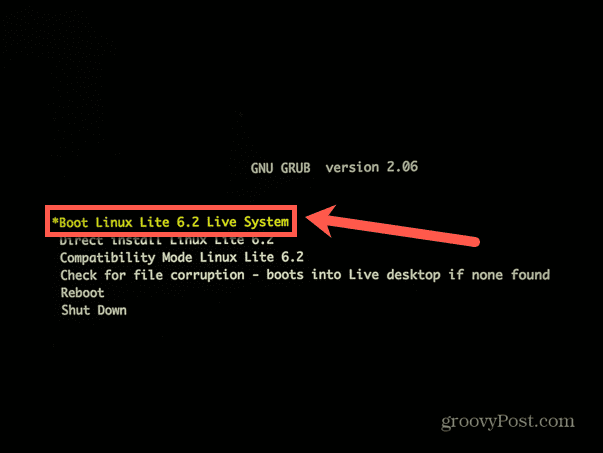
- Macisi pitäisi käynnistyä live Linux-istuntoon.
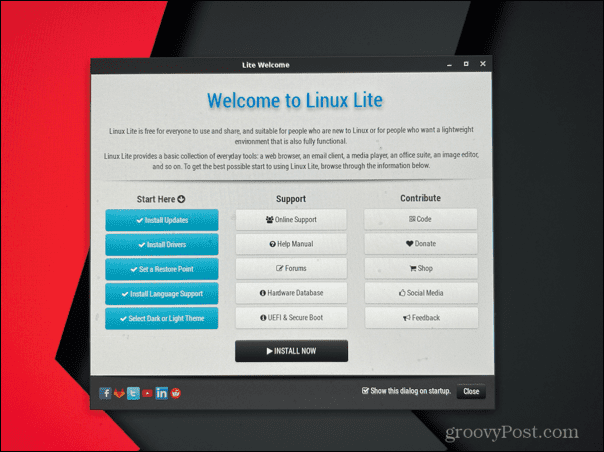
- Kun haluat palata macOS: ään, käynnistä tietokone uudelleen äläkä paina mitään näppäintä sen käynnistyessä uudelleen.
- Sinun pitäisi huomata, että macOS käynnistyy normaalisti.
Lisätietoja Linuxista
Käynnistettävän Linuxin USB-aseman luomisen oppiminen mahdollistaa Linuxin käytön missä tahansa tietokoneessa ilman, että sitä tarvitsee asentaa. Voit käyttää Linuxia missä haluat ja käynnistää sitten tietokoneesi uudelleen ilman USB-asemaa palataksesi tavalliseen käyttöjärjestelmääsi. Jos olet valmis lähtemään, sinun on varmistettava, että olet Valitse käynnistettävä USB-Linux-distro joka sopii tarpeisiisi ensin.
Jos olet uusi Linuxissa, voit oppia paljon. Saatat haluta tietää, miten poistaa tiedostoja turvallisesti Linuxissa poistaaksesi tiedot kokonaan kiintolevyltäsi. Jos käytät Linuxia pienellä USB-asemalla, sinun on ehkä tiedettävä kuinka tarkistaa levytila Linuxissa. Kun olet löytänyt tiesi Linuxin ympärille, saatat haluta oppia kuinka se tehdään asettaa ympäristömuuttujia Linuxissa.
Kuinka löytää Windows 11 -tuoteavain
Jos sinun on siirrettävä Windows 11 -tuoteavain tai vain tehtävä käyttöjärjestelmän puhdas asennus,...