Sivun poistaminen Google Docsista
Google Google Docs Sankari / / May 23, 2022

Viimeksi päivitetty
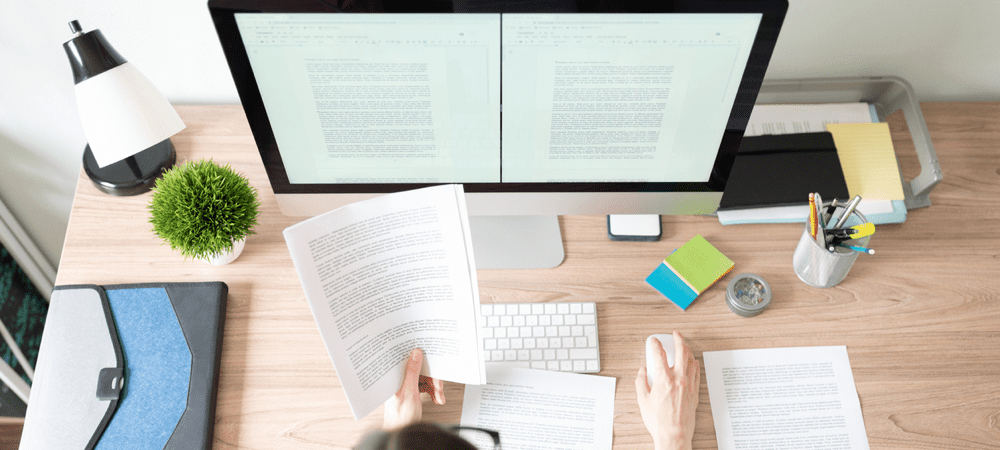
Onko Google-asiakirjoissasi ei-toivottuja tyhjiä sivuja? Voit helposti poistaa sivun Google Docsista. Näin
Asiakirjan luominen Google Docsissa on riittävän yksinkertaista – lataa vain asiakirja ja ala kirjoittaa.
Jos et ole tyytyväinen valmiiseen asiakirjaan, sinun kannattaa aloittaa sen muokkaaminen. Voit jopa leikata kokonaisia sivuja, joihin et ole tyytyväinen.
Sinulla on luultavasti hyvä idea sivun poistamisesta Google Docsista, mutta se ei aina toimi. Saatat usein päätyä itsepäisille tyhjille sivuille, joita voi olla vaikea siirtää.
Jos tavalliset menetelmät osoittautuvat tehottomiksi, voit kokeilla parempia menetelmiä. Jos haluat tietää, miten sivuja poistetaan Google-dokumenteista, noudata alla olevia ohjeita.
Sivun poistaminen Google-dokumenteista poistonäppäimellä
Useimmissa tapauksissa sinun pitäisi pystyä poistamaan sivu Google-dokumenteista käyttämällä poistonäppäintä.
Google-dokumenttien sivun poistaminen poistonäppäimellä:
- Avaa sinun Google Docs -dokumentti.
- Siirry sivulle, jonka haluat poistaa.
- Paina ja pidä hiiren osoitinta sivun yläosassa.
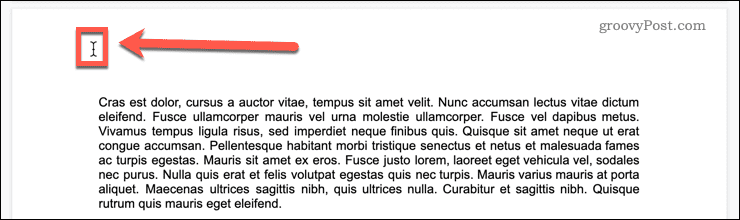
- Vedä alas koko sivun yli viimeisen tekstirivin yli. Jos sivulla ei ole tekstiä, vedä sivun alaosaan varmistaaksesi, että kaikki on valittu.
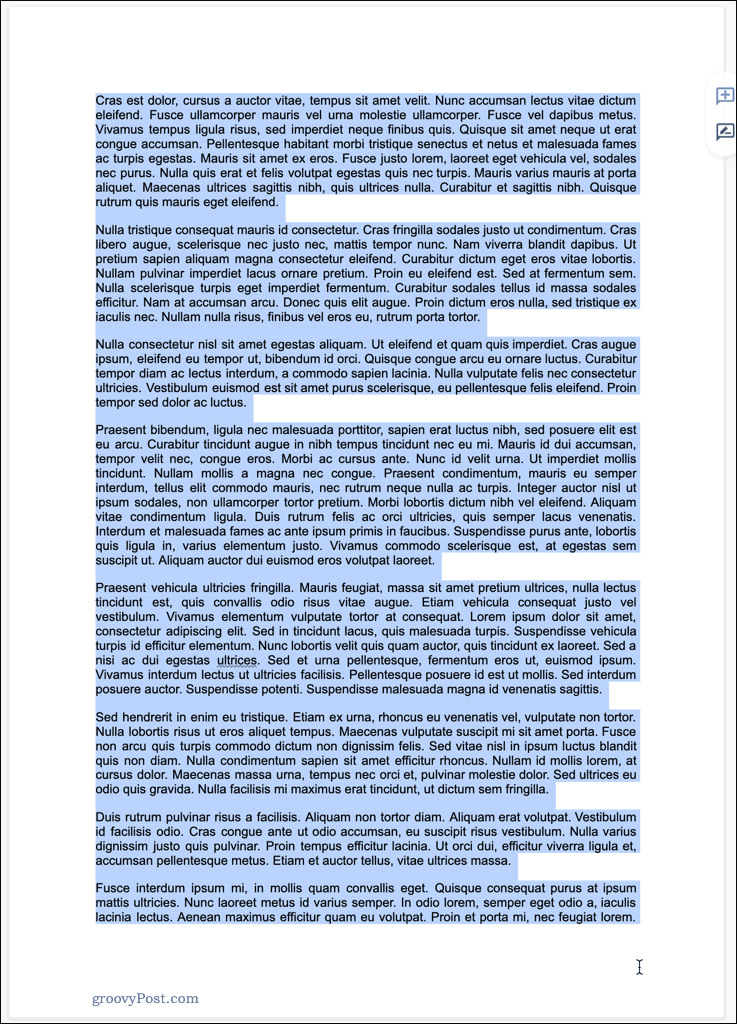
- Lehdistö Poistaa tai Askelpalautin.
- Sivusi pitäisi nyt poistaa. Jos sivulla on vielä tekstiä tai tyhjää tilaa, toista yllä oleva prosessi.
Useimmissa tapauksissa tämä poistaa sivun Google-dokumenteista. Jos yllä olevat vaiheet eivät auta, tutustu alla olevaan vianmääritysosaan.
Ei-toivotun tyhjän sivun poistaminen asiakirjan lopusta
Yleinen Google-dokumenttien ongelma on se, että asiakirjan lopussa on tarpeeton tyhjä sivu. Voit aina jättää sivun pois, jos haluat tulosta Google-dokumenttisi. Jos jaat asiakirjan työskentelyä varten, et luultavasti halua, että sen lopussa on tyhjä sivu.
Voit yrittää poistaa tyhjät sivut asiakirjan lopusta muutaman asian avulla.
Muuta mukautettua välilyöntiä Google-dokumenteissa
Google Docsissa on mahdollisuus päättää, kuinka paljon tilaa kappaleiden jälkeen jätetään. Tätä tilaa ei voi poistaa – ainoa tapa poistaa se on muuttaa mukautettuja väliasetuksia. Voit korostaa tätä tyhjää tilaa, mutta et Poistaa ei myöskään Askelpalautin näppäimillä on vaikutusta.
Näin voit muuttaa mukautettuja väliasetuksia Google Docsissa:
- Valitse koko viimeinen kappale, jos olet tyytyväinen kappaleen väliin muualla.
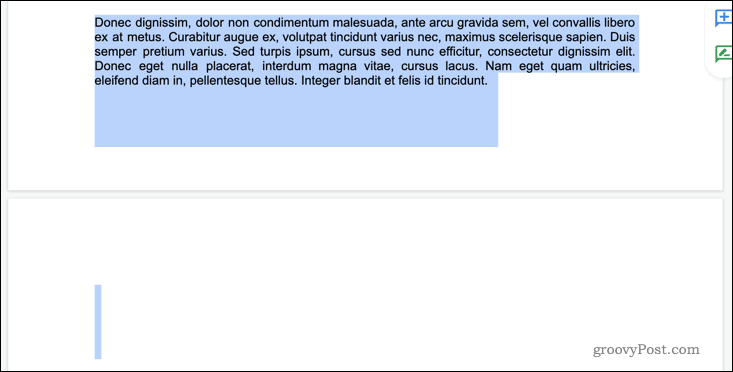
- Jos haluat muuttaa koko asiakirjan väliä, paina sen sijaan Ctrl+A Windowsissa tai Cmd+A Macissa.
- Mene Muoto > Rivi- ja kappalevälit > Mukautettu väli.
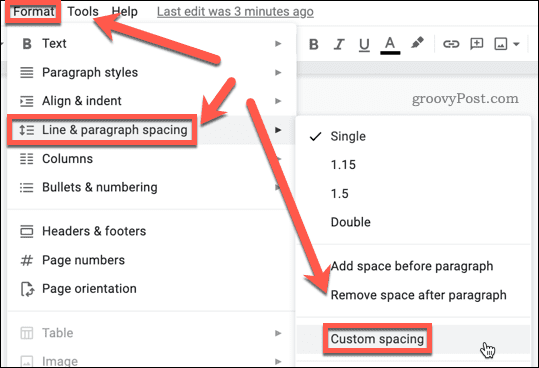
- Aseta Jälkeen kohtaan 0 ja napsauta sitten Käytä.
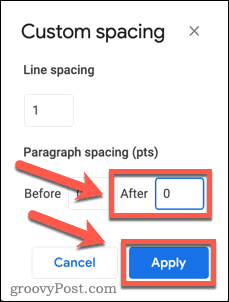
- Ylimääräisen sivusi pitäisi nyt kadota.
Jos sinulla on vielä tyhjä sivu, sinun on ehkä käytettävä Poistaa -näppäintä yllä kuvatulla tavalla poistaaksesi ylimääräisen tyhjän tilan.
Säädä marginaaleja Google Docsissa
Saatat huomata, että asiakirjasi viimeisellä sivulla on vain yksi tai kaksi riviä, mikä jättää valtavan määrän tyhjää tilaa viimeiselle sivulle. Jos et halua tehdä tekstiin muutoksia, voit korjata ongelman seuraavasti säätämällä marginaalien kokoa.
Voit säätää Google-dokumenttien marginaaleja seuraavasti:
- Mene Tiedosto > Sivun asetukset.
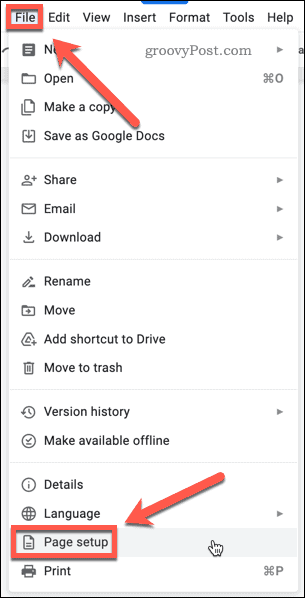
- Säädä vasemman ja oikean marginaalin kokoa hieman. Voit myös muuttaa ylä- ja alamarginaalia sen sijaan.
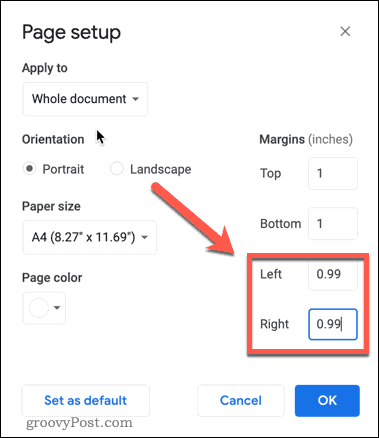
- Klikkaus OK.
- Viimeisten rivien pitäisi nyt näkyä viimeisen sivun alareunassa. Jos ei, toista yllä olevat vaiheet, mutta pienennä marginaalien kokoa vielä hieman.
Tyhjien sivujen vianetsintä Google-dokumenteissa
Yllä olevien menetelmien käyttäminen ratkaisee melkein kaikki sivun poistamiseen liittyvät ongelmat Google-dokumenteissa. Jos et vieläkään pääse eroon sivusta Google-dokumenteissa, voit kokeilla joitakin vianetsintävaiheita.
Tarkista sivukatkot
Tyhjät sivut johtuvat usein ei-toivotuista sivunkatkoista. Et kuitenkaan näe sivunvaihtoja, kun tarkastelet asiakirjaa tulostuksen asettelunäkymässä.
Voit lopettaa Google-dokumentin katselun tulostuksen asettelunäkymässä seuraavasti:
- Klikkaa Näytä ja napsauta sitten Näytä tulostusasettelu poistaaksesi valinnan.
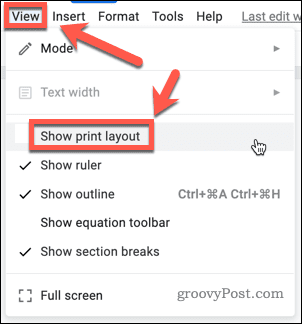
- Voit nyt nähdä asiakirjan jokaisen sivunvaihdon harmaana viivana.
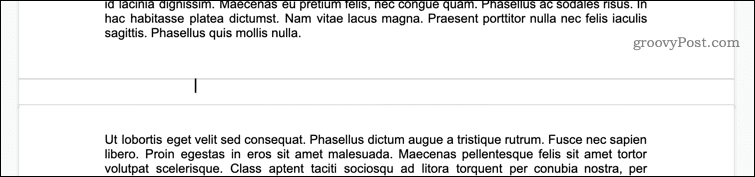
- Napsauta yhden sivunvaihdon alta ja paina Askelpalautin.
- Vaihtoehtoisesti napsauta jotakin sivunvaihdosta ja paina Poistaa (tai Fn+askelpalautin Macissa).
- Sivunvaihtosi pitäisi nyt poistaa. Toista vaihe yksi palataksesi tulostusasettelunäkymään – tyhjän sivun pitäisi olla poissa.
Tarkista osion katkokset
Toinen mahdollinen syy tyhjille sivuille Google-dokumenteissa ovat osionvaihdot. Voit lisätä ne itse, tai ne voivat myös siirtyä, jos tuot ne sisältävän Word-asiakirjan.
Osanvaihtojen pitäisi olla näkyvissä oletuksena, mutta jos tämä asetus on pois päältä, et näe niitä asiakirjassasi.
Osionvaihdon näyttäminen Google-dokumentissasi:
- Klikkaa Näytä ja varmista sitten se Näytä osion tauot on tarkistettu. Jos se ei ole, napsauta sitä tehdäksesi niin.
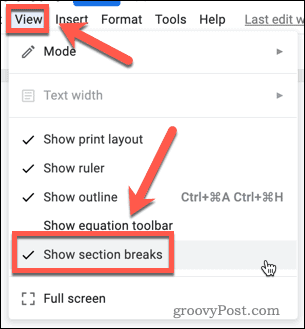
- Sinun pitäisi nyt nähdä osionvaihdot asiakirjassasi katkoviivoina.

- Jos sinulla on ei-toivottuja osionvaihtoja, napsauta kappaleen lopusta osanvaihdon yläpuolella ja paina Poistaa (tai Fn+askelpalautin Macissa).
Tarkista taulukot
Toinen mahdollinen syy ei-toivotuille tyhjille sivuille on piilotettujen taulukoiden käyttö. Jos käytät jotakin ansioluettelomalleista esimerkiksi Google-dokumenteissa, ne käyttävät taulukoita, joiden reunukset ovat nollaleveä. Saatat saada lisää tyhjää tilaa, koska osia näistä taulukoista pakotetaan seuraavalle sivulle.
Jotta voit korjata nämä ongelmat, sinun on voitava nähdä taulukko. Toimi seuraavasti:
- Napsauta hiiren kakkospainikkeella mitä tahansa sivulla ja napsauta Taulukon ominaisuudet.
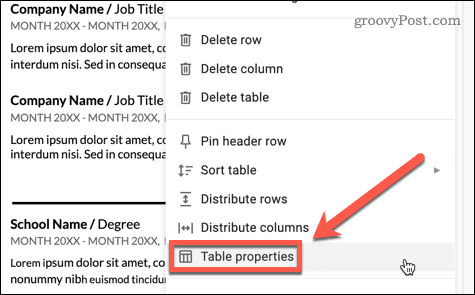
- Alla Väri, varmista, että taulukon reunan väri on musta ja viivan leveydeksi asetettu 1 pt.
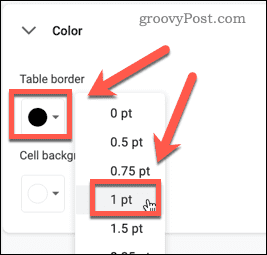
- Taulukkosi reunat ovat nyt näkyvissä, mukaan lukien sivun yli menneet osat.
Sinun pitäisi nyt pystyä korjaamaan ongelma poistamalla tyhjää tilaa taulukosta tai poistamalla ei-toivotut rivit tai sarakkeet.
Hallitse Google-dokumenttien muotoilua
Asiakirjojen tyhjät sivut voivat olla turhauttavia. Sivun poistaminen Google Docsissa voi auttaa sinua saamaan asiakirjoistasi näyttämään ammattimaisemmalta.
On olemassa monia muita parannuksia, jotta asiakirjasi näyttävät paremmilta. Voisit oppia miten asetat taustavärin Google Docsissa jotta asiakirjasi erottuu joukosta. Voit jopa oppia kuinka kuvia kerrostetaan Google Docsissa luoda vaikuttavia tehosteita.
Kuinka löytää Windows 11 -tuoteavain
Jos sinun on siirrettävä Windows 11 -tuoteavain tai vain tehtävä käyttöjärjestelmän puhdas asennus,...
Google Chromen välimuistin, evästeiden ja selaushistorian tyhjentäminen
Chrome tallentaa selaushistoriasi, välimuistisi ja evästeet erinomaisesti, jotta se optimoi selaimesi suorituskyvyn verkossa. Hänen tapansa...
Myymälähintojen vastaavuus: Kuinka saada verkkohinnat kaupassa tehdessäsi ostoksia
Myymälästä ostaminen ei tarkoita, että sinun pitäisi maksaa korkeampia hintoja. Hintavastaavuustakuiden ansiosta saat verkkoalennuksia tehdessäsi ostoksia...
Disney Plus -tilauksen lahjoittaminen digitaalisella lahjakortilla
Jos olet nauttinut Disney Plus -palvelusta ja haluat jakaa sen muiden kanssa, näin voit ostaa Disney+ Gift -tilauksen...

