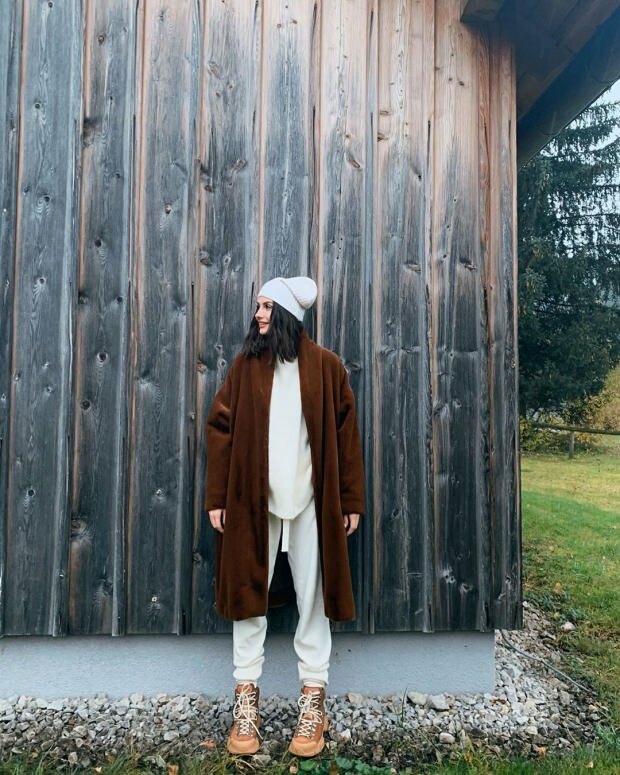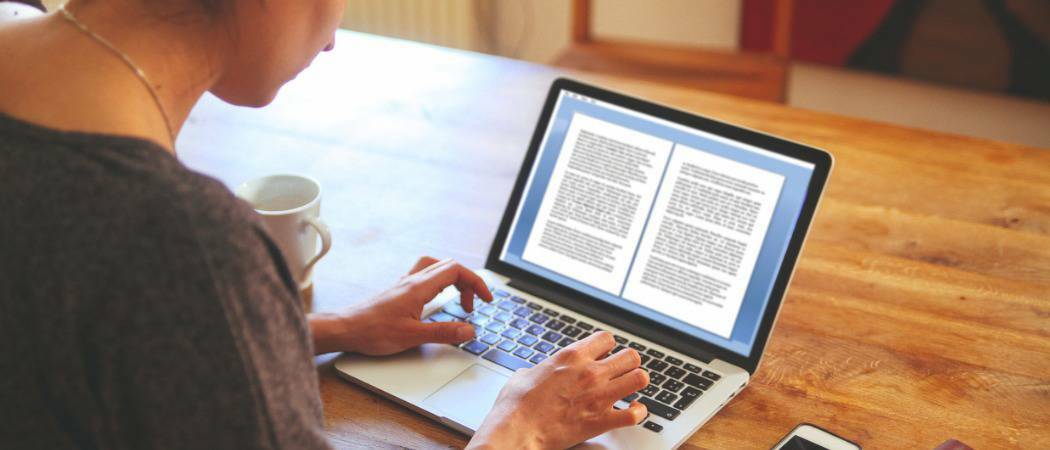Kuinka piilottaa sovelluksia iPhonessa pikakuvakkeiden avulla
Omena Iphone Sankari / / April 02, 2023

Viimeksi päivitetty
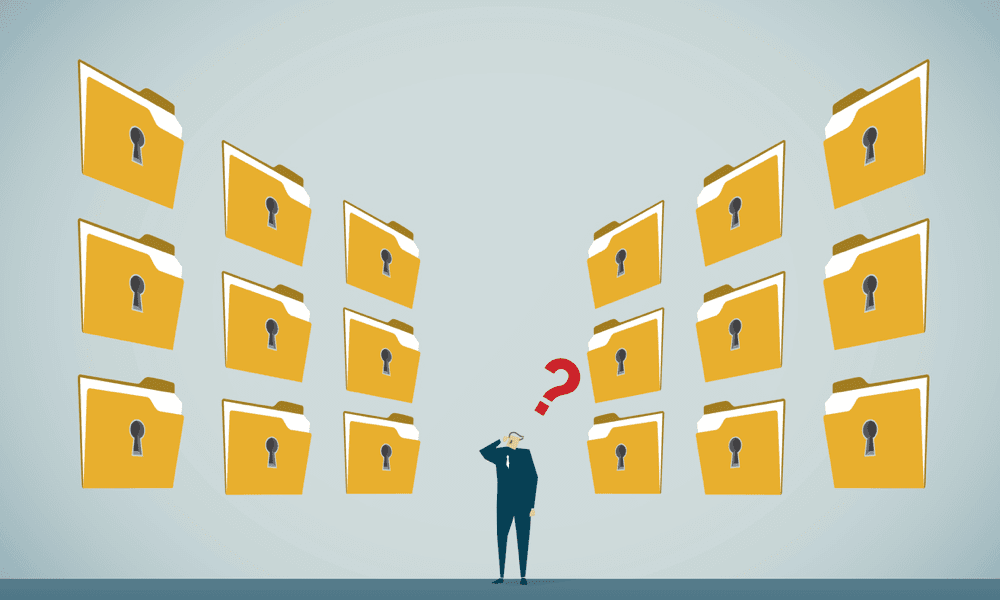
Onko puhelimessasi sovelluksia, jotka haluat mieluummin piilottaa näkyviltä? Jos näin on, opi piilottamaan sovelluksia iPhonessa käyttämällä pikakuvakkeita tässä oppaassa.
Joitakin sovelluksia saatamme toivoa, etteivät muut ihmiset näkisi puhelimissamme. Et ehkä halua isoäitisi huomaavan, että sinulla on treffisovellus esimerkiksi etuvalikon keskellä.
Onneksi, jos olet iPhone-käyttäjä, sinulla on useita vaihtoehtoja. Voit poistaa sovellukset kokonaan puhelimestasi, mutta voit myös piilottaa ne, jotta ne eivät näy missään aloitusnäytöissäsi. Jos käytät paljon sovellusta, jonka haluat naamioida, voit käyttää pikanäppäimiä luodaksesi väärennetyn sovelluksen aloitusnäytöllesi. Tämä väärennetty sovellus voi sanoa yhden asian, mutta todellisuudessa se käynnistää sovelluksen, jonka yrität piilottaa.
Jos olet valmis pitämään jotkin sovelluksesi poissa uteliailta silmiltä, voit piilottaa sovellukset iPhonessasi pikakuvakkeiden avulla.
Kuinka piilottaa sovelluksia iPhonessa pikakuvakkeiden avulla
On mahdollista poistaa sovelluksia aloitusnäytöltä, mutta säilyttää ne puhelimessasi. Jos kuitenkin käytät jotakin sovellusta usein, voi olla turhauttavaa, jos et pysty pitämään sitä aloitusnäytölläsi helpon pääsyn vuoksi.
Hyvä uutinen on, että pikanäppäimillä voit naamioida minkä tahansa iPhonesi sovelluksen, jotta se näyttää täysin erilaiselta sovellukselta. Sovelluksesi on kirjaimellisesti piilossa näkyvissä.
Sovelluksen naamioiminen pikanäppäimillä iPhonessa:
- Avaa Pikanäppäimet sovellus.
- Napauta Plus (+) symboli näytön oikeassa yläkulmassa.
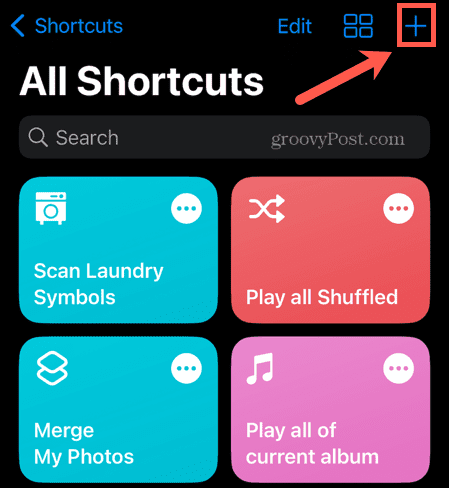
- Napauta Lisää toiminto.
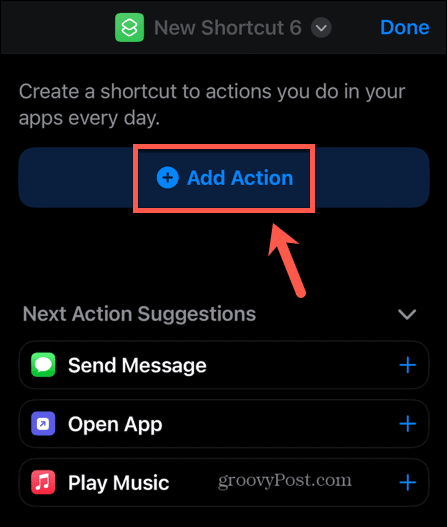
- Alla Luokat valitse Käsikirjoitus.
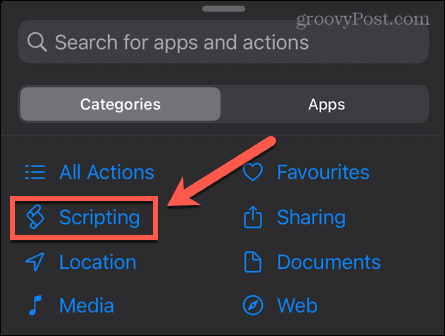
- Alla Sovellukset valitse Avaa App.
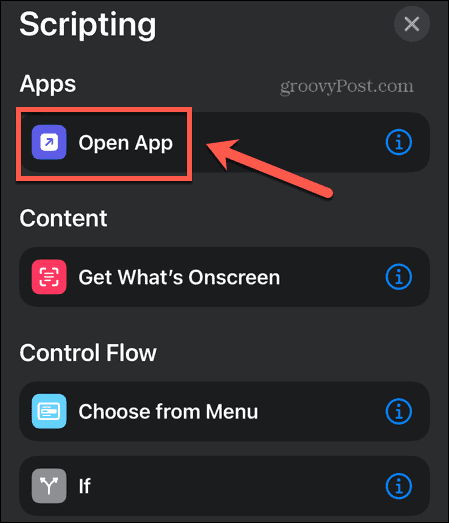
- Napauta Sovellus.
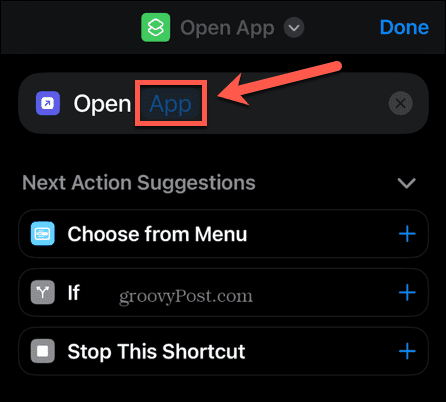
- Valitse sovellus, jonka haluat peittää.
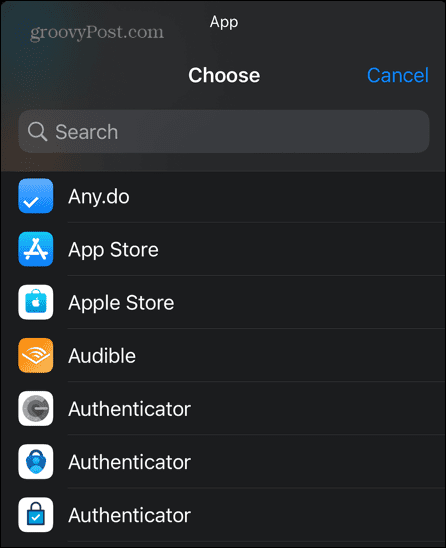
- Napauta pikakuvakkeen nimeä.
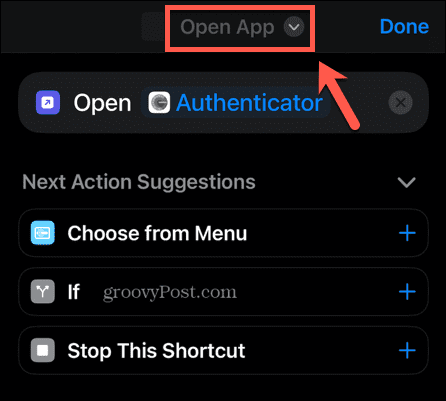
- Valitse Nimeä uudelleen.
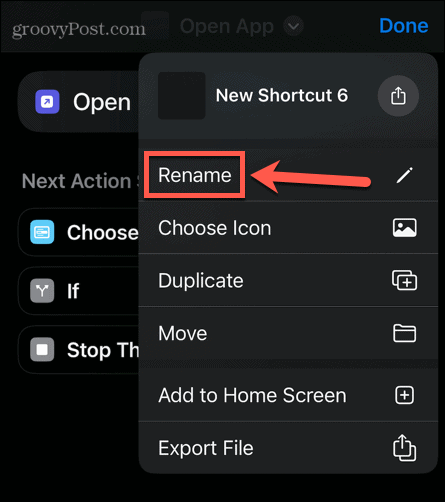
- Anna pikanäppäimelle viattomalta kuulostavan sovelluksen nimi.
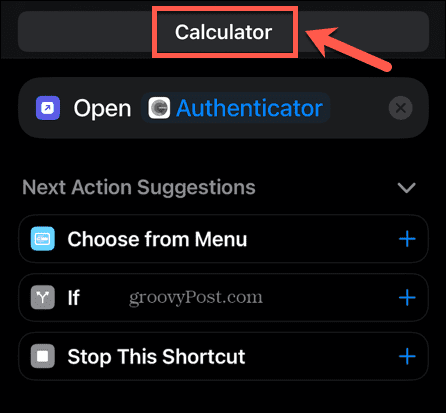
- Napauta uuden pikakuvakkeen nimeä ja valitse Valitse kuvake.
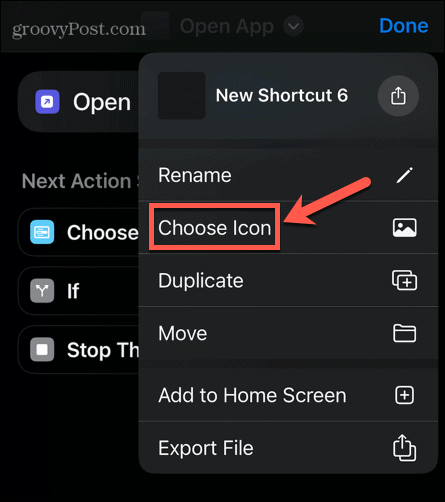
- Valitse sovelluskuvakkeen taustaväri.
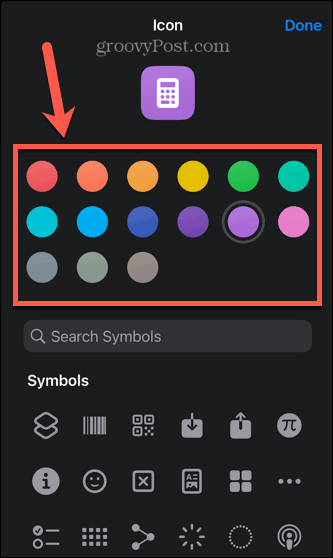
- Valitse sovelluskuvakkeen symboli. Voit käyttää Haku symbolit työkalu löytääksesi sopiva symboli nopeammin.
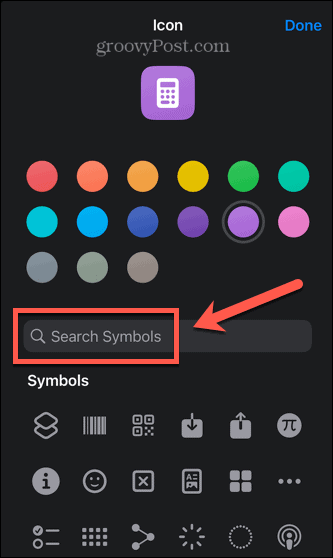
- Kun olet tyytyväinen väärennettyyn sovelluskuvakkeeseen, napauta Tehty.
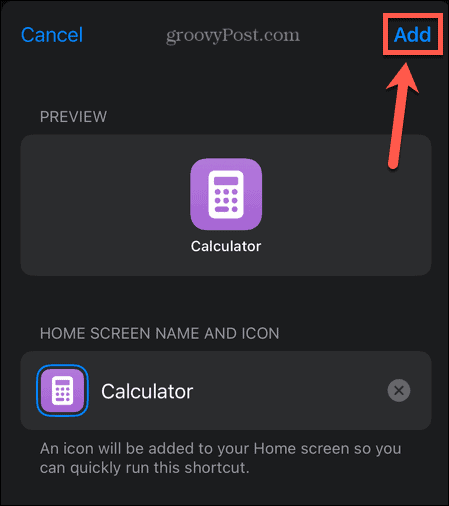
- Napauta näytön alareunassa Jaa kuvake.
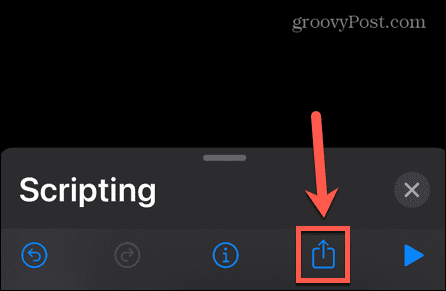
- Valitse Lisää aloitusnäytölle.
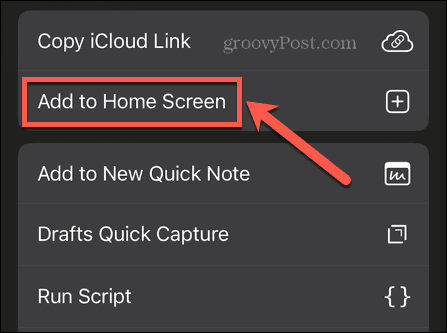
- Varmista, että väärennetty sovelluskuvake näyttää haluamaltasi, ja napauta Lisätä.
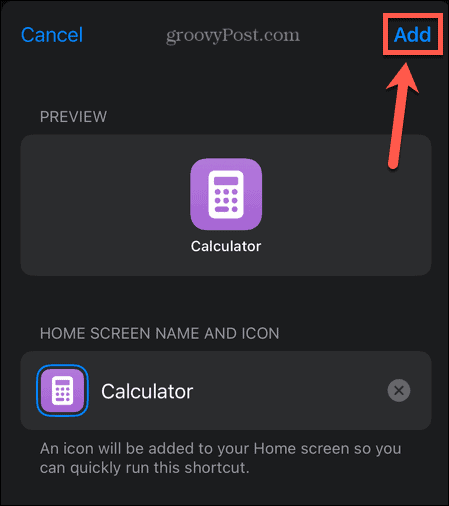
- Väärennetty sovelluksesi näkyy nyt aloitusnäytölläsi. Kun napautat sitä, valitsemasi sovellus käynnistyy.
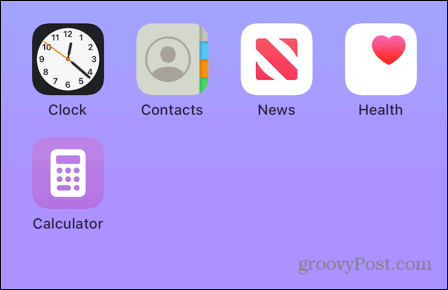
- Kun sovellus käynnistyy, näet Shortcutsista ilmoituksen, joka vahvistaa, että pikakuvake on suoritettu. Applen mukaan tämä on "odotettua käyttäytymistä" sovellukselle. Valitettavasti ei näytä olevan yksinkertaista tapaa poistaa nämä ilmoitukset pysyvästi käytöstä.
Sovelluksen poistaminen aloitusnäytöltä
Väärennetyn sovelluksen luominen sellaisen sovelluksen käynnistämiseksi, jonka haluat peittää, ei poista itse sovellusta aloitusnäytöltäsi. Kun olet luonut väärennetyn sovelluksesi, haluat poistaa oikean sovelluksen näkymisen aloitusnäytöltäsi.
Hyvä uutinen on, että voit poistaa sovelluksen aloitusnäytöltä poistamatta sitä iPhonesta.
Sovelluksen poistaminen iPhonen aloitusnäytöltä:
- Etsi sovellus, jonka haluat poistaa aloitusnäytöltä.
- Napauta ja pidä sovellusta painettuna.
- Valitse Poista sovellus.
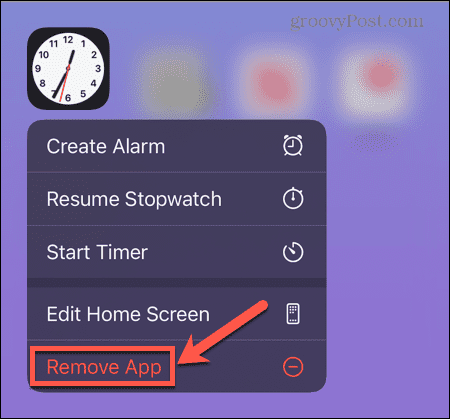
- Napauta Poista aloitusnäytöstä. Tämä poistaa sovelluksen poistamatta sitä tai sen tietoja.
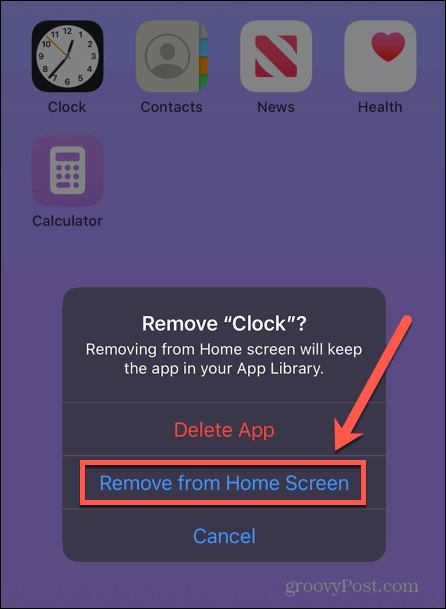
- Sovelluksesi ei enää näy aloitusnäytölläsi.
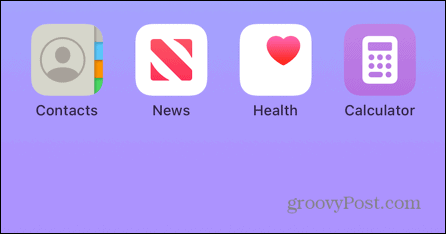
- Jos haluat palauttaa sovelluksen aloitusnäyttöön milloin tahansa, noudata tämän artikkelin viimeisen osan ohjeita.
Kuinka poistaa useita sovelluksia aloitusnäytöltä
Jos sinulla on useita sovelluksia, jotka haluat piilottaa aloitusnäytöltä, yllä olevien vaiheiden suorittaminen kullekin niistä voi olla hieman tylsää. Onneksi on yksinkertainen tapa poistaa useita sovelluksia aloitusnäytöltä kerralla.
Voit poistaa useita sovelluksia aloitusnäytöltä kerralla seuraavasti:
- Kokoa yhteen kaikki sovellukset, jotka haluat piilottaa aloitusnäytön yhdelle tai useammalle sivulle. Voit tehdä tämän napauttamalla ja pitämällä sovellusta, kunnes se alkaa heilua, ja vetämällä sen sitten uudelle sivulle.
- Kun sinulla on kaikki sovellukset, jotka haluat piilottaa yhdelle tai useammalle sivulle, napauta ja pidä painettuna mitä tahansa sovellusta, kunnes kaikki sovellukset alkavat taas heilua.
- Napauta näytön alareunassa Näytön navigointi kuvake.
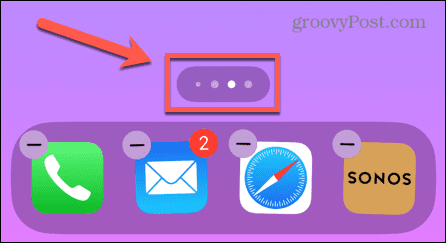
- Näet näkymän kaikista aloitusnäytöistäsi.
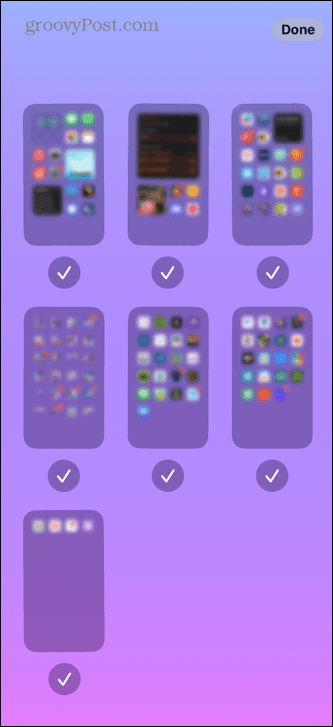
- Etsi aloitusnäyttö tai aloitusnäytöt, jotka sisältävät sovellukset, jotka haluat piilottaa, ja napauta Valintamerkki näiden näyttöjen alla niin, että niitä ei ole valittu.
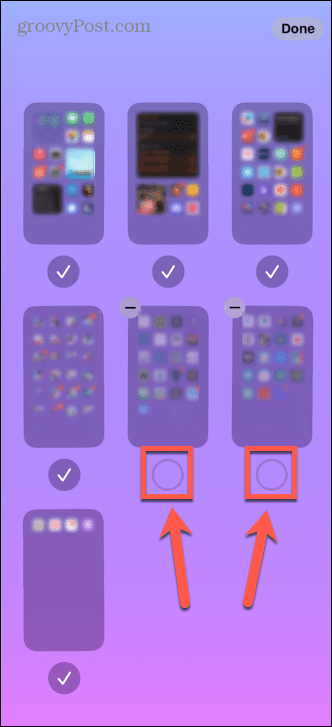
- Napauta Tehty tallentaaksesi muutokset.
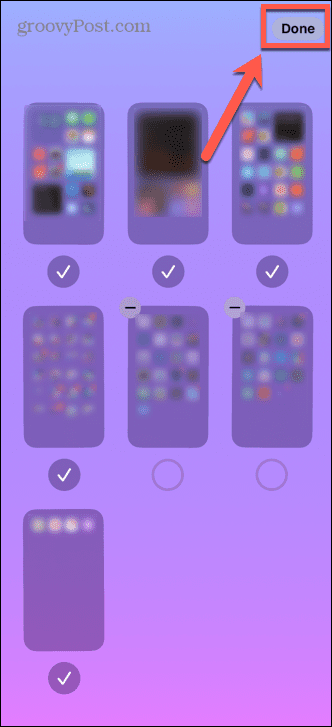
- Kun pyyhkäiset aloitusnäyttöjesi läpi, piilotetut näytöt eivät enää näy.
- Saat sovellukset näkyviin aloitusnäytölle uudelleen toistamalla yllä olevat vaiheet ja tarkistamalla ruudun tai näytöt, joista olet poistanut valinnan.
- Napauta Tehty ja ne näytöt tulevat uudelleen näkyviin.
Kuinka löytää sovellus, joka ei ole aloitusnäytölläsi
Vaikka sovellukset ovat piilossa aloitusnäytöltä, voit silti käyttää niitä iPhonessasi. Näihin piilotettuihin sovelluksiin pääsee käsiksi parilla tavalla.
Piilotetun sovelluksen löytäminen Spotlightin avulla:
- Avaa Spotlight pyyhkäisemällä alas näytön keskeltä.
- Kirjoita sovelluksen nimi kohtaan Hae ala.
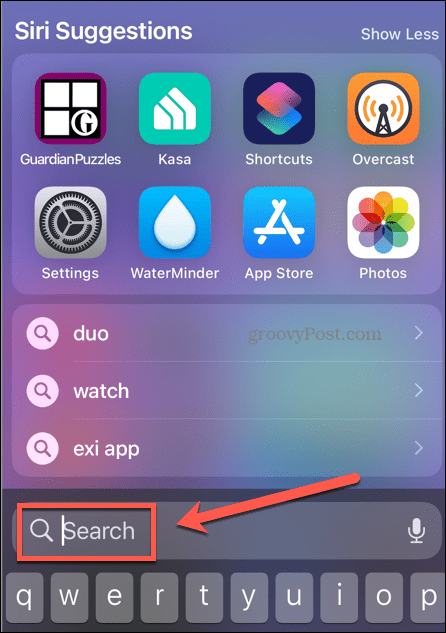
- Napauta sopivaa sovellusta hakutuloksissa.
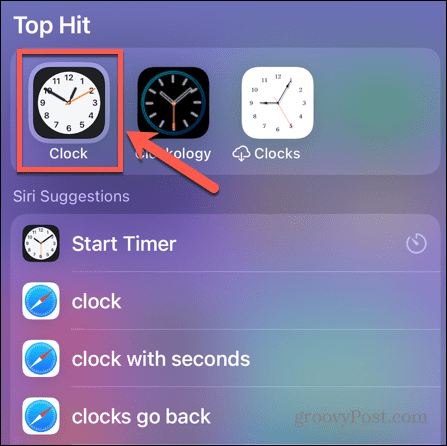
- Sovelluksesi avautuu nyt.
Piilotetun sovelluksen löytäminen sovelluskirjaston avulla:
- Pyyhkäise aloitusnäytössä vasemmalle, kunnes tulet kohtaan Sovelluskirjasto sivu.

- Tämä sivu sisältää kaikki iPhonesi sovellukset, myös ne, jotka eivät näy aloitusnäytölläsi.
- Kirjoita sen sovelluksen nimi, jonka haluat avata Sovelluskirjastohaku ala.
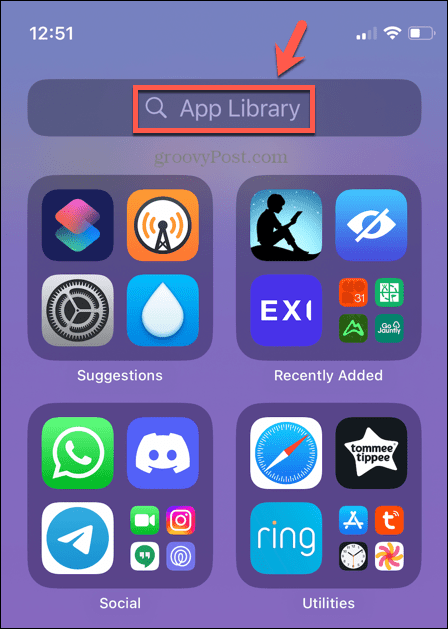
- Napauta sopivaa sovellusta avataksesi sen.
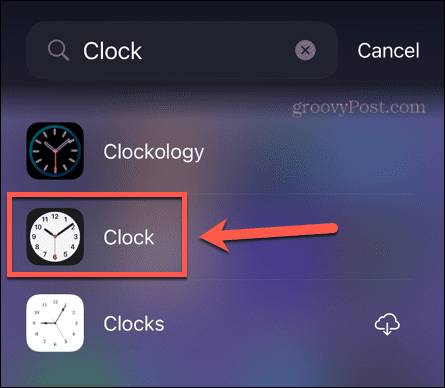
Piilotetun sovelluksen palauttaminen aloitusnäyttöön
Jos olet poistanut aloitusnäytöltäsi sovelluksen, jonka päätät palata aloitusnäyttöön, se on tarpeeksi yksinkertaista tehdä vain muutamalla napautuksella.
Piilotetun sovelluksen palauttaminen aloitusnäyttöön:
- Paikanna sovellus jollakin yllä olevan osan menetelmistä.
- Sen sijaan, että napauttaisit sovellusta avataksesi sen, napauta ja pidä painettuna, kunnes näet valikon.
- Valitse Lisää aloitusnäytölle.
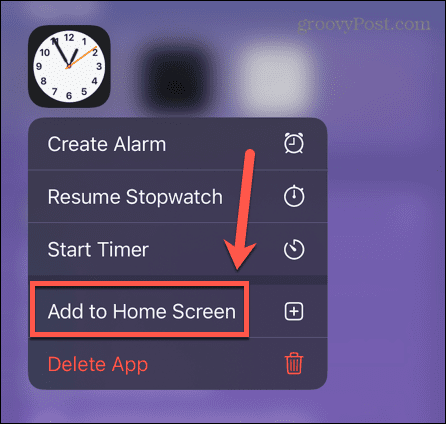
- Sovelluksesi tulee nyt uudelleen näkyviin aloitusnäytölle.
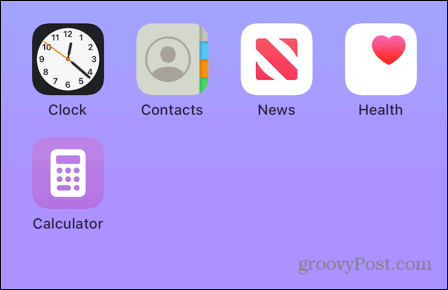
- Sovellus ei välttämättä näy alkuperäisessä paikassaan. Sinun on ehkä asetettava se uudelleen, jos haluat palauttaa sen alkuperäiseen paikkaansa.
Lue lisää iPhone-vinkkejä ja temppuja
Kun opettelet piilottamaan sovelluksia iPhonessa pikakuvakkeiden avulla, voit jatkaa suosikkisovellustesi käyttöä ilman, että kukaan huomaa niitä puhelimessasi. Menetelmä ei tietenkään ole idioottivarma; jos joku yrittää käyttää esimerkiksi väärennettyä laskinsovellustasi, hän saattaa päätyä avaamaan sovelluksen, jota et haluaisi!
On monia muita hyödyllisiä iPhone-temppuja, jotka kannattaa tietää. Tiesitkö, että voit ajoita sähköpostit lähettää esimerkiksi tiettyinä aikoina? Sinä pystyt lisätä widgetejä iPhonen lukitusnäyttöön nähdäksesi hyödyllisiä tietoja myös puhelimen ollessa lukittuna. Voit jopa pelata iMessage-pelejä iPhonellasi.
Kuinka löytää Windows 11 -tuoteavain
Jos sinun on siirrettävä Windows 11 -tuoteavain tai vain tehtävä käyttöjärjestelmän puhdas asennus,...
Kuinka tyhjentää Google Chromen välimuisti, evästeet ja selaushistoria
Chrome tallentaa selaushistoriasi, välimuistisi ja evästeet erinomaisesti selaimesi suorituskyvyn optimoimiseksi verkossa. Hänen tapansa...