Kuinka lisätä ja käyttää mukautettuja sanakirjoja Microsoft Wordissa
Microsoft Office Microsoftin Sana Microsoft Sankari Sana / / May 27, 2020
Viimeksi päivitetty
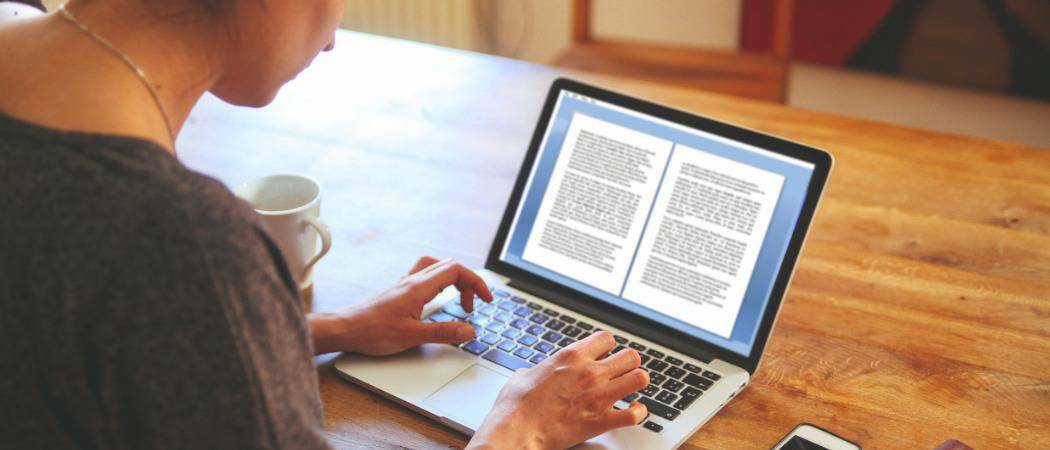
Sana sisältää mukautetun sanakirjan oletussäädöksen lisäksi. Voit lisätä sanoja Wordin mukautettuun sanakirjaan muutamalla tapaa. Näytämme sinulle kuinka.
Sana sisältää mukautetun sanakirjan oletussäädöksen lisäksi. Voit lisätä sanoja Wordin mukautettuun sanakirjaan, kun teet oikeinkirjoituksen tai käytät pikavalikkoa.
Jos sinulla on paljon sanoja, jotka haluat lisätä Wordin mukautettuun sanakirjaan, voit muokata muokattua sanakirjaa manuaalisesti. Voit myös lisätä kolmansien osapuolien sanakirjoja, joissa on erikoissanoja, kuten lääketieteellisiä ja juridisia sanakirjoja. Tänään osoitamme sinulle, kuinka muokata mukautettua sanakirjaa manuaalisesti, luoda uusi mukautettu sanakirja ja lisätä kolmannen osapuolen sanakirjoja.
Missä Wordin mukautetut sanakirjat ovat?
Voit käyttää Wordin mukautettuja sanakirjoja napsauttamalla tiedosto välilehti. Napsauta sitten vaihtoehdot.
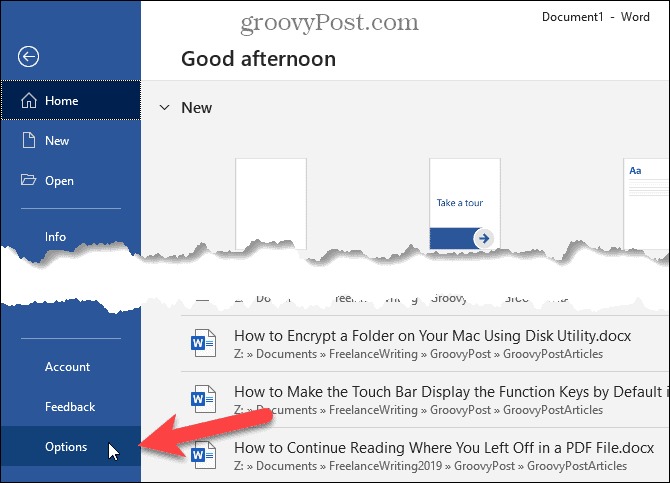
Päällä Sana-asetukset napsauta varautumisesta vasemmalla. Vieritä sitten oikealla alas ja napsauta

Kaikki saatavilla olevat mukautetut sanakirjat on lueteltu Muokatut sanakirjat valintaikkuna. Voit poistaa sanakirjan käytöstä tyhjentämällä sanakirjan vasemmalla puolella olevan valintaruudun.
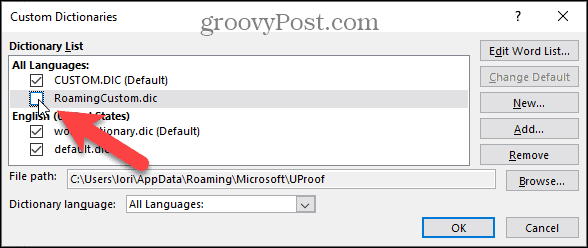
Lisää ja poista sanoja manuaalisesti Wordin mukautettuun sanakirjaan
Lisää ja poista sanoja mukautettuun sanakirjaan valitsemalla sanakirja, jota haluat muokata Sanakirjaluettelo päällä Muokatut sanakirjat valintaikkuna. Napsauta sitten Muokkaa sanaluetteloa.
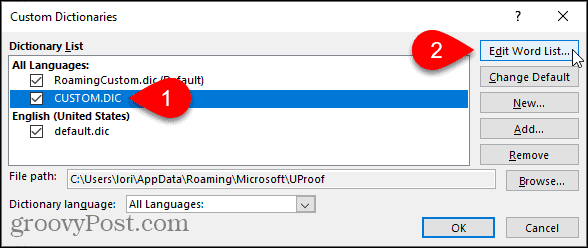
Kirjoita sana, jonka haluat lisätä Sanat) -ruutu valitun sanakirjan valintaikkunassa ja napsauta Lisätä.
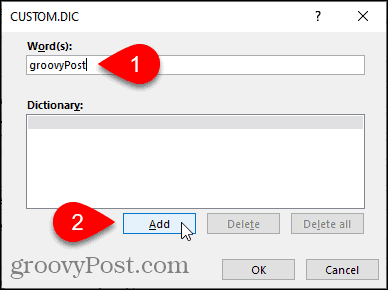
Jos haluat poistaa sanan valitusta sanakirjasta, valitse sana Sanakirja napsauta Poistaa. Jos haluat poistaa kaikki sanat sanakirjasta, napsauta Poista kaikki.
Hyväksy muutokset ja sulje valintaikkuna napsauttamalla kunnossa.
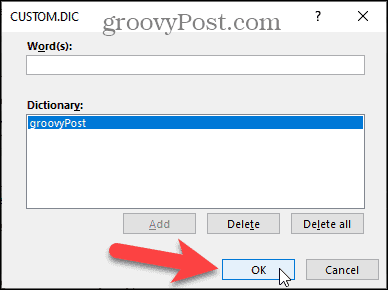
Lisää sanoja Wordin mukautettuun sanakirjaan kontekstivalikon avulla
Voit lisätä sanoja myös oletuskohtaiseen mukautettuun sanakirjaan, kun asetus on käytössä automaattisen oikeinkirjoituksen tarkistamiseksi kirjoitettaessa.
Ota tämä vaihtoehto käyttöön siirtymällä kohtaan Tiedosto> Asetukset> Oikoluku, Kun korjaat Wordin oikeinkirjoituksen ja kieliopin jakso, tarkista Tarkista oikeinkirjoitus kirjoittaessasi laatikko. Napsauta sitten kunnossa.
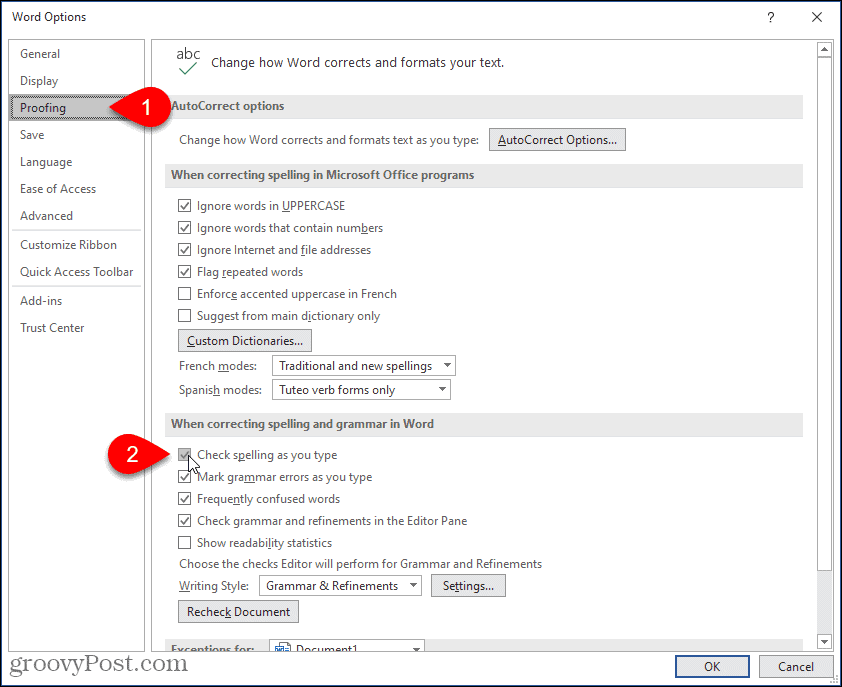
Sinun tulisi myös tarkistaa, mikä mukautettu sanakirja on oletus, joten sanat lisätään oikeaan mukautettuun sanakirjaan.
Päällä Muokatut sanakirjat -valintaikkunassa nykyinen mukautettu oletus sanakirja on merkitty. Voit muuttaa oletusasetusta valitsemalla sanakirjan, josta haluat tehdä oletuksen ja napsauttamalla Vaihda oletus.
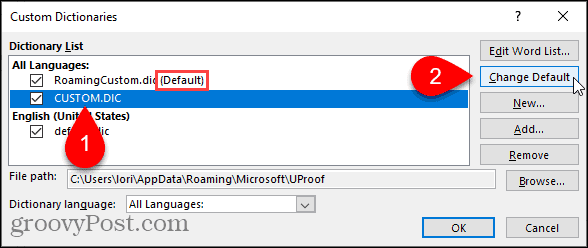
Kun napsautat hiiren kakkospainikkeella väärin kirjoitettua merkittyä sanaa (jossa on punainen, suoraviivainen alleviivaus), siirry kohtaan Oikeinkirjoitus> Lisää sanakirjaan.
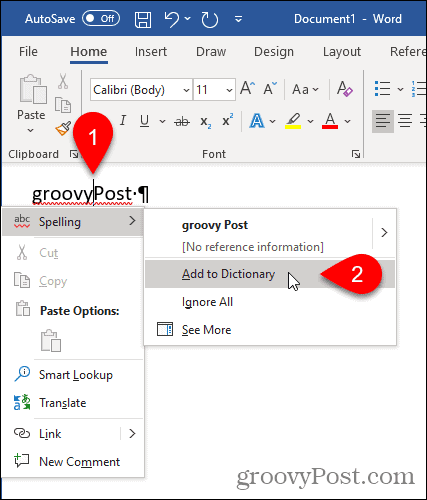
Lisää kolmannen osapuolen mukautettu sanakirja
Jos kirjoitat erityyppisiä asiakirjoja, kuten lääketieteellisiä tai juridisia asiakirjoja, voit lisätä kolmannen osapuolen sanakirjan Wordiin. Tämän avulla voit nopeasti ja helposti lisätä Wordiin useita erikoissanoja käytettäväksi oikeinkirjoituksen tarkistamisessa.
Lisää kolmannen osapuolen sanakirja avaamalla Muokatut sanakirjat valintaikkuna. Aiomme lisätä esimerkkiin Raj & Co ilmainen lääketieteellinen sanakirja.
Muokattu sanakirja on valittava voidakseen lisätä mukautetun sanakirjan. Valitse mikä tahansa luettelossa oleva sanakirja ja napsauta sitten Lisätä.
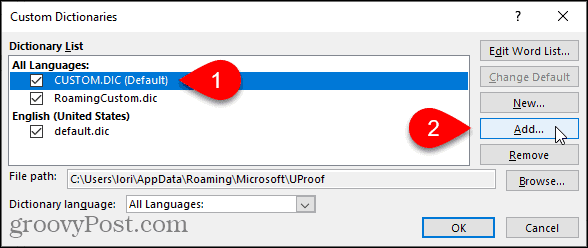
Päällä Lisää mukautettu sanakirja -valintaikkunassa, siirry sen kolmannen osapuolen mukautetun sanakirjan sijaintiin, jonka haluat lisätä. Valitse sitten .dic tiedosto ja napsauta Avata.
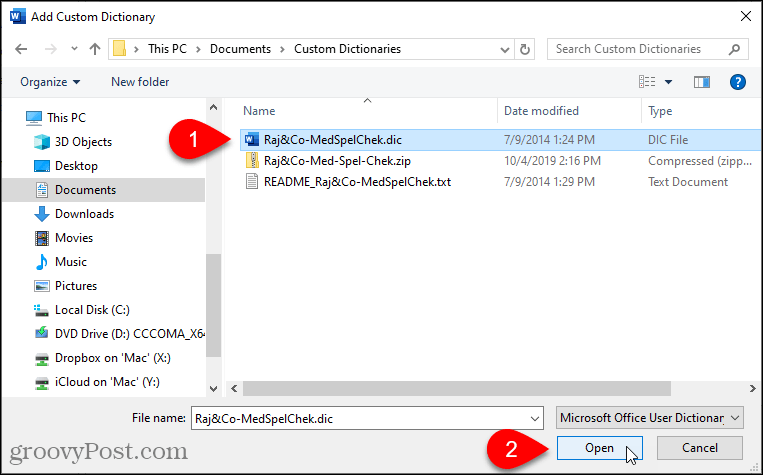
Lisätty sanakirja näkyy Sanakirjaluettelo. Klikkaus kunnossa.
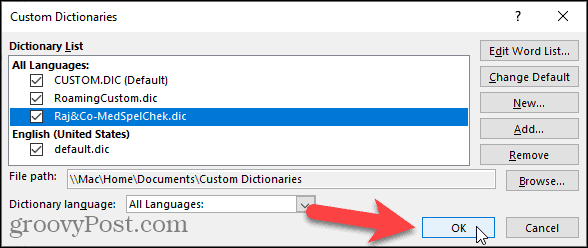
Lisää uusi mukautettu sanakirja
Kuten olemme osoittaneet, sinulla voi olla useita mukautettuja sanakirjoja, joita Word käyttää oikeinkirjoituksen tarkistamisessa. Kolmansien osapuolien sanakirjojen lisäksi voit halutessasi jakaa omat mukautettuja sanakirjoja. Ehkä haluat esimerkiksi yhden sanakirjan henkilökohtaiseen käyttöön ja yhden työhön.
Luo uusi mukautettu sanakirja avaamalla Muokatut sanakirjat Napsauta valintaikkunaa ja valitse sitten OK Uusi.
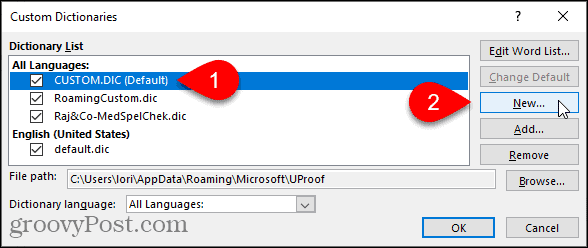
Muokattujen sanakirjojen sijainti on C: \ Users \
MERKINTÄ: Sinun on pidettävä .dic tiedostotunnisteen laajennus.
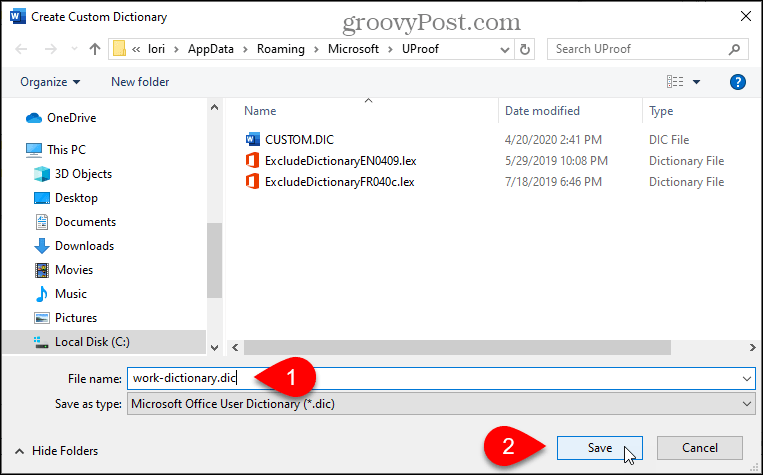
Lisää sanoja uuteen sanakirjaasi, kuten teit, kun lisäät sanoja manuaalisesti olemassa olevaan sanakirjaan. Klikkaus Muokkaa sanaluetteloa, lisää sanasi ja napsauta sitten kunnossa molemmissa valintaikkunoissa.
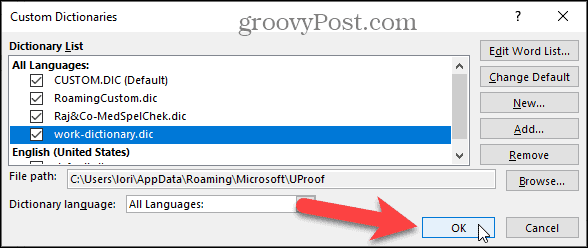
Poista mukautettu sanakirja
Jos et enää käytä mukautettua sanakirjaa, voit poistaa sen Wordista.
Avaa mukautetut sanakirjat -valintaikkuna, valitse poistettava sanakirja ja napsauta sitten Poista.
MERKINTÄ: .Dic-tiedostoa EI poisteta kiintolevyltä, vain Wordin mukautettujen sanakirjojen luettelosta.
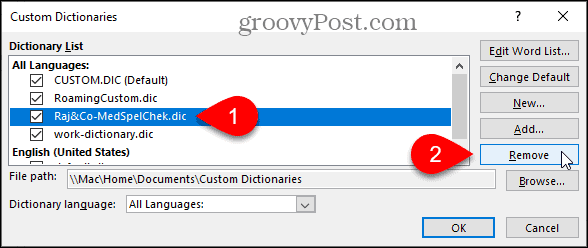
Vaihda mukautettuun sanakirjaan liittyvä kieli
Kun lisäät tai luot uuden mukautetun sanakirjan, Word yhdistää kaikki kielet sanakirjaan, mikä tarkoittaa, että sanakirjaa käytetään minkä tahansa kielen oikeinkirjoituksen tarkistamiseen. Jos haluat liittää tietyn kielen mukautettuun sanakirjaan, voit valita sanakirjan kielen. Word käyttää sitten sanakirjaa, kun oikeinkirjoituksen tarkistat tällä kielellä kirjoitetun asiakirjan.
Voit muuttaa mukautettuun sanakirjaan liittyvää kieltä avaamalla Muokatut sanakirjat valintaikkuna. Valitse sanakirja, jonka kieltä haluat muuttaa Sanakirjaluettelo ja valitse sitten haluamasi kieli Sanakirjan kieli pudotusvalikosta.
Klikkaus kunnossa päällä Muokatut sanakirjat -valintaikkunassa ja sitten uudelleen Sana-asetukset valintaikkuna.
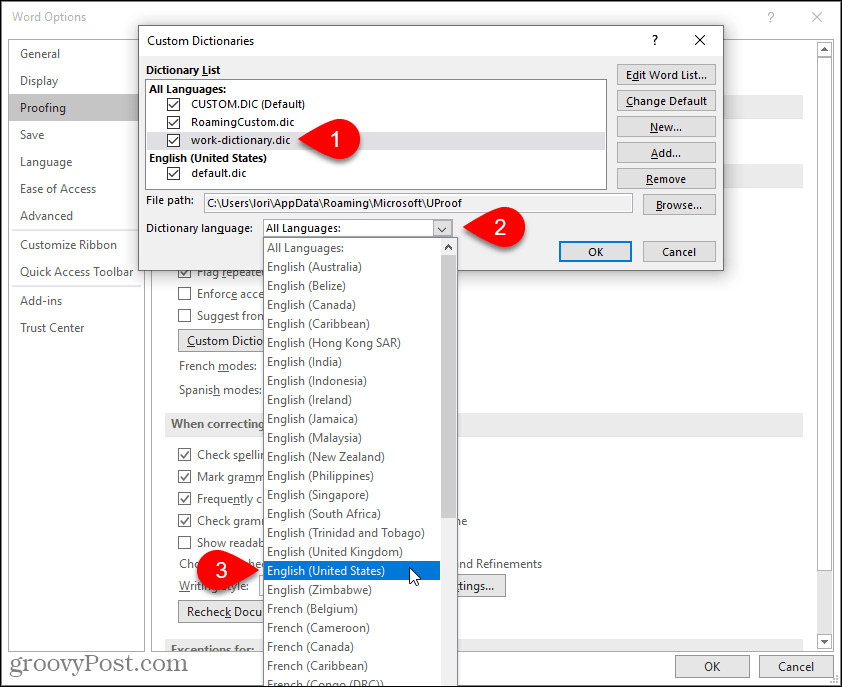
Varmuuskopio mukautettuja sanakirjojasi
Mukautettujen sanakirjojen varmuuskopiointi on hyvä, jos sinun on siirrettävä ne toiseen tietokoneeseen tai kopioitava takaisin samaan tietokoneeseen, jos joudut asentamaan Office uudelleen.
Kopioi tiedostot C: \ Users \
