6 tapaa luoda työpöydän pikakuvakkeita Windows 11:ssä
Microsoft Windows 11 Sankari / / April 02, 2023

Viimeksi päivitetty

Voit helpommin käyttää tiedostoja, kansioita, sovelluksia ja verkkosivustoja luomalla pikakuvakkeita työpöydällesi Windows 11:ssä. Opi tästä oppaasta.
Jos haluat helpon pääsyn sovelluksiisi, verkkosivustoihisi ja muihin apuohjelmiisi Windows 11:ssä, voit luoda niille työpöydän pikakuvakkeita. Vaikka voit helposti etsi sovelluksia Käynnistä-valikosta, saatat haluta käyttää suosikkipikakuvakkeitasi työpöydältä.
Jos näin on, voit luoda työpöydän pikakuvakkeita kuudella eri tavalla Windows 11:ssä. Se sisältää sovelluksia, verkkosivustoja, kansioita ja paljon muuta.
Tässä on ohjeet, joiden avulla voit luoda pikakuvakkeita tiettyihin kohteisiin työpöydältä säästääksesi aikaa ja napsautuksia.
1. Käytä Windowsin ohjattua pikakuvaketoimintoa
Yksi tavallinen tapa luoda pikakuvake tiettyyn paikkaan tai sovellukseen on käyttää sisäänrakennettua ohjattua pikakuvaketoimintoa.
Ohjatun pikakuvakkeen käyttäminen työpöydän pikakuvakkeen luomiseen:
- Napsauta hiiren kakkospainikkeella tyhjää aluetta työpöydällä ja valitse Uusi > Pikakuvake kontekstivalikosta.
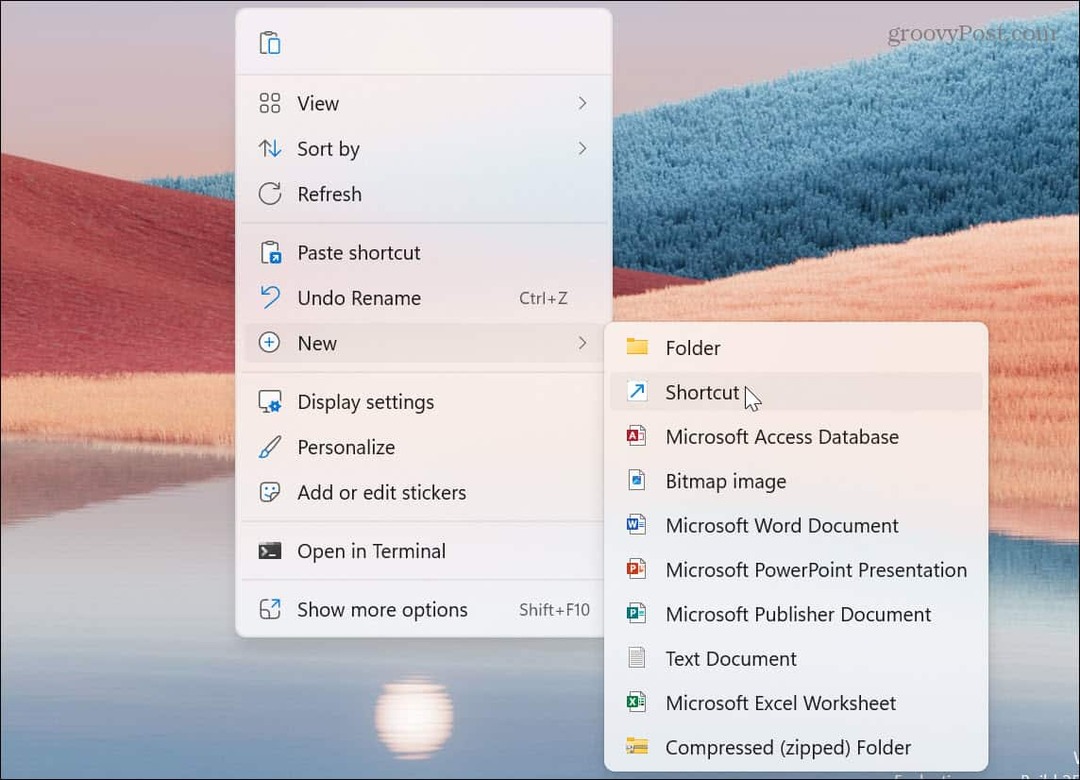
- Kun ohjattu pikakuvaketoiminto käynnistyy, anna sen sovelluksen tai kohteen suora polku, jolle haluat pikakuvakkeen. Tai napsauta Selaa -painiketta ja navigoi kohteen sijaintiin ja napsauta Seuraava. Luomme esimerkiksi pikakuvakkeen Winver-apuohjelma.
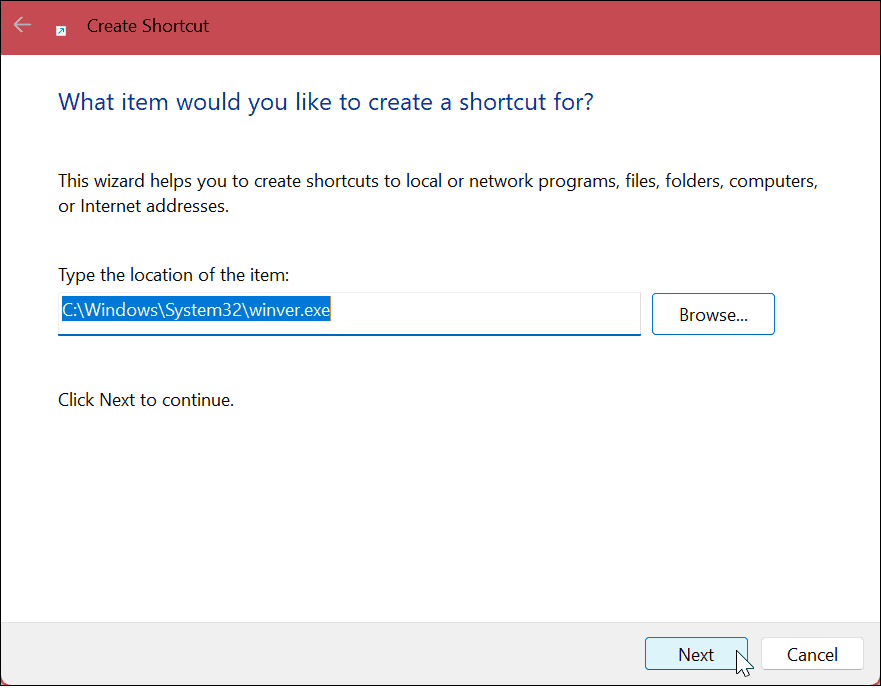
- Kirjoita pikanäppäimelle nimi – anna sille nimi, jonka avulla voit tietää, mitä varten se on tarkoitettu.
- Klikkaa Suorittaa loppuun -painiketta.
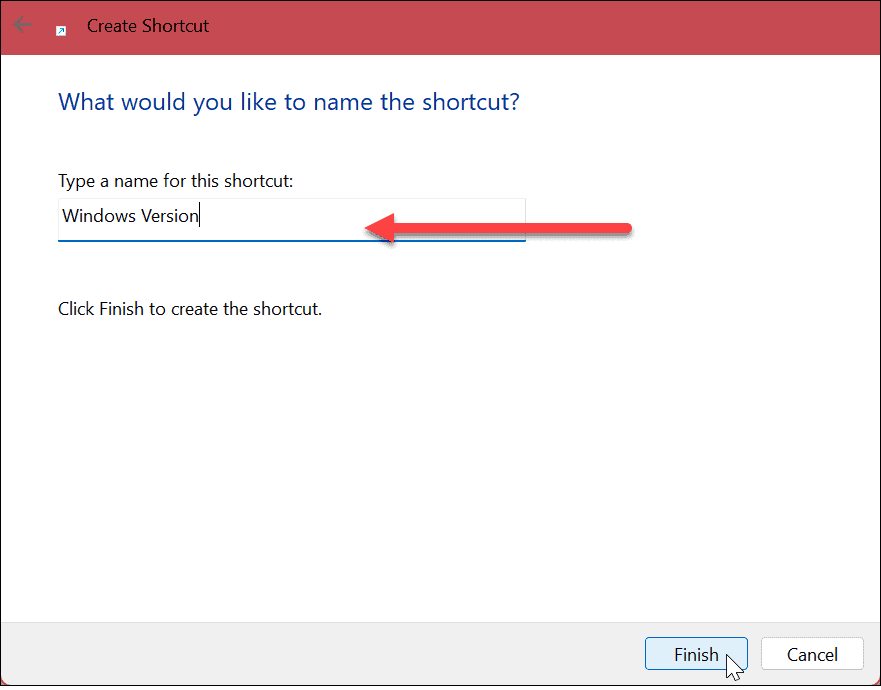
- Kohteen pikakuvake sijoitetaan työpöydälle antamallasi nimellä. Kaksoisnapsauta pikakuvaketta käynnistääksesi tarvitsemasi.
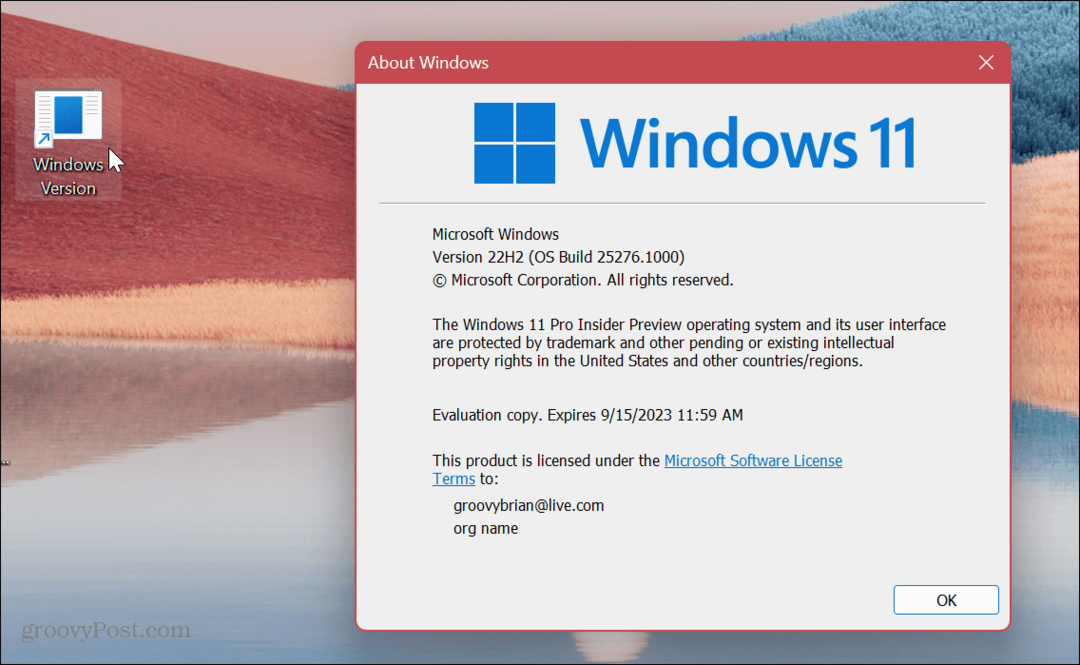
Windows antaa pikakuvakkeelle mukana olevan yleiskuvakkeen. Joten jos haluat tehdä pikakuvakkeesta näppärämmän, voit tehdä sen muokata Windows 11 -kuvakkeita.
2. Luo työpöydän pikakuvake vetämällä ja pudottamalla
Toinen yksinkertainen tapa luoda työpöydän pikakuvake sovellukseen tai asiakirjaan syvällä File Explorerissa on vetää ja pudottaa -menetelmä.
Työpöytäkuvakkeen luominen vetämällä ja pudottamalla:
- Tuoda markkinoille Tiedostonhallinta ja siirry kohteeseen, jolle haluat luoda pikakuvakkeen.
-
Oikealla painikkeella tiedosto tai kansio, vedä se työpöydälle ja napsauta Luo pikakuvakkeet tästä vaihtoehto valikosta.
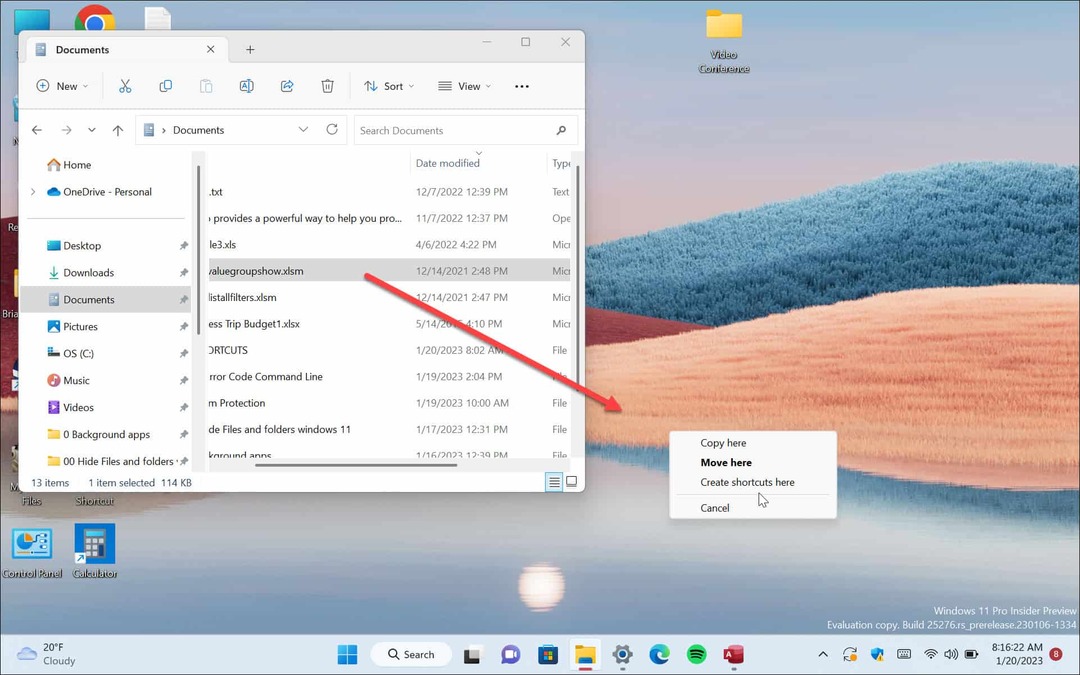
- Kohteeseen luodaan työpöydän pikakuvake. Huomaa, että Windows nimeää sen automaattisesti pikakuvakkeeksi, mutta voit halutessasi nimetä sen uudelleen. Lisäksi voit viedä hiiren osoittimen pikakuvakkeen päälle nähdäksesi suoran polun kansioon.
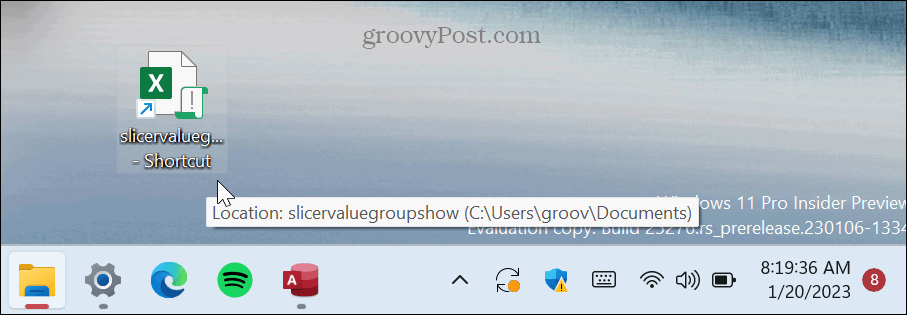
3. Luo työpöydän pikakuvake Käynnistä-valikon kohteista
Vaikka voit hallita Käynnistä-valikon pikakuvakkeita, voit myös luoda työpöydän pikakuvakkeita valikon kohdista.
Luo pikakuvake Käynnistä-valikosta:
- paina Windows-avain tai napsauta alkaa -painiketta avataksesi valikon.
-
Vasen painallus sovellus, jolle haluat luoda pikakuvakkeen, ja vedä se työpöydälle.
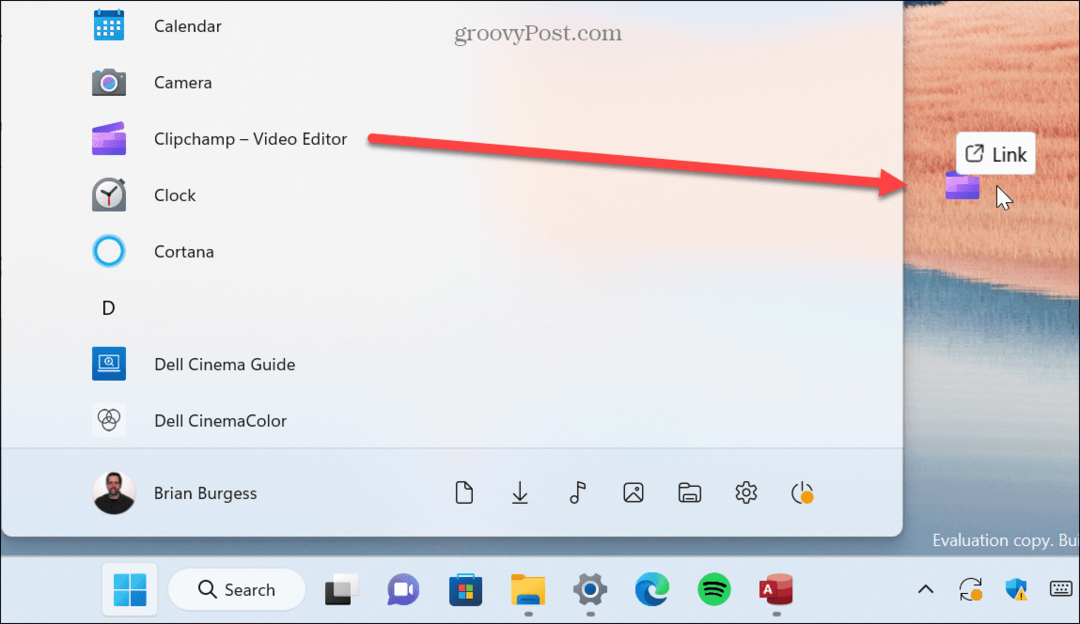
Sovelluksen pikakuvake luodaan työpöydälle. Huomaa, että et voi vetää kiinnitetyt sovellukset Käynnistä-valikosta.
4. Luo Web-sivuston työpöydän pikakuvake
Jos haluat luoda työpöydän pikakuvakkeen verkkosivustolle tai tietylle verkkosivulle, jota luet usein, voit tehdä sen. Sen luominen on yhtä yksinkertaista kuin vedä ja pudota -menetelmä.
Voit luoda pikakuvakkeen verkkosivustolle seuraavasti:
- Käynnistä valitsemasi verkkoselain ja siirry sivulle, jolle haluat luoda pikakuvakkeen.
- Napsauta osoitepalkissa olevaa verkkosivustokuvaketta ja vedä se työpöydälle.
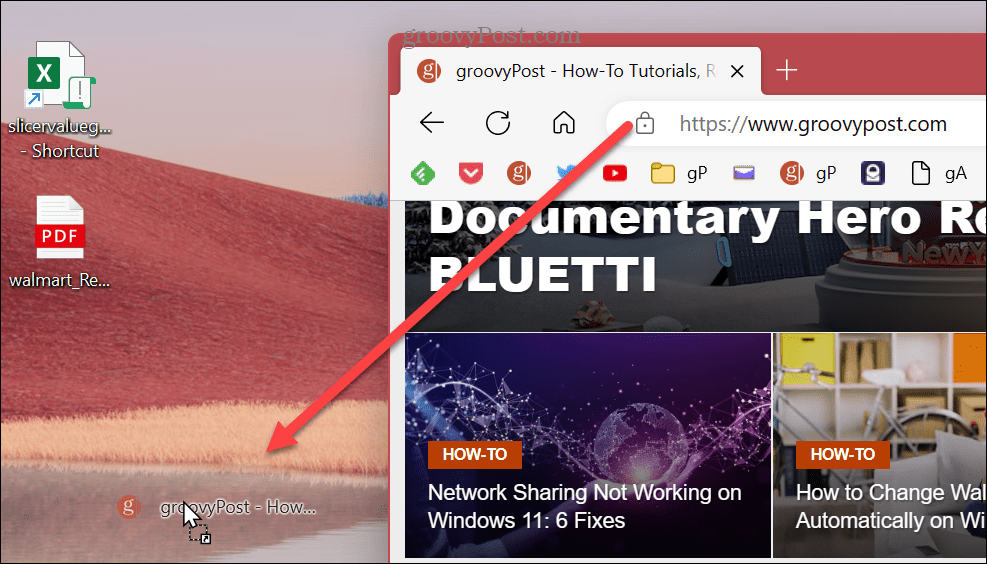
5. Käytä ohjattua pikakuvaketta
Yllä esitetty vedä ja pudota -menetelmä on yksinkertainen; On kuitenkin myös syytä huomata, että voit käyttää ohjattua pikakuvaketoimintoa luodaksesi työpöydän pikakuvakkeen verkkosivustolle.
Verkkosivuston työpöydän pikakuvakkeen luominen ohjatun toiminnon avulla:
- Napsauta hiiren kakkospainikkeella tyhjää työpöytäaluetta ja valitse Uusi > Pikakuvake valikosta.
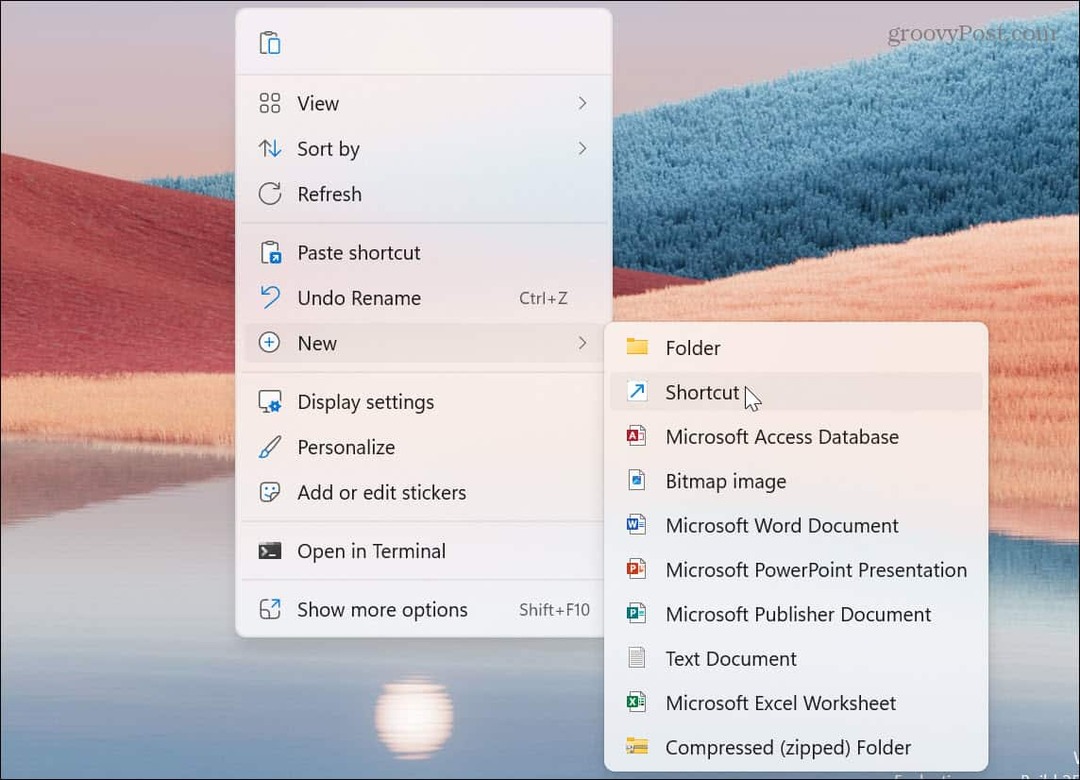
- Kirjoita tai liitä verkkosivusto URL-osoite tuotteen sijaintikenttään ja napsauta Seuraava.
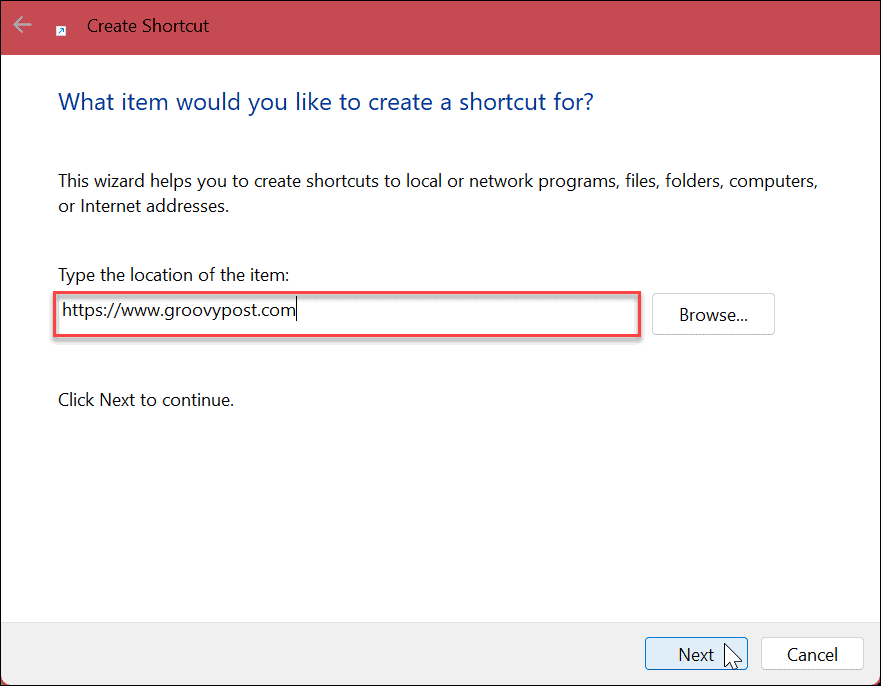
- Anna verkkosivustosi pikakuvakkeelle nimi ja napsauta Suorittaa loppuun -painiketta.
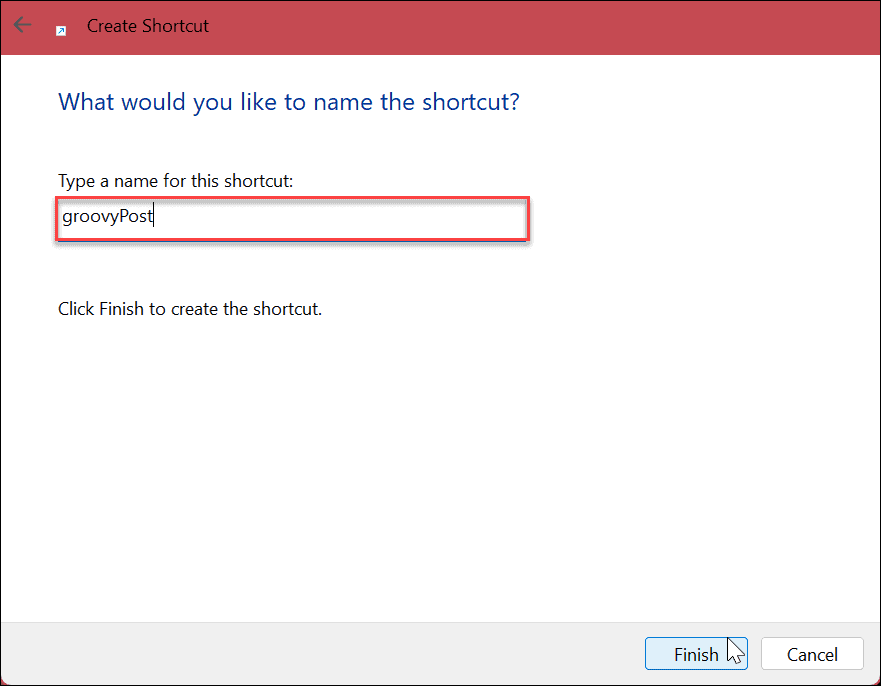
Verkkosivuston pikakuvake luodaan työpöydälle ja avautuu selaimessasi, kun se valitaan.
6. Luo työpöydän pikakuvakkeet Windows 11:ssä kontekstivalikon kautta
Jos haluat luoda työpöydän pikakuvakkeen tiettyyn asiakirjaan, sovellukseen tai muihin tiedostoihin, voit tehdä sen File Explorerin pikavalikon kautta.
Voit luoda pikakuvakkeen pikavalikosta seuraavasti:
- Tuoda markkinoille Tiedostonhallinta ja siirry kohteeseen, jolle haluat luoda pikakuvakkeen.
- paina Siirtää näppäimistön näppäin, oikealla painikkeella kohteen ja valitse sitten Luo pikakuvake vaihtoehto valikosta.
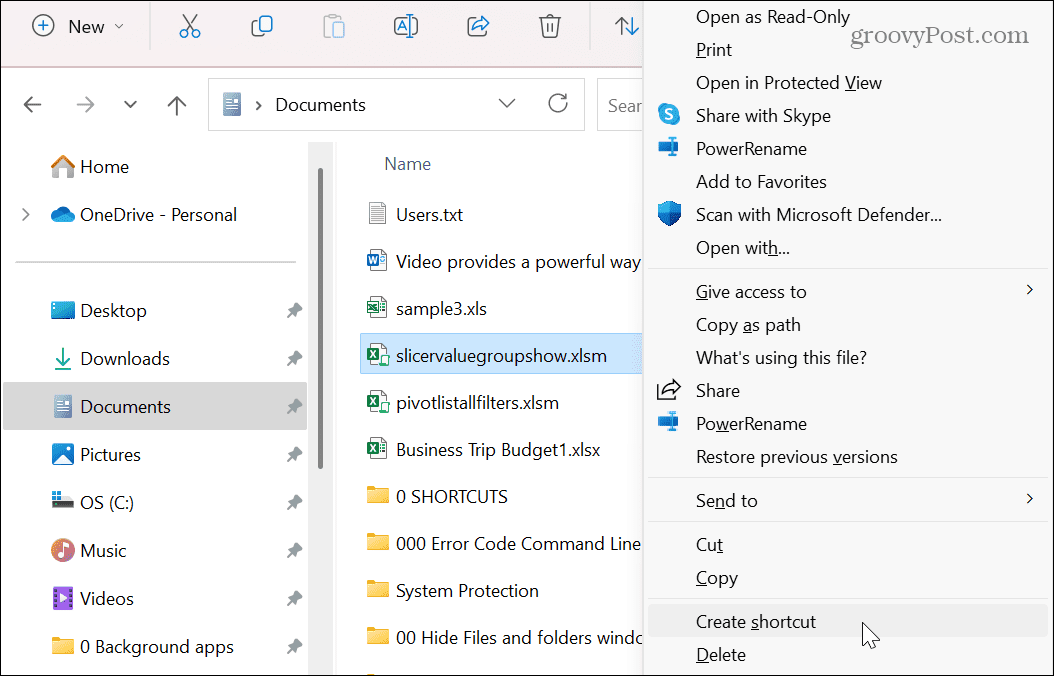
Pikakuvake luodaan ja tallennetaan File Explorer -ikkunaan, jossa olet. Mutta voit vetää sen työpöydälle tai muihin File Explorer -sijainteihin.
Yksi asia on muistettava: et voi luoda pikakuvaketta yhteen järjestelmäkansioista, mutta voit siirtää ne työpöydälle.
Pikanäppäinten hallinta Windowsissa
Jos haluat nopean pääsyn tiedostoihin, kansioihin, sovelluksiin ja muihin järjestelmäsi kohteisiin, yllä olevien vaiheiden avulla voit luoda työpöydän pikakuvakkeita Windows 11:ssä. Lisäksi voit säästää muutaman napsautuksen luomalla työpöydän pikakuvakkeita Käynnistä-valikon kohteista, jotta pääset helpommin käsiksi tiettyihin sovelluksiin ja tiedostoihin.
On olemassa muita tapoja käyttää työpöydän pikakuvakkeita ja kuvakkeita Windowsissa. Voit esimerkiksi näyttää vanhat työpöydän kuvakkeet Windows 11:ssä. Jos pikakuvakkeet tai muut kohteet puuttuvat, opi kuinka palauttaa työpöydän kuvakkeet seuraavaksi Windows 10:ssä tai 11:ssä.
Lisäksi, jos sinulla on vaikeuksia nähdä työpöydän kuvakkeet, ota selvää työpöydän kuvakkeiden koon muuttaminen Windowsissa.
Ja jos sinulla ei vielä ole Windows 11:tä, katso, miten se tehdään estää työpöydän kuvakkeiden vaihtamisen näytön päivityksen jälkeen. Tai luo työpöytä pikakuvakkeet Windows-sovelluksiin.
Kuinka löytää Windows 11 -tuoteavain
Jos sinun on siirrettävä Windows 11 -tuoteavain tai vain tehtävä käyttöjärjestelmän puhdas asennus,...
Kuinka tyhjentää Google Chromen välimuisti, evästeet ja selaushistoria
Chrome tallentaa selaushistoriasi, välimuistisi ja evästeet erinomaisesti selaimesi suorituskyvyn optimoimiseksi verkossa. Hänen tapansa...



