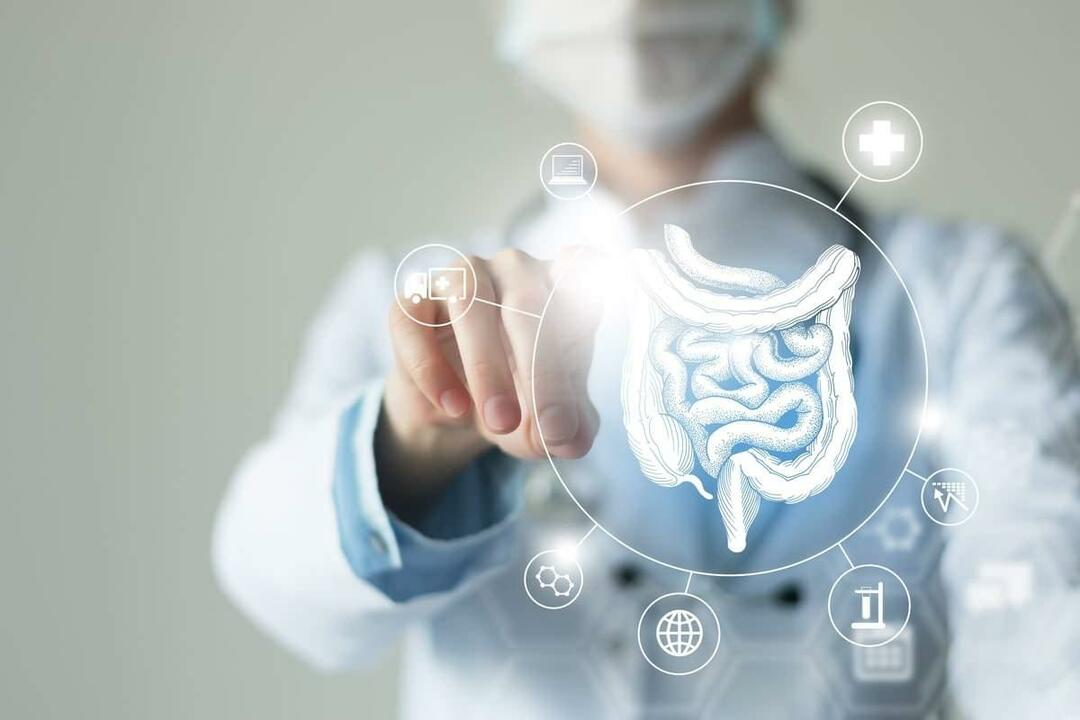Kuinka äänittää ääntä ja / tai videota Microsoft OneNoten avulla
Microsoft Office Yksi Huomio / / March 17, 2020
Viimeksi päivitetty

Omistan Surface Pron ja olen löytänyt Microsoft OneNoten voiman. Tässä on kuvaus siitä, kuinka äänen tai videon nauhoittaminen sen kanssa voi olla luokassa tai kokouksessa.
Siitä lähtien kun sain uusi Surface Pro, Olen löytänyt Microsoft OneNoten voiman. Sovellus on ollut käytössä jo pitkään, mutta sen käyttö on ollut kokeellista vuosien varrella. Suuri osa muistiinpanoistani on rajoittunut fyysiseen notepadiin ja Windowsin mukana toimitettuun digitaaliseen notepad-sovellukseen. Minulla on satoja tekstitiedostoja, joita käytän viitteisiin ja muistutuksiin. Se ei ole tehokas tuottavuuden työkalu, mutta luulen, että se on toiminut tähän asti. Olen hiljattain osallistunut Microsoft MVP -huippukokoukseen 2015 ja yksi sovellus, jolla näin monia ihmisiä, käyttivät tablettia Yksi huomio. Tämä antoi minulle ajatuksen kirjoittaa artikkeli, jossa kuvataan yksityiskohtaisesti OneNoten käytön edut sisällön kaappaamisessa riippumatta siitä, ovatko sen käsin kirjoitetut muistiinpanot, teksti, videot vai ääni.
Nauhoita ääni tai video Microsoft OneNoten avulla
Ensin, sinulla on oltava OneNote-työpöytä tai Universal-sovellus asennettuna lataa se ilmaiseksi Microsoftilta täältä. Kun OneNote on asennettu, käynnistä se. Toinen tehtävä, jota ehdotan suorittavanne, on a Microsoft-tili, joten sinulla on pääsy OneNote-osioihisi käytännössä kaikilla laitealustoilla, mukaan lukien OS X, iPhone tai iPad, Android, Windows Puhelintai onedrive ja pitää ne synkronoituna.
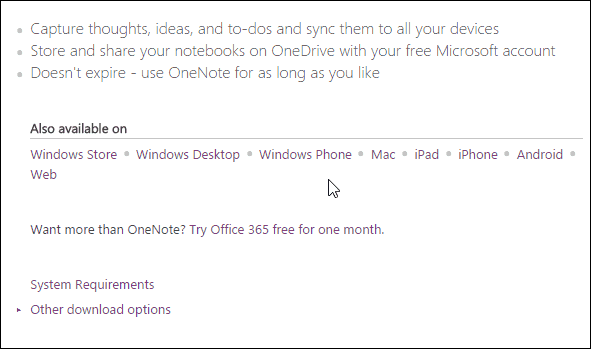
OneNote voi olla kätevä työkalu, jos osallistut säännöllisesti kokouksiin, luokkiin tai luentoihin. Jos et näe itseäsi tässä ryhmässä, OneNotea voidaan käyttää tietojen keräämiseen muista lähteistä. Voit käyttää sitä vangitsemaan tapahtumia, kuten jalkapallopeli, jos olet valmentaja. Tai jopa kappaleita, matkoja / lomia ja luo halutessasi leikekirja. Tätä artikkelia varten tarkastelemme kahta OneNote-ominaisuutta, äänen nauhoittamista ja videon sieppaamista.
Tallenna ääni
Kokouksiin sisältyy yleensä paljon suullista viestintää; tietojen kaappaaminen käsinkirjoituksella tai kirjoittamalla voi olla tylsää ja väsyttävää. OneNote -sovelluksen avulla sinun tarvitsee vain käyttää Äänitä-toimintoa. Ääni tallennetaan ja tallennetaan automaattisesti OneNote-osioon. Näin voit tehdä sen:
Napsauta Lisää-välilehteä ja valitse Äänitys-ryhmässä Äänitä-painike.
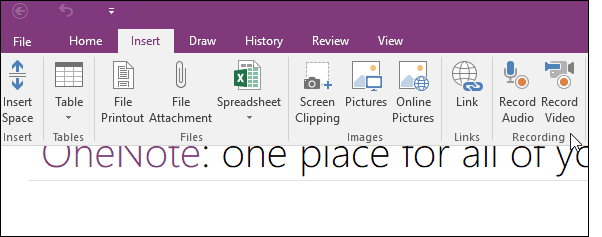
OneNote alkaa äänittää. Voit seurata äänen pituutta kontekstuaalisen Audio & Video -välilehden sisällä Toisto ryhmä. Napsauta Lopeta, kun olet valmis.
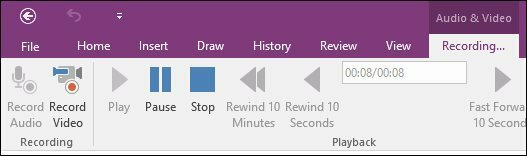
Toistaaksesi nauhoitetun äänen, osoita hiiri osiossa olevan klipatiedoston viereen ja napsauta Toista.
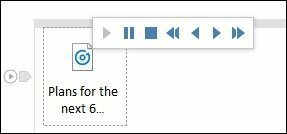
Tallenna video
Videon nauhoittaminen on yhtä helppoa. Napsauta Lisää-välilehteä ja napsauta Tallenna video -painiketta.
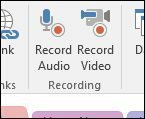
Voit seurata tallennusta kontekstuaalisen Audio & Video -välilehden kautta. Jos haluat, voit jopa keskeyttää nauhoituksen (sama äänen suhteen), joten jos keskustellaan jostakin luottamuksellisesta / levykkeestä poissa olevasta, voit jättää sen pois ja jatkaa nauhoitusta.
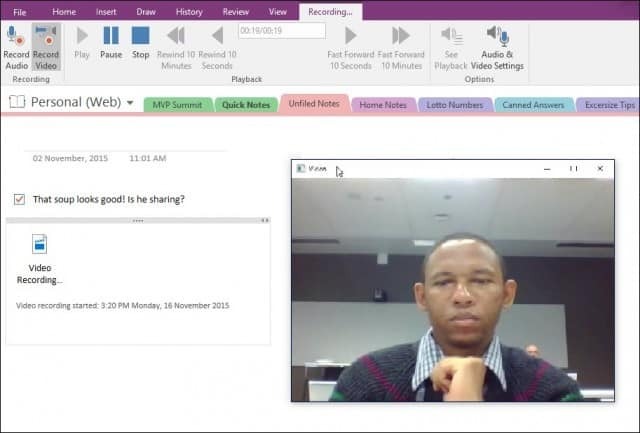
Kun olet valmis toistamaan videosi, siirrä hiiren osoiterivin kohtaan tiedostokuvake ja napsauta sitten pelata -painike pikavalikossa.
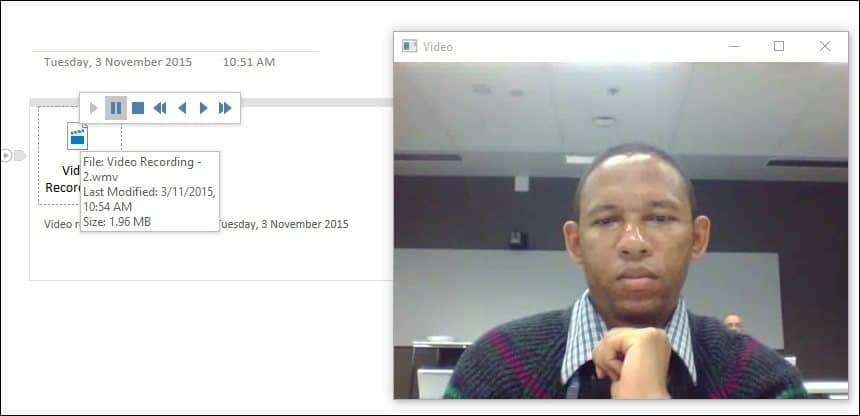
Jos haluat viedä ääni- tai videotallenteesi OneNotesta, napsauta tiedostoa hiiren kakkospainikkeella ja napsauta Tallenna nimellä ja valitse, mihin haluat tallentaa sen.
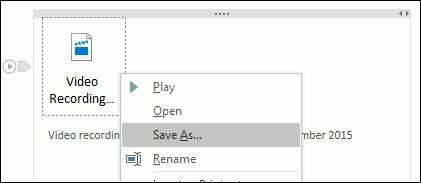
OneNote on ehdottomasti tehokas ja vankka työkalu, jos haluat kaapata tietoja pelkkien tekstitiedostojen ulkopuolella. Käytätkö OneNotea? Jätä kommentti alle ja kerro meille.