Suurennuslasityökalun käyttäminen Windows 11:ssä
Microsoft Windows 11 Sankari / / September 13, 2022

Viimeksi päivitetty

Jos sinulla on vaikeuksia nähdä, tekstin ja kuvien lähentäminen voi auttaa. Näin voit käyttää suurennuslasityökalua Windows 11:ssä.
Tiesitkö, että Windows 11:ssä on suurennustyökalu, jonka avulla voit lähentää tekstiä ja muita pieniä kohteita? Apuohjelma on ollut osa Windowsia jonkin aikaa ja on edelleen saatavilla Windows 11:ssä.
Voit käyttää suurennustyökalu lähentääksesi tekstiä ja muita näytöllä olevia kohteita. Suurennuslasi on kätevä, jos sinulla on huono näkö ja sivulla tai sovelluksessa oleva teksti ei kasva.
Jos kohtaat tietokoneellasi tekstiä tai muuta kohdetta, jota on vaikea nähdä, näytämme sinulle, kuinka suurennustyökalua käytetään Windows 11:ssä.
Suurennuslasityökalun käyttäminen Windows 11:ssä
Jos sinulla on tietokone ja näyttö, joka ei anna lintuperspektiivistä näkymää tekstistä ja näytöllä olevista kohteista, kannattaa käyttää suurennuslasia.
Käynnistä suurennuslasi seuraavasti:
- paina Windows-avain, etsiä suurennuslasi, ja valitse sitten paras tulos.
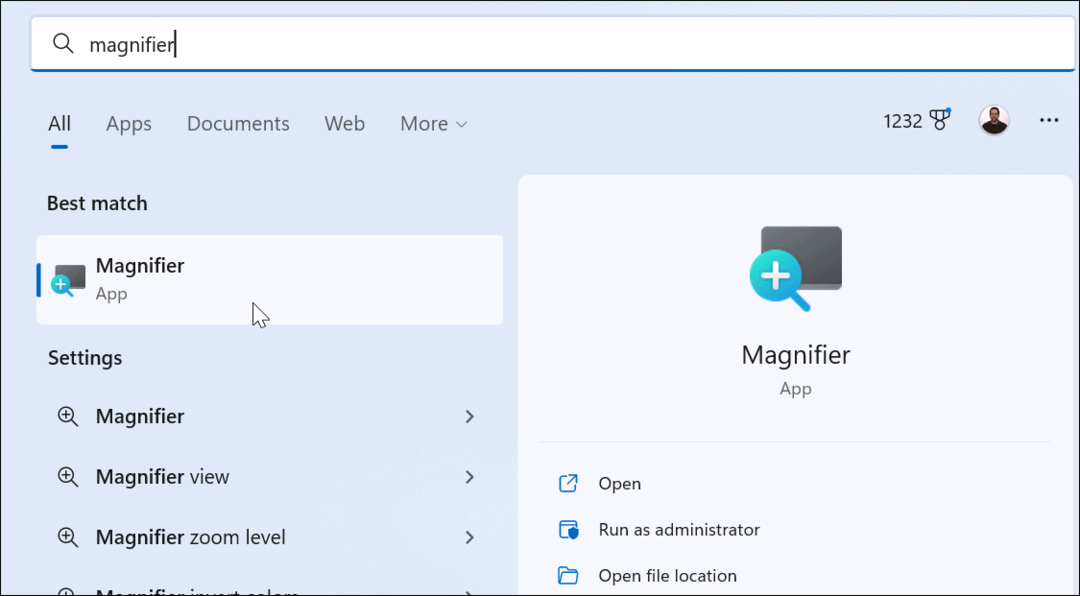
- Huomaat pienen palkin säätimillä, kun Suurennuslasi-apuohjelma avautuu.
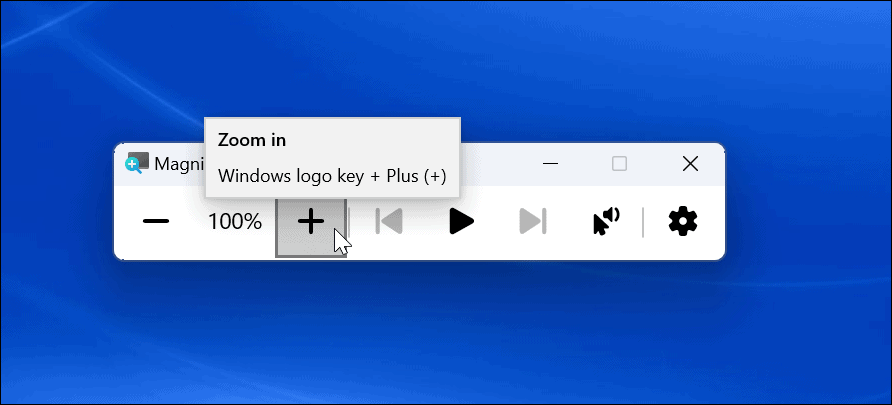
- Kun haluat lähentää kohdetta, napsauta plus -painiketta.
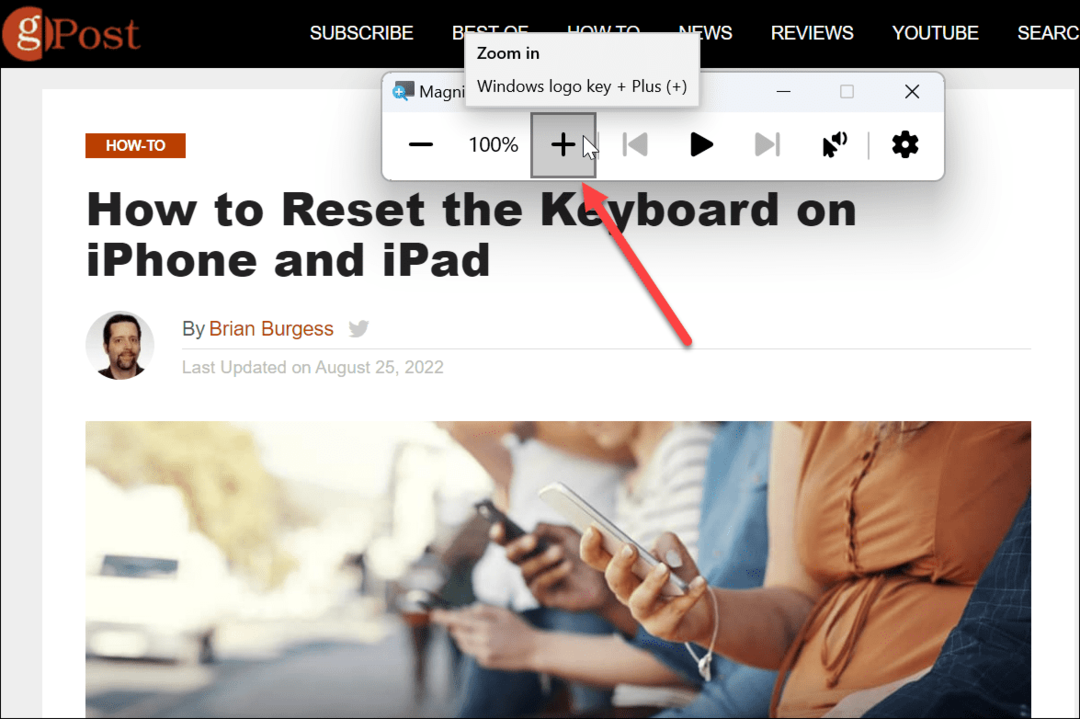
- Suurennuslasi zoomaa tekstiä tai muita kohteita. Voit pienentää zoomausta napsauttamalla miinus -painiketta.
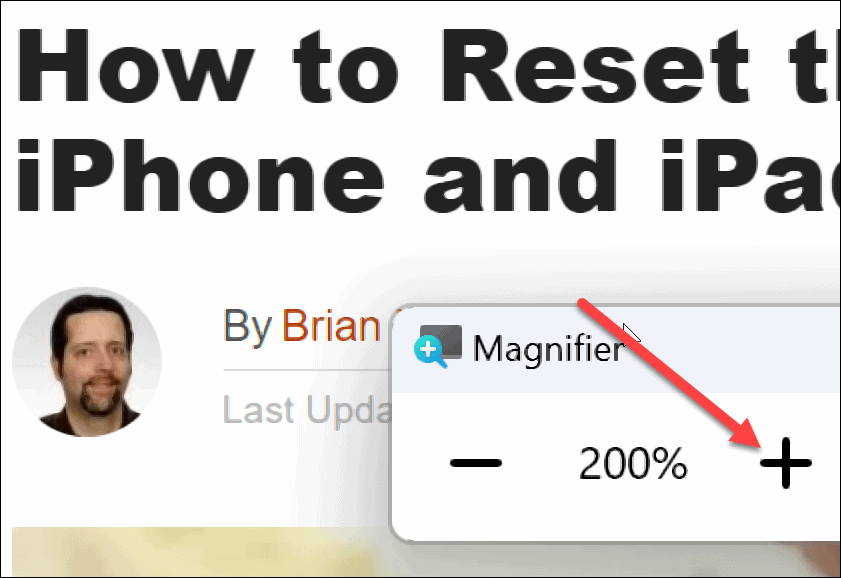
Voit lähentää tai loitontaa asioita, joista tarvitset paremman näkymän. On myös syytä huomata, että suurennuslasissa on lukuvaihtoehto. Klikkaa pelata -painiketta lukeaksesi tekstiä ääneen järjestelmän kaiuttimista tai kytketyt kuulokkeet.
Se voi lukea sinulle ääneen mitä tahansa, kuten asiakirjoja ja verkkosivuja. Sininen laatikko korostaa tekstiä sen lukemisen aikana. Lyö Toista/Tauko -painiketta pysäyttääksesi ja käynnistääksesi sen. Napsauta nuolia oikealla tai vasemmalla puolella pelata -painiketta siirtyäksesi seuraavaan kappaleeseen tai palataksesi osioon.
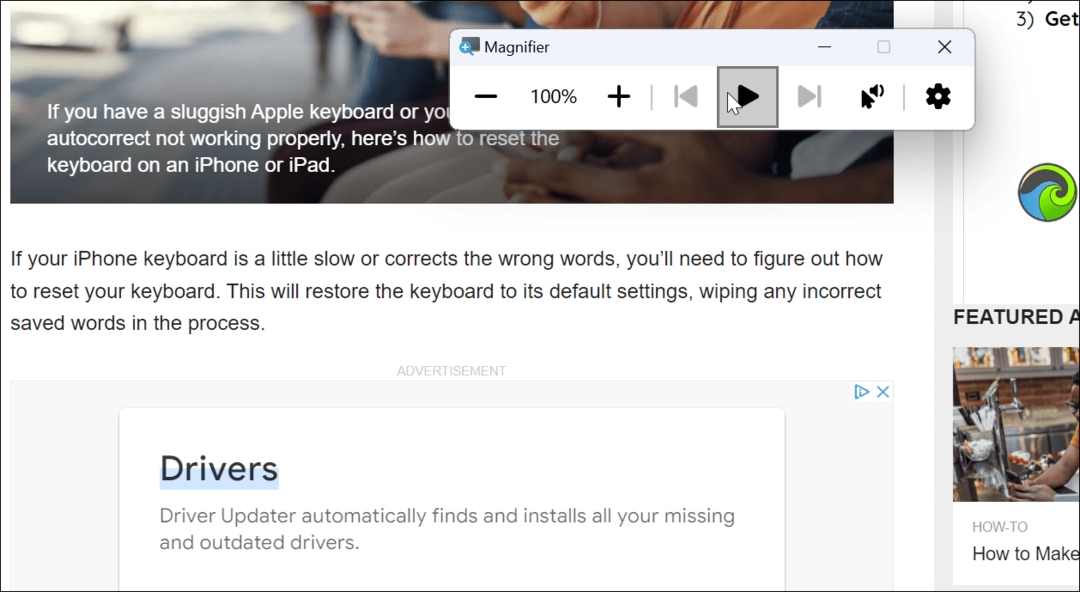
Käytä suurennuslasityökalun asetuksia
Oletusarvoisesti suurennustyökalu suurentaa kokoa 100 %:n välein, ja käytetty ääni on miehen ääni. Haluat ehkä muuttaa näitä asetuksia, joten toimi näin.
Voit säätää suurennuslasin asetuksia seuraavasti:
- Kun suurennustyökalu on auki, napsauta asetukset painiketta oikealla.
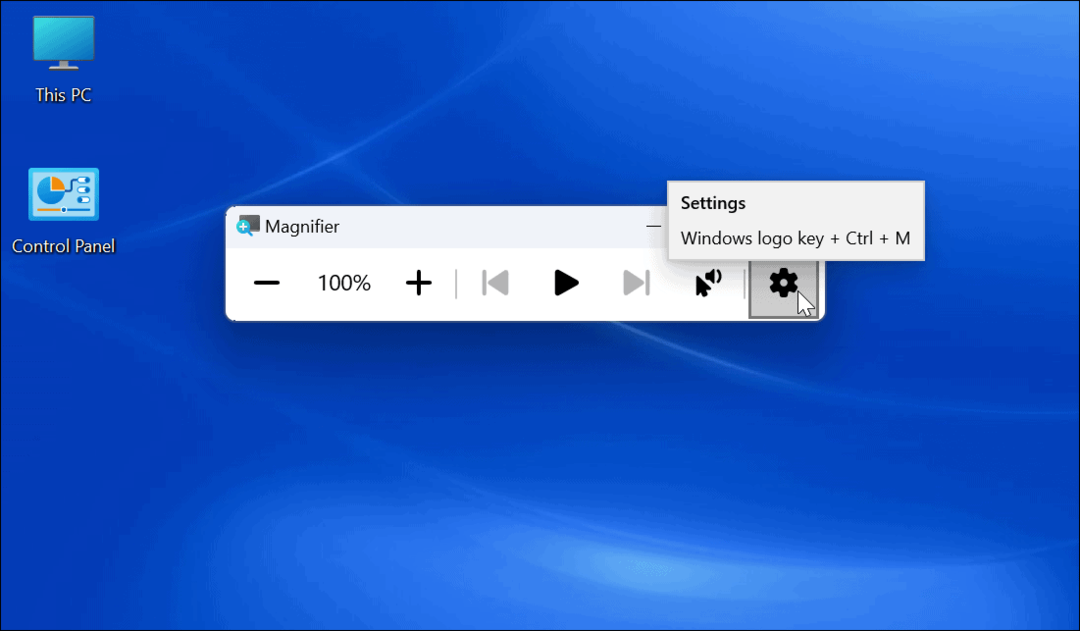
- Näyttöön tulee pudotusvalikko – voit muuttaa äänen lukunopeutta ja lukijan ääntä täällä.
- Pääset lisävaihtoehtoihin napsauttamalla Mene asetuksiin näytön alareunassa. Vaihtoehtoisesti paina Windows-näppäin + Ctrl + M pikakuvake avataksesi suurennuslasin asetukset suoraan.
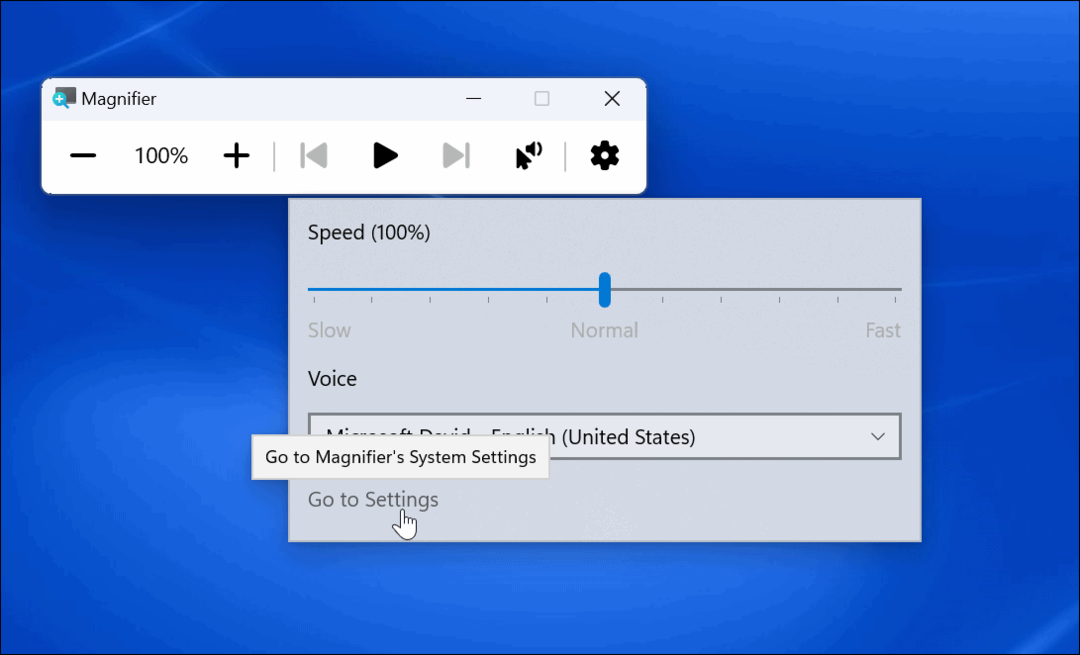
- Voit pienentää zoomausastetta laajentamalla Zoomaustaso -vaihtoehto ja käytä avattavaa valikkoa muuttaaksesi lisäyksiä. Tämän asetuksen käyttäminen on välttämätöntä, jos et tarvitse 100 %:n lisäyksiä ja haluat jotain väliltä.
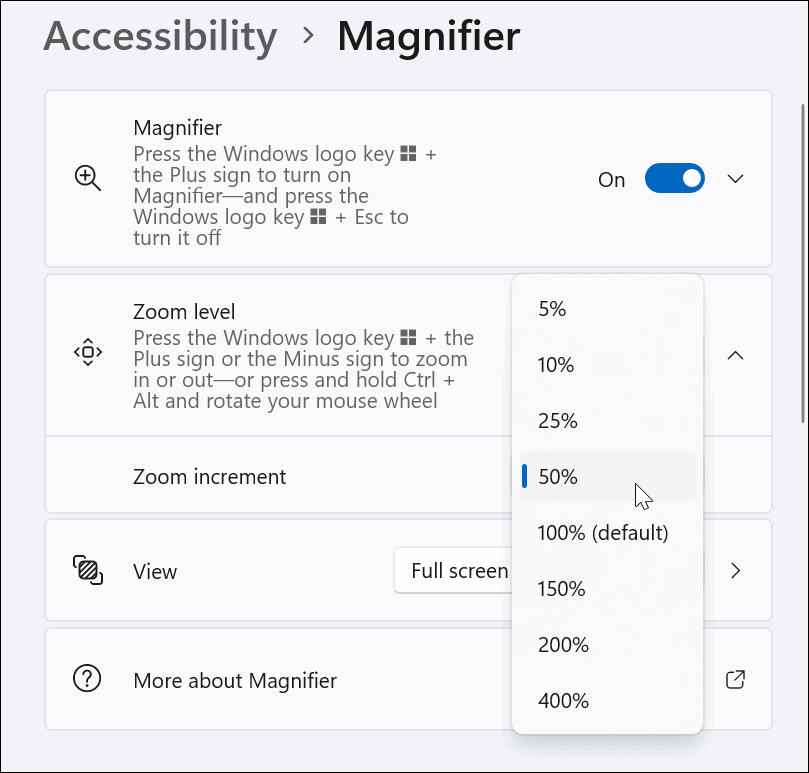
- Voit myös muuttaa zoomaustasoja käyttämällä plus- ja miinuspainikkeita -kohdan vieressä Zoomaustaso.
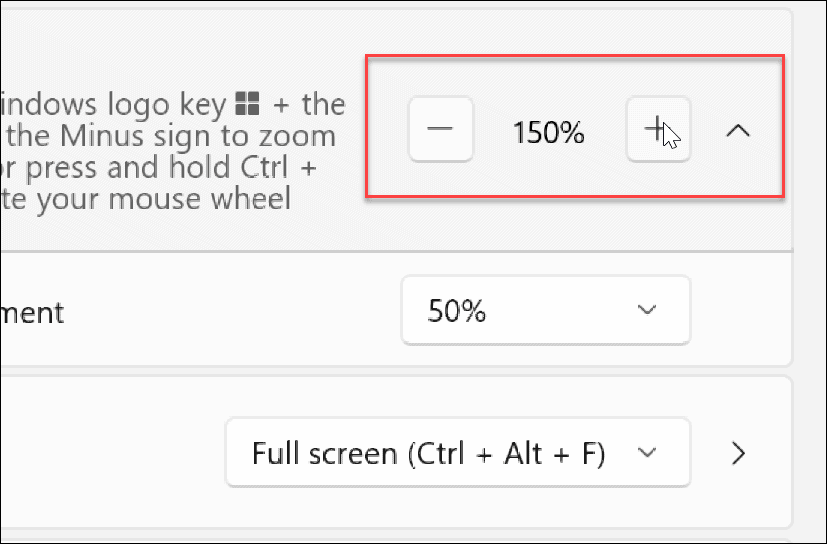
- Voit käyttää Ctrl + Alt + F saat suurennuslasin koko näytön näkymään, mutta voit vaihtaa sen eri näppäimeen eri näkymiä varten.
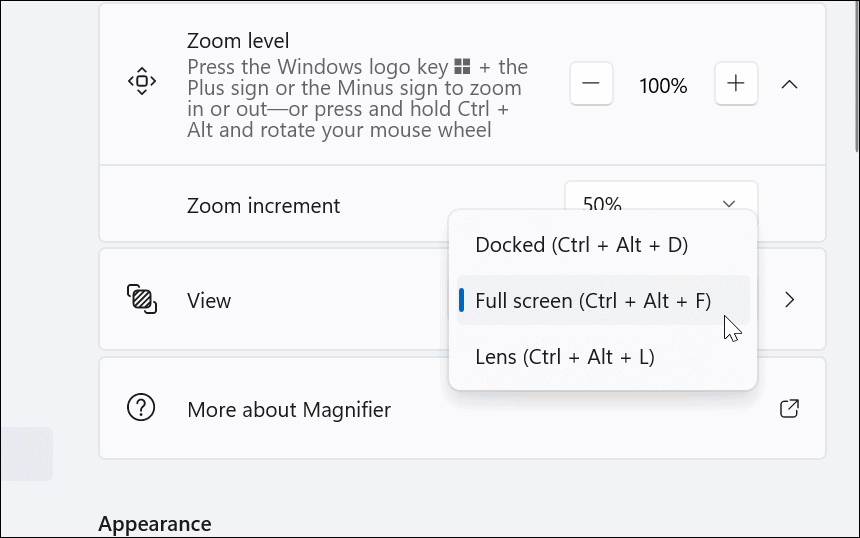
Auta silmiäsi suurennustyökalulla Windows 11:ssä
Tietokoneen suurennustyökalu helpottaa vaikeasti havaittavien kuvien ja sanojen katselua. Sen lisäksi, että autamme niitä, joilla on huono näkö (mukaan lukien ääneen lukeminen), se auttaa vähentämään silmien rasitusta.
Windows 11 ei ole ainoa käyttöjärjestelmä, jossa on suurennustyökalu. Voit käyttää esimerkiksi suurennuslasi iPhonessasi lähentääksesi tekstiä ja muita kohteita. Jos olet Applen käyttäjä, lue aiheesta zoomausominaisuus Macissa.
On myös tärkeää tietää, että saatat haluta tekstin ja objektien olevan suurempia ilman suurennustyökalua. Siinä tapauksessa voit säädä näytön asteikkoasetuksia Windows 11:ssä.
Kuinka löytää Windows 11 -tuoteavain
Jos sinun on siirrettävä Windows 11 -tuoteavain tai vain tehtävä käyttöjärjestelmän puhdas asennus,...
Kuinka tyhjentää Google Chromen välimuisti, evästeet ja selaushistoria
Chrome tallentaa selaushistoriasi, välimuistisi ja evästeet erinomaisesti selaimesi suorituskyvyn optimoimiseksi verkossa. Hänen tapansa...
Myymälähintojen vastaavuus: Kuinka saada verkkohinnat kaupassa tehdessäsi ostoksia
Myymälästä ostaminen ei tarkoita, että sinun pitäisi maksaa korkeampia hintoja. Hintavastaavuustakuiden ansiosta saat verkkoalennuksia tehdessäsi ostoksia...



