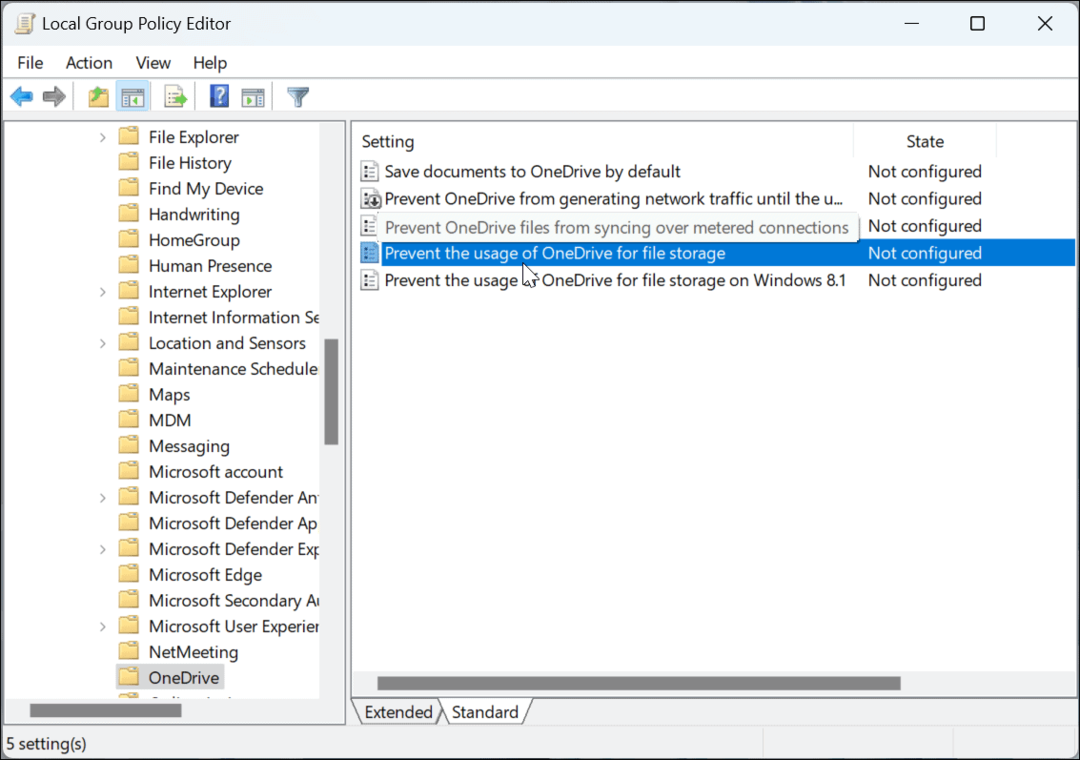Opas automaattisen tekstin pikaosien käyttämiseen Office 2010:ssä
Microsoft Office Microsoftin Sana Microsoftin Näkymät / / August 23, 2022

Viimeksi päivitetty

Oletko koskaan työskennellyt Microsoft Wordissa tai Outlookissa ja huomannut, että käytät usein samaa sisältöä useissa asiakirjoissa? Tiedän henkilökohtaisesti, jos on tapa säästää aikaa ja tehdä vähemmän kirjoittamista, olen peli. Office 2010:ssä voimme käyttää automaattista tekstiä ja pikaosia säästämään aikaa ja syöttämään tekstiä ja kenttiä automaattisesti tai jopa muokkaamaan asiakirjan ominaisuuksia. Se on erityisen ihanteellinen sinulle myyjiä tai teknisiä miehiä, jotka lähettävät samat 10 sähköpostia joka päivä! Katsotaanpa!
Mikä on automaattinen teksti?
AutoText on Quick Partsin merkittävin osa, ja Microsoftin mukaan:
AutoText on uudelleenkäytettävää sisältöä, jota voit tallentaa ja käyttää yhä uudelleen ja uudelleen. Klikkaus Automaattinen teksti päästäksesi AutoText-galleriaan. Voit tallentaa automaattisen tekstin AutoText-galleriaan valitsemalla tekstin, jota haluat käyttää uudelleen, napsauttamalla Automaattinen tekstija napsauta sitten
Tallenna valinta automaattiseen tekstigalleriaan. Täyttämällä uudet rakennuspalikkatiedot tallennat tallentamasi sisällön käytettäväksi yhä uudelleen.
Toisin sanoen AutoText on vain tekstisisällön paloja, jotka tallennetaan, jotta voit lisätä ne automaattisesti asiakirjoihin, sähköposteihin ja projekteihin napin painalluksella. Se säästää paljon aikaa!
Mitä ovat pikaosat?
Microsoftin mukaan:
Pikaosagalleria on galleria, jossa voit luoda, tallentaa ja löytää uudelleenkäytettäviä osia, mukaan lukien automaattinen teksti, asiakirjan ominaisuuksia, kuten otsikko ja tekijä, ja kenttiä.
Tarkastelemme lisää Quick Partsin muita osia myöhemmin, mutta keskitytään nyt automaattiseen tekstiin.
Uuden automaattisen tekstimerkinnän luominen
Word 2010:ssä AutoText-merkinnät tallennetaan rakennuspalikoihin. Luo uusi merkintä käyttämällä Luo uusi rakennuspalikka valintaikkuna.
1. Valitse asiakirjasta sisältö (teksti), jonka haluat muuttaa automaattiseksi tekstiksi.
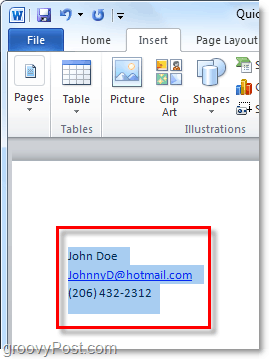
2. Klikkaa Lisää nauhaa ja napsauta sitten Nopeat osat -painiketta. Napsauta sitten Tallenna valinta automaattiseen tekstigalleriaan.
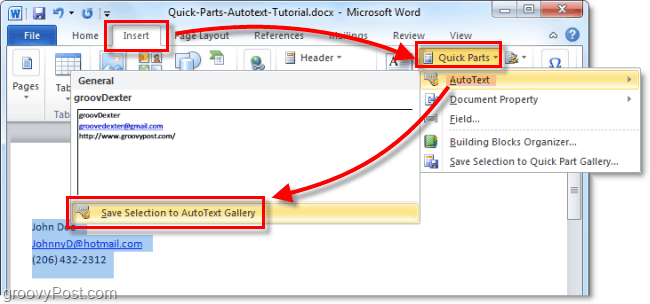
3. Täytä tiedot kohtaan Luo uusi rakennuspalikka valintaikkuna:
- Nimi: Kirjoita automaattisen tekstin merkinnälle yksilöllinen nimi.
- Galleria: Valitse Automaattinen teksti galleria.
- Kategoria: Valitse Kenraali luokkaa tai luo uusi luokka.
- Kuvaus: Kirjoita rakennuspalkin kuvaus.
- Tallenna: Napsauta mallin nimeä avattavasta luettelosta. Napsauta esimerkiksi Normal.dotm
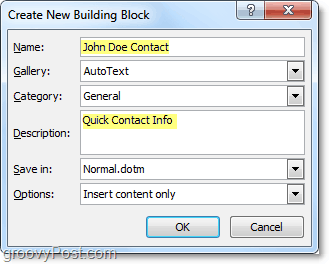
Siinä kaikki AutoText-merkintöjen luomiseen. Voit tietysti luoda erilaisia sarjoja eri projekteille ja tallentaa ne erilaisiin asiakirjamalleihin (.dotm-tiedostoihin), mutta tallennamme sen pitkän ohjeen toista hienoa artikkelia varten.
Automaattisen tekstimerkinnän poistaminen
4. Samanlainen Siirry kohtaan 2 yllä olevaan kohtaan Lisää-välilehti ja valitse Pikaosat > Automaattinen teksti -valikko. Tällä kertaa napsautat kuitenkin hiiren kakkospainikkeella Automaattinen tekstinsyöttö ja valitse sitten Järjestä ja poista.
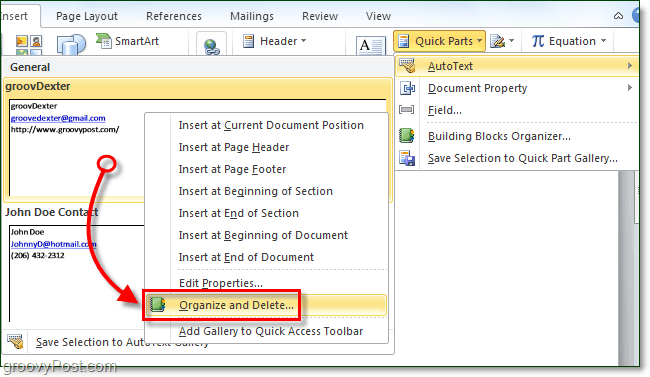
5. Klikkaa Automaattinen tekstinsyöttö jonka haluat poistaa ja napsauta sitten Poistaa -painiketta.
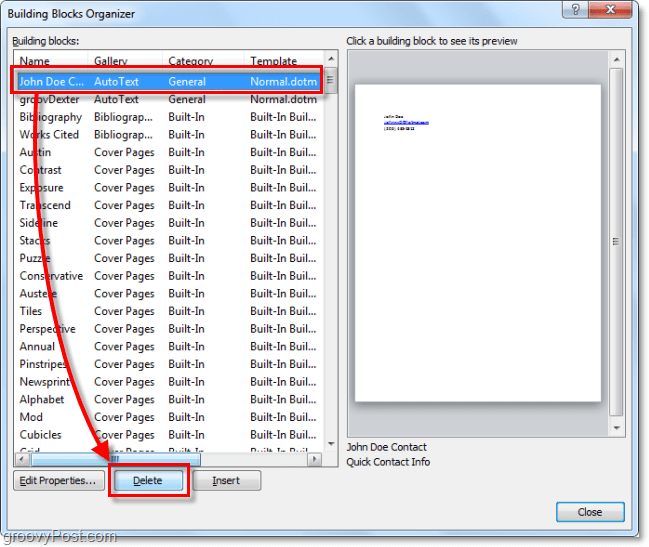
Automaattisen tekstin käyttäminen Word 2010:ssä
6.a Aloita automaattisen tekstimerkinnän tekstin kirjoittaminen; kun saat ensimmäisen sanan kirjoitettua, näet pienen ponnahdusikkunan, joka kertoo, että voit painaa Tulla sisään lisätäksesi automaattisen tekstin merkinnän.
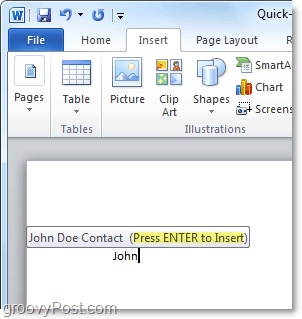
6.b Vaihtoehtoisesti voit kirjoittaa Autotext-merkinnän pari ensimmäistä kirjainta ja painaa sitten F3 lisätäksesi samankaltaisimman Autotext-merkinnän.
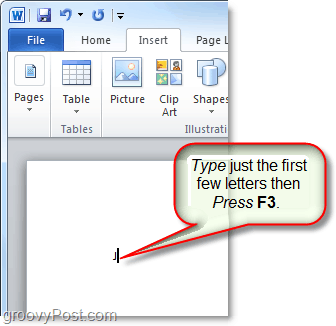
Riippumatta siitä, millä tavalla päätät käyttää automaattista tekstiä, tuloksen pitäisi olla sama. Automaattinen teksti -merkintäsi lisätään asiakirjaan määritetyllä oletustavalla. Tietysti voit aina käyttää Pikaosat > Automaattinen teksti -painike päällä Lisää nauha automaattisen tekstin sijoittamiseen, mutta se vaatii kaikki nämä lisävaiheet.
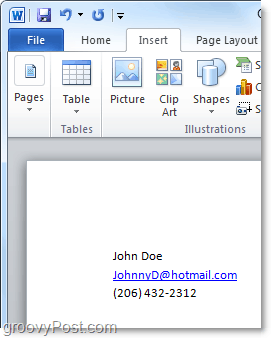
Mikä on asiakirja-omaisuuden pikaosa?
Asiakirjan ominaisuus Quick Parts tarjoaa nopean ja helpon pääsyn asiakirjasi metatietojen ominaisuuksiin. Automaattinen teksti on saatavilla sekä Wordissa että Outlookissa, mutta asiakirjan ominaisuuspikaosat ovat saatavilla vain Word 2010:ssä. loput sviitistä jätetään pois.
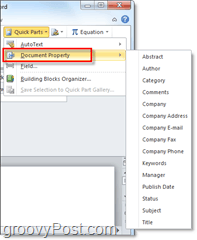
7. Asiakirjan ominaisuuksiin pääsee muutamalla eri tavalla. Nopein on peräisin Tiedosto > Tiedot valikosta. Täältä voit napsauttaa Ominaisuudet -painiketta näyttääksesi asiakirjapaneelin tai siirtyäksesi suoraan asiakirjan lisäominaisuuksien ikkunaan.
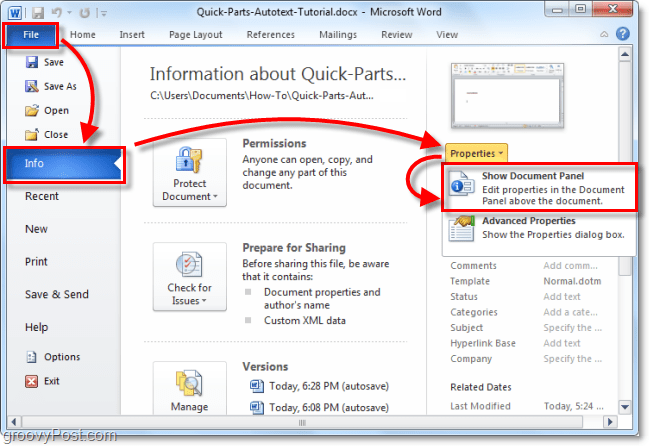
8.a Jos valitsit Asiakirjan ominaisuudet -paneelin, se näkyisi palkkina juuri asiakirjan työtilan yläpuolella. Toisaalta tämä antaa sinulle nopean tavan muokata dokumentin metatietoja, mutta sen haittapuolena on se, että se vie paljon näyttötilaa.
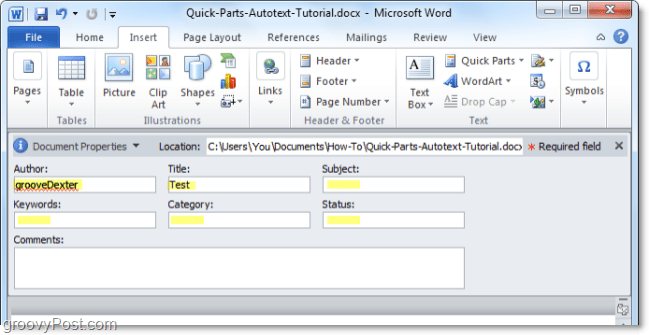
8.b Voit myös käyttää asiakirjan lisäominaisuuksia Asiakirjapaneelista.
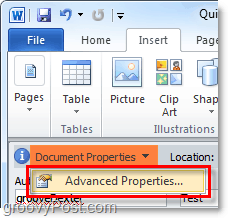
9. Asiakirjan lisäominaisuudet -ikkuna on sama ikkuna, jonka tavallisesti näkisit, jos napsautat hiiren kakkospainikkeella asiakirjatiedostoa Windowsin Resurssienhallinnassa ja valitset Ominaisuudet. Vuonna Yhteenveto -välilehdellä voit muokata kaikkia asiakirjan metatietoja.
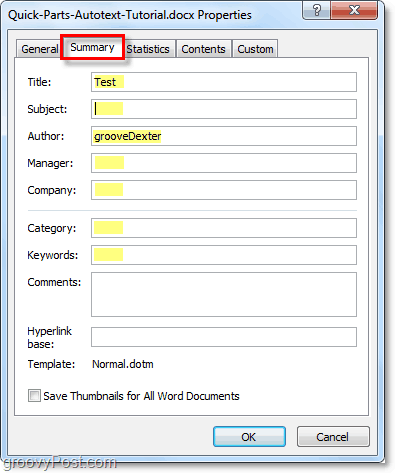
10. Voit kirjoittaa asiakirjan ominaisuuspikaosat Wordin Lisää-nauhasta. Kun se on lisätty asiakirjaan, se täyttää automaattisesti pyydetyt tiedot riippumatta siitä, mitä tietoja on saatavilla.
Huomaa, että se toimii kuin tietojen synkronointi. Jos muutat syötettyjä tietoja, muutos näkyy myös dokumentin lisäominaisuuksissa.
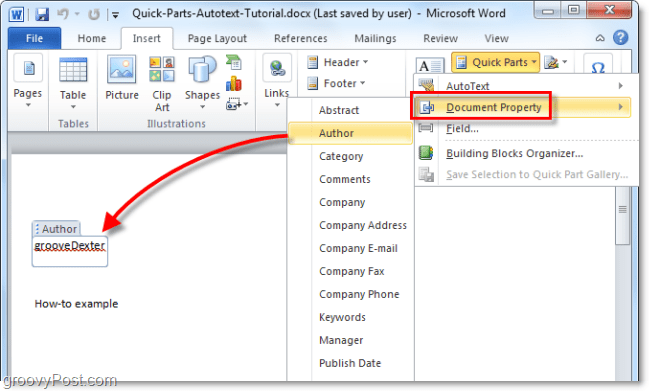
Kuulostaa hauskalta? Ole hyvä ja juokse! Minun on leikittävä uusilla Office 2010 -ominaisuuksilla!
Kuinka löytää Windows 11 -tuoteavain
Jos sinun on siirrettävä Windows 11 -tuoteavain tai vain tehtävä käyttöjärjestelmän puhdas asennus,...
Kuinka tyhjentää Google Chromen välimuisti, evästeet ja selaushistoria
Chrome tallentaa selaushistoriasi, välimuistisi ja evästeet erinomaisesti, jotta se optimoi selaimesi suorituskyvyn verkossa. Hänen tapansa...
Myymälähintojen vastaavuus: Kuinka saada verkkohinnat kaupassa tehdessäsi ostoksia
Myymälästä ostaminen ei tarkoita, että sinun pitäisi maksaa korkeampia hintoja. Hintavastaavuustakuiden ansiosta saat verkkoalennuksia tehdessäsi ostoksia...