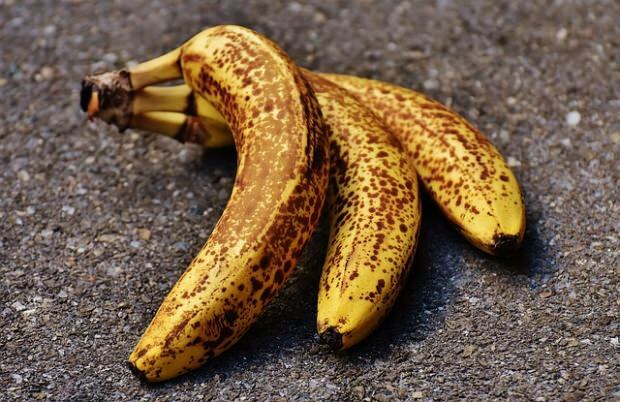OneDriven poistaminen käytöstä Windows 11:ssä
Microsoft Windows 11 Sankari / / April 03, 2023

Viimeksi päivitetty

Voit estää sen, jos et tarvitse OneDrive-tiedostojen synkronointia tai pidä siitä. Opi poistamaan OneDrive käytöstä Windows 11:ssä tästä oppaasta.
OneDrive, Microsoftin pilvipohjainen tallennus- ja jakamisratkaisu, aktivoituu automaattisesti alkuasennuksen tai OOBE: n (Out of Box Experience) aikana Windows PC: ssä. OneDrive on sidottu Microsoft-tiliisi, ellet valitse toista kokoonpanoa.
Vaikka se on kätevä ominaisuus, jonka avulla voit "asettaa ja unohtaa" asennuksen aikana, et ehkä halua, että tiedostojasi tallennetaan pilveen Microsoftin palvelimilla. Sen sijaan voit mieluummin säilyttää ne paikallisesti asemassa tai muussa kolmannen osapuolen palvelussa. Sinulla ei ehkä ole mitään syytä synkronoida tiedostoja tietokoneiden välillä.
Oli syy mikä tahansa, voit poistaa OneDriven käytöstä Windows 11:ssä – näin voit tehdä sen.
OneDriven poistaminen käytöstä Windows 11:ssä
Jos uskot, että OneDrive ei palvele tietojenkäsittelytarpeitasi, voit poistaa sen käytöstä. Saatat esimerkiksi pitää parempana a
Onneksi voit muutamalla vaiheella poistaa OneDriven käytöstä Windows 11:ssä, estäen sitä toimimasta tai tuhlaamasta verkon kaistanleveyttä.
OneDriven toiminnan estäminen käynnistyksen aikana Windows 11:ssä:
- Klikkaa OneDrive kuvake ilmaisinalueella. Sinun on ehkä napsautettava ylivuotonuoli löytääksesi sen.
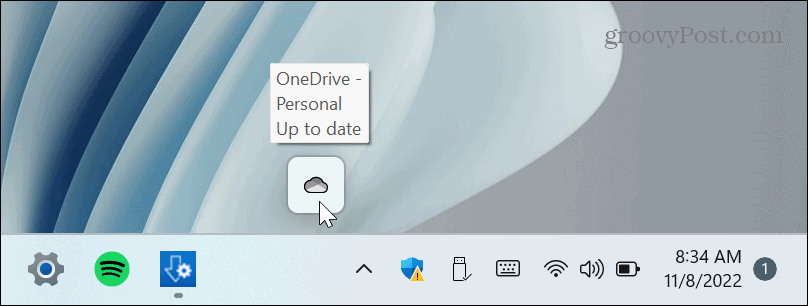
- Klikkaa rataskuvake oikeassa yläkulmassa ja valitse asetukset valikosta.
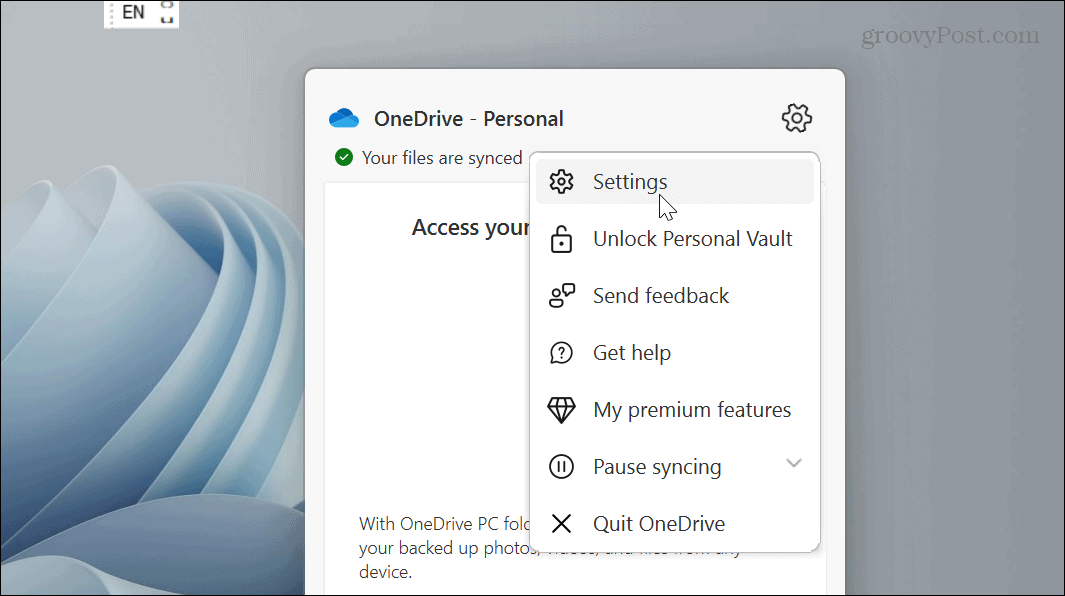
- Varmista, että valitset asetukset Poista valinta Käynnistä OneDrive automaattisesti, kun kirjaudun sisään Windowsiin vaihtoehto kohdassa Kenraali valikon osio.
- Klikkaus OK.
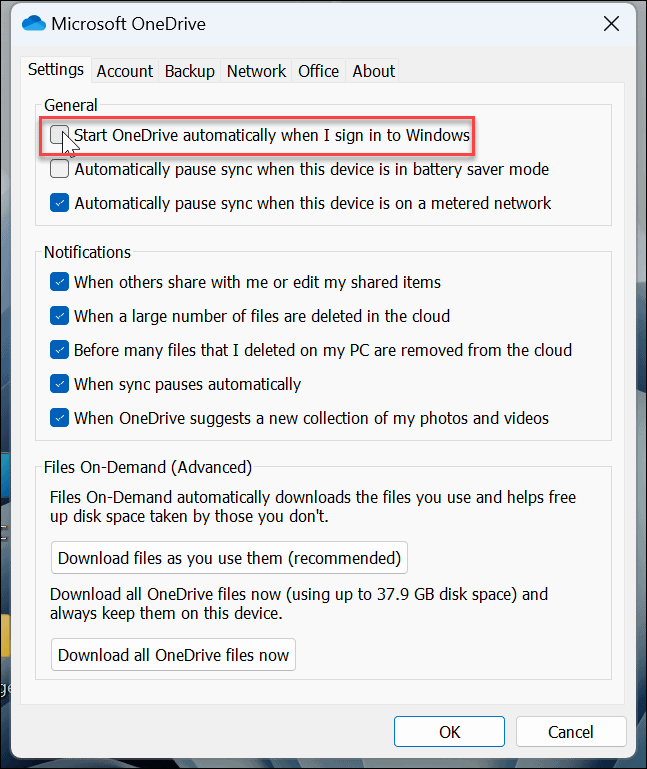
Kun olet noudattanut ohjeita, OneDrive ei enää käynnisty automaattisesti, kun käynnistät tietokoneen.
Jos et kuitenkaan halua käyttää OneDrive-valikkojärjestelmää, voit seurata ohjeitamme käynnistyssovellusten poistaminen käytöstä Windows 11:ssä. Valitse vain OneDrive.exe vaihtoehto.
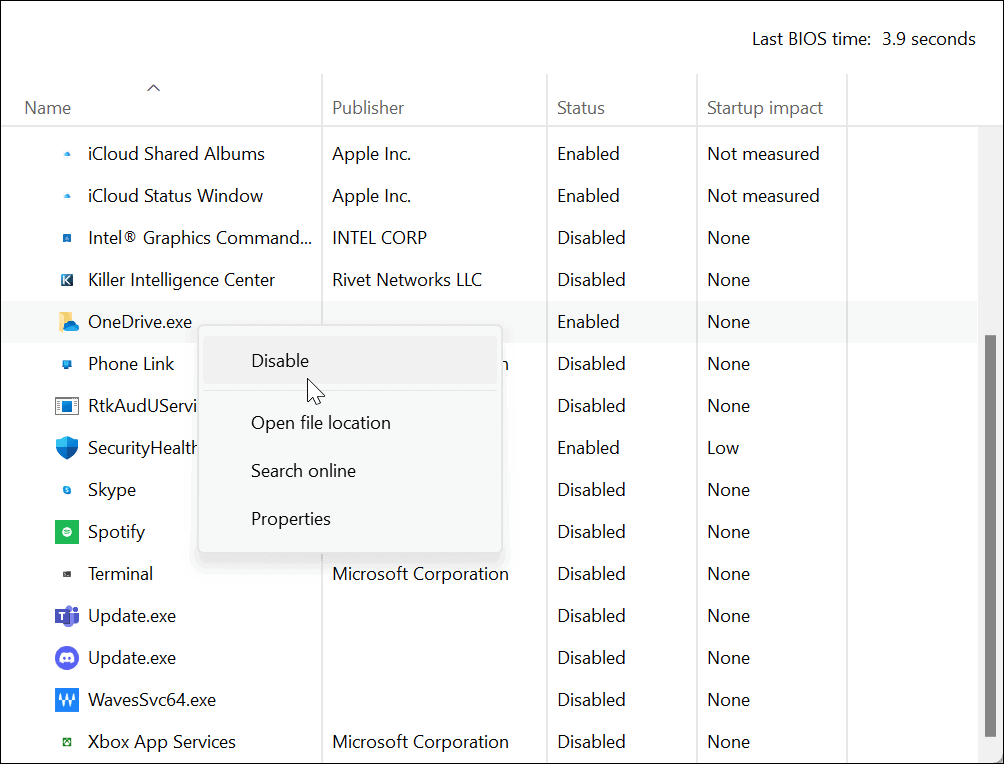
OneDriven poistaminen käytöstä ryhmäkäytäntöeditorilla
Toinen tapa, jolla voit poistaa OneDriven käytöstä, jos käytät Windows Pro-, Enterprise- tai Education-versiota, on käyttää Paikallinen ryhmäkäytäntöeditori.
Huomautus: Tämä vaihtoehto ei toimi Windows 11:n Home-versioissa.
Voit poistaa OneDriven käytöstä ryhmäkäytännön avulla Windows 11:ssä:
- Osuma Windows-näppäin + R näppäimistöllä tuodaksesi esiin Juosta laatikko.
- Tyyppi gpedit.msc ja napsauta OK tai lyödä Tulla sisään.
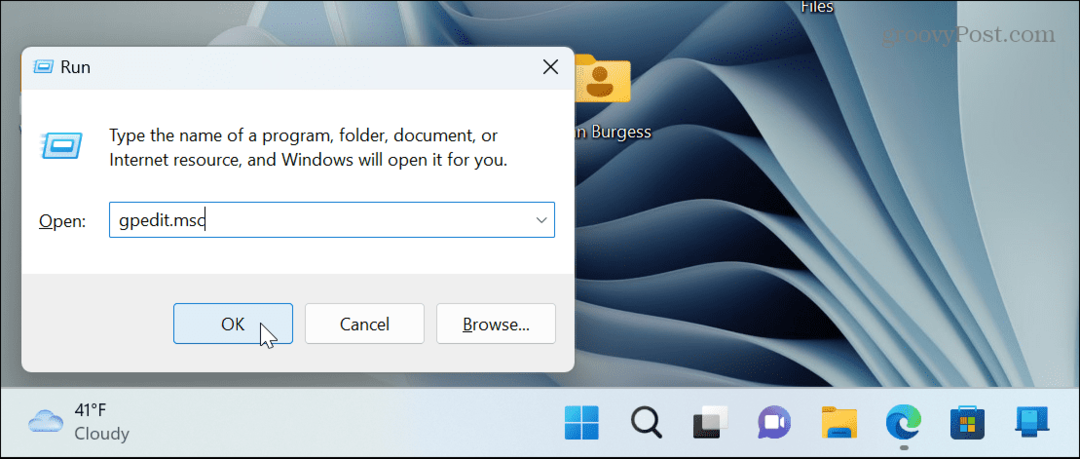
- Siirry seuraavalle polulle:
Tietokoneen asetukset > Hallintamallit > Windows-komponentit > OneDrive
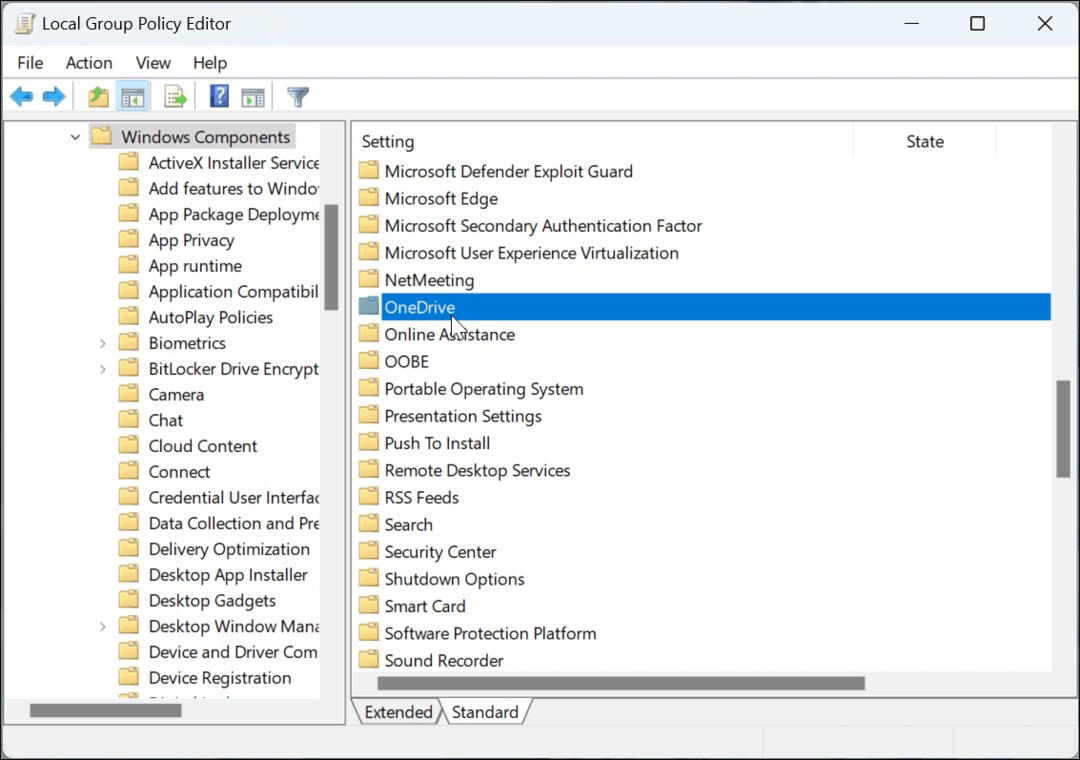
- Kaksoisnapsauta OneDrive-kansiota ja kaksoisnapsauta sitä Estä OneDriven käyttö tiedostojen tallentamiseen käytäntö.
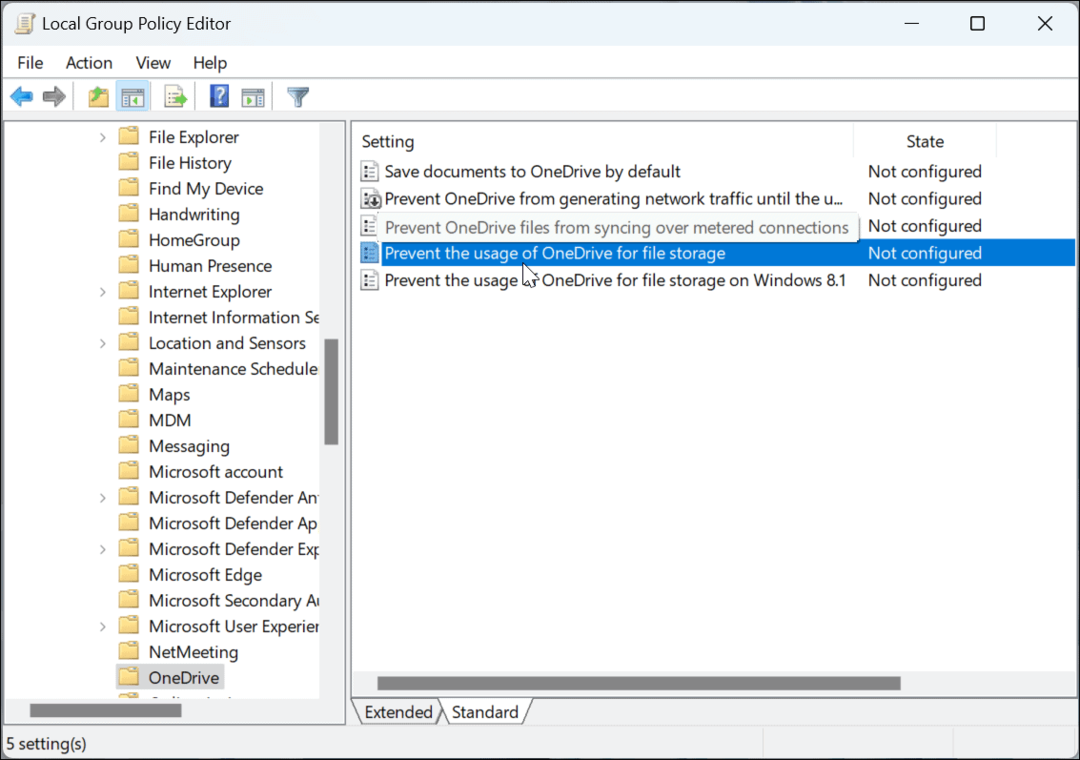
- Valitse Liikuntarajoitteinen painiketta, napsauta Käytä ja OKja poistu ryhmäkäytäntöeditorista.
-
Käynnistä Windows 11 uudelleen varmistaaksesi, että OneDrive on poistettu käytöstä tietokoneellasi.
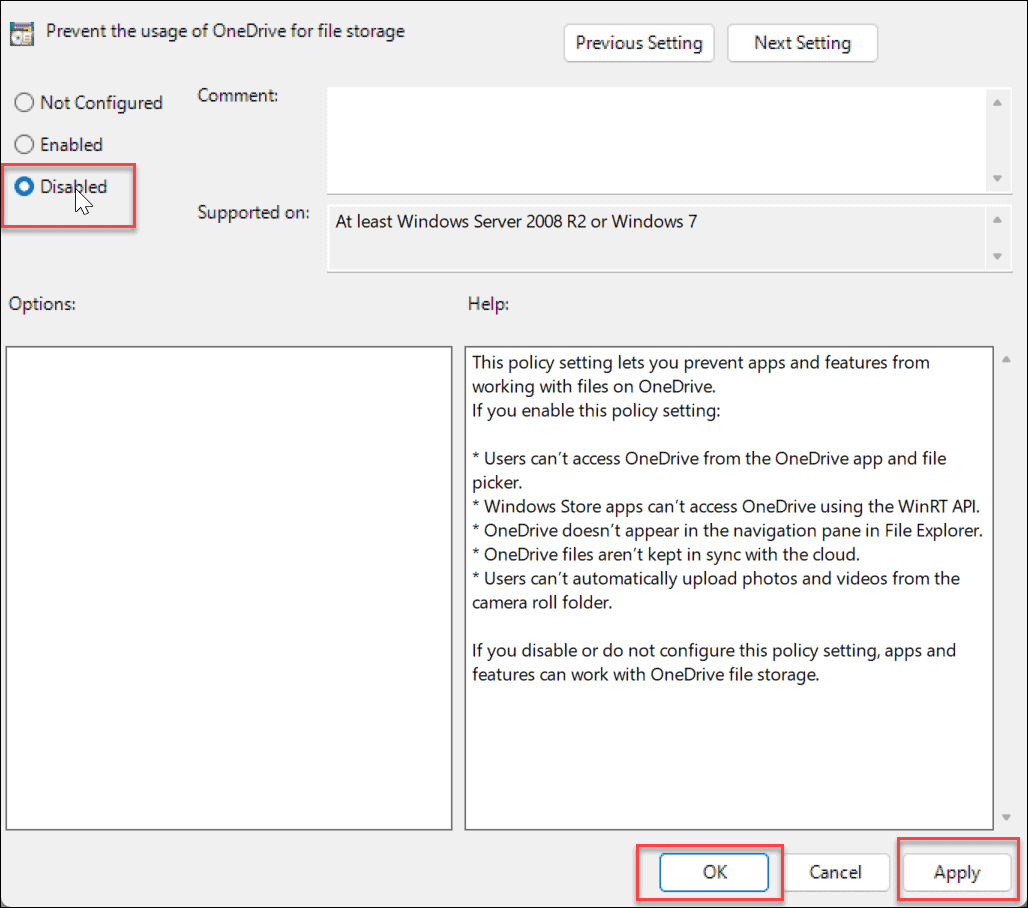
Poista OneDrive-tilisi linkitys
Sen lisäksi, että estetään OneDrivea käynnistymästä, se on paras käytäntö poistaa tietokoneesi yhteys. Kun poistat yhteyden tietokoneesta, se ei enää synkronoi tiedostoja.
OneDrive-tilin linkityksen poistaminen Windowsissa:
- Tuoda markkinoille OneDrive napsauta tietokoneellasi rataskuvake oikeassa yläkulmassa ja valitse asetukset valikosta.
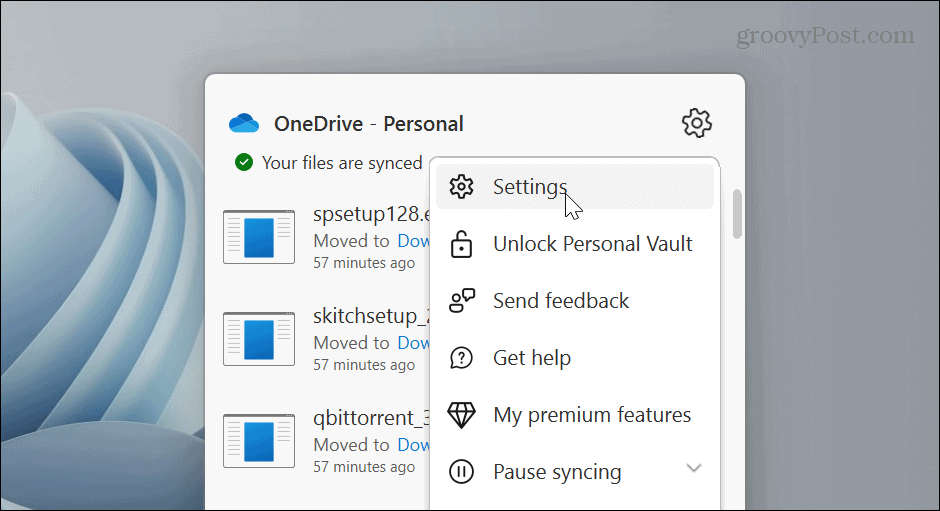
- Valitse Tili -välilehteä yläreunassa ja napsauta Poista tämän tietokoneen linkitys linkki.
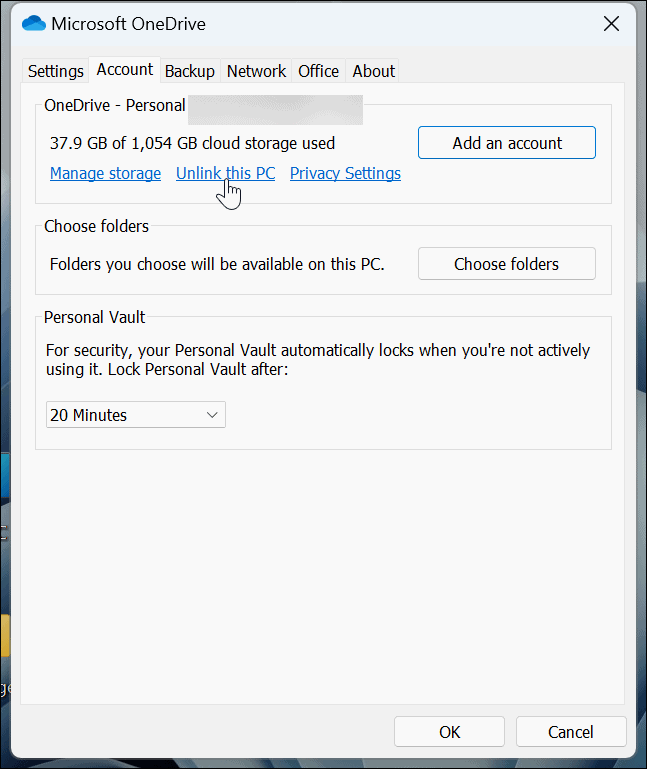
- Vahvista, että haluat poistaa tilin liitoksen tietokoneellasi napsauttamalla Poista tilin linkitys -painiketta, kun vahvistusviesti tulee näkyviin.
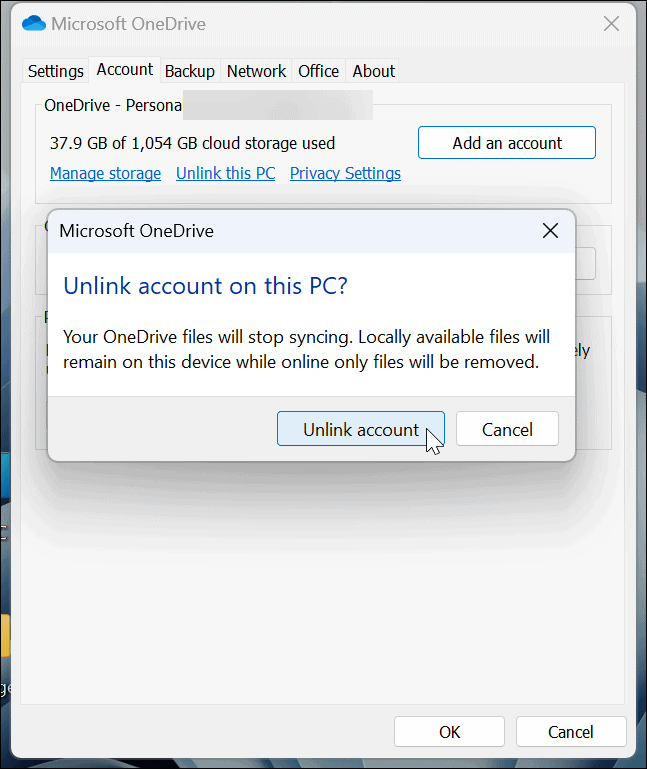
- Kun olet poistanut tilisi linkityksen, OneDrive-kuvake näkyy harmaana ja pilvikuvakkeen läpi kulkee viiva. Vie hiiri kuvakkeen päälle, niin näet, ettet ole kirjautunut sisään.
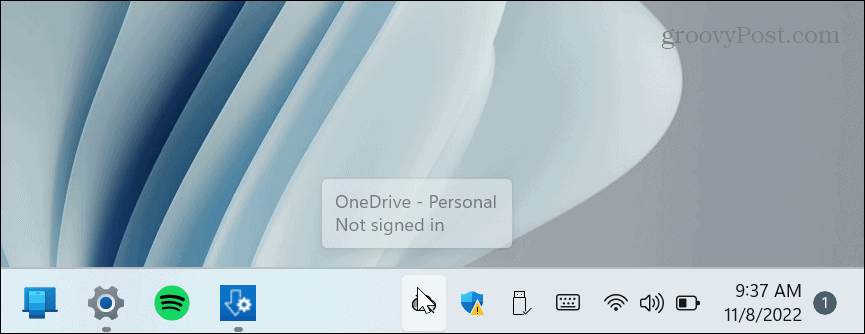
- Jatkossa sinun on kirjauduttava sisään, jos haluat käyttää OneDrive-tiliäsi uudelleen.
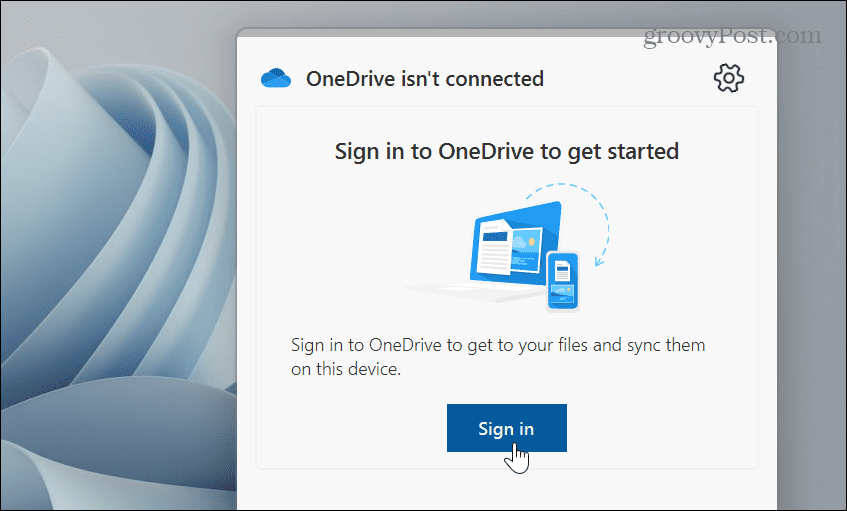
Tilisi linkityksen poistaminen ja sen käynnistymisen estäminen pitää OneDriven poissa tieltäsi ja pysyy passiivisena. Jos haluat käyttää sitä uudelleen, sinun on käynnistettävä se manuaalisesti ja kirjauduttava uudelleen sisään Microsoft-tilisi tunnistetiedoilla.
Poista OneDrive Windows 11:stä
Toinen tapa saada OneDrive pois tieltäsi on poistaa sovellus. Sen poistaminen on helppoa Asetukset-sovelluksen avulla.
OneDrive-sovelluksen poistaminen Windows 11:stä:
- paina Windows-avain, valita asetukset Käynnistä-valikosta tai käytä Windows-näppäin + I pikanäppäin.

- Kun asetukset käynnistyy, napsauta Sovellukset vasemmasta sarakkeesta ja Asennetut sovellukset vaihtoehto oikealla.
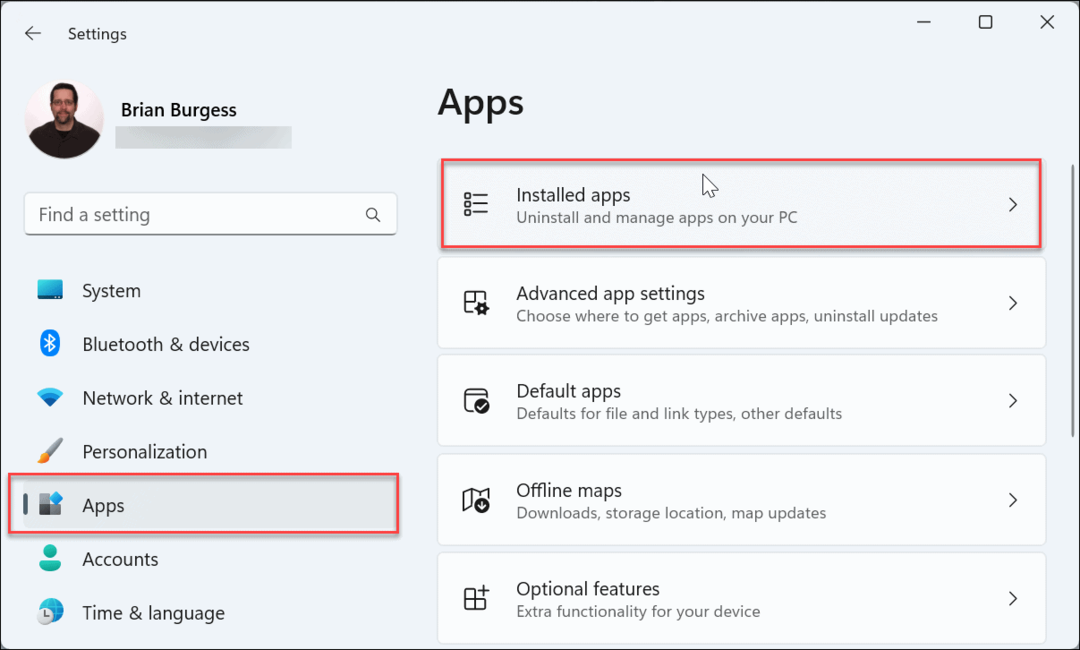
- Tyyppi OneDrive in Hae Napsauta yläreunassa olevaa kenttää kolmipiste -painiketta OneDriven oikealla puolella, napsauta Poista asennusja napsauta Poista asennus uudelleen tarkistamaan.
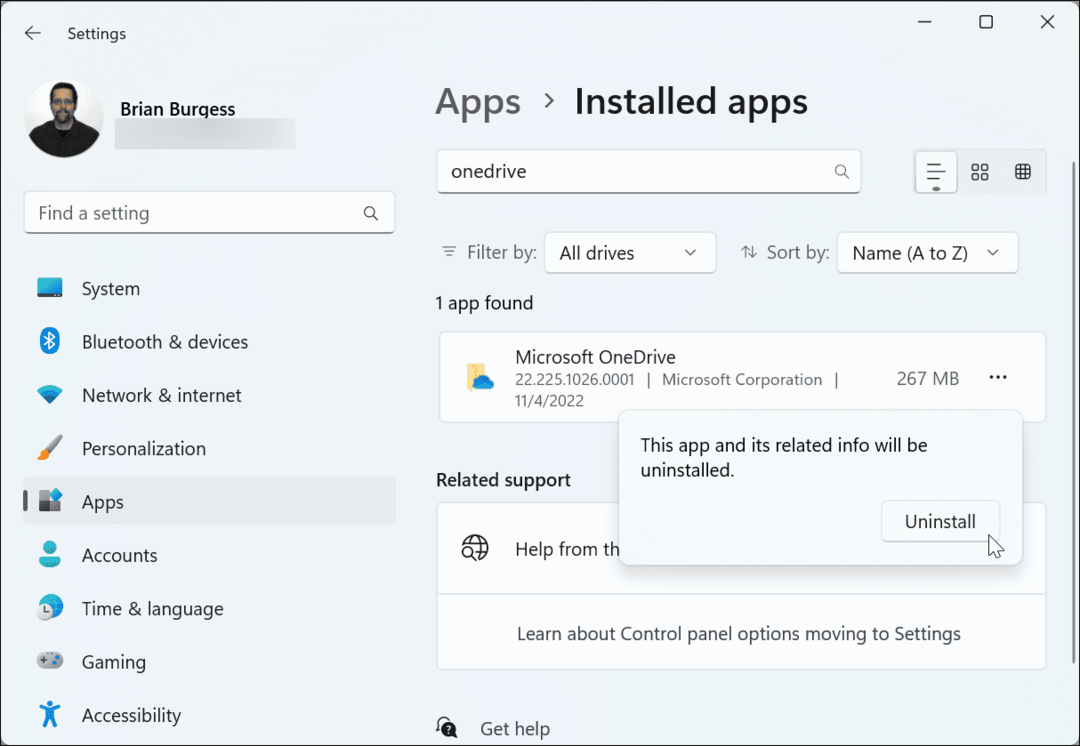
Käytä PowerShellia tai Windows Terminalia OneDriven asennuksen poistamiseen
Jos haluat työskennellä mieluummin komentoriviltä, voit käyttää Windows Terminal- tai Windows PowerShell -työkaluja OneDriven asennuksen poistamiseen suorittamalla yksi komento.
OneDriven asennuksen poistaminen PowerShellin tai Windows Terminalin avulla:
- Avaa Käynnistä-valikko.
- Etsiä PowerShell tai Windows-pääte ja valitse Suorita järjestelmänvalvojana vaihtoehto.
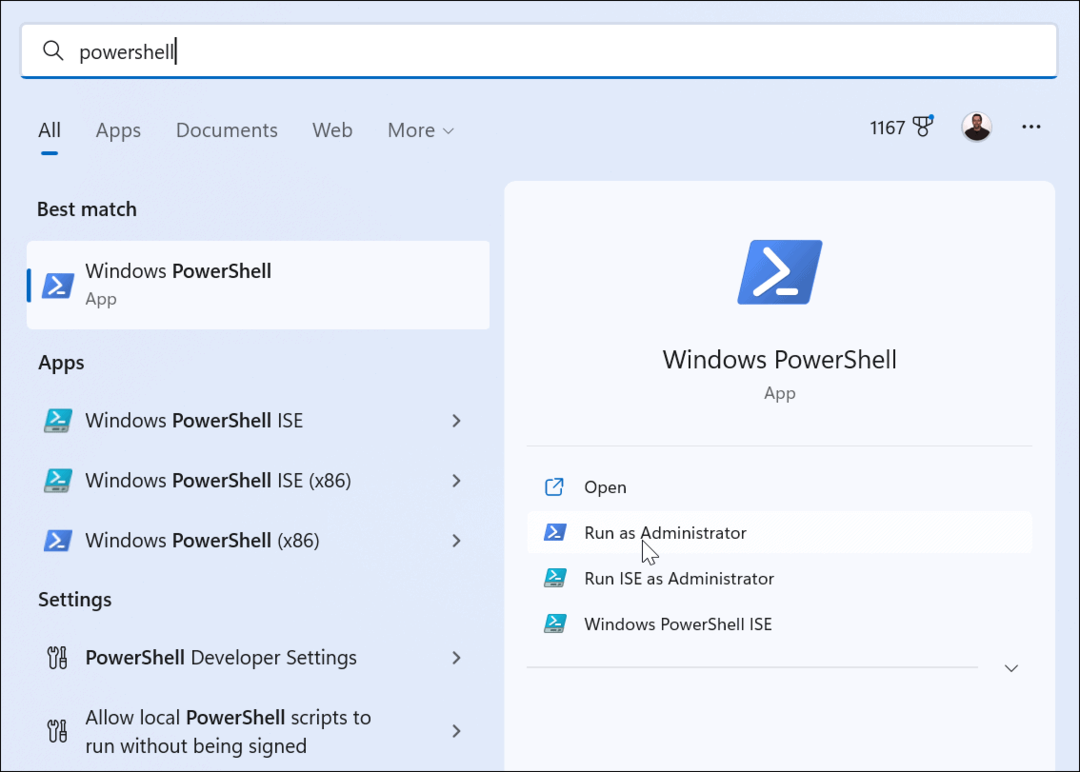
- Kun pääte avautuu, suorita seuraava komento:
winget poista onedrive
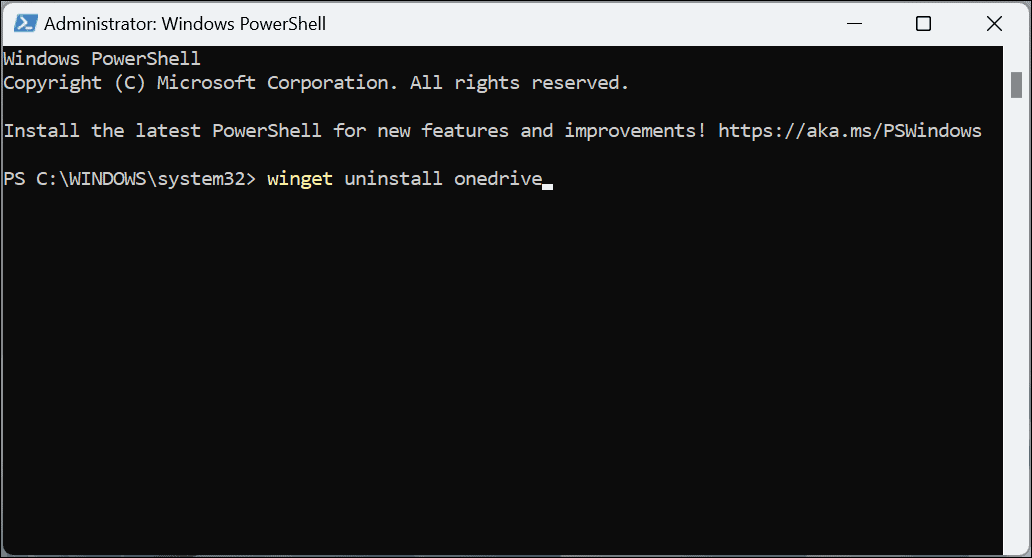
- Näet edistymispalkin, kun OneDriven poistoprosessi suoritetaan.
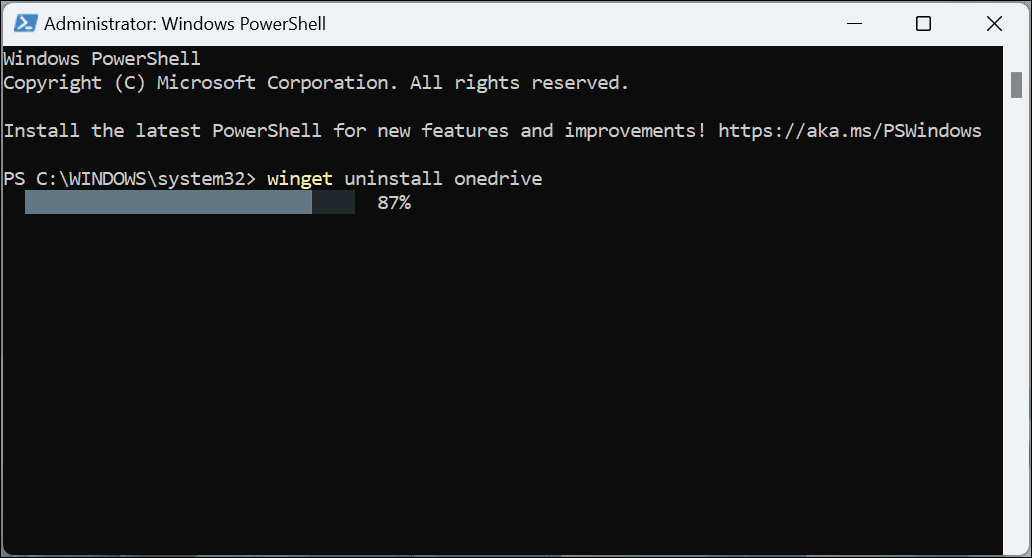
- Tyyppi Y hyväksyä lähdesopimukset ja paina Tulla sisään.
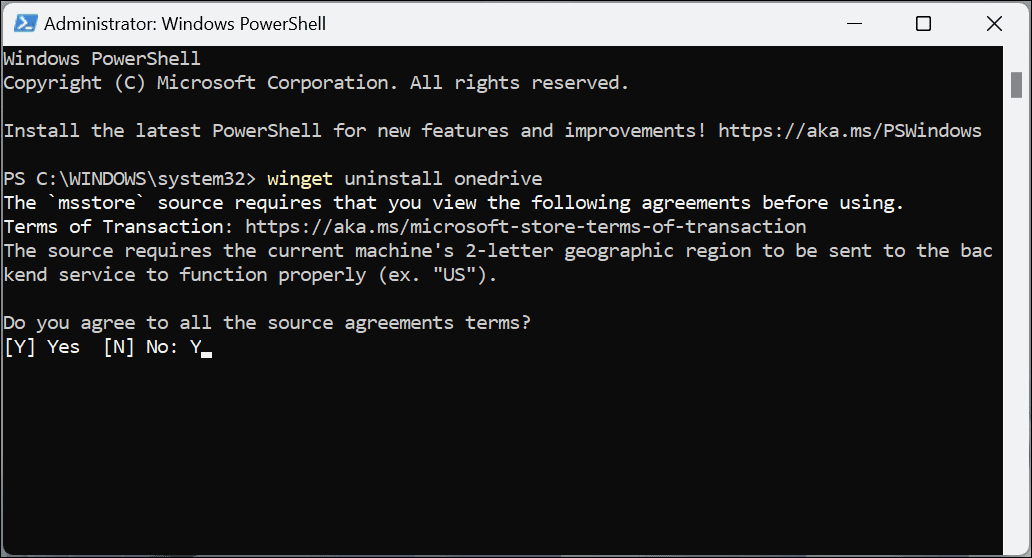
- Lopuksi saat viestin, että asennuksen poisto onnistui, ja voit sulkea PowerShellin.
OneDrive pois tieltäsi
Poistatpa sovelluksen tai yksinkertaisesti poistat yhteyden tietokoneesta, OneDrive on vähemmän invasiivinen yllä olevien vaiheiden avulla. Jos kuitenkin haluat sen takaisin tulevaisuudessa, saattaa olla parasta poistaa tilisi linkitys ja kirjautua sisään myöhemmin. Jos haluat poistaa kaikki merkit siitä, poista se tai poista se käytöstä ryhmäkäytännön kautta.
Toinen syy, miksi saatat haluta poistaa OneDriven käytöstä Windows 11:ssä, on se, että haluat käyttää kolmannen osapuolen vaihtoehtoa, kuten Applen iCloud, Dropbox, tai Google asema sen sijaan. Kuten OneDrive, nämä palvelut antavat sinun tallentaa ja jakaa tiedostoja.
Muista, että nämä palvelut eivät ole täydellinen varmuuskopioratkaisu. Sitä varten haluat käyttää laadukasta pilvipohjaista palvelua, kuten Backblaze varten 5 dollaria kuukaudessa. Tai jos haluat hallita tietojasi ja varmuuskopioitasi paikallisesti, voit käyttää Windowsin jo sisäänrakennettuja työkaluja.
Voit esimerkiksi tee järjestelmästä täydellinen varmuuskopio varmuuskopiointi- ja palautusohjelman kanssa. Kun olet luonut järjestelmän varmuuskopion, opi miten se tehdään palauta Windows 11 järjestelmäkuvan varmuuskopion avulla. Haluat myös ajoittain luo uusi palautuspiste kun sinun on saatava tietokoneesi taas käyntiin.
Kuinka löytää Windows 11 -tuoteavain
Jos sinun on siirrettävä Windows 11 -tuoteavain tai vain tehtävä käyttöjärjestelmän puhdas asennus,...
Kuinka tyhjentää Google Chromen välimuisti, evästeet ja selaushistoria
Chrome tallentaa selaushistoriasi, välimuistisi ja evästeet erinomaisesti selaimesi suorituskyvyn optimoimiseksi verkossa. Hänen tapansa...
Myymälähintojen vastaavuus: Kuinka saada verkkohinnat kaupassa tehdessäsi ostoksia
Myymälästä ostaminen ei tarkoita, että sinun pitäisi maksaa korkeampia hintoja. Hintavastaavuustakuiden ansiosta saat verkkoalennuksia tehdessäsi ostoksia...