Wi-Fi: llä ei ole kelvollista IP-määritystä: kuinka korjata
Microsoft Windows Kotiverkosto Sankari / / August 17, 2022

Viimeksi päivitetty

Saatko Wi-Fi-yhteydessä ei kelpaa IP-määritysvirhe? Tässä on ratkaisuja, joiden avulla voit korjata ongelman.
Näinä päivinä Wi-Fi-yhteys on tavallinen mukavuus, jota pidämme itsestäänselvyytenä. Se on kuitenkin merkittävä haitta, jos se ei toimi oikein.
Kun käytät Windows-tietokonetta, saatat saada Wi-Fi-määritysvirheen. Erityisesti "Wi-Fi: llä ei ole kelvollista IP-määritystä" -virheen korjaaminen voi olla vaikeaa. Virhe tapahtuu, kun tietokoneesi ei pysty suojaamaan toimivaa IP-osoitetta Wi-Fin kautta.
Onneksi meillä on ratkaisuja, joiden avulla voit yrittää päästä eroon virheestä ja palauttaa langattoman yhteyden toimivaan tilaan.
Käynnistä tietokone ja reititin uudelleen
Tiedät poran; Jos soitat Internet-palveluntarjoajan tekniseen tukeen, he pyytävät sinua käynnistämään verkkolaitteistosi uudelleen. Tämä on hyvä syy, sillä tietokoneen uudelleenkäynnistys tyhjentää käynnissä olevat sovellukset ja välimuistin, jotka voivat olla ristiriidassa yhteytesi kanssa.
Reitittimen (yleensä reitittimen ja modeemin sisältävä yhdistelmäyksikkö) uudelleenkäynnistys (pomppaaminen) tyhjentää sen välimuistin ja muodostaa uudelleen kiinteän verkkoyhteyden. Jos sinulla on vielä erillinen modeemi, käynnistä myös se uudelleen.
Uudelleenkäynnistää reitittimesi irrottamalla virtanappi 30 sekuntia ja kytke se sitten takaisin. Kun reititin on pomppinut, käynnistä tietokone uudelleen ja katso, palautuuko Wi-Fi-yhteys.

Ota Wi-Fi-verkkosovitin uudelleen käyttöön
Jos sinulla on edelleen ongelmia Wi-Fi-yhteyden kanssa, toinen mahdollinen kokeilun arvoinen korjaus on Wi-Fi-verkkosovittimen nollaaminen.
Voit nollata Wi-Fi-verkkosovittimen seuraavasti:
- Lehdistö Windows-näppäin + R näppäimistöllä tuodaksesi esiin Juosta
- Tyyppi ncpa.cpl ja napsauta OK tai paina Tulla sisään.
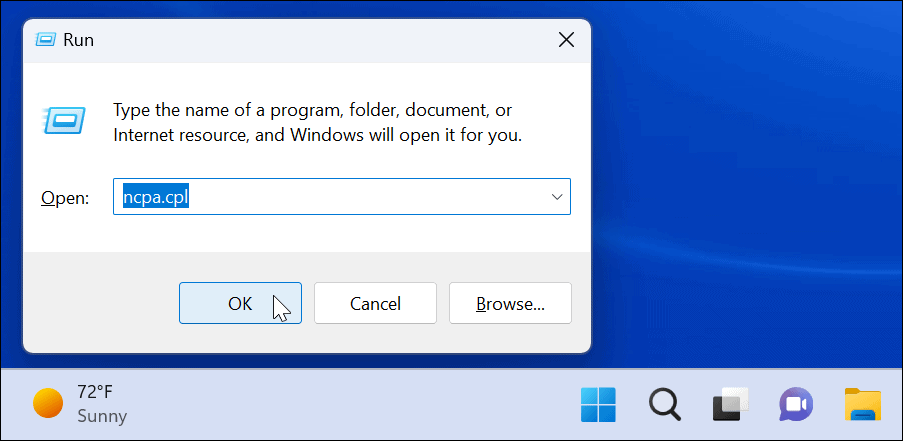
- Kun Verkkoyhteydet ikkuna avautuu, napsauta hiiren kakkospainikkeella langaton sovitin ja valitse Poista käytöstä.
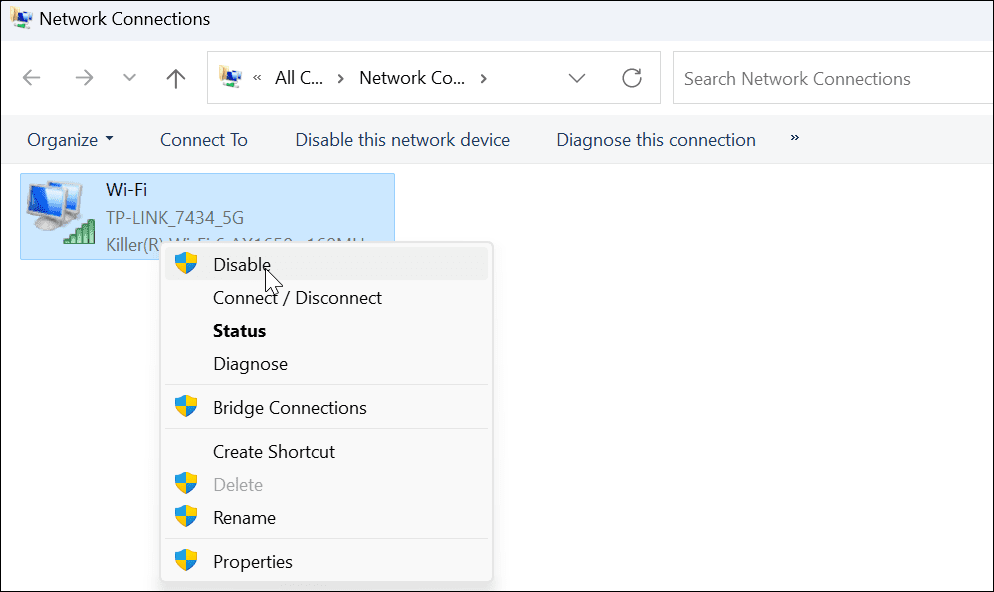
- Odota muutama sekunti, napsauta hiiren kakkospainikkeella Wi-Fi-sovitin uudelleen ja valitse ota käyttöön.
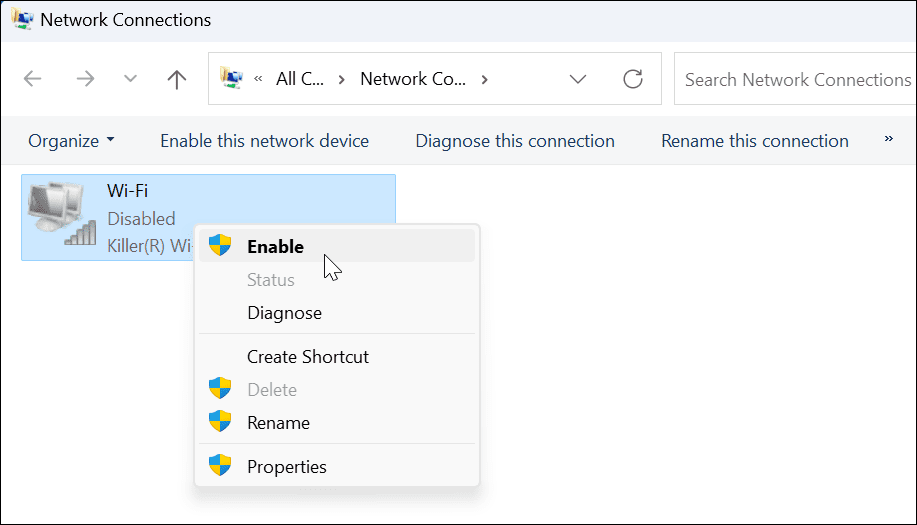
Kun sovitin syttyy, tarkista, onko sinulla kelvollinen Wi-Fi-yhteys.
Hanki uusi IP-osoite reitittimestä
Jos reitittimen uudelleenkäynnistys tai Wi-Fi-verkkosovittimen nollaaminen ei auttanut, voit pakottaa sen hankkimaan uuden IP-vuokrasopimuksen.
Uuden takaisin hankkimiseen IP-osoite, käytä seuraavia vaiheita:
- paina Windows-avain, etsiä PowerShellja napsauta Suorita järjestelmänvalvojana vaihtoehto oikealla.
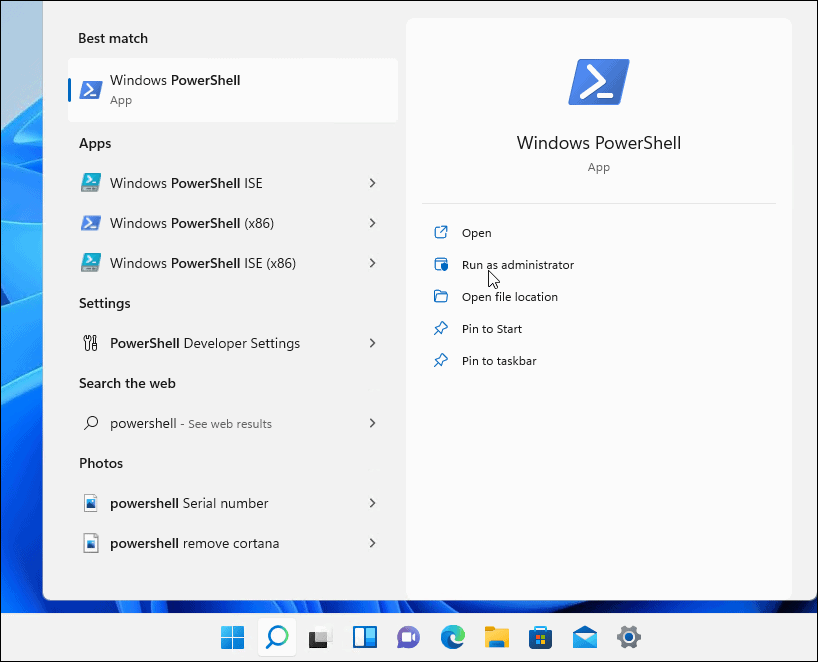
- Kun PowerShell avautuu, suorita seuraavat komennot:
ipconfig /release. ipconfig /flushdns. ipconfig /renew
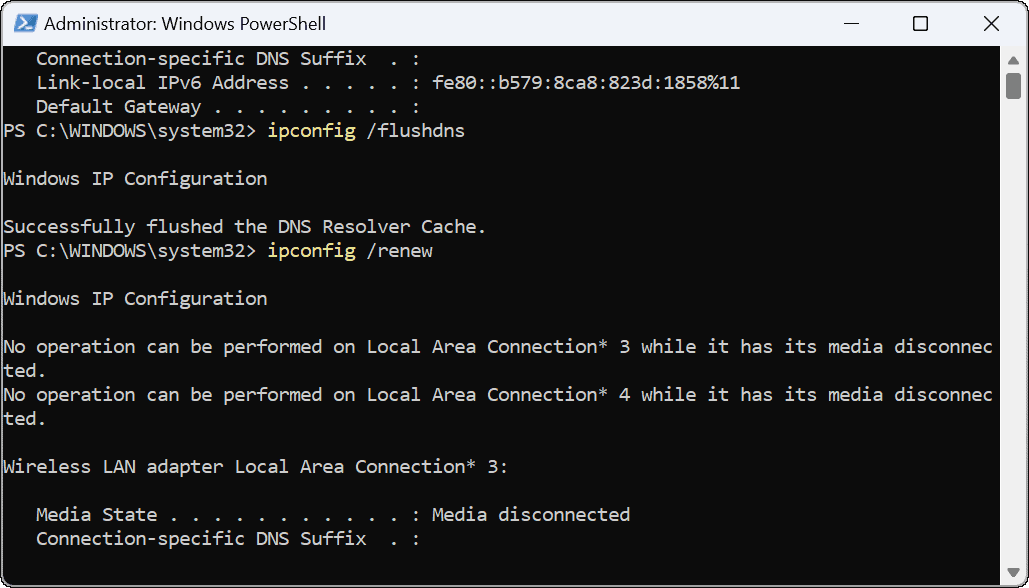
Kun olet suorittanut komentoja, voit sulkea PowerShellin ja tarkistaa, onko sinulla muodostettu ja toimiva Wi-Fi-yhteys.
Nollaa TCP/IP-pino
Jos sinulla on edelleen ongelmia Wi-Fi-määrityksen kanssa, toinen mahdollinen ratkaisu on nollata TCP/IP-pino. TCP/IP hallitsee kuinka tiedot jaetaan paketteihin ja toimitetaan. Jos paketit tai jokin muu on vioittunut, se aiheuttaa IP-määritysongelmia.
Voit nollata TCP/IP-pinon seuraavasti:
- paina Windows-avain, etsiä PowerShellja napsauta Suorita järjestelmänvalvojana.
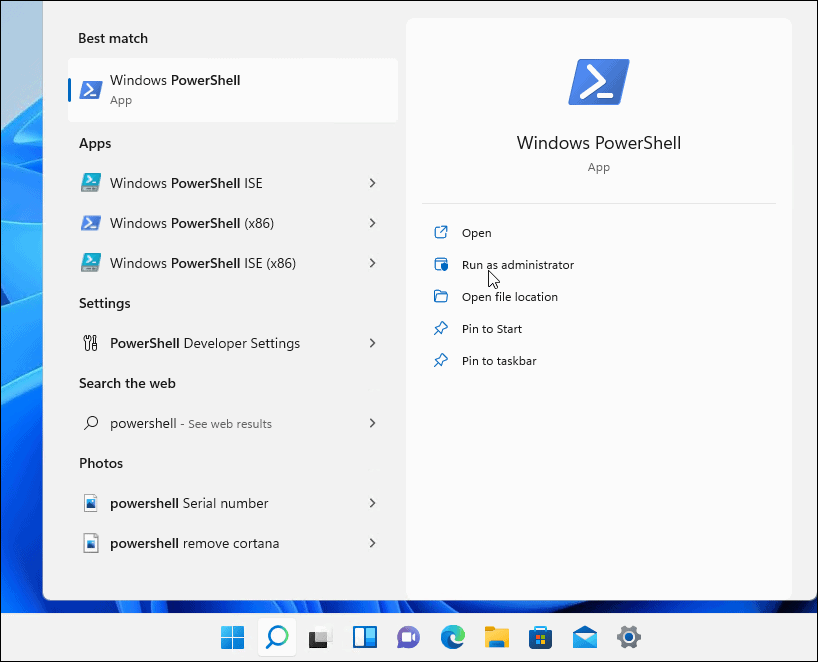
- Suorita seuraavat komennot:
netsh winsockin nollausluettelo. netsh int ip reset
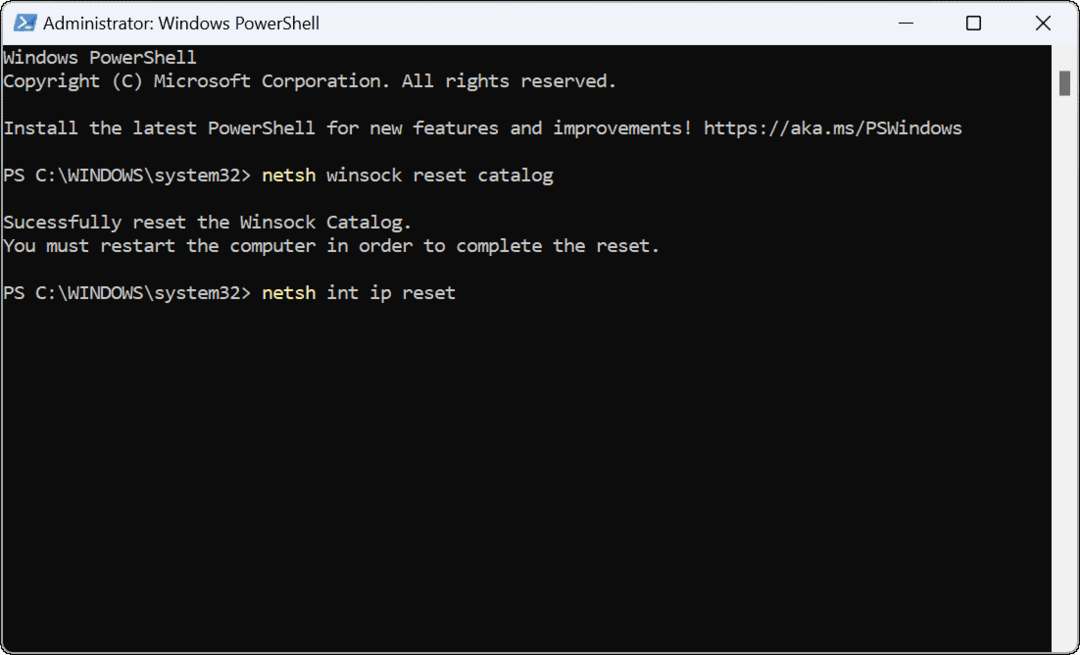
- Tiedät, että komento onnistui, kun näet useita Nollaus OK! viestejä.
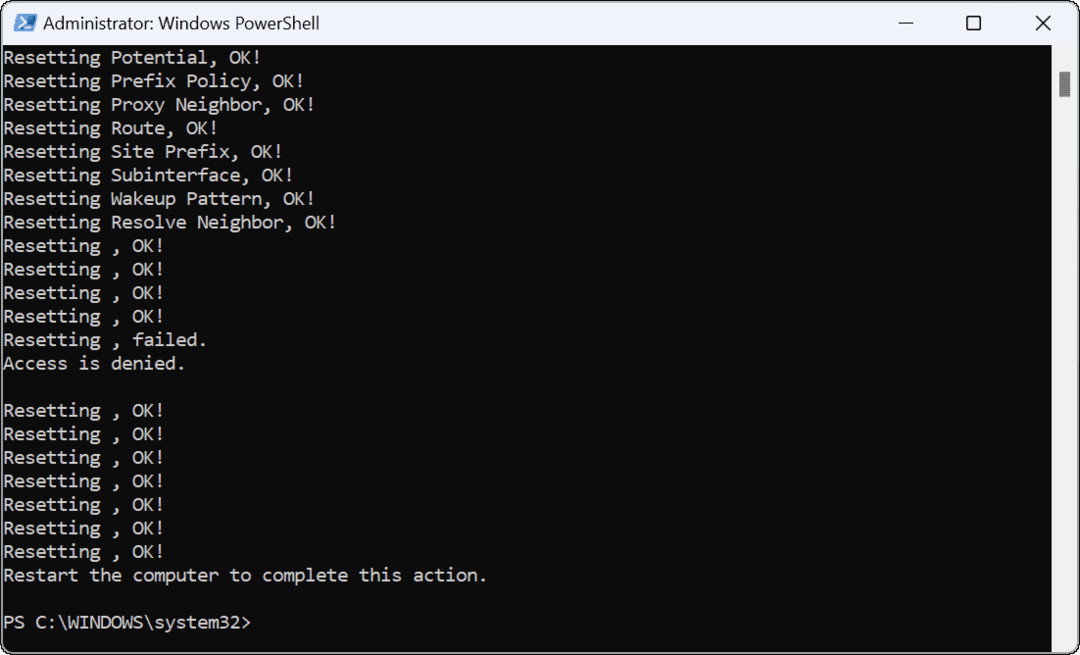
-
Käynnistä tietokoneesi uudelleen ja tarkista, onko Wi-Fi-verkossa kelvollinen IP-määritysvirhe, joka on ratkaistu.

Päivitä verkko-ohjaimet
Jos saat edelleen virheilmoituksen, kannattaa tarkistaa, että Wi-Fi-sovittimesi ohjaimet ovat ajan tasalla.
Päivitä verkko-ohjaimet seuraavasti:
- Lehdistö Windows-näppäin + X ja napsauta Laitehallinta näkyviin tulevasta valikosta.
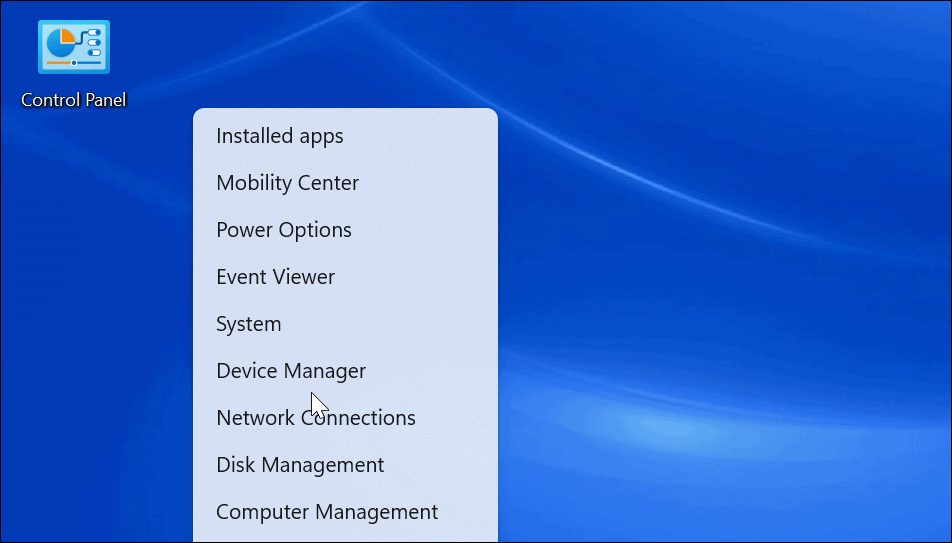
- Kun Laitehallinta avautuu, laajenna Verkkosovittimet osio.
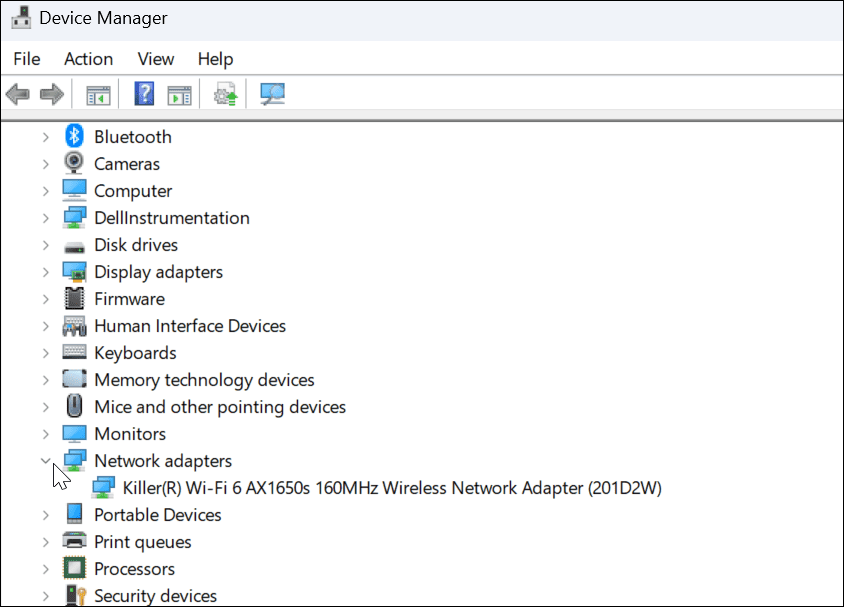
- Napsauta hiiren kakkospainikkeella Wi-Fi-sovitin yrität käyttää ja valita Päivitä ohjain.
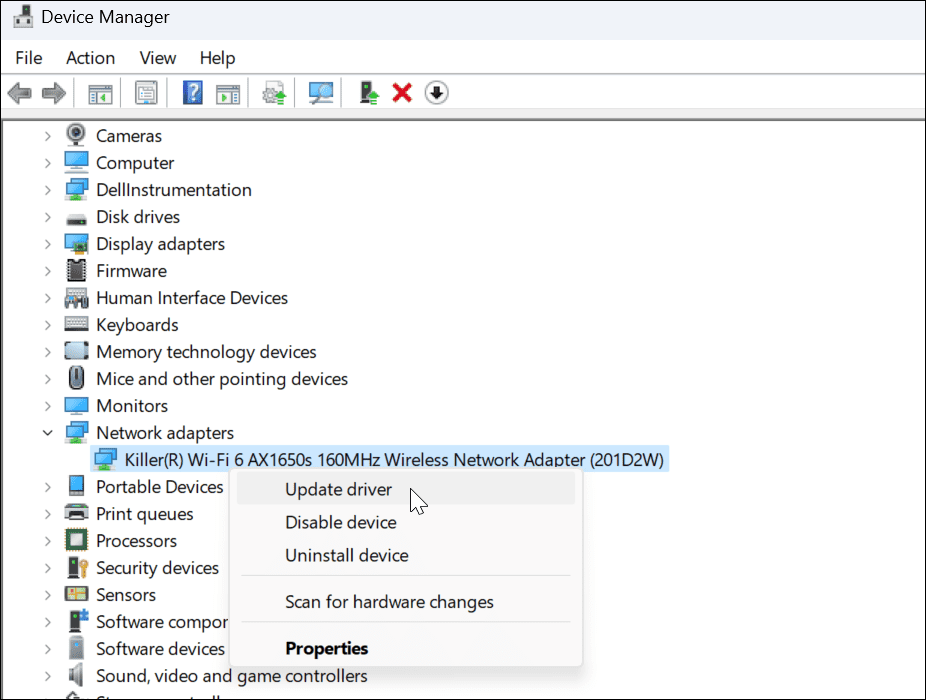
- Valitse Hae ohjaimia automaattisesti seuraavasta valikosta. Jos se löytää ohjainpäivityksen, asenna ne ja käynnistä tietokone tarvittaessa uudelleen.
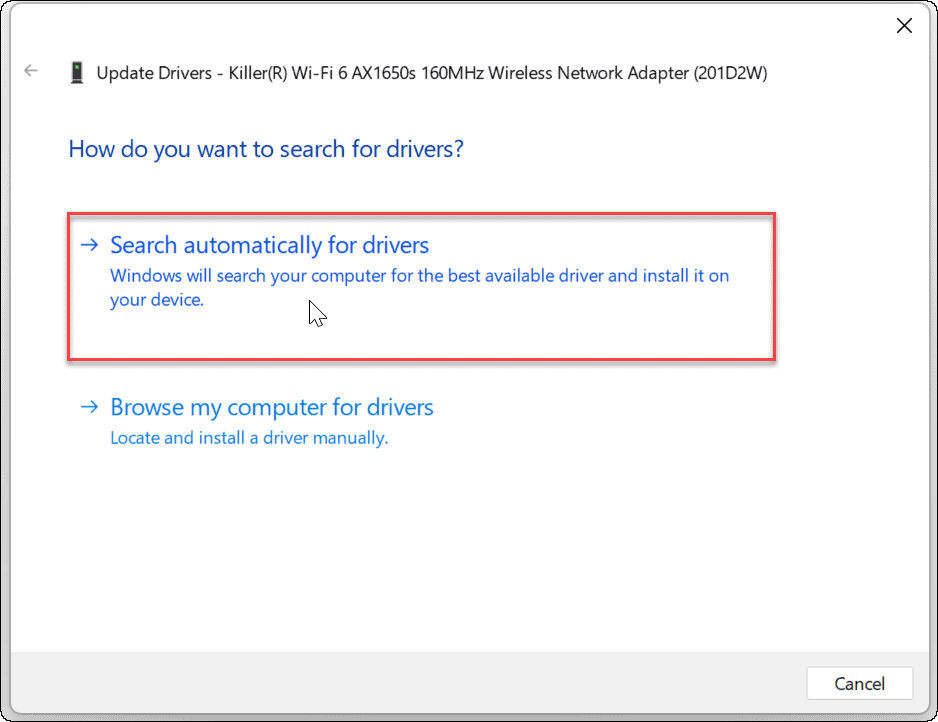
Voit manuaalisesti asenna laiteajurit jos lataat ne tietokoneen valmistajan sivustolta.
Varmista, että automaattinen DHCP on määritetty
Tietokoneesi saa IP-osoitteen automaattisesti, ellei sitä ole muutettu staattiseen IP-osoitteeseen. Tarkistamalla, että järjestelmäsi on määritetty saamaan IP-osoite manuaalisesti, voidaan korjata, että Wi-Fi-yhteydessä ei ole kelvollista IP-määritysvirhettä.
Voit määrittää DHCP: n Windowsissa seuraavasti:
- paina Windows-avain ja tyyppi Katso verkkoyhteydet.
- Klikkaus Katso verkkoyhteydet alla Paras ottelu osio yläosassa.
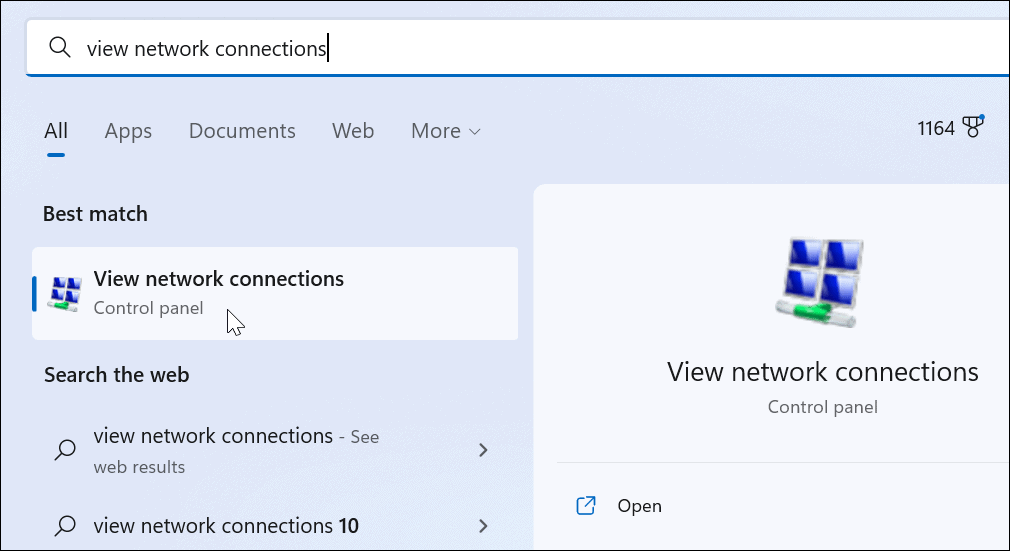
- Napsauta hiiren kakkospainikkeella omaa Wi-Fi-verkkosovitin ja valitse Ominaisuudet valikosta.
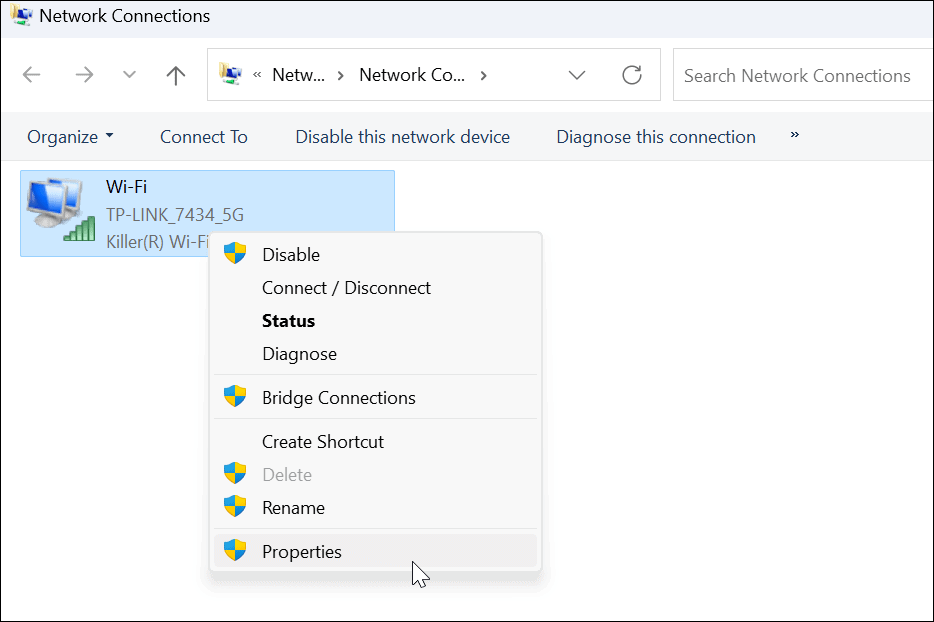
- Kun Wi-Fi-ominaisuudet ikkuna avautuu, korosta Internet-protokollan versio 4 (TCP/IPv4) ja napsauta Ominaisuudet painiketta sen alla.
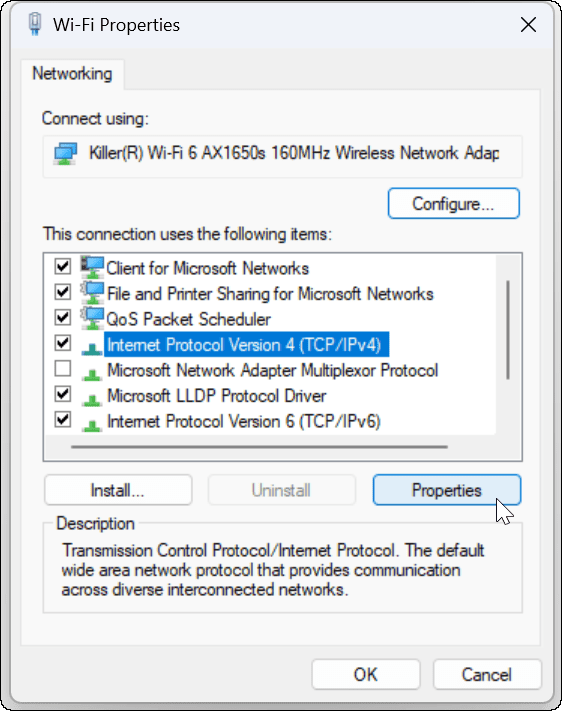
- Varmista Hanki IP-osoite automaattisesti on valittuna – jos käytät vaihtoehtoinen DNS Windowsissa, voit jatkaa sen käyttöä. IP-osoite on ainoa asia, joka sinun on asetettava saadaksesi sen automaattisesti.
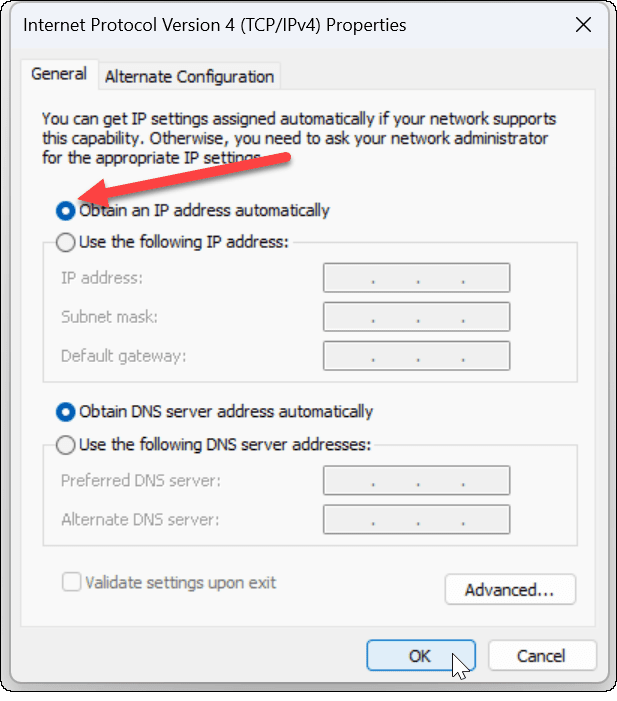
Palauta reitittimen tehdasasetukset
Jos saat edelleen Wi-Fi-määritysvirheen, "viimeinen keino" on langattoman reitittimen nollaaminen. Huomaa, että reitittimen nollaaminen poistaa kaikki jo tekemäsi määritykset. Nollauksen jälkeen sinun on määritettävä kaikki asetukset uudelleen.

Nollaa reititin katsomalla takaosaa ja etsimällä nollauspainiketta tai upotettua painiketta, jota voit käyttää paperiliittimellä. Paina nollauspainiketta 10-15 sekuntia ja odota, kun se palautuu.
Korjaa Wi-Fi: llä ei ole kelvollista IP-määritystä
Jos saat Wi-Fi-yhteydessä ei kelvollista IP-määritysvirhettä, käyttämällä jotakin yllä olevista ratkaisuista pitäisi saada sinut taas toimimaan. Muista, että reitittimen nollauksen pitäisi olla viimeinen vaihe, jos mikään muu ei toimi.
Jos käytät tietokonettasi useissa Wi-Fi-verkoissa, saatat tarvita unohda Wi-Fi-verkko Windows 11:ssä. Mutta toisaalta, jos sinun on liitettävä uusi laite verkkoosi, sinun on tehtävä se etsi Wi-Fi-salasana Windows 11:ssä.
Kuinka löytää Windows 11 -tuoteavain
Jos sinun on siirrettävä Windows 11 -tuoteavain tai vain tehtävä käyttöjärjestelmän puhdas asennus,...
Kuinka tyhjentää Google Chromen välimuisti, evästeet ja selaushistoria
Chrome tallentaa selaushistoriasi, välimuistisi ja evästeet erinomaisesti selaimesi suorituskyvyn optimoimiseksi verkossa. Hänen tapansa...
Myymälähintojen vastaavuus: Kuinka saada verkkohinnat kaupassa tehdessäsi ostoksia
Myymälästä ostaminen ei tarkoita, että sinun pitäisi maksaa korkeampia hintoja. Hintavastaavuustakuiden ansiosta saat verkkoalennuksia tehdessäsi ostoksia...



