Kuinka siirtää VirtualBox VM -sovellukset Windows 10 Hyper-V: ään
Virtual Box Hyper V / / March 18, 2020
Viimeksi päivitetty

Päivitys ilmaisesta VirtualBoxista täydellisempään Hyper-V-ympäristöön voidaan tehdä, vaikka Hyper-V ei tue VirtualBox VM -sovelluksia natiivisti.
Kun kyse on elinvoimaisista koneista, monet meistä alkavat Oraclen VirtualBoxilla. Syyt ovat ilmeiset. VirtualBox on ilmainen, ja toisin Hyper-V, se toimii Windows 10 Home Edition -versiossa. Toisin sanoen, kun olet tosissasi VM: n kanssa, tulee aika, jolloin haluat päivittää Hyper-V: ään. VirtualBox on hieno perustarpeisiin, mutta Hyper-V, joka toimii Windows 10: n Pro-versio, on parempi suorituskyky ja muutama huippuluokan ominaisuus, kuten Sisäkkäiset VM: t, hallinnan helpottaminen PowerShellin avulla ja ominaisuudet kuten BASH Windows 10: lle. On vain yksi ongelma: Hyper-V ei tue VirtualBox VM -sovelluksia natiivisti. Joten ne on muutettava, jotta ne voidaan siirtää.
Tässä artikkelissa näytämme, miten siirrät olemassa olevan Oracle VirtualBox -virtuaalikoneen Windows 10: n Hyper-V: ään.
Siirtää Oracle VirtualBox -virtuaalikone Windows 10 Hyper-V: ään
Aloita käynnistämällä VirtualBox Manager ja valitsemalla sitten virtuaalikone luetteloruudusta, jonka haluat viedä. Varmista, että Hyper-V tukee viemääsi käyttöjärjestelmää. Klikkaa tiedosto napsauta sitten Vie laite…
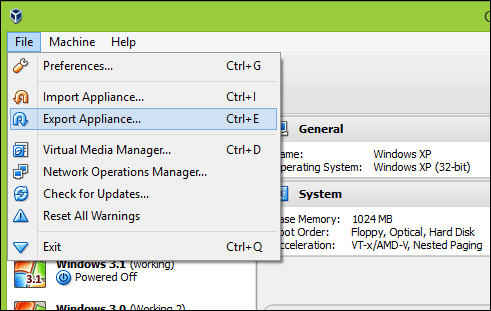
Valitse virtuaalikone uudelleen ja napsauta sitten Seuraava.
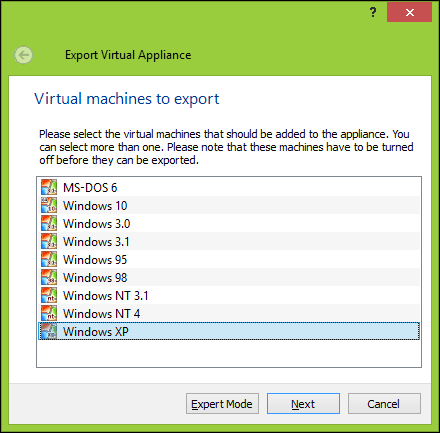
Valitse sijainti, johon haluat tallentaa virtuaalikoneen tiedoston, valitse OFV 2.0 sitten muoto Seuraava.
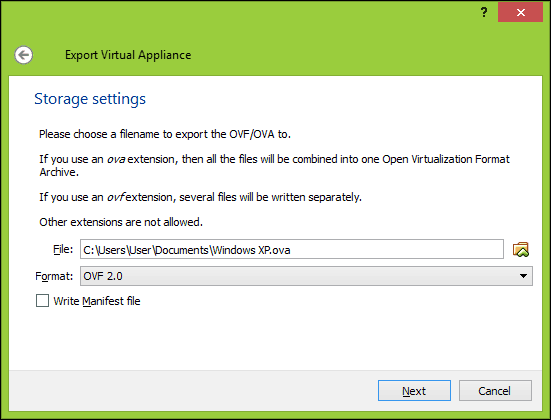
Klikkaus Viedä odota sitten laitteen vientiä; tämä voi viedä jonkin aikaa virtuaalikoneen koosta riippuen.

Ennen kuin voit aloittaa muuntamisen, meidän on käytettävä pakkaamattomia apuohjelmia, kuten 7-zip purkaaksemme juuri vietyn OVF-tiedoston sisällön.
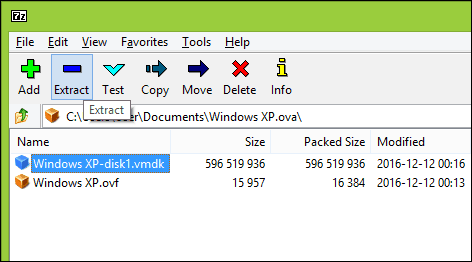
Seuraava askel on tuoda automaattisen automaation Microsoftin Hyper-V-ohjelmistoon. Hyper-V ei tue luonnollisesti Open Virtual Format -sovellusta. Aluksi yritin muuntaa automaattisen automaation käyttämällä Microsoftin ilmaista apuohjelmaa, nimeltään Virtuaalikoneen muunnin ja sisäänrakennettu PowerShell-cmdlet. Koin vain turhautumisen saatuaan sen toimimaan; katso alla oleva todiste. Sanoin itselleni: ”Unohda tämä! Siellä on täytynyt olla helpompi tapa kuin palata takaisin ikään Tietokonesarjat.”
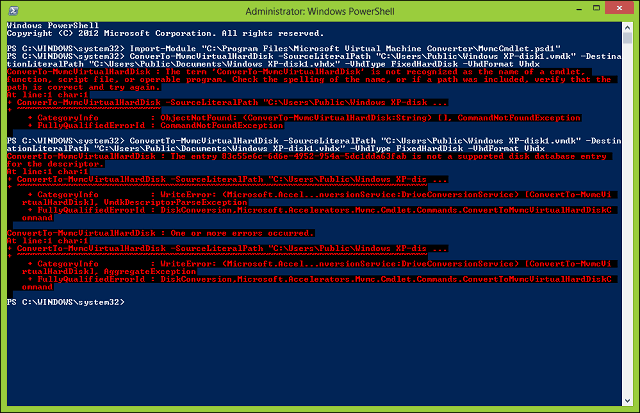
Jonkin verkon haun jälkeen löysin ilmaisen apuohjelman StarWind nimeltään V2V Image Convertersuunniteltu vain erityyppisten virtuaalisten kiintolevymuotojen muuntamiseen. Ensin sinun on kirjauduttava ilmaiseen lataukseen, joka lähetetään sinulle sähköpostilinkillä. Saatuasi ilmaisen latauksen, jatka StarWind Converter -sovelluksen lataamista ja asennusta.

Käynnistä StarWind V2V Image Converter -ohjelmisto ja napsauta sitten Seuraava.
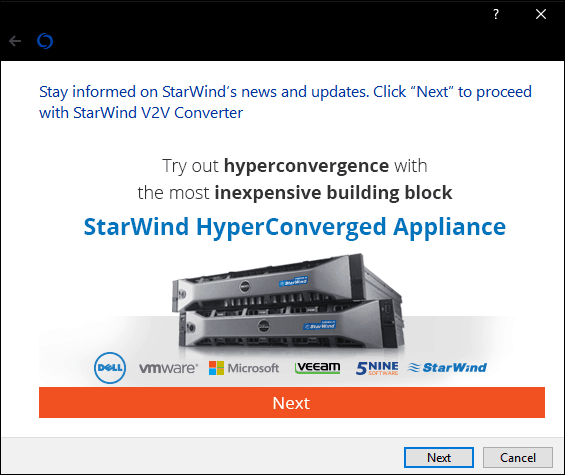
Valita Paikallinen tiedosto napsauta sitten Seuraava.

Valitse muoto, johon haluat muuntaa kuvan. Hyper-V tukee VHD- ja VHDX-muotoja. VHDX on parannus vanhaan virtuaaliseen kiintolevymuotoon verrattuna, ja se tukee jopa 64 TB: n tallennustilaa. Koska tämä on Windows XP: n automaattinen kone, pysyn kiinni kiinteällä VHD-vaihtoehdolla, nimeltään VHD Pre-alloced image.

Selaa mihin kiintolevylle haluat tallentaa muunnetun kuvan.
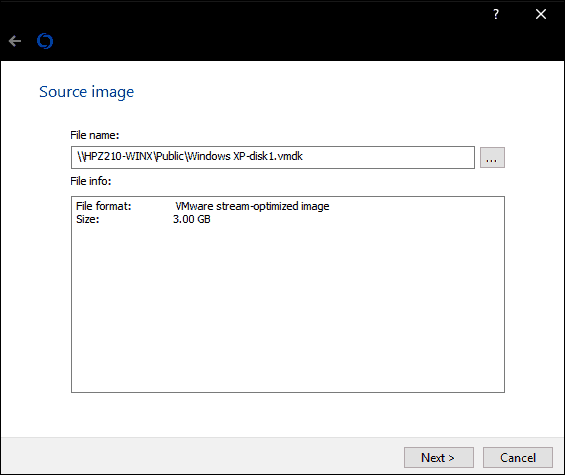
Valitse VHD-tiedoston kohde. Minun tapauksessani sitä käytetään paikallisesti, joten pysyn oletuksena.

Odota, kunnes vmdk-tiedosto muunnetaan. Mitä suurempi vhd, sitä kauemmin se vie.

Tuo virtuaalikone Hyper-V: ään
Seuraava vaihe on nähdä, toimiiko se. Tuoda markkinoille Hyper-V Windows 10: ssä, klikkaus Uusi> Virtuaalikone napsauta sitten Seuraava. Käy ohjatun toiminnon läpi ja määritä virtuaalikoneesi sopivilla asetuksilla. Kun saavut Yhdistä virtuaalinen kiintolevy osa, valitse Käytä olemassa olevaa virtuaalista kiintolevyä, klikkaus Selaa ..., avaa sitten muuntamamme vhd-tiedosto aiemmin ja napsauta Seuraava.
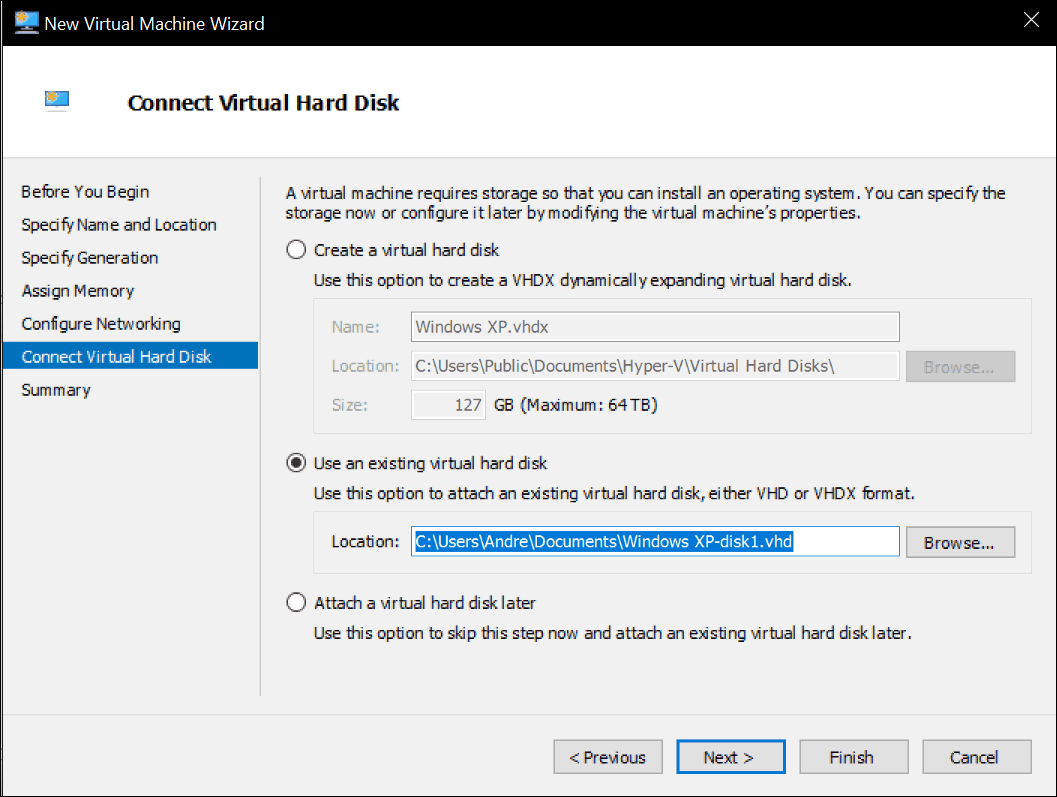
Klikkaus Suorittaa loppuun vahvistaaksesi kokoonpanosi.
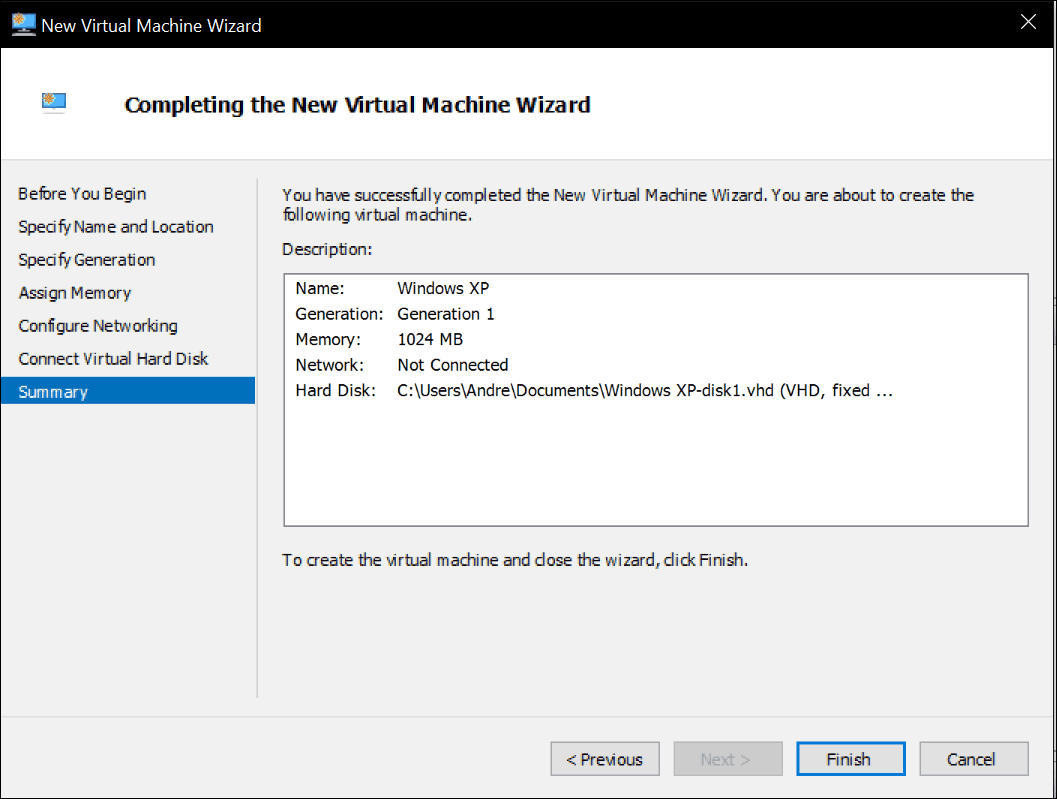
Käynnistä virtuaalikoneesi ja siellä se on. Oracle VirtualBox VM on nyt käynnissä ja käynnissä Hyper-V: ssä.

Se ei ollut niin paha. Etsitkö lisää oppaita VM: istä? Katso viestimme täällä virtuaalikoneesi yhdistäminen Internetiin. Lisäksi, jos et halua käyttää StarWind ohjelmisto, kokeile ilmaista Microsoft Virtual Machine Converter -sovellusta ja kerro meille, jos sinulla oli onnea sen kanssa.



