Chrome-ääni ei toimi: 8 korjausta
Google Chrome Google Sankari / / July 07, 2022

Viimeksi päivitetty

Jos ääni katkeaa Chromen käytön aikana, voit suorittaa erilaisia vianetsintävaiheita. Tässä on kahdeksan korjausta Chrome-äänen toimimattomuuteen.
Oletko joutunut tilanteeseen, jossa Chromen ääni ei toimi, kun verkossa on yhä enemmän ääntä, videota ja muuta mediaa?
Jos sinulla on ongelma Chrome-äänen toimimattomuuden kanssa, sinun kannattaa korjata ongelma. Voit suorittaa useita vianetsintävaiheita saadaksesi äänen toimimaan. Joskus ääni toimii yhdellä välilehdellä, mutta ei toisella.
Jos sinulla on ongelma Chrome-äänen toimimattomuuden kanssa, tässä on kahdeksan korjausta yrittääksesi korjata sen.
1. Tarkista äänikortin laitteisto-ongelmat
merkintä: Tässä testijärjestelmässä olemme käyttämällä EarTrumpetia koska se helpottaa äänen hallintaa. Valikot vaihtelevat hieman, mutta vaiheet ovat käytännössä samat.
Kun Chrome lopettaa äänen toistamisen, se on erinomainen ensimmäinen askel sammuttaa se. Avaa sen jälkeen toinen selain ja yritä toistaa ääntä. Jos se ei toimi toisessa selaimessa, se ei ole Chrome-kohtainen ongelma. Sen sijaan ongelma on todennäköisesti äänikortissasi.
Voit ratkaista ongelman irrottamalla äänilaitteen ja kytkemällä sen takaisin - varsinkin jos sinulla on ulkoinen kortti. Voit myös vaihtaa äänilaitteen tai päivittää äänikortin ohjaimen.
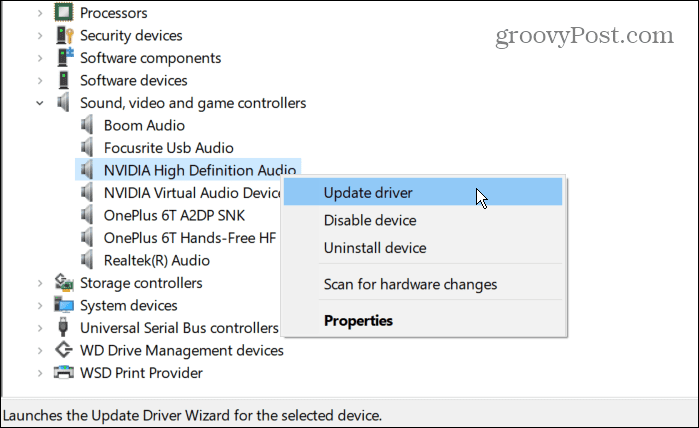
On myös syytä huomata, että jos sinulla on useita äänentoistolaitteita, poista ne käytöstä yksi kerrallaan ja katso, toimiiko äänenvoimakkuus. Tämä voi auttaa rajaamaan viallisia laitteita.
2. Poista verkkosivuston mykistys Chromessa
Toinen yksinkertainen asia, jonka voit tehdä, on tarkistaa, onko Chrome-välilehti asetettu Mykistä. Jokainen välilehti voidaan mykistää, mutta sinun on tarkistettava se, jonka äänilähtö on nolla.
Napsauta hiiren kakkospainikkeella sivustoa, josta yrität saada ääntä, ja valitse Poista mykistys valikosta. Jos se ei ole mykistetty, napsauta Mykistä sivusto ja sitten Poista mykistys jos ääni on juuttunut sivulle.
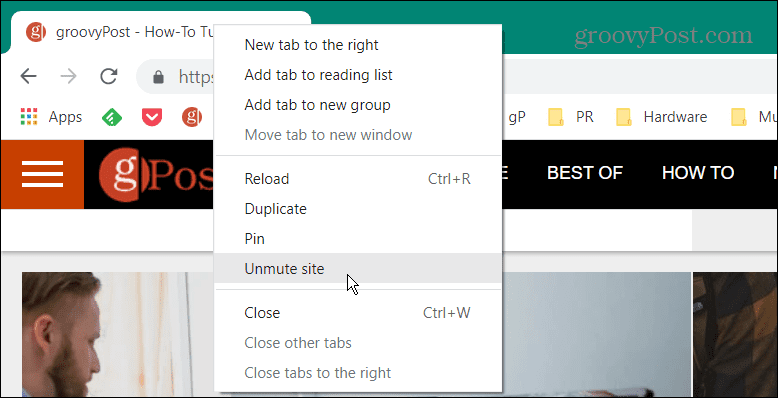
Toinen vaihe, jonka voit ottaa, on yksinkertaisesti ladata sivu uudelleen ja katsoa, alkaako ääni toimia Chromessa.
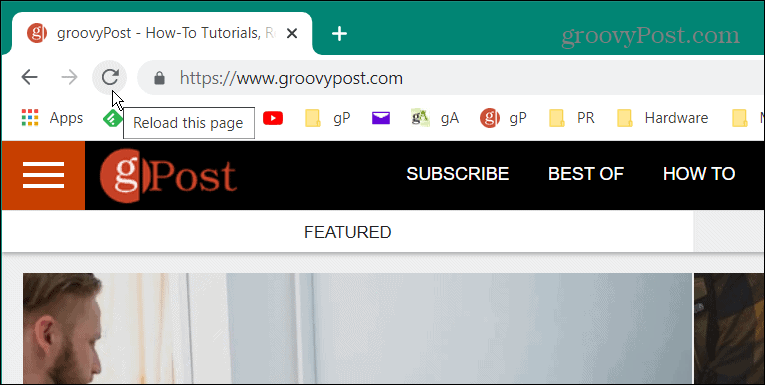
3. Tarkista tietokoneen äänenvoimakkuustasot
Et ehkä saa ääntä Chromesta, koska tietokoneesi äänenvoimakkuus on liian alhainen.
Voit tarkistaa tietokoneesi äänenvoimakkuuden seuraavasti:
- Napsauta hiiren kakkospainikkeella kaiuttimen kuvake tehtäväpalkin oikeassa alakulmassa.
- Avata Äänenvoimakkuuden mikseri.
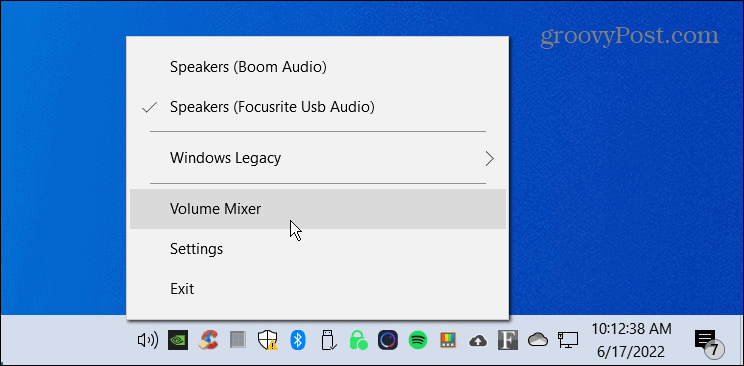
- Varmista, että äänenvoimakkuus tulee Chromen liukusäätimen kautta, ja lisää se optimaalisen äänenvoimakkuuden saavuttamiseksi.
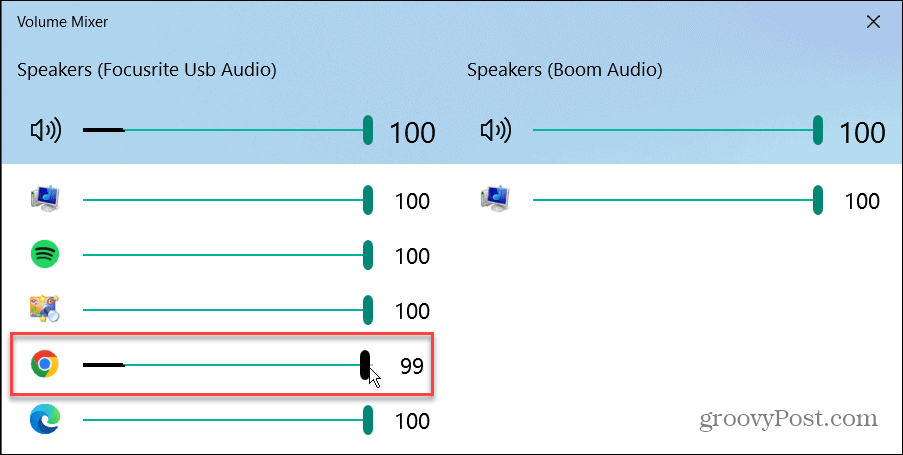
4. Vaihda lähtölaitteet
Jos sinulla on esimerkiksi useampi kuin yksi tulostuslaite, kuten kuulokkeet ja järjestelmän ääni, ne voivat olla ristiriitaisia. Joten lähtölaitteiden vaihtaminen voi auttaa korjaamaan Chromen äänen toimimattomuuden.
Voit vaihtaa äänilähtölaitteita seuraavasti:
- Napsauta hiiren kakkospainikkeella kaiutinkuvaketta tehtäväpalkin oikeassa alakulmassa ja valitse Ääniasetukset.
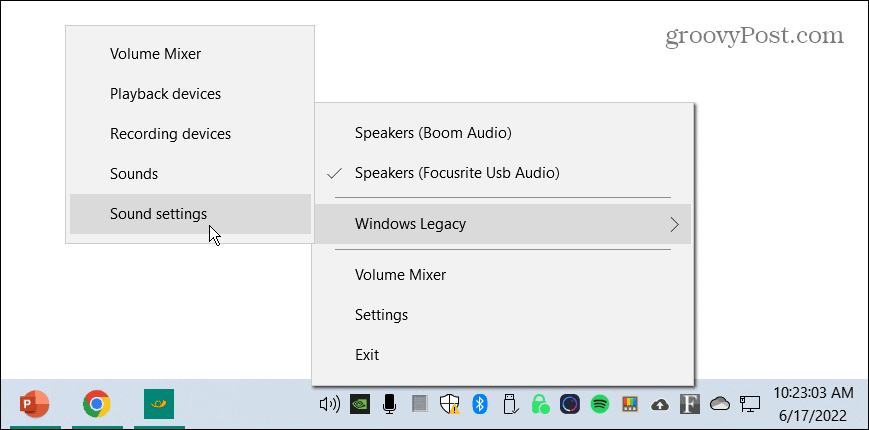
- Vuonna Ääniasetukset näytöstä, valitse oikea tulostuslaite Valitse tulostuslaitteesi pudotusvalikosta.
- Varmista, että Päävoimakkuuden liukusäädin on asetettu 100 prosenttiin.
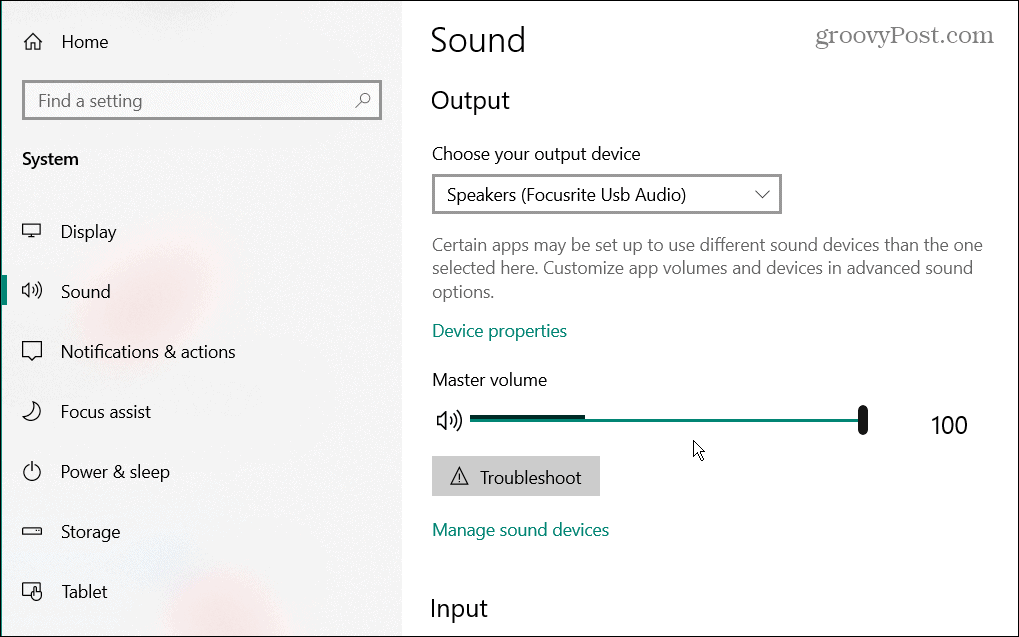
5. Tarkista Google Chromen ääniasetukset
Jos et edelleenkään saa ääntä Chromesta, toinen asia, joka on tarkistettava, ovat sen ääniasetukset.
Tarkista Googlen ääniasetukset seuraavasti:
- Tuoda markkinoille Kromi, Klikkaa kolmen pisteen valikko oikeassa yläkulmassa ja valitse asetukset.
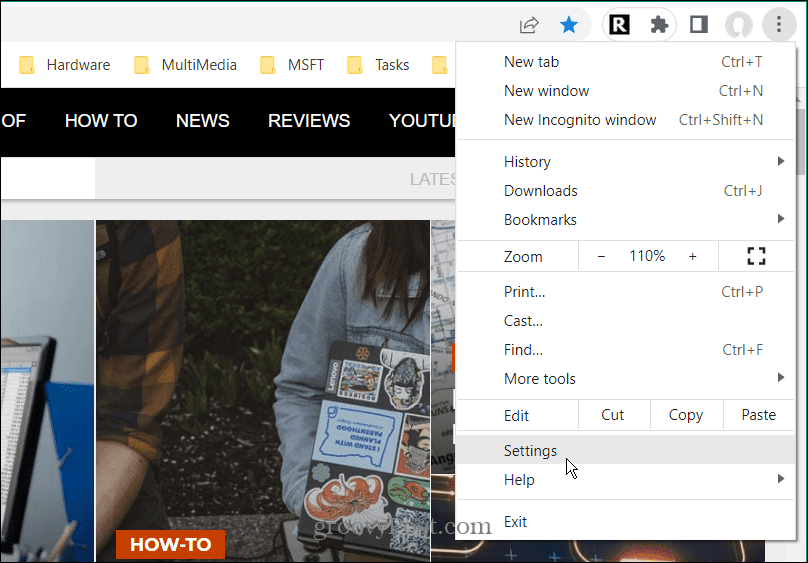
- Klikkaus Yksityisyys ja turvallisuus vasemmalla olevasta paneelista.
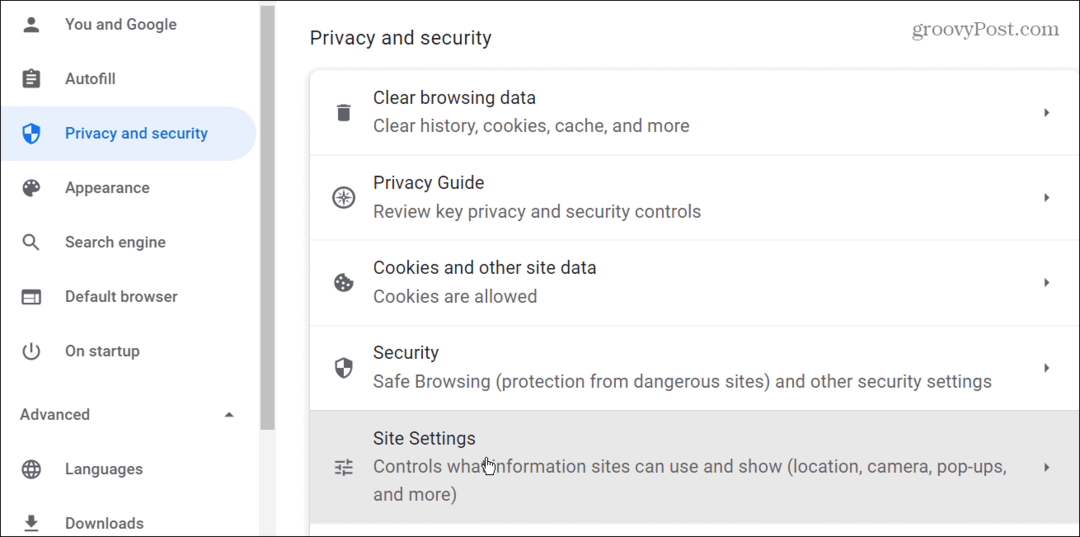
- Napsauta seuraavaksi Sivuston asetukset vaihtoehto valikosta.
- Vieritä alas ja napsauta Mikrofoni vaihtoehto luettelosta.
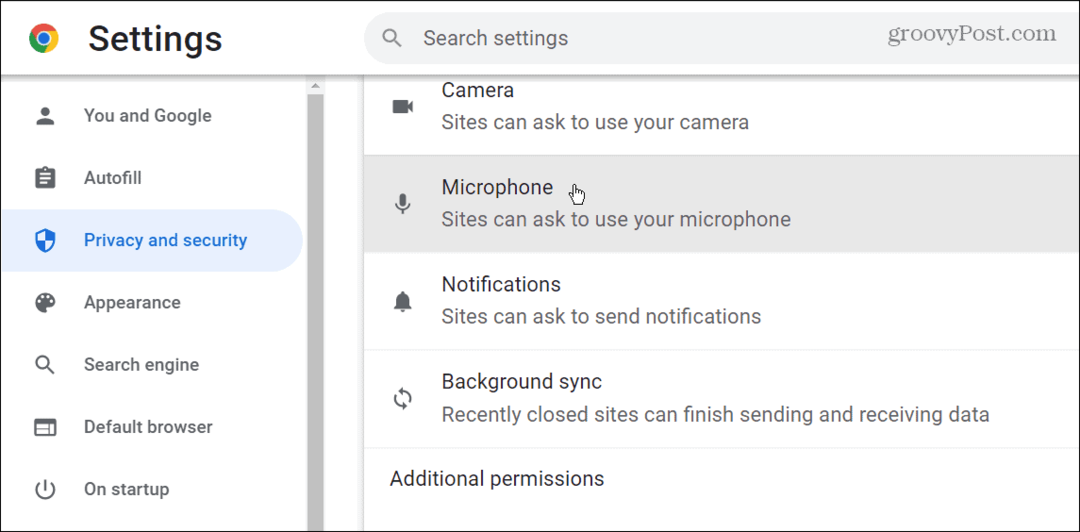
- Aseta oletusmikrofonisi avattavasta valikosta ja alta Oletuskäyttäytyminen osa, varmista Sivustot voivat pyytää mikrofonin käyttöä on valittu.
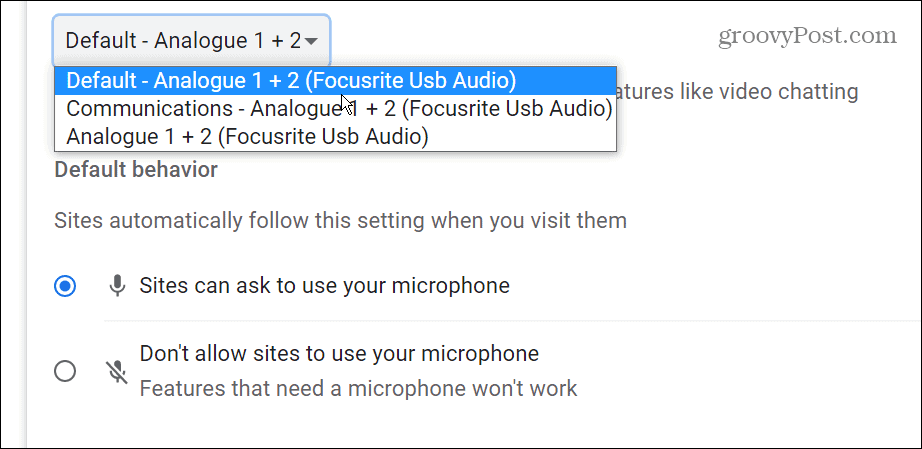
6. Päivitä Google Chrome
Google päivittää Chromea säännöllisesti ja tuo mukanaan uusia ominaisuuksia, suojausta ja muita korjauksia. Se päivittyy yleensä automaattisesti, mutta jos sinulla on ongelma, jonka mukaan Chrome-ääni ei toimi, voit päivittää Chromen manuaalisesti.
Päivitä Chrome manuaalisesti seuraavasti:
- Käynnistä selain ja napsauta kolmipiste -painiketta oikeassa yläkulmassa.
- Valita Ohje > Tietoja Google Chromesta valikosta.
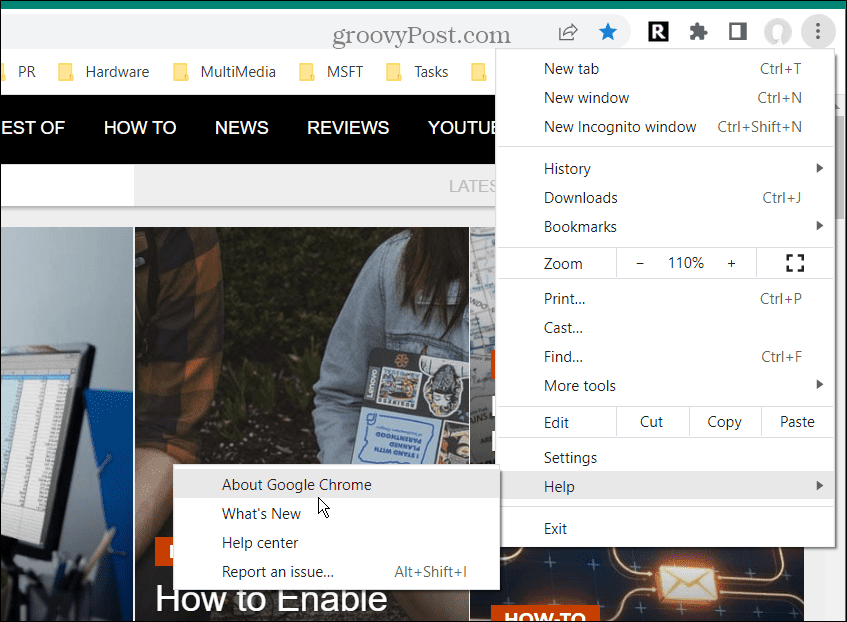
- Kun Tietoja Chromesta -sivu avautuu, se lataa automaattisesti päivityksen, jos sellainen on saatavilla. Tämän jälkeen sinun on käynnistettävä selain uudelleen päivityksen suorittamiseksi loppuun.
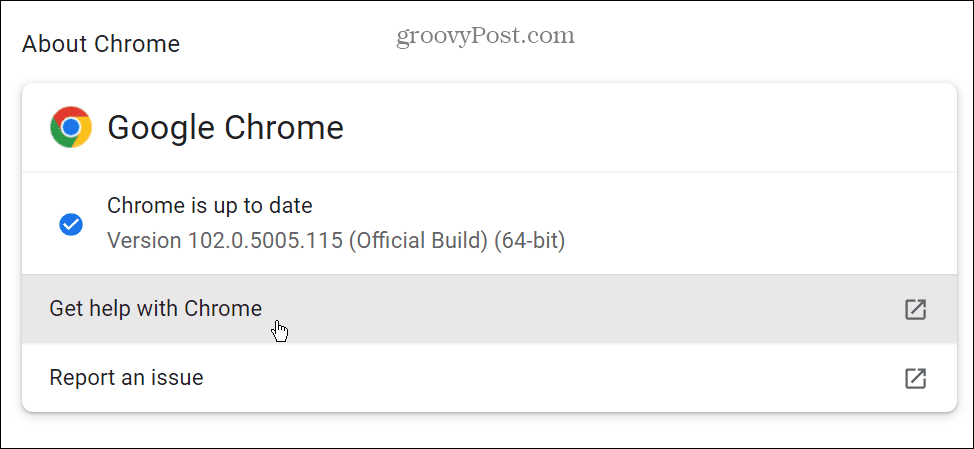
7. Poista Chrome-laajennukset käytöstä
Yksi Chrome-laajennuksistasi saattaa aiheuttaa sen, että Chrome-ääni ei toimi – varsinkin jos olet asentanut paljon. Valitettavasti liian monet laajennukset voivat aiheuttaa niiden ristiriidan keskenään.
Voit poistaa laajennukset käytöstä seuraavasti:
- Napsauta oikeassa yläkulmassa olevaa laajennuspainiketta – se näyttää palapelin palalta, ja napsauta Hallinnoi laajennuksia.
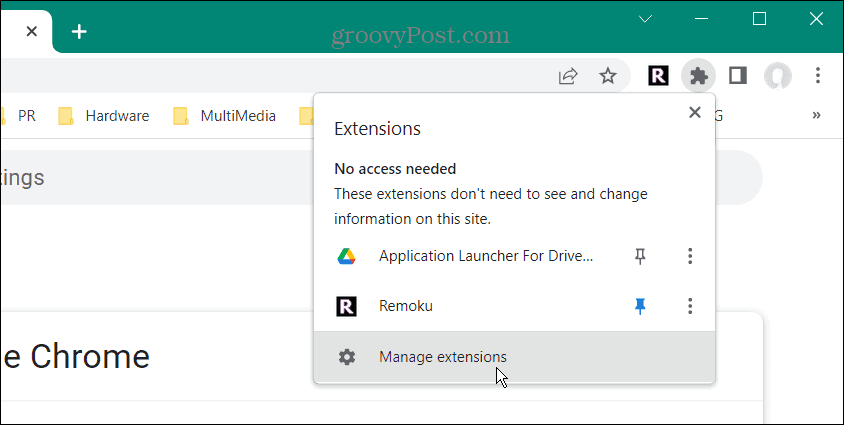
- Saat parhaat tulokset poistamalla kaikki laajennukset käytöstä ja kytkemällä ne päälle yksitellen, kunnes löydät ongelmallisen laajennuksen, joka aiheuttaa äänen toimimattomuuden.
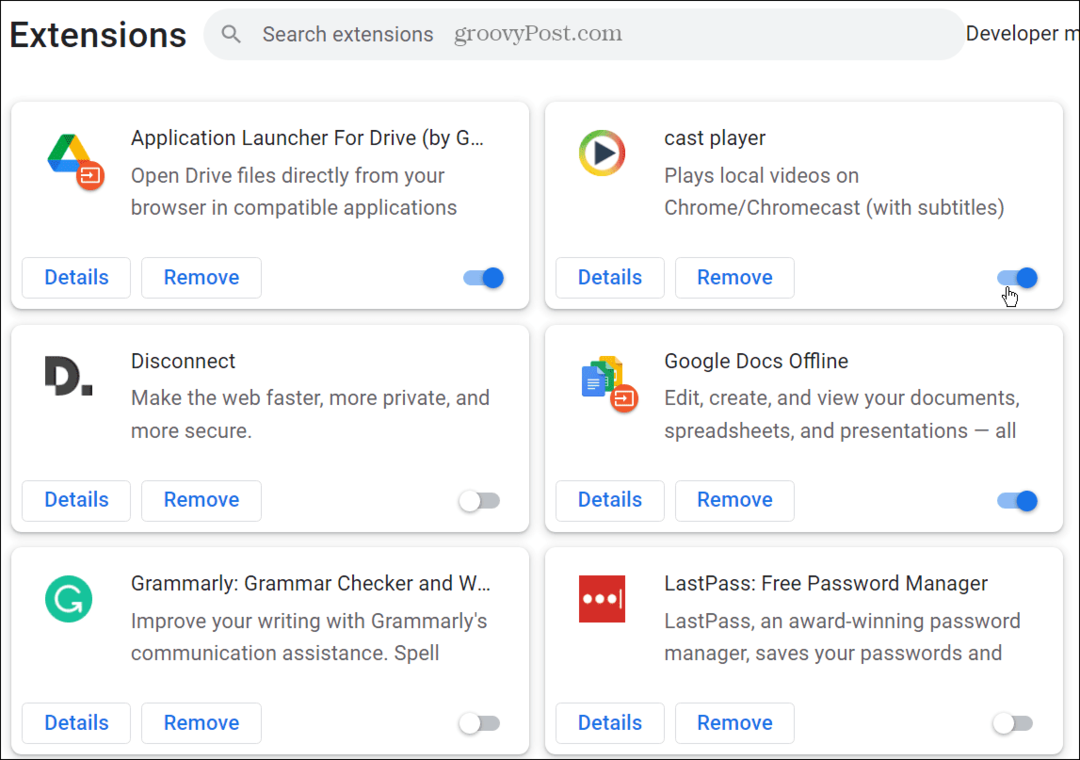
8. Nollaa Chrome-selain
Jos sinulla on edelleen ongelma, koska Chrome-ääni ei toimi, voit nollata selaimesi.
Nollaa Chrome seuraavasti:
- Klikkaa kolmipiste valikko ja avaa asetukset.
- Valitse Pitkälle kehittynyt vasemmasta ruudusta ja valitse Nollaa ja puhdista.
- Napsauta oikealla puolella olevaa Palauta asetukset alkuperäisiin oletusasetuksiin -vaihtoehtoa.
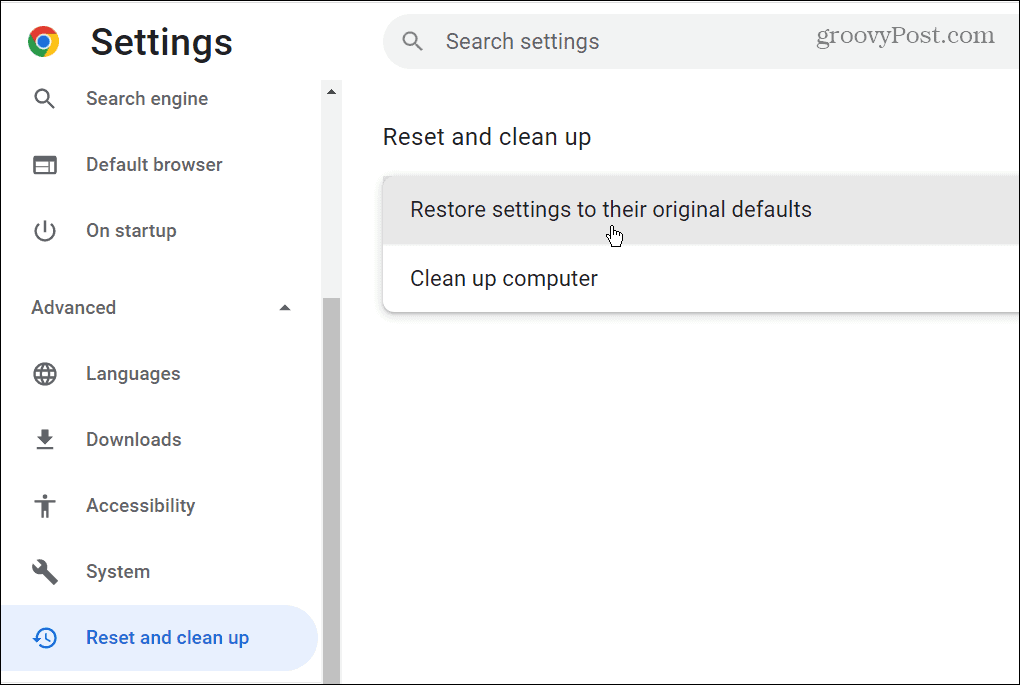
- Kun palautusvahvistusviesti tulee näkyviin, napsauta Palauta asetukset -painiketta.
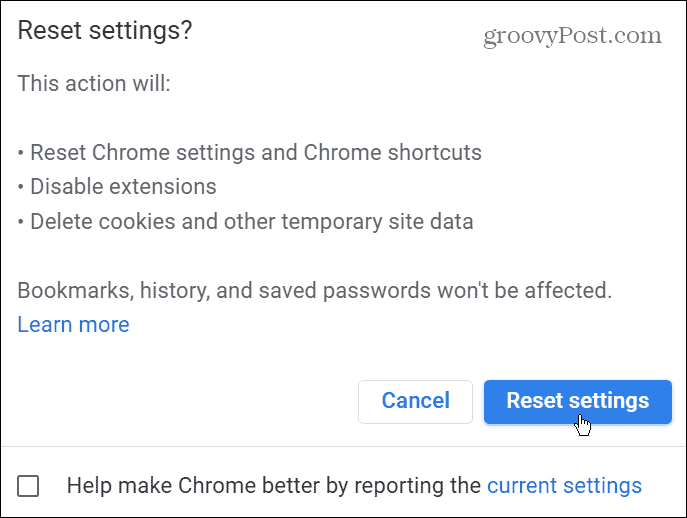
Chromen nollaaminen palauttaa selaimesi oletusasetuksiin, joten Chromen ääni ei toimi. Se parantaa myös selaimen yleistä suorituskykyä. Kaikki mukautukset ovat kuitenkin poissa, ja sinun on aloitettava alusta.
Korjaa Chrome-ääni, joka ei toimi
Jos et saa ääntä Google Chromesta, jonkin yllä olevista vianetsintävaiheista pitäisi saada se taas toimimaan. Riippumatta siitä, onko se selaimen sisällä tai ongelma tietokoneessa, sen korjaaminen on yksinkertaista.
On muita asioita, jotka sinun on ehkä korjattava Chromessa. Voit esimerkiksi korjaa Err_Cache_Miss Chromessa tai a puuttuu Koti-painike Google Chromesta.
Itse Chrome-selain ei ole ainoa paikka, jossa voit löytää ongelmia. Joten esimerkiksi tutustu näihin seitsemään tapaan Korjaa mikrofoni, joka ei toimi Chromebookissa.
Kuinka löytää Windows 11 -tuoteavain
Jos sinun on siirrettävä Windows 11 -tuoteavain tai vain tehtävä käyttöjärjestelmän puhdas asennus,...
Kuinka tyhjentää Google Chromen välimuisti, evästeet ja selaushistoria
Chrome tallentaa selaushistoriasi, välimuistisi ja evästeet erinomaisesti selaimesi suorituskyvyn optimoimiseksi verkossa. Hänen tapansa...
Myymälähintojen vastaavuus: Kuinka saada verkkohinnat kaupassa tehdessäsi ostoksia
Myymälästä ostaminen ei tarkoita, että sinun pitäisi maksaa korkeampia hintoja. Hintavastaavuustakuiden ansiosta saat verkkoalennuksia tehdessäsi ostoksia...
Disney Plus -tilauksen lahjoittaminen digitaalisella lahjakortilla
Jos olet nauttinut Disney Plus -palvelusta ja haluat jakaa sen muiden kanssa, näin voit ostaa Disney+ Gift -tilauksen...
