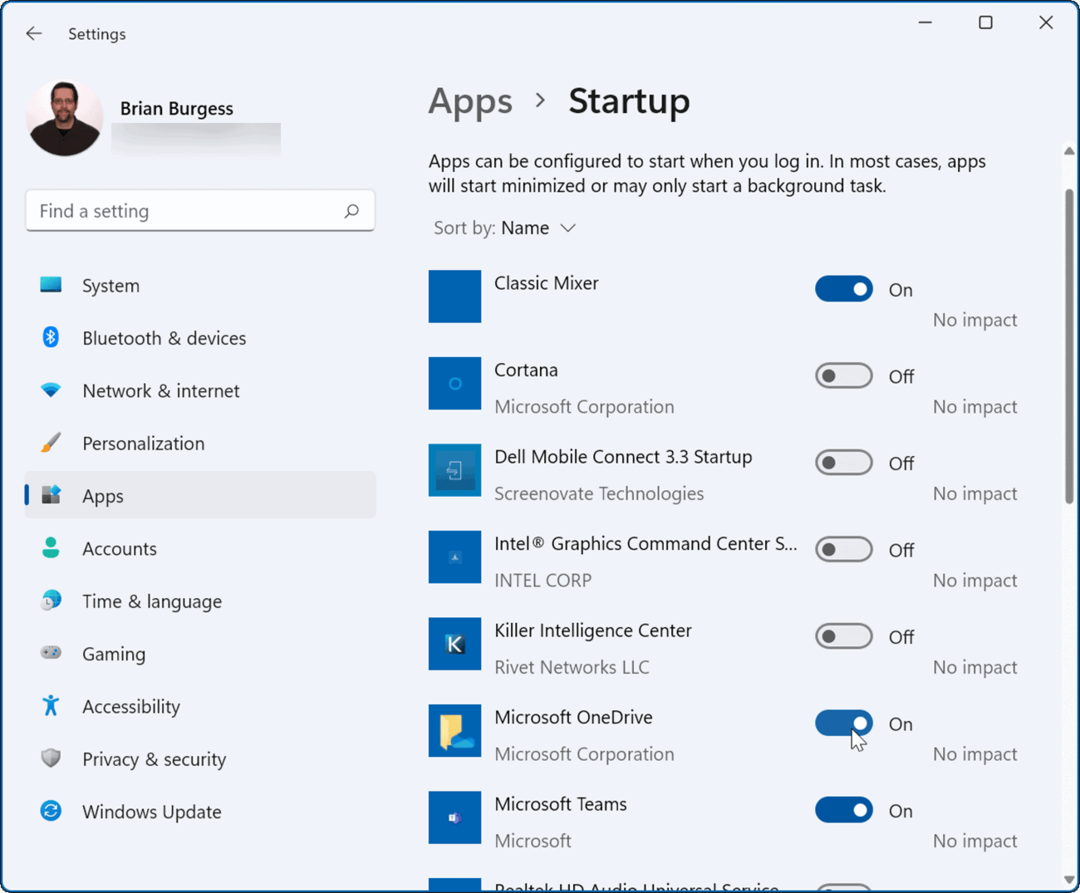Windows Terminal -sovelluksen mukauttaminen
Microsoft Windows 11 Sankari / / July 06, 2022

Viimeksi päivitetty

Haluatko mukauttaa Windows Terminal -sovellusta Windows 11:ssä? Voit tehdä sen itse sovelluksen Asetukset-valikon kautta. Tämä opas selittää kuinka.
Windows 11 -järjestelmäsovellukset, kuten Windows Terminal, käyttävät oletusteemaa – jokainen sovellus näyttää samalta. Mitä teet, jos haluat muuttaa asioita?
Voit mukauttaa Windows Terminal -sovellusta mukautetuilla fonteilla ja tekstiasetuksella, mutta saatat haluta tehdä syvempiä muutoksia. Onneksi Windows Terminalin avulla voit mukauttaa sen ulkonäköä uusilla väriteemoilla, taustakuvilla ja erityisillä retrotehosteilla.
Tämä opas näyttää, kuinka voit vaihtaa teemaa Windows Terminalissa.
Windows-päätteen taustakuvan vaihtaminen
Oletko kyllästynyt oletusmustaan (tai siniseen) taustaan Windows Terminalissa? Voit muokata jokaista avaamaasi uutta Pääte-välilehteä käyttämällä uutta taustakuvaa.
Voit vaihtaa taustakuvan Windows Terminalissa seuraavasti:
- Avaa Aloitusvalikko ja paina Terminaali sovelluskuvake käynnistääksesi sen.
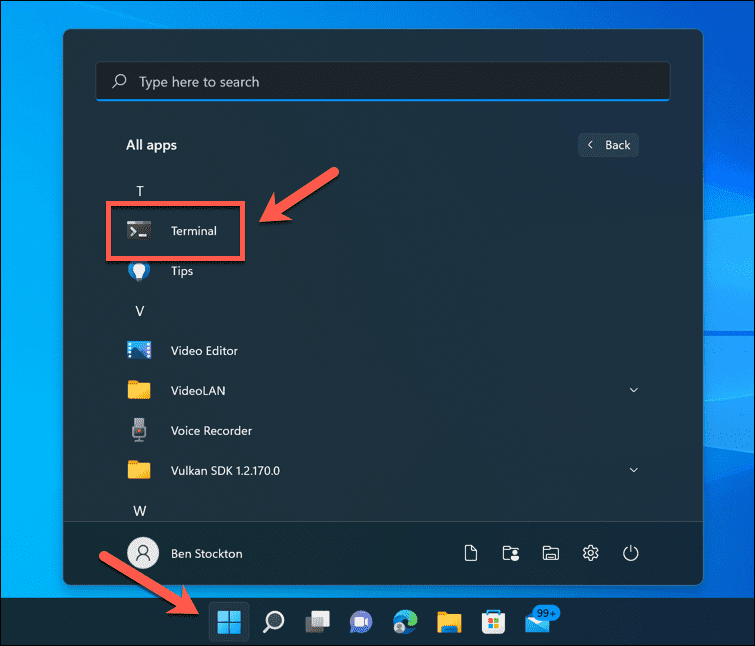
- Vuonna Windows-pääte ikkunassa, paina alaspäin osoittava nuoli ja valitse asetukset.
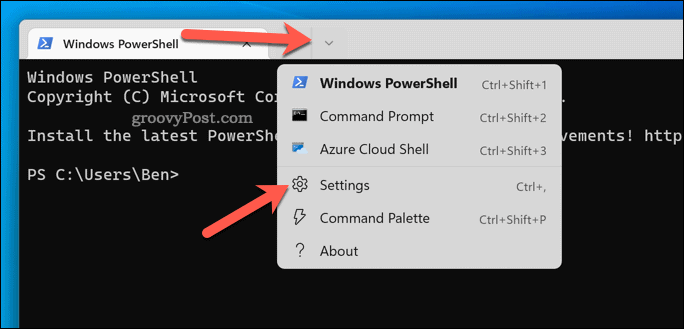
- Valitse pääteprofiilisi (esim. Windows PowerShell) vasemmalla.
- Paina oikealla Ulkomuoto.
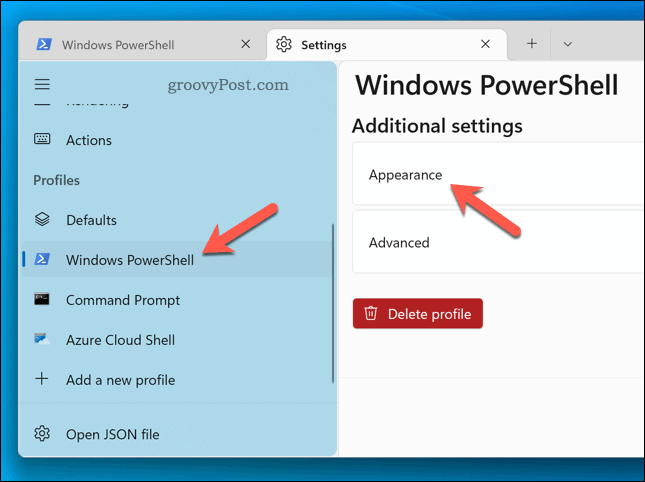
- Vieritä kohtaan Taustakuvan polku -osio ja paina Selaa.
- Etsi haluamasi kuva ja valitse se.
- Vaihtoehtoisesti paina Käytä työpöydän taustakuvaa -valintaruutu, jos haluat käyttää nykyistä työpöydän taustaa Windows Terminalin taustakuvana.
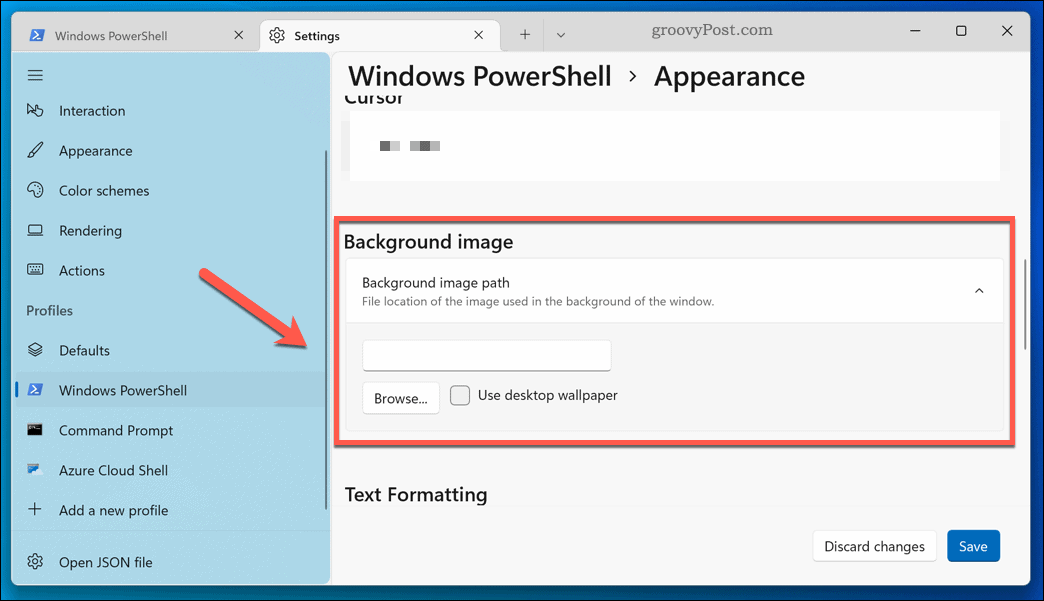
- Vuonna Taustakuvan venytystila -osiossa valitse, miten haluat kuvan näkyvän (esim. Täyttää täyttääksesi koko ikkunan).
- Alla Taustakuvan kohdistus, valitse, miten haluat kuvan kohdistuvan ikkunan sisällä.
- Jos haluat valita taustakuvallesi erilaisen peittävyyden, aseta uusi arvo kohtaan Taustakuvan peittävyys osio.
- Lehdistö Tallentaa soveltaaksesi valintojasi.
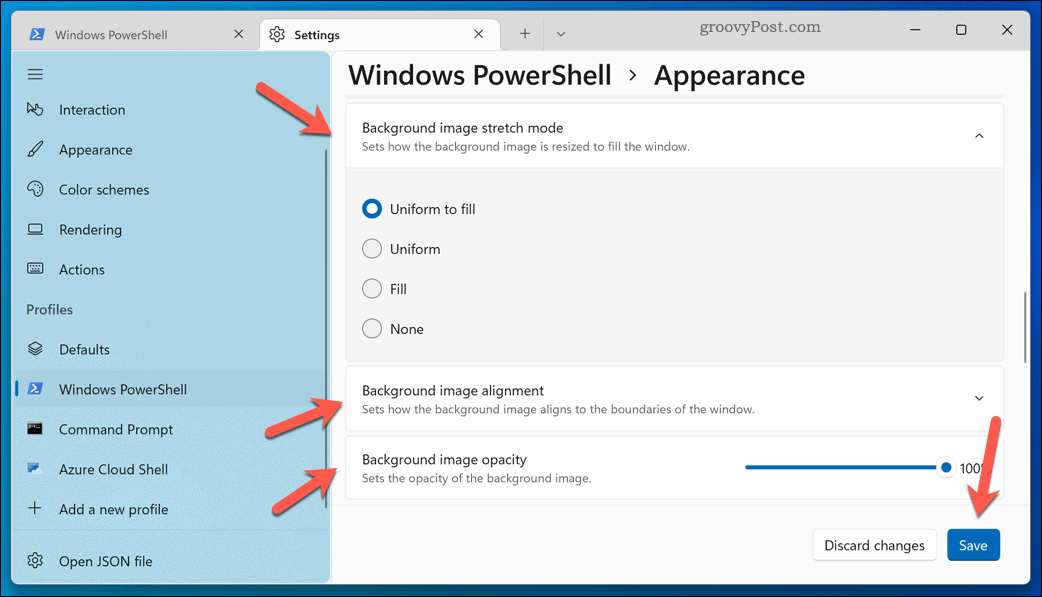
Muutokset astuvat voimaan välittömästi. Jos taustakuvasi ei tule näkyviin, käynnistä Windows Terminal uudelleen tai käytä toista kuvaa.
Väriteeman muuttaminen Windows Terminalissa
Windows Terminalissa on valikoima mukautettuja värimalleja, joiden avulla voit mukauttaa sen ulkonäköä. Tämä vaikuttaa tekstin väriin, ikkunan varjostukseen ja muuhun.
Voit muuttaa Windows Terminalin väriteemaa:
- Avaa Aloitusvalikko ja valitse Terminaali.
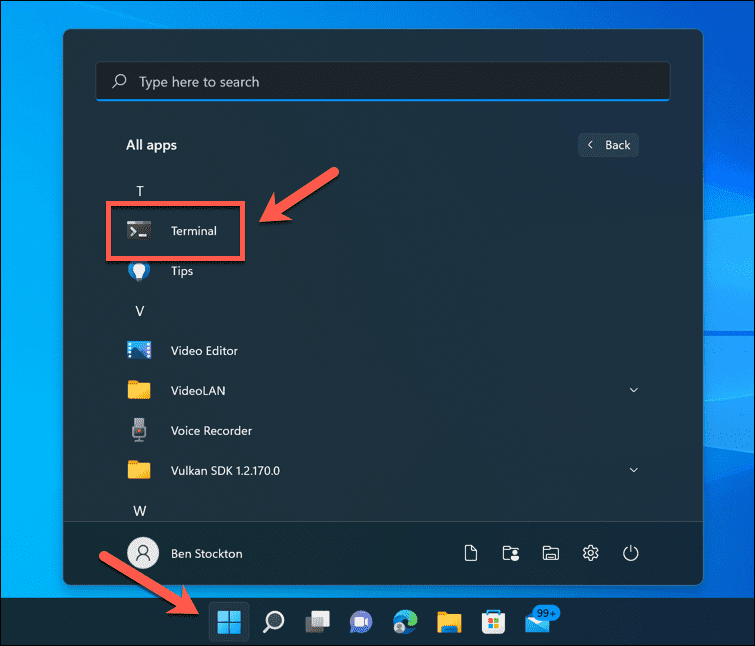
- paina alaspäin osoittava nuoli > asetukset.
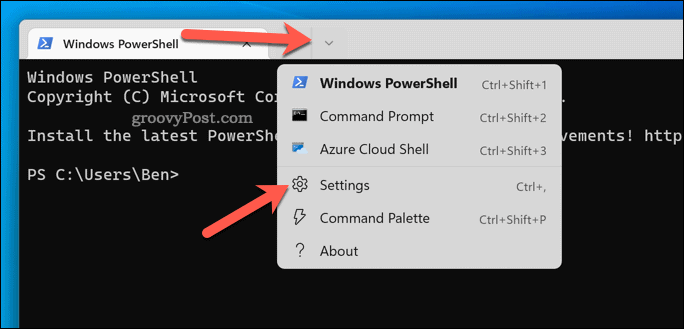
- Sisään asetukset, valitse profiilisi (esim. PowerShell) vasemmalla.
- Paina oikealla Ulkomuoto.
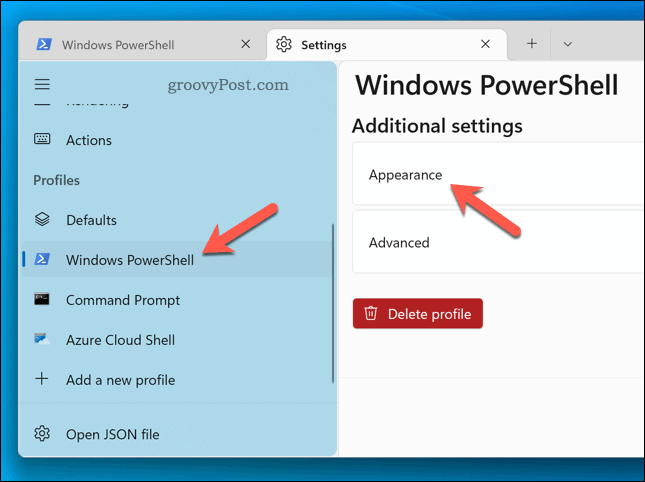
- Vuonna Väriskeema avattavasta valikosta, valitse uusi väriteeman vaihtoehto.
- Klikkaus Tallentaa soveltaa muutosta.
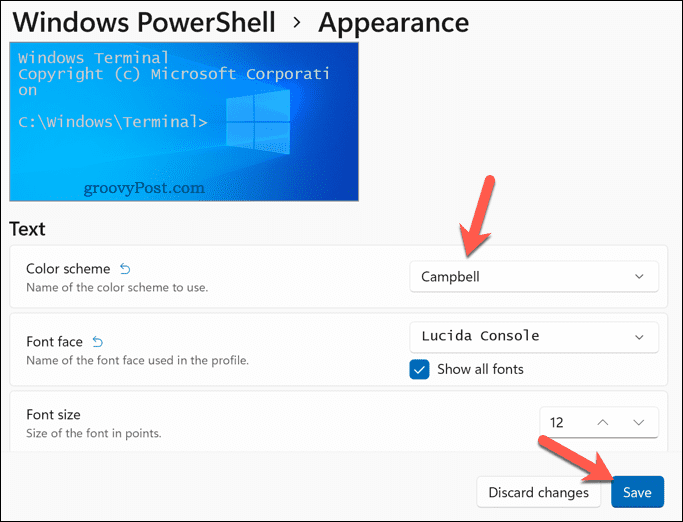
Toista yllä olevat vaiheet, jos haluat vaihtaa toiseen väriteemaan missä tahansa vaiheessa. Jos olet tyytymätön johonkin värimaailmaan, voit luoda omasi käyttämällä Windows Terminalin dokumentaatio.
Retro-päätetehosteiden käyttäminen Windows Terminalissa
Jos haluat nostalgiamatkan vihreiden CRT-näyttöjen ja vilkkuvien kohdistinten päiviin, voit käyttää retro-päätetehostetta Windows Terminalissa.
Tämä lisää hehkuvaa tekstiä ja CRT-tyylisiä ruudukkoviivoja Terminal-ikkunaan. Siitä ei ole hyötyä – mutta se on vähän hauskaa!
Retro-päätetehosteiden käyttäminen Windows Terminalissa:
- Avaa Terminaali sovelluksen kautta Aloitusvalikko.
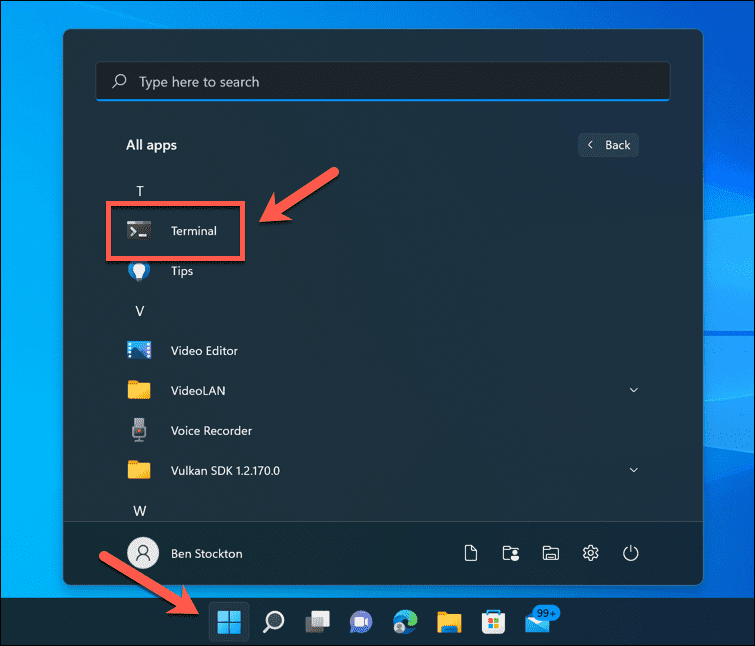
- Vuonna Terminaali -ikkunassa, valitse alaspäin osoittava nuoli > asetukset.
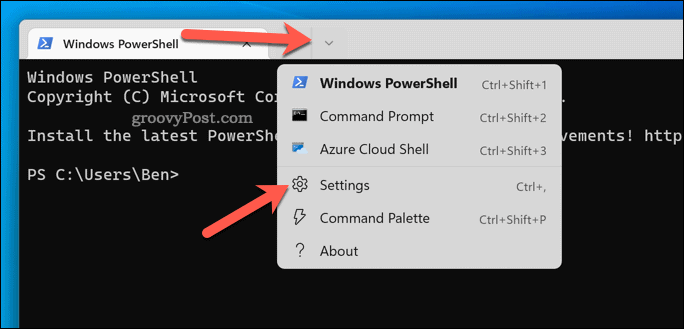
- Valitse vasemmalta pääteprofiilisi (esim. PowerShell).
- Lehdistö Ulkomuoto oikealla.
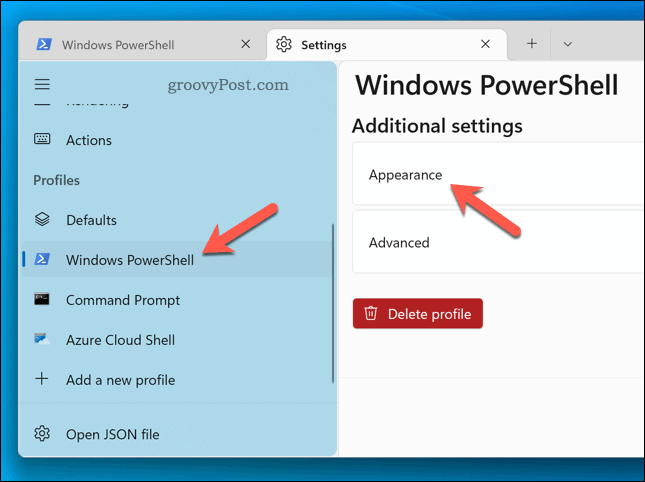
- Klikkaa Retro terminaaliefektit aktivoi se liukusäätimellä.
- Lehdistö Tallentaa ottaaksesi asetusmuutoksen käyttöön.
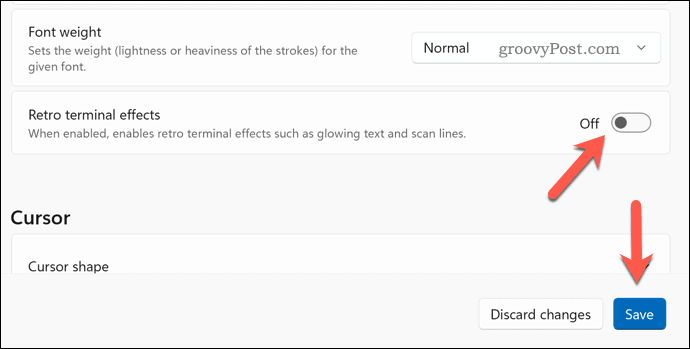
Pääteikkunasi pitäisi päivittää automaattisesti näyttämään tehosteen. Jos haluat sammuttaa sen, toista yllä olevat vaiheet ja napsauta Retro-päätetehosteiden liukusäädin sijoittaaksesi sen sisään vinossa asema.
Muutosten tekeminen Windows 11:een
Yllä olevien vaiheiden avulla voit nopeasti vaihtaa teemaa Windows Terminalissa. Windows 11 -järjestelmäsovellukset ja -asetukset ovat helposti mukautettavissa – voit mukauttaa Käynnistä-valikkoa esimerkiksi tarpeidesi mukaan.
Onko tietokoneesi muutaman vuoden vanha? Sinä pystyt optimoida Windows 11 vanhemmille tietokoneille jos osaat. Jos Windows 11 kaatuu jatkuvastiSinun on kuitenkin suoritettava ongelman vianmääritys (tai harkittava päivittämistä uuteen tietokoneeseen).
Kuinka löytää Windows 11 -tuoteavain
Jos sinun on siirrettävä Windows 11 -tuoteavain tai vain tehtävä käyttöjärjestelmän puhdas asennus,...
Kuinka tyhjentää Google Chromen välimuisti, evästeet ja selaushistoria
Chrome tallentaa selaushistoriasi, välimuistisi ja evästeet erinomaisesti, jotta se optimoi selaimesi suorituskyvyn verkossa. Hänen tapansa...
Myymälähintojen vastaavuus: Kuinka saada verkkohinnat kaupassa tehdessäsi ostoksia
Myymälästä ostaminen ei tarkoita, että sinun pitäisi maksaa korkeampia hintoja. Hintavastaavuustakuiden ansiosta saat verkkoalennuksia tehdessäsi ostoksia...
Disney Plus -tilauksen lahjoittaminen digitaalisella lahjakortilla
Jos olet nauttinut Disney Plus -palvelusta ja haluat jakaa sen muiden kanssa, näin voit ostaa Disney+ Gift -tilauksen...