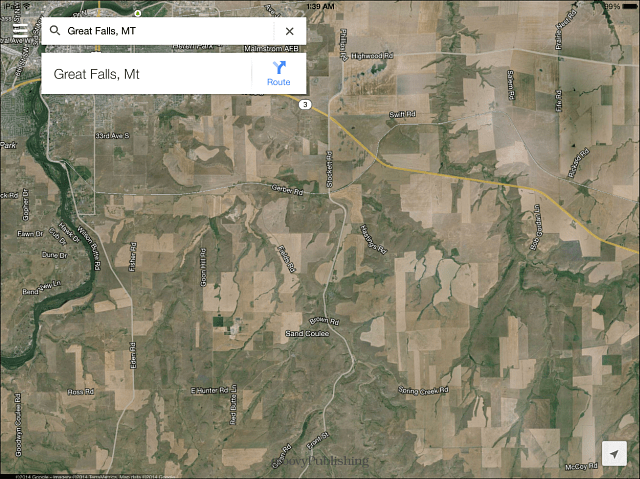Sovellusten käynnistäminen käynnistyksen aikana Windows 11:ssä
Microsoft Windows 11 Sankari / / February 22, 2022

Viimeksi päivitetty

Jos käytät aina samoja sovelluksia tietokoneellasi, säästä hieman aikaa ja käynnistä sovellukset käynnistyksen aikana Windows 11:ssä. Tämä opas näyttää kuinka.
Jos sinulla on useita sovelluksia, joita käytät usein tietokoneellasi, saatat haluta niiden käynnistyvän käynnistyksen aikana.
Saatat olla huolissasi siitä, että liian monta sovellusta käynnissä käynnistyksen aikana voi hidastaa yleistä käynnistysaikaa. Jos aiot kuitenkin avata tiettyjä sovelluksia, miksi et säästäisi vähän aikaa? Tällä tavalla käyttämäsi sovellukset ovat valmiita käyttöön heti, kun tietokoneesi on käynnistynyt, ja voit aloittaa työskentelyn (tai pelaamisen).
Windows 11:ssä voit helposti hallita sovellusten käynnistystä Asetukset-sovelluksen kautta tai sijoittamalla pikakuvakkeet Käynnistys-kansioon. Jos haluat tietää, kuinka sovelluksia käynnistetään käynnistyksen aikana Windows 11:ssä, noudata alla olevia ohjeitamme.
Kuinka käynnistää sovelluksia automaattisesti käynnistyksen aikana asetusten kautta
Voit määrittää tietyt sovellukset käynnistymään käynnistyksen aikana käyttämällä Windows 11 Asetukset -sovellusta.
Voit käynnistää sovelluksia automaattisesti asetusten kautta seuraavasti:
- Klikkaa Aloitusnäppäin ja valitse asetukset valikosta.
- Kun Asetukset avautuu, napsauta Sovellukset vasemmalla.
- Napsauta oikealla Aloittaa vaihtoehto.
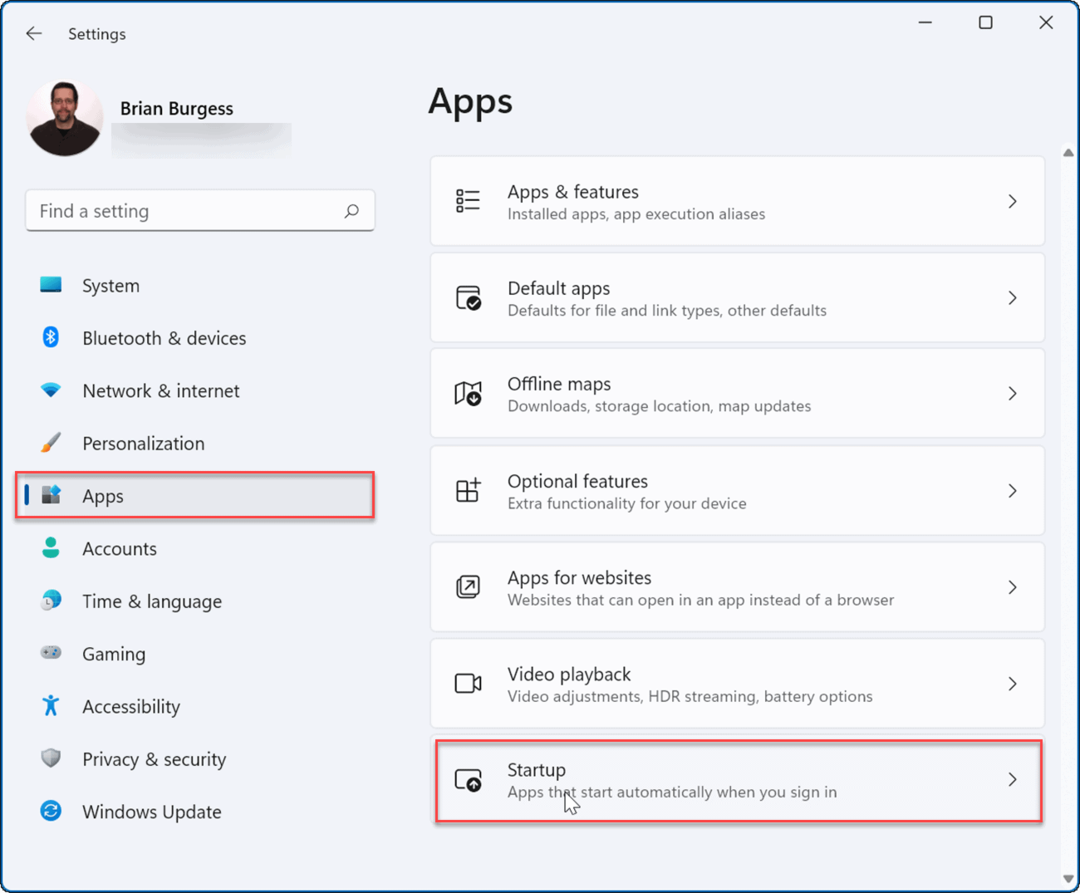
- Siirry luettelossa alas ja sammuta niiden sovellusten vaihtokytkin, jotka haluat käynnistää käynnistyksen aikana.
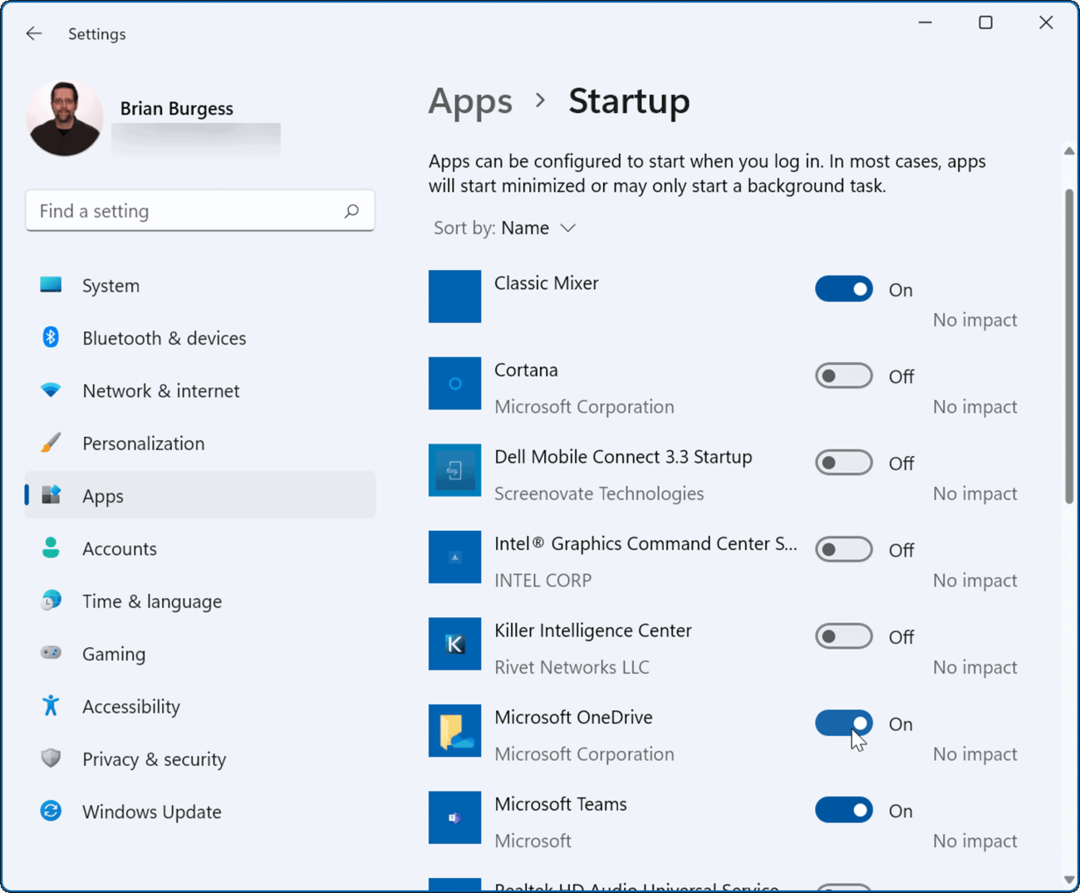
- Poistu Asetukset-sovelluksesta – käyttöön ottamasi sovellukset käynnistyvät automaattisesti seuraavan kerran käynnistä Windows 11 uudelleen.
Määritä käynnistyskansio
Toinen tapa käynnistää sovelluksia käynnistyksen aikana Windows 11:ssä on Startup-kansio. Jos käytät Käynnistyskansio-vaihtoehtoa, voit myös hallita, kuinka tietyt sovellusikkunat avautuvat käynnistyksen aikana.
Sovellusten määrittäminen käynnistyskansion avulla Windows 11:ssä:
- Paina pikanäppäintä Windows-näppäin + R käynnistääksesi Juosta valintaikkuna.
- Sisään Juosta, tyyppi kuori: käynnistys ja napsauta OK.
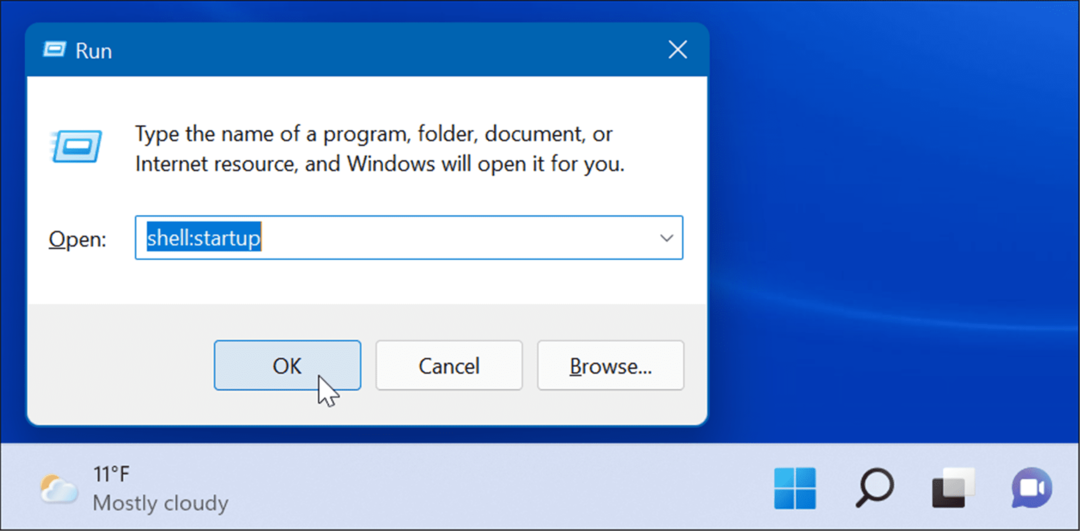
- Kun Käynnistyskansio avautuu sisään Tiedostonhallinta, klikkaus Uusi > Pikakuvake vasemmasta yläkulmasta.
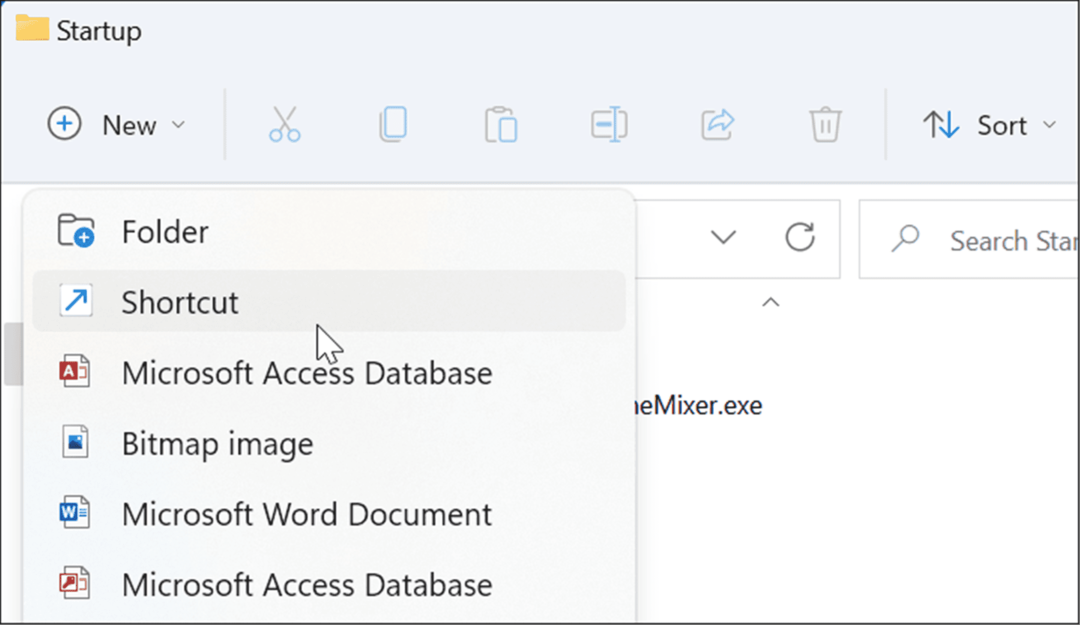
- Kun Luo pikakuvake ohjattu toiminto käynnistyy, napsauta Selaa -painiketta, siirry lisättävän sovelluksen sijaintiin ja napsauta sitten OK.
- Vanhat 32-bittiset sovellukset ovat tyypillisesti Ohjelmatiedostot (x86) kansio ja 64-bittiset sovellukset ovat siinä Ohjelmatiedostoja kansio. Valitse suoritettava tiedosto tai .exe tiedosto, joka käynnistää ohjelman.
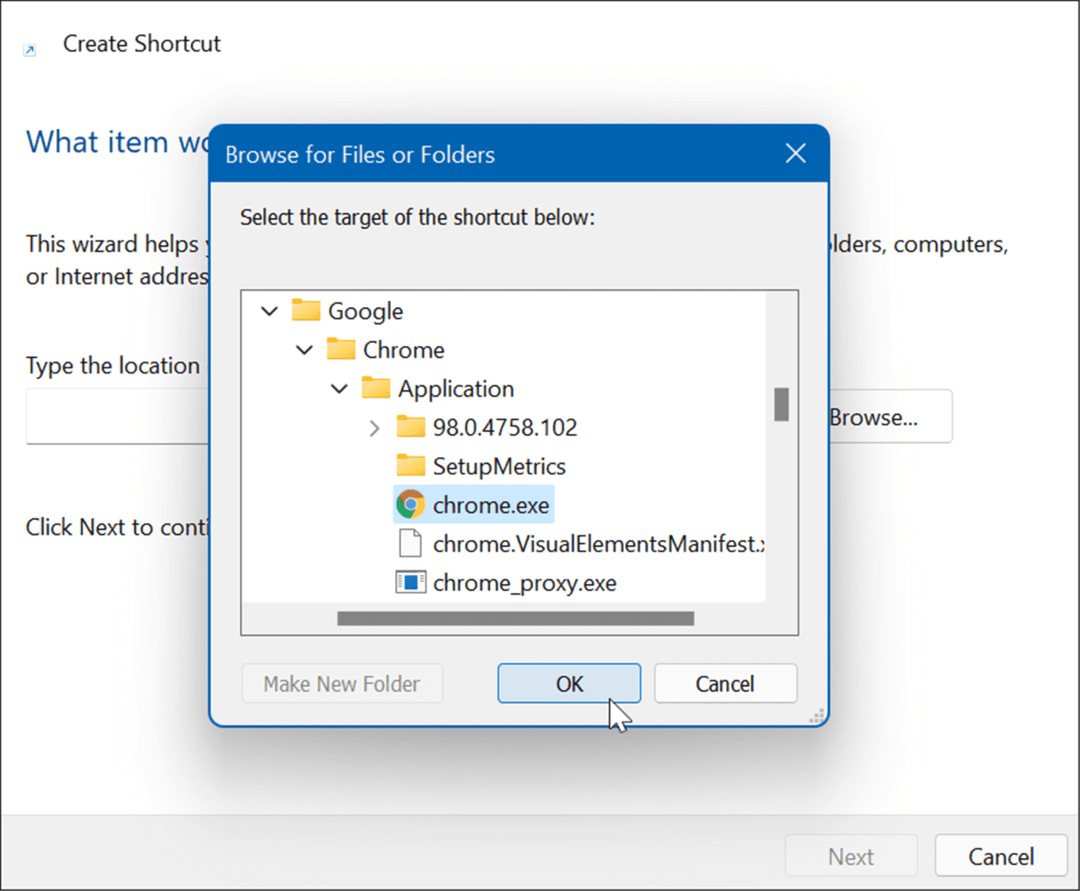
- Kun olet valinnut sovelluksen, sen polku syötetään ohjatun toiminnon sijaintikenttään - napsauta Seuraava.
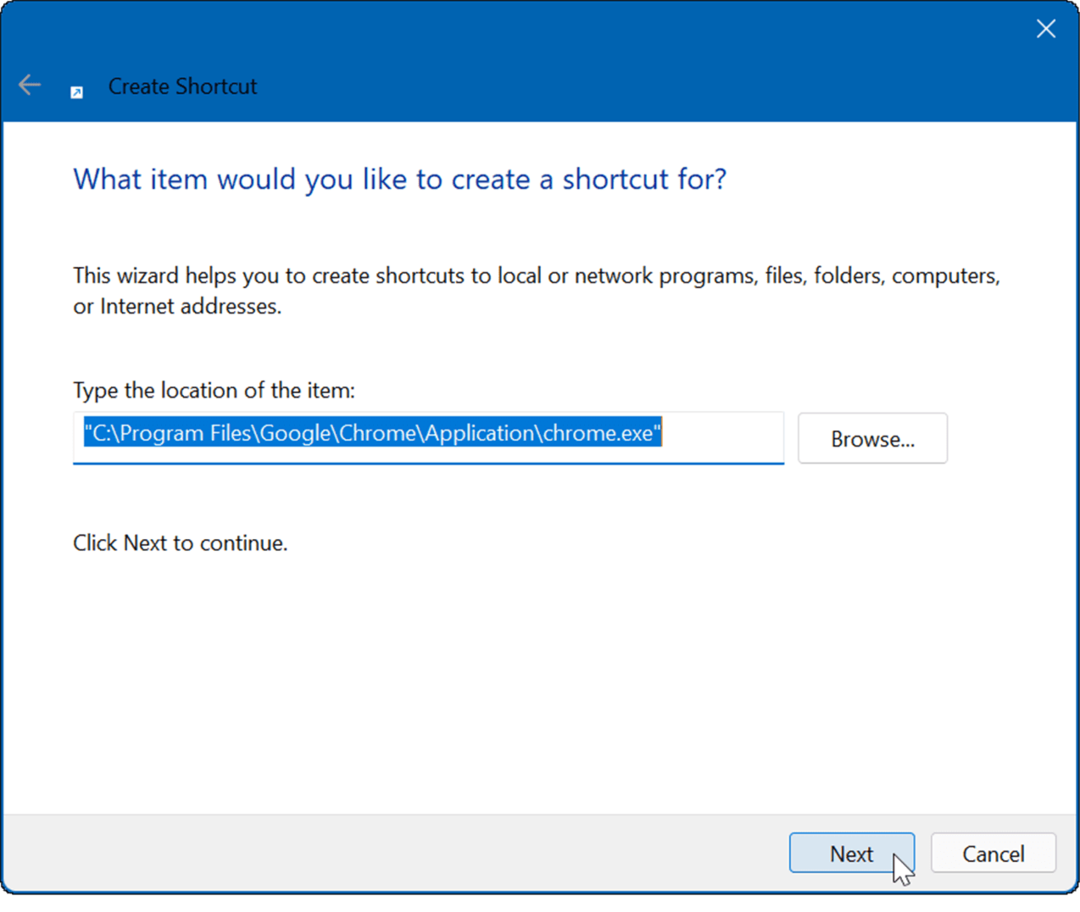
- Kirjoita valinnainen nimi nimikenttään ja napsauta OK.
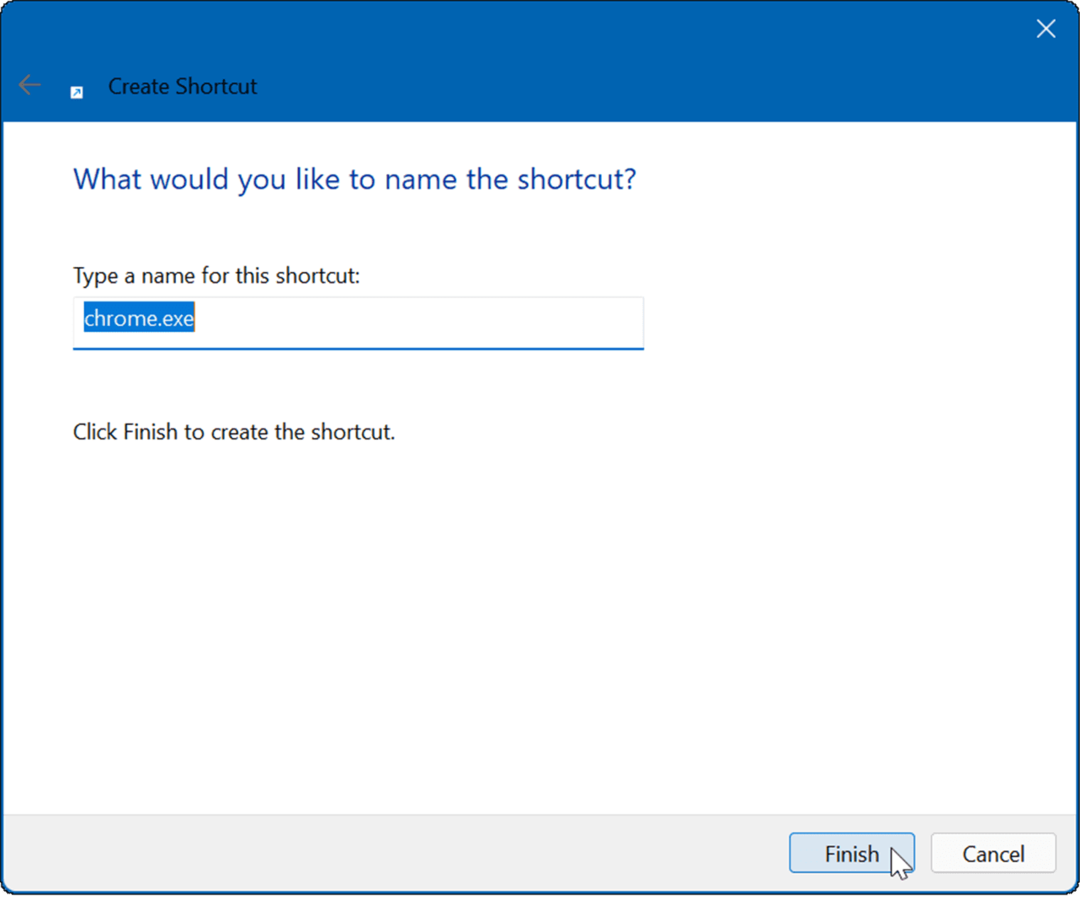
- Valitsemiesi sovellusten pikakuvake näkyy nyt Käynnistys-kansiossa.
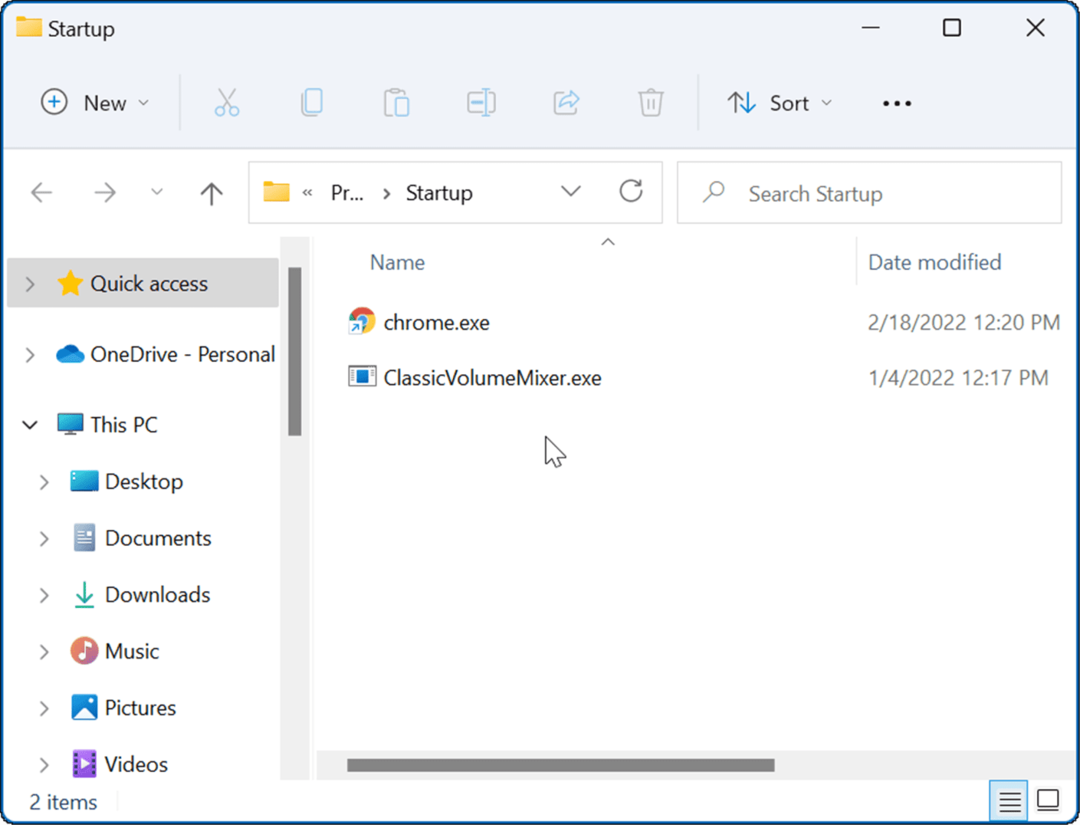
Kun seuraavan kerran käynnistät tietokoneen uudelleen, Windows käynnistää kaikki käynnistyskansioon lisäämäsi sovellukset.
Sovellusikkunan toiminnan säätäminen
On myös syytä huomata, että kun lisäät sovelluksia Käynnistys-kansioon, ne käynnistyvät oletusarvoisesti ikkunatilassa. Joten esimerkiksi jos sinulla on useita sovelluksia käynnissä, se voi sotkea näytön. Hyvä uutinen on, että voit asettaa ne toimimaan minimoituna tai maksimoituna, jos niin haluat.
Sovellusikkunan toiminnan määrittäminen:
- Napsauta hiiren kakkospainikkeella sovelluksen pikakuvaketta Aloittaa kansio ja valitse Ominaisuudet.
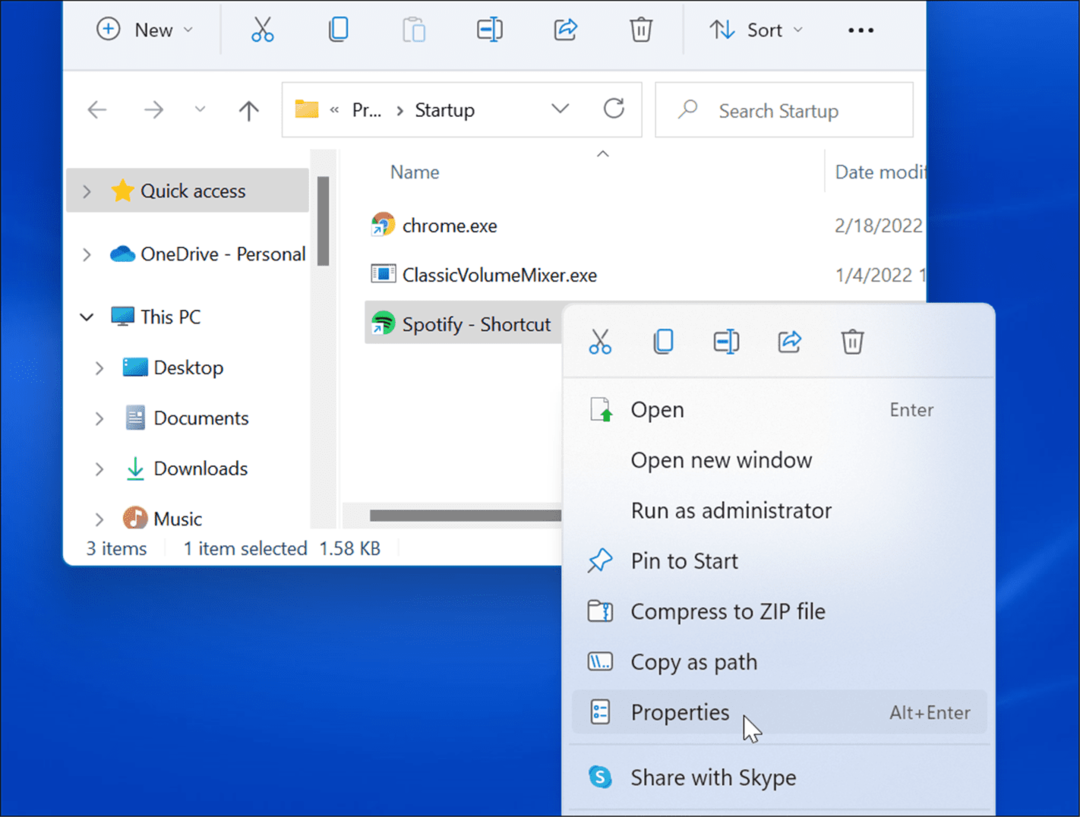
- Alla Pikakuvake -välilehti, napsauta vieressä olevaa avattavaa valikkoa Juosta ja aseta se päälle Minimoitu tai Maksimoitu.
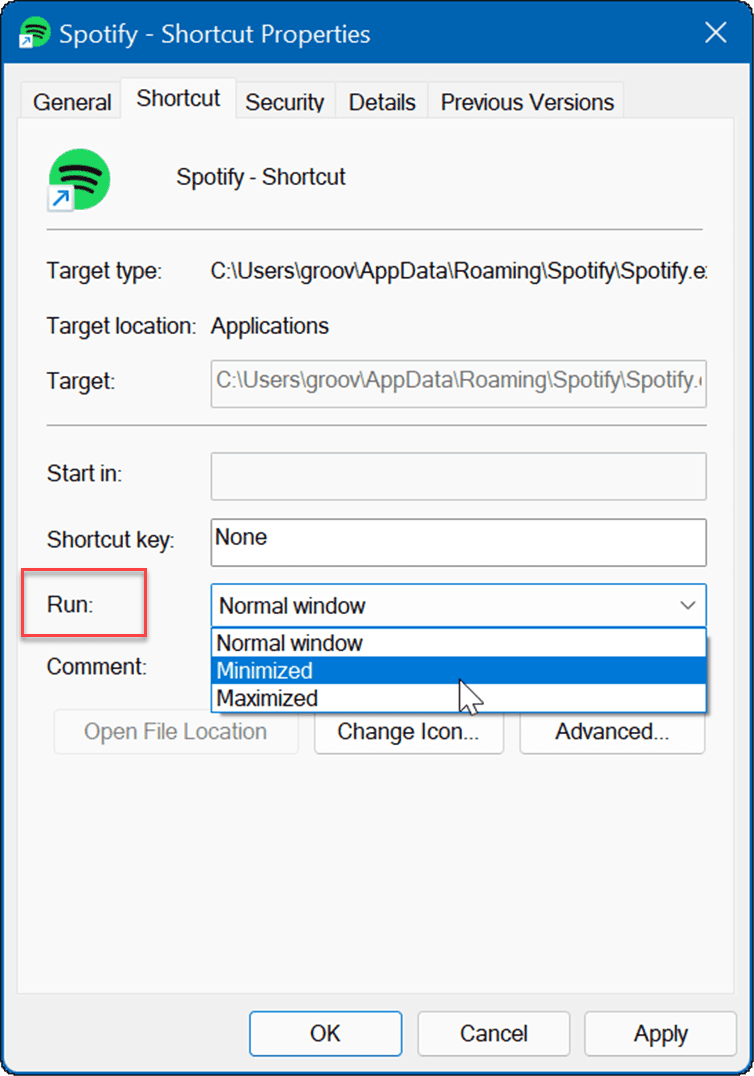
Vedä ja pudota sovelluksia käynnistyskansioon
Voit vetää ja pudottaa sovelluksia, jos et halua luoda pikakuvaketta jokaiselle Käynnistys-kansiossa olevalle sovellukselle.
Sovellusten vetäminen Apps-kansiosta Käynnistys-kansioon:
- Käytä pikanäppäintä Windows-näppäin + R käynnistääksesi Juosta valintaikkuna.
- Tyyppi kuori: käynnistys sisään Juosta ja napsauta OK.
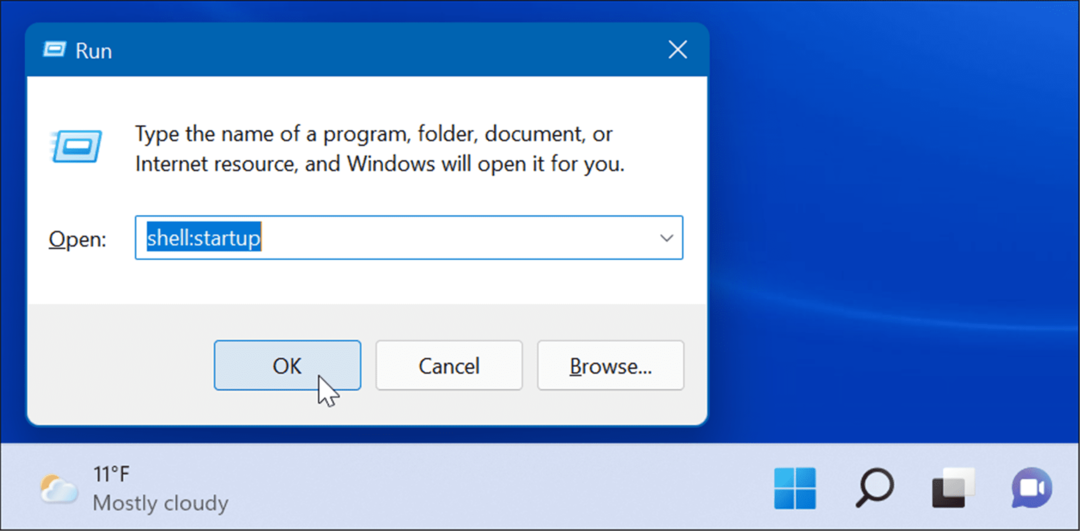
- Seuraavaksi paina Windows-näppäin + R, tyyppi kuori: appsfolderja napsauta sitten OK.
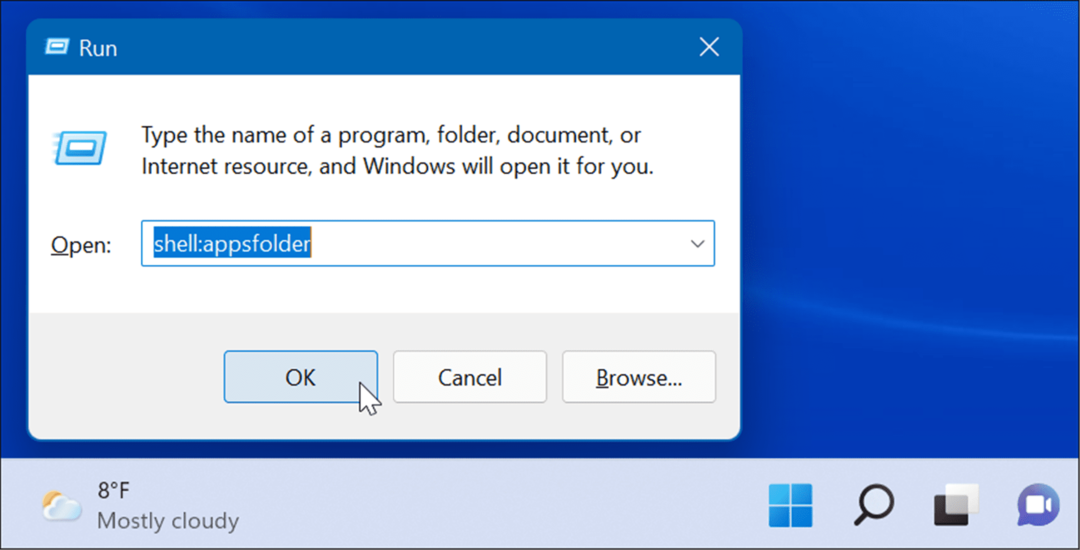
- Tässä vaiheessa sinulla pitäisi olla Aloittaa ja Sovellukset kansiot auki. Valitse sovellus valikosta Sovellukset kansio ja vedä se kansioon Käynnistyskansio. Tämä luo pikakuvakkeen sovellukseen Käynnistys-kansioon.
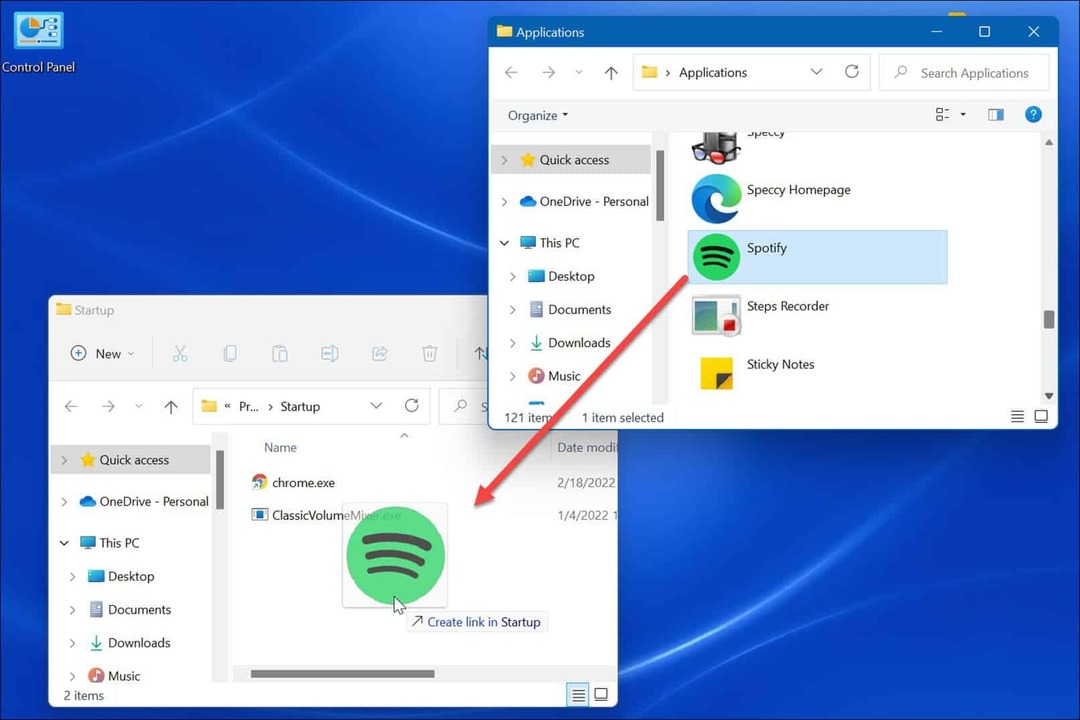
Tämä menetelmä toimii hyvin, jos haluat lisätä useita sovelluksia Käynnistys-kansioon. Se on helpompaa kuin pikakuvakkeen luominen jokaiselle sovellukselle.
Käynnistyssovellukset Windows 11:ssä
Yllä olevien vaiheiden pitäisi auttaa sinua käynnistämään sovelluksia käynnistyksen aikana Windows 11:ssä, mutta vain ne sovellukset, jotka haluat nähdä.
Sinun tulee kuitenkin muistaa, että liian monien sovellusten asettaminen käynnistymään käynnistyksen aikana hidastaa järjestelmän käynnistysaikaa. Mitä enemmän sovelluksia sinulla on, sitä kauemmin käynnistysaika kestää. Jos sisällytät vain ne sovellukset, jotka tarvitsevat pääsyn nopeasti, suorituskyky ei vie suurta hittiä.
Jos huomaat, että tietokoneesi käynnistyminen kestää liian kauan, yritä käynnistyssovellusten poistaminen käytöstä Windows 11:ssä. Katso lisätietoja sovellusten hallinnasta oletussovellusten muuttaminen tai miten kiinnitä sovelluksia Käynnistä-valikosta Tehtäväpalkkiin. Jos et vielä käytä Windows 11:tä, voit tehdä sen sovellukset käynnistyvät käynnistyksen aikana Windows 10:ssä.
Kuinka löytää Windows 11 -tuoteavain
Jos sinun on siirrettävä Windows 11 -tuoteavain tai vain tehtävä käyttöjärjestelmän puhdas asennus,...
Google Chromen välimuistin, evästeiden ja selaushistorian tyhjentäminen
Chrome tallentaa selaushistoriasi, välimuistisi ja evästeet erinomaisesti, jotta se optimoi selaimesi suorituskyvyn verkossa. Hänen tapansa...
Myymälähintojen vastaavuus: Kuinka saada verkkohinnat kaupassa tehdessäsi ostoksia
Myymälästä ostaminen ei tarkoita, että sinun pitäisi maksaa korkeampia hintoja. Hintavastaavuustakuiden ansiosta saat verkkoalennuksia tehdessäsi ostoksia...
Disney Plus -tilauksen lahjoittaminen digitaalisella lahjakortilla
Jos olet nauttinut Disney Plus -palvelusta ja haluat jakaa sen muiden kanssa, näin voit ostaa Disney+ Gift -tilauksen...