Alleviivaus Google Sheetsissa
Google Levyt Google Sankari / / June 23, 2022

Viimeksi päivitetty

Haluatko saada tietyn tekstin tai numerot erottumaan Google Sheetsistä? Voit käyttää alleviivausta. Näin voit alleviivata Google Sheetsissa.
Olet luonut täydellisen laskentataulukon – olet varma, että se ilahduttaa kollegoitasi.
Ongelmana on, että et ole varma, huomaavatko he keräämäsi tärkeät tiedot. Loppujen lopuksi kaikki numerot näyttävät samalta.
Onneksi laskentataulukon tietoja on helppo korostaa alleviivaamalla avainsanoja tai lukuja. Google Sheets tekee solujen tai tekstin alleviivaamisesta helppoa. Jos et ole varma miten, sinun on tehtävä alleviivaus Google Sheetsissa seuraavasti.
Kuinka alleviivata kaikki solun teksti Google Sheetsissa
Jos haluat alleviivata kaiken solun tekstin Google Sheetsissa, se on nopea ja helppo tehdä. Voit jopa käyttää samaa muotoilua kaikkiin taulukon soluihin.
Koko solun tekstin alleviivaus:
- Korosta solu tai solut, jotka haluat alleviivata.
- Avaa Muoto valikosta.
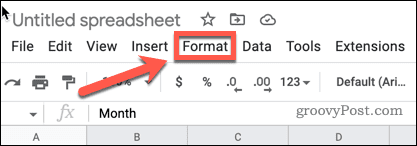
- Lehdistö Teksti > Korostaa.
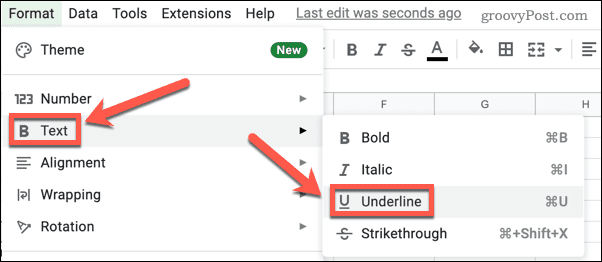
Tekstisi pitäisi nyt näkyä alleviivattuna. Voit toistaa yllä olevat vaiheet poistaaksesi muotoilun milloin tahansa.
Kuinka alleviivata osa tekstistä puhelun sisällä Google Sheetsissa
Yllä oleva menetelmä alleviivaa koko tekstin valituissa soluissa ja useissa soluissa kerralla. Jos haluat alleviivata vain osan solun tekstistä, sinun on tehtävä tämä solu kerrallaan.
Voit alleviivata osan tekstistä solussa seuraavasti:
- Napsauta solua, joka sisältää alleviivattavan tekstin.
- Korosta kaavapalkissa vain sana tai sanat, jotka haluat alleviivata.
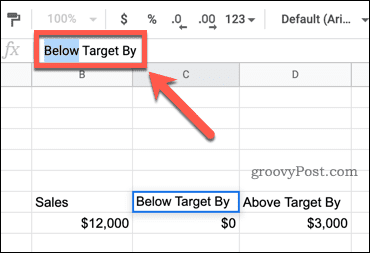
- Lehdistö Ctrl+U Windowsissa tai Cmd+U Macissa.
- Korostamasi teksti tulee alleviivatuksi.
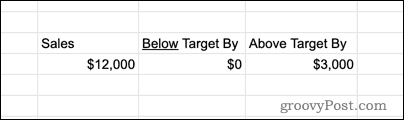
Käyttämällä Muoto -valikko ei välttämättä toimi, kun alleviivaat vain osan tekstistä. Se voi korostaa koko tekstisi tai ei mitään siitä. Pikanäppäimen käyttäminen varmistaa sen vain korostamasi teksti alleviivataan.
Koko solun alleviivaus Google Sheetsissa
Solun sisällä olevan tekstin alleviivaamisen sijaan kannattaa ehkä alleviivata itse solu. Tämä on mahdollista tehdä käyttämällä solujen reunat.
Koko solun alleviivaus Google Sheetsissa:
- Korosta solu tai solut, jotka haluat alleviivata.
- Valitse Rajat työkalu.
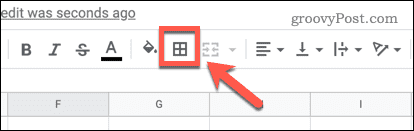
- Valitse Alareuna vaihtoehto.
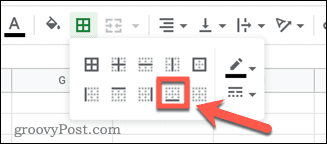
Kanssa alareuna Kun vaihtoehto on valittuna, solusi näkyvät reunalla niiden alla.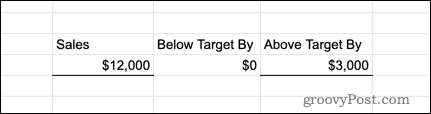
Google Sheets -laskentataulukon muotoilu
Jos osaat alleviivata Google Sheetsissä, tiedät kuinka aloittaa laskentataulukon muotoilu. Tämä on vain yksi tapa, jolla voit yrittää tehdä laskentataulukon tiedoistasi helpompia lukea ja ymmärtää.
On kuitenkin muita tapoja parantaa Google Sheets -asiakirjojen ulkoasua. Saatat esimerkiksi haluta muuttaa solun kokoa Google Sheetsissä jotta solut sopivat tietoihisi.
Jos soluissasi on paljon tekstiä, voit myös rivittää tekstiä Google Sheets -soluihisi tai piilottaa ruudukot Google Sheetsissä jotta pöytäsi erottuu joukosta.
Kuinka löytää Windows 11 -tuoteavain
Jos sinun on siirrettävä Windows 11 -tuoteavain tai vain tehtävä käyttöjärjestelmän puhdas asennus,...
Google Chromen välimuistin, evästeiden ja selaushistorian tyhjentäminen
Chrome tallentaa selaushistoriasi, välimuistisi ja evästeet erinomaisesti, jotta se optimoi selaimesi suorituskyvyn verkossa. Hänen tapansa...
Myymälähintojen vastaavuus: Kuinka saada verkkohinnat kaupassa tehdessäsi ostoksia
Myymälästä ostaminen ei tarkoita, että sinun pitäisi maksaa korkeampia hintoja. Hintavastaavuustakuiden ansiosta saat verkkoalennuksia tehdessäsi ostoksia...
Disney Plus -tilauksen lahjoittaminen digitaalisella lahjakortilla
Jos olet nauttinut Disney Plus -palvelusta ja haluat jakaa sen muiden kanssa, näin voit ostaa Disney+ Gift -tilauksen...



