
Viimeksi päivitetty

Android-sovellukset päivittyvät yleensä taustalla, mutta jos ongelmia ilmenee, tämä ei aina toimi. Tässä on muutamia tapoja päivittää sovelluksia Androidissa.
Kuten sovelluksia iPhonessa, Android-sovellukset päivittyvät yleensä taustalla, jolloin saat uusimmat ominaisuudet ja virheenkorjaukset suoraan puhelimeesi.
Tämä ei tarkoita, että sovelluspäivitykset toimivat aina oikein. Ajoittain saatat joutua pakottamaan Android-sovelluksen päivityksen manuaalisesti. Tämä kannattaa tehdä, jos sovellus on vanhentunut, se ei toimi kunnolla tai haluat vain käyttää uusimpia ominaisuuksia.
Jos sovelluksesi eivät mielestäsi saa päivityksiä tai siltä näyttää puuttuvan ominaisuuksia, voit päivittää sovellukset manuaalisesti alla olevien vaiheittaisten ohjeidemme avulla.
Kuinka päivittää sovelluksia manuaalisesti Androidissa
Valitettavasti kaikki Android-laitteet eivät ole samanlaisia. Tämä tekee yhden koon oppaan luomisesta Android-sovellusten päivittämistä varten hieman hankalaa.
Käytämme tässä artikkelissa OnePlus- ja Samsung Galaxy -puhelinta, mutta kokemuksesi voi vaihdella muissa Android-laitteissa.
Voit päivittää Android-sovelluksesi manuaalisesti seuraavasti:
- Avaa Google Play Kauppa laitteesi aloitusnäytöltä.
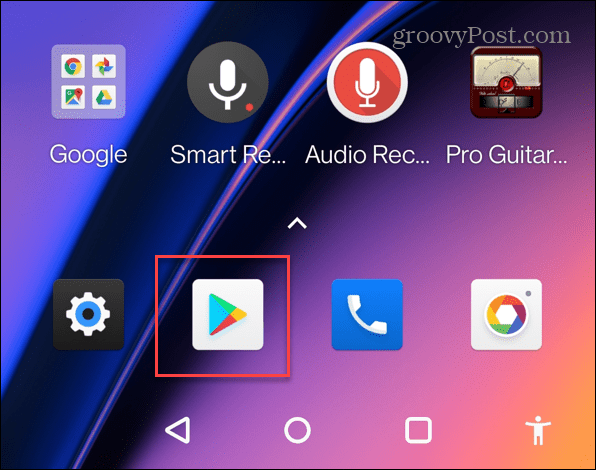
- Napauta omaasi profiilikuvake näytön oikeassa yläkulmassa.
- Napauta Hallinnoi sovelluksia ja laitteita valikosta.
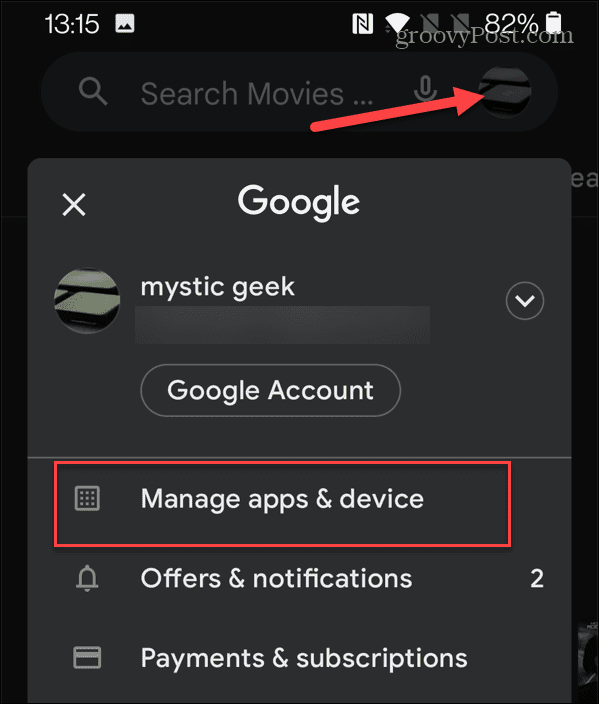
- Napauta seuraavassa valikossa Päivityksiä saatavilla. Näet myös odottavat päivitykset täällä.
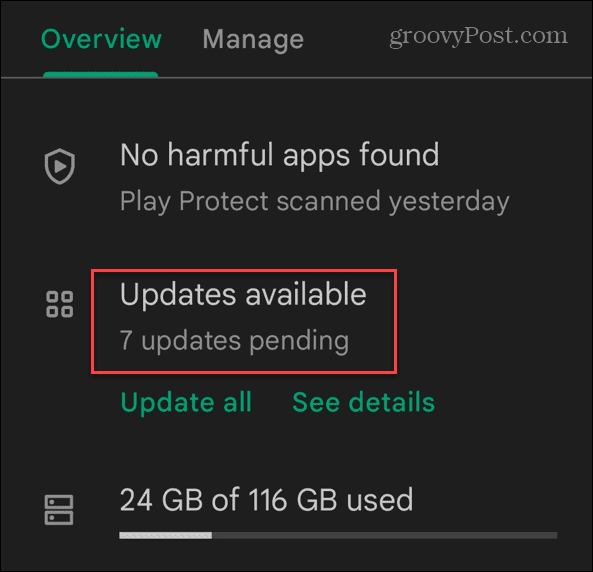
- Vuonna Odottavat lataukset -valikosta näet, mitkä sovellukset vaativat päivityksen, sekä odottavan päivityksen koon.
- Napauta Päivitä-painike päivitettävien sovellusten vieressä.
- Voit päivittää ne yhdellä iskulla napauttamalla Päivitä kaikki -painiketta.
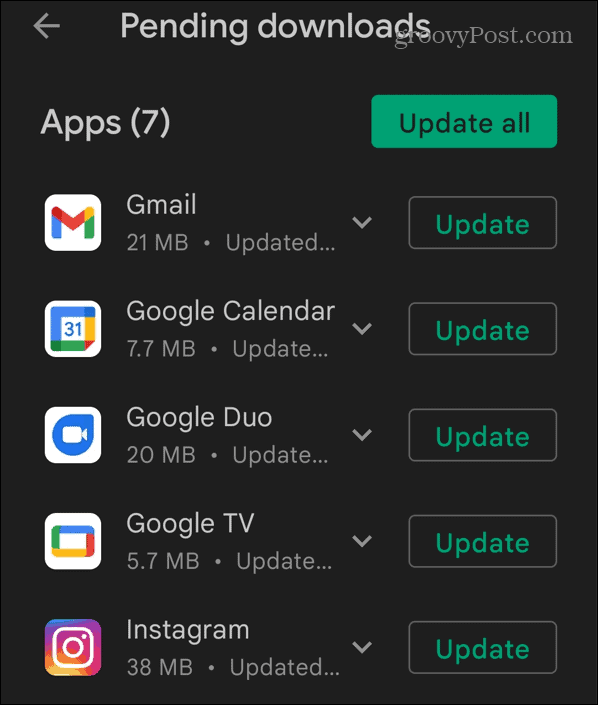
- Kun sovellus päivittyy, näet pyöreän edistymispalkin. Voit pysäyttää yksittäisen sovelluksen päivityksen napauttamalla X tai napauttamalla Peruuta kaikki painiketta yläreunassa.
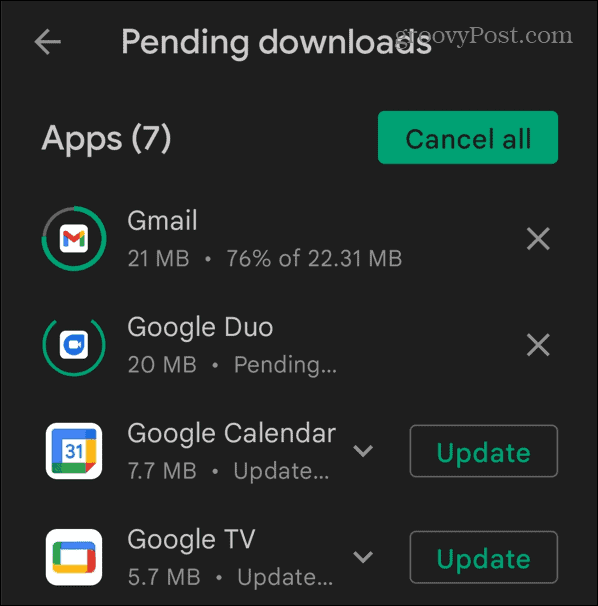
Kuinka ottaa automaattiset päivitykset käyttöön Androidissa
Sovelluksesi tulee oletuksena päivittää taustalla. Puhelimen asetukset voivat kuitenkin estää sen. On hyvä idea tarkistaa, että automaattiset päivitykset ovat käytössä Android-sovelluksessasi.
Voit ottaa automaattiset sovelluspäivitykset käyttöön Androidissa seuraavasti:
- Käynnistä Google Play Kauppa.
- Napauta omaasi profiilikuvake oikeassa yläkulmassa.
- Napauta asetukset kun valikko tulee esille.
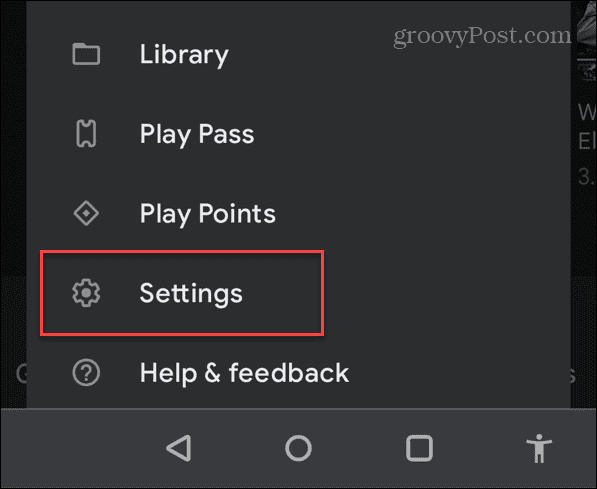
- Kun asetukset avaa, laajenna Verkkoasetukset osio ja napauta Päivitä sovelluksia automaattisesti.
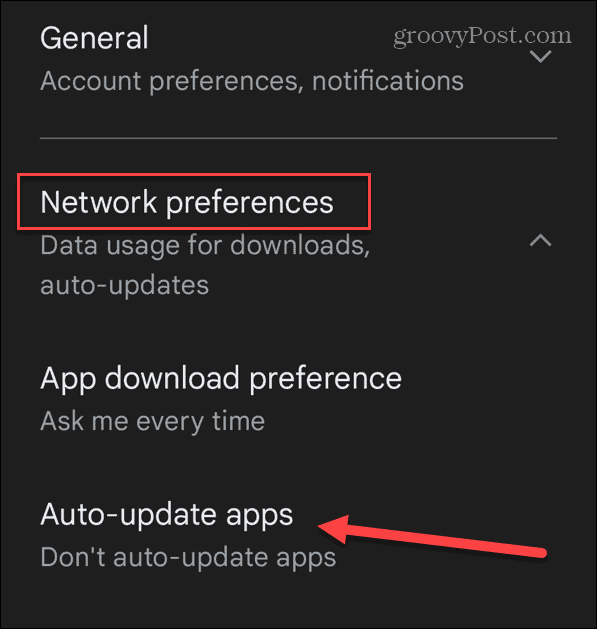
- Valitse yksi kolmesta luettelosta:
- Vain Wi-Fin kautta: lataa ja päivitä sovelluksia, kun olet yhteydessä Wi-Fi-verkkoon.
- Minkä tahansa verkon kautta: lataa ja asenna sovelluspäivitykset Wi-Fi- ja matkapuhelinverkon kautta. Et ehkä halua tätä, jos sinulla on rajoitettu datapaketti.
-
Älä päivitä sovelluksia automaattisesti: poista automaattiset päivitykset käytöstä ja lataa ja asenna sovelluspäivitykset vain manuaalisesti.
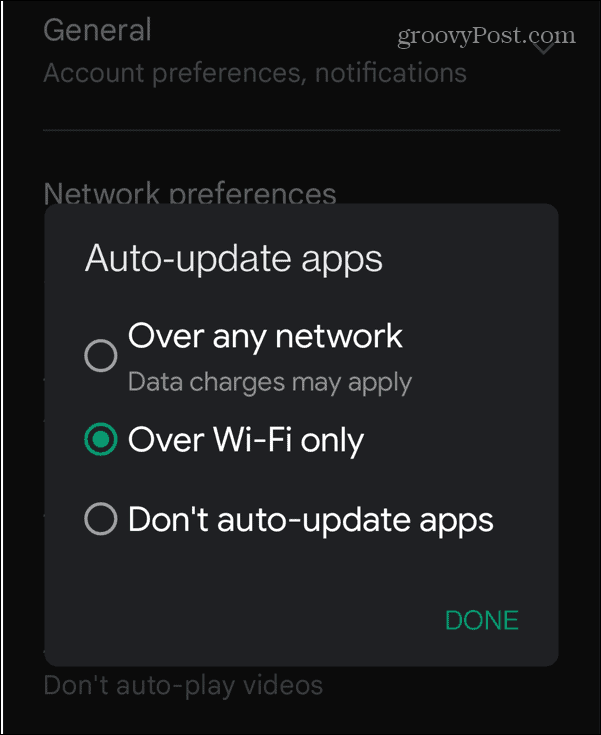
- Napauta Tehty tallentaaksesi muutokset.
Kuinka ottaa automaattiset päivitykset käyttöön yksittäisissä Android-sovelluksissa
Jos haluat sallia vain tiettyjen Android-sovellusten automaattisen päivityksen, voit tehdä sen. Sinun tarvitsee vain ensin muuttaa asetuksiasi Google Play Kaupassa.
Automaattisen päivityksen ottaminen käyttöön yksittäisille sovelluksille Androidissa:
- Avaa Google Play Kauppa puhelimessasi.
- Napauta omaasi profiilikuvake näytön oikeassa yläkulmassa.
- Valitse Hallinnoi sovelluksia ja laitteita näkyviin tulevasta valikosta.
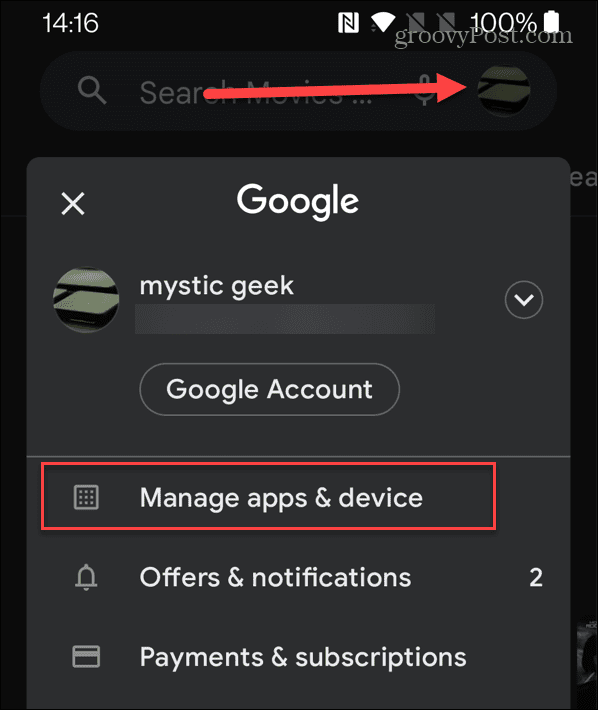
- Napauta Hallitse vaihtoehto.
- Valitse sovellus, jonka automaattiset päivitykset haluat ottaa käyttöön tai poistaa käytöstä.
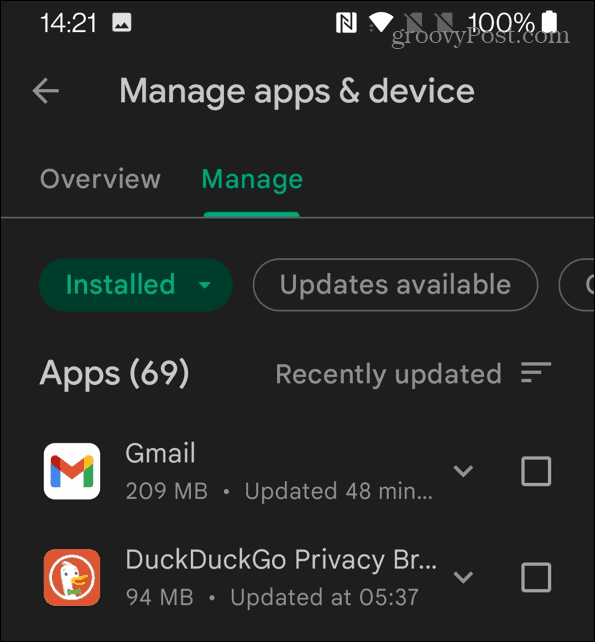
- Napauta kolmipiste -painiketta näytön oikeassa yläkulmassa ja valitse tai poista valinta Ota automaattinen päivitys käyttöön vaihtoehto.
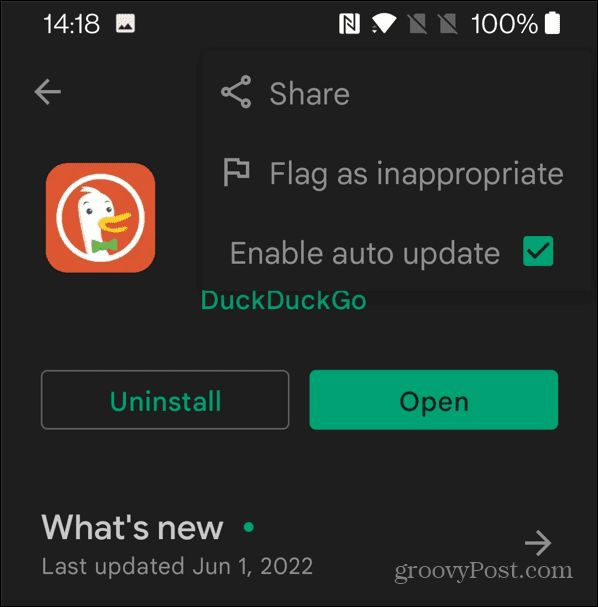
Kuinka korjata sovellukset, jotka eivät päivity Androidissa
Jos sovellus ei päivity, voit kokeilla jotakin alla olevista mahdollisista korjauksista.
Tarkista Wi-Fi-asetukset
Jos käytät Wi-Fi-yhteyttä ja sovellus ei päivity, varmista, että yhteytesi Wi-Fi-verkkoon toimii oikein.
- Tarkista Wi-Fi-asetukset avaamalla asetukset ja tarkista, että Wi-Fi on käytössä.
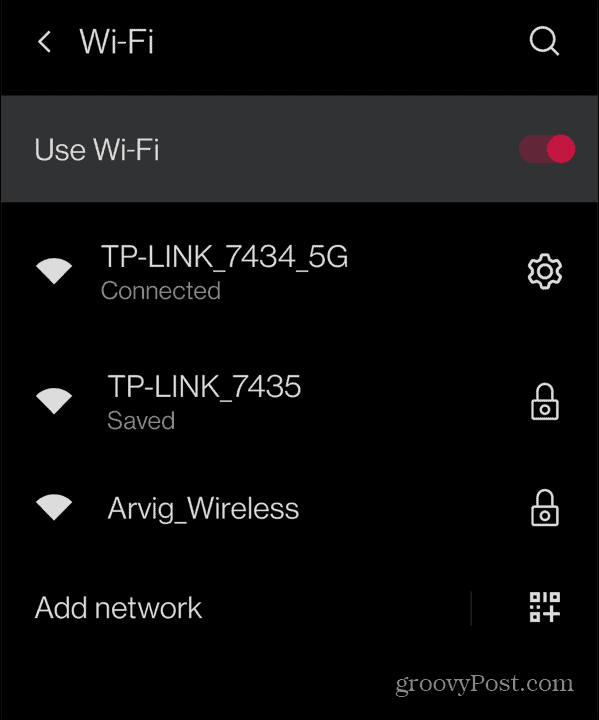
- Jos se ei vieläkään muodosta yhteyttä, kytke Wi-Fi-kytkin pois päältä ja kytke se takaisin päälle yhteyden muodostamiseksi.
- Jos se ei vieläkään muodosta yhteyttä, kokeile toista käytettävissä olevaa Wi-Fi-verkkoa varmista, että sinulla on salasana.
Käynnistä Android-puhelimesi uudelleen
Jos Wi-Fi-yhteytesi näyttää toimivan, sinun kannattaa käynnistää puhelimesi uudelleen. Älä huolehdi siitä, että puhelin poistaa sovelluksiasi – Google seuraa, mitä ostat Play Kaupasta.
Jokainen Android-puhelin käsittelee uudelleenkäynnistyksen eri tavalla. Sinun on kuitenkin yleensä painettava virtapainiketta ja yhtä äänenvoimakkuuspainikkeista (joko ylös tai alas). Joissakin tapauksissa virtapainiketta painetaan vain muutaman sekunnin ajan. Jos et ole varma, kuinka puhelin käynnistetään uudelleen, katso laitteen valmistajan tukidokumentaatiota.
Kun näet jonkin alla olevan esimerkin kaltaisen näytön, napauta Uudelleenkäynnistää -painiketta, anna sen seistä pari minuuttia ja käynnistä se uudelleen.
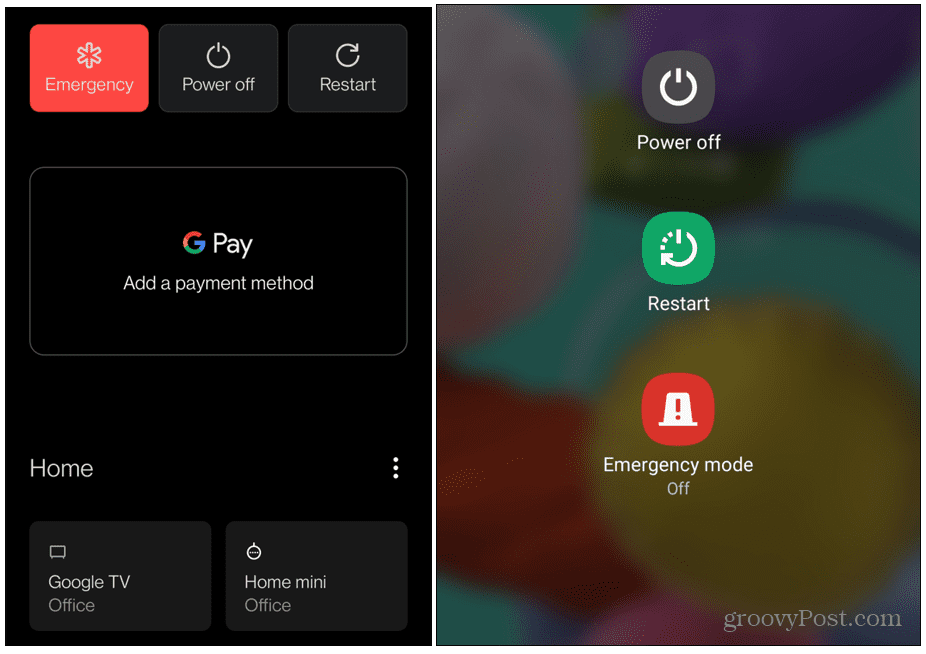
Asenna sovellus uudelleen
Jos jokin tietty sovellus aiheuttaa sinulle ongelmia, mutta ei päivity, yritä asentaa se uudelleen.
Android-sovelluksen uudelleenasentaminen:
- Napauta ja pidä sovelluksen kuvaketta puhelimessasi.
- Kun ponnahdusvalikko tulee näkyviin, napauta Poista asennus.
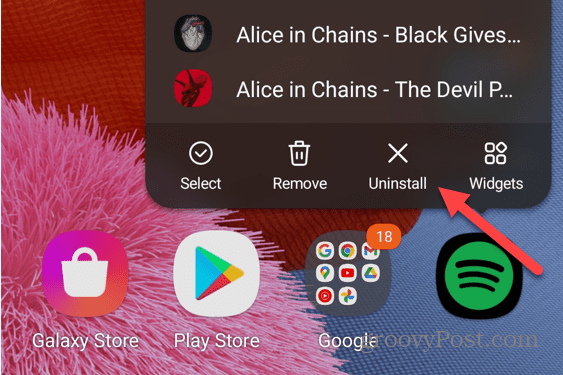
- Napauta OK kun vahvistusviesti tulee näkyviin – se poistetaan puhelimestasi.
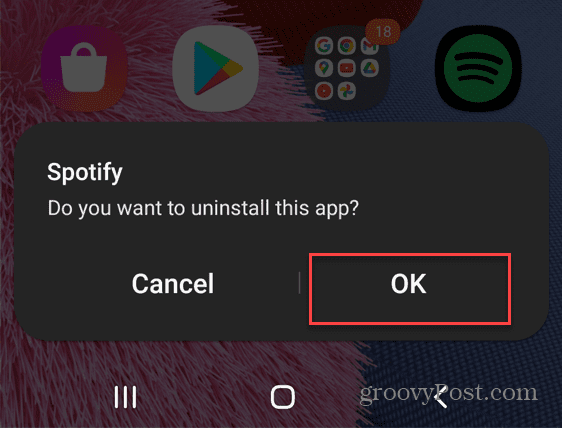
Suuntaa sen jälkeen takaisin kohteeseen Google Play Kauppa ja asenna sovelluksesi uudelleen. Se asentaa uusimman version kaikilla päivityksillä, joten kaiken pitäisi toimia uudelleen.
Sovellusten päivittäminen Androidissa
Yllä olevien vaiheiden pitäisi auttaa sinua päivittämään sovelluksia Androidissa. Voit tehdä tämän manuaalisesti tai jos haluat, muista asettaa laitteesi päivittämään Android-sovellukset automaattisesti.
Jos sinulla on rajoitettu datapaketti, jotkin sovellukset (etenkin pelit) kuluttavat paljon dataa. Siinä tapauksessa haluat päivittää sovellukset vain Wi-Fin kautta, kuten yllä on esitetty. Varmista vain, että sinä vapauttaa Android-tallennustilaa tehdäkseen tilaa päivityksille.
Androidilla on laaja valikoima sovelluksia, mutta kaikki sovellukset eivät ole saatavilla Google Play Kaupasta. Jos haluat asentaa muita kolmannen osapuolen sovelluksia, sinun on tiedettävä, miten se tehdään Asenna APK-tiedosto Androidiin.
Kuinka löytää Windows 11 -tuoteavain
Jos sinun on siirrettävä Windows 11 -tuoteavain tai vain tehtävä käyttöjärjestelmän puhdas asennus,...
Google Chromen välimuistin, evästeiden ja selaushistorian tyhjentäminen
Chrome tallentaa selaushistoriasi, välimuistisi ja evästeet erinomaisesti, jotta se optimoi selaimesi suorituskyvyn verkossa. Hänen tapansa...
Myymälähintojen vastaavuus: Kuinka saada verkkohinnat kaupassa tehdessäsi ostoksia
Myymälästä ostaminen ei tarkoita, että sinun pitäisi maksaa korkeampia hintoja. Hintavastaavuustakuiden ansiosta saat verkkoalennuksia tehdessäsi ostoksia...
Disney Plus -tilauksen lahjoittaminen digitaalisella lahjakortilla
Jos olet nauttinut Disney Plus -palvelusta ja haluat jakaa sen muiden kanssa, näin voit ostaa Disney+ Gift -tilauksen...
