Tekstin piilottaminen, kunnes sitä napsautetaan Powerpointissa
Powerpoint Toimisto Sankari / / June 03, 2022

Viimeksi päivitetty

Tekstin piilottaminen PowerPointiin antaa sinun paljastaa, milloin se vaikuttaa eniten. Opi piilottamaan tekstiä, kunnes sitä napsautetaan PowerPointissa.
Hyvin valmisteltu PowerPoint-dokumentti voi luoda tai rikkoa esityksen.
Sinulla saattaa olla tietoja, joita et halua paljastaa heti, jotta sillä on enemmän vaikutusta, kun ne lopulta näytetään. Tämä on helppo tehdä piilottamalla tekstiä, kunnes napsautat diaa tai tiettyä muotoa.
Näin voit piilottaa tekstiä, kunnes sitä napsautetaan PowerPointissa.
Tekstin piilottaminen PowerPointissa mihin tahansa napsautuksiin asti
Jos haluat tekstin näkyvän, kun napsautat mitä tahansa PowerPoint-diaa, sen käyttöönotto on nopeaa ja helppoa.
Tekstin piilottaminen, kunnes PowerPointissa napsautetaan:
- Avaa PowerPoint-dokumentti ja napsauta Lisää valikosta.
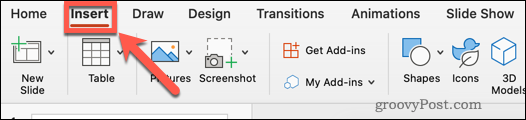
- Klikkaa Uusi dia.
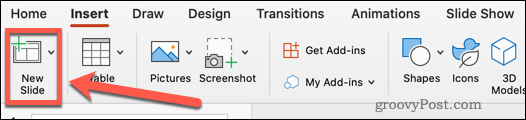
- Valitse Tyhjä tai jokin muu esiasetus.
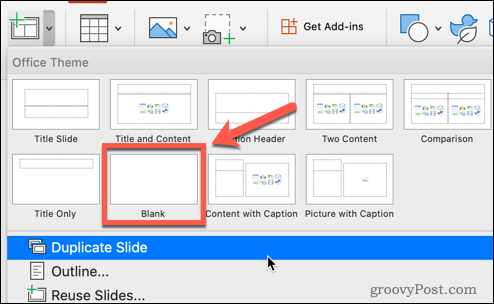
- Vielä sisällä Lisää valikosta, napsauta Tekstilaatikko.

- Vedä tekstiruutu diassasi.
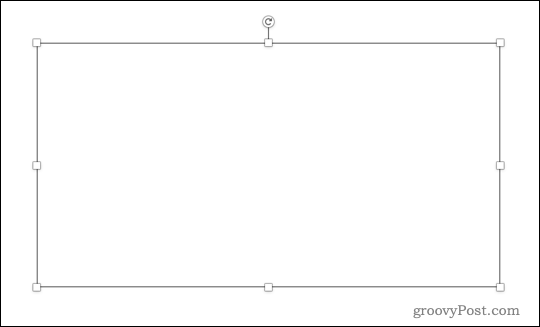
- Napsauta tekstiruutua ja kirjoita tekstisi. Tekstityökalut löytyvät alta Koti valikosta.
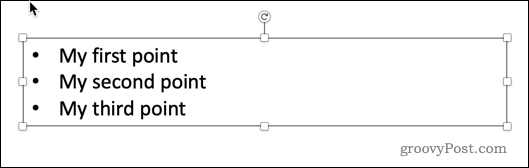
- Korosta tekstin ensimmäinen osa, jonka haluat piilottaa, tai koko teksti, jos haluat kaiken näkyvän kerralla.
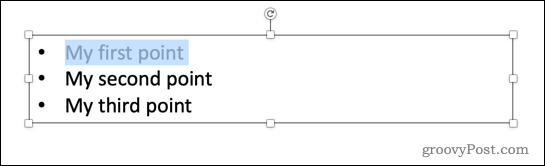
- Klikkaa Animaatiot valikosta.
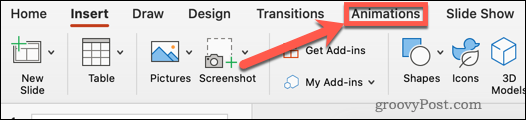
- Klikkaa Näytä tai valitse jokin muu animaatiotyyppi.
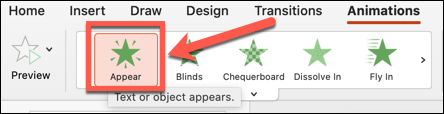
- Diallesi tulee numero, joka osoittaa animaatioiden järjestyksen.
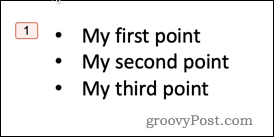
- Toista prosessi minkä tahansa muun tekstin kanssa, jonka haluat piilottaa.
- Suorita diaesitys napsauttamalla Diaesitys valikko ja napsauttamalla Pelaa alusta. Vaihtoehtoisesti voit käyttää pikanäppäintä F5 Windowsissa tai Cmd+Vaihto+Enter Macissa.

- Diasi näyttää ensin tyhjältä. Aina kun napsautat sitä, seuraava piilotekstin osa tulee näkyviin.
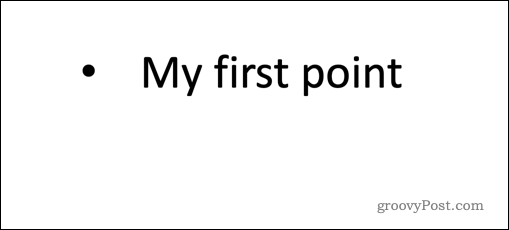
Tekstin piilottaminen, kunnes muotoa napsautetaan PowerPointissa
Yllä olevalla menetelmällä piilotettu teksti näkyy aina samassa järjestyksessä riippumatta siitä, missä diassa napsautat. Jos haluat hallita järjestystä, jossa tekstisi näkyy esityksesi aikana, voit käyttää PowerPoint-laukaisimia. Tämän avulla voit saada erilaista tekstiä näkyviin sen mukaan, missä napsautat.
Voit käyttää laukaisimia piilotetun tekstin näyttämiseen PowerPointissa:
- Avaa PowerPoint-asiakirja ja napsauta Lisää.
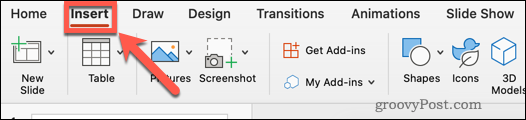
- Klikkaa Uusi dia.
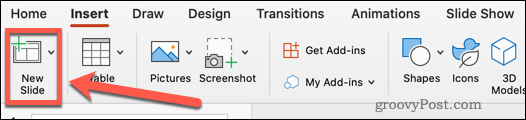
- Klikkaa Tyhjä tai valitse jokin muista esiasetetuista dia-asetteluista.
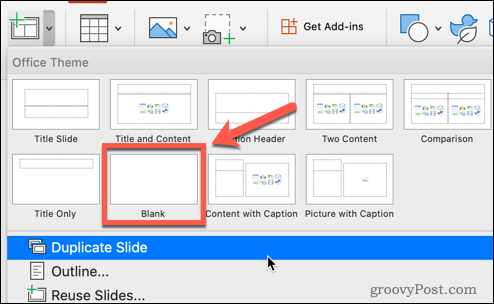
- Vuonna Lisää valikosta, napsauta Tekstilaatikko.

- Vedä tekstilaatikko ulos.
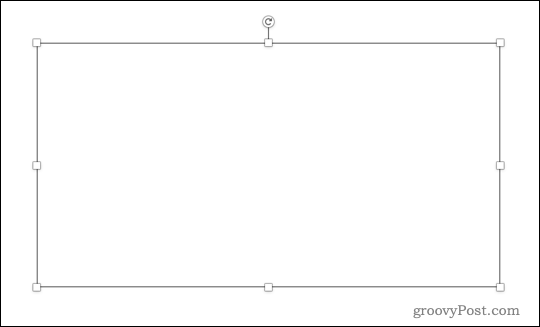
- Napsauta tekstiruutua ja kirjoita tekstisi.
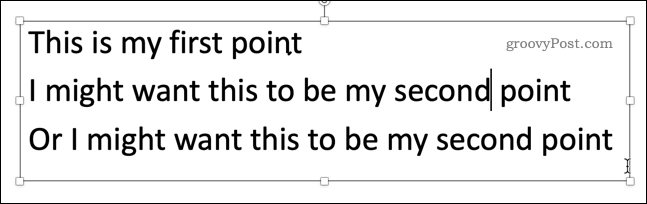
- Vuonna Lisää valikosta, napsauta Muodot.
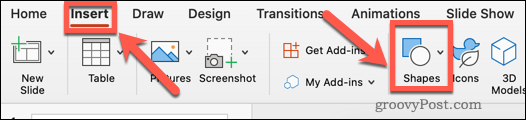
- Valitse muotosi.
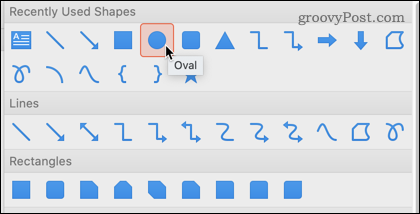
- Vedä muotosi ulos ja aseta se diallesi.
- Voit käyttää Ctrl+C ja Ctrl+V Windowsissa tai Cmd+C ja Cmd+V Macissa kopioida ja liittää muoto niin monta kertaa kuin haluat.
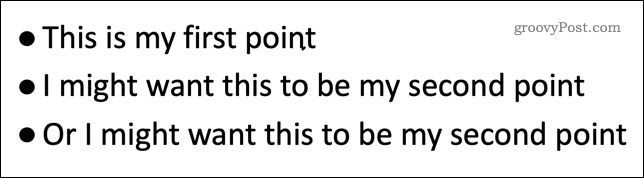
- Korosta yksi tekstin osista, jotka haluat piilottaa.
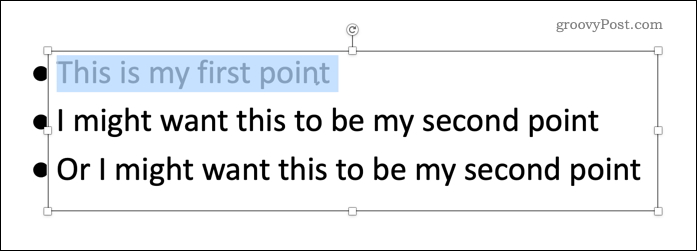
- Klikkaa Animaatiot.
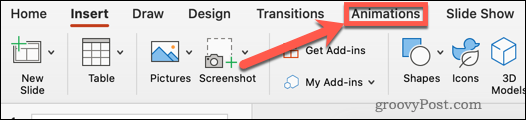
- Klikkaa Näytä tai valitse toinen animaatio.
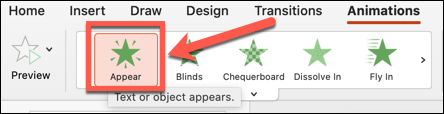
- Vuonna Animaatiot valikosta, napsauta Laukaista.
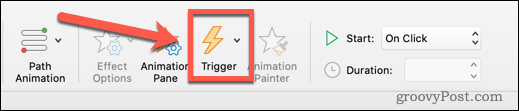
- Vie hiiri päälle Napsauttamalla ja valitse sen muodon nimi, jota haluat napsauttaa saadaksesi tekstin näkyviin.
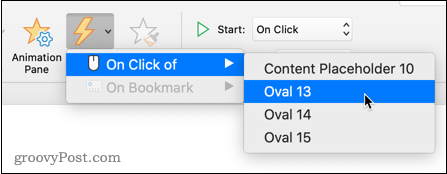
- Tämän muodon viereen ilmestyy salaman symboli, joka osoittaa, että se on animaation laukaisin.
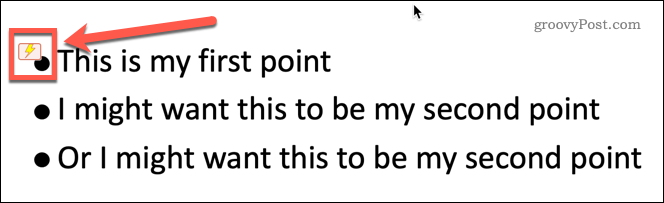
- Toista vaiheet 11-16 kaikkien muiden tekstin osien kanssa, jotka haluat piilottaa.
- Aloita diaesitys napsauttamalla Diaesitys valikko ja napsauttamalla Pelaa alusta.
- Kun diasi tulee näkyviin ensimmäisen kerran, vain muodot ovat näkyvissä.
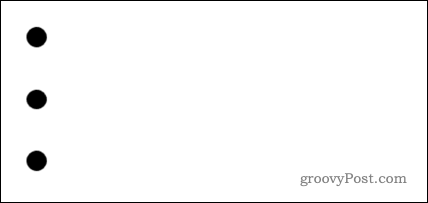
- Napsauta yhtä muodoista saadaksesi siihen liittyvän tekstin näkyviin. Siinä järjestyksessä, jossa napsautat muotoja, teksti tulee näkyviin.
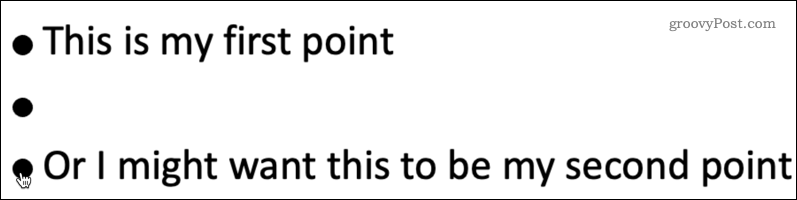
- Varo, ettet napsauta muuta kohtaa diassa, koska tämä saa diaesityksen siirtymään seuraavaan diaan.
Hyödynnä PowerPointin teho
Tekstin piilottaminen, kunnes sitä napsautetaan PowerPointissa, on vain yksi monista asioista, joilla voit tehdä PowerPoint-esityksistäsi vaikuttavampia.
Oppiminen kuinka diasiirtymiä käytetään PowerPointissa voi tehdä esityksistäsi huomiota herättävämpiä, jos et liioittele sitä! Voit myös videon lisääminen PowerPointiin antaa sille enemmän visuaalista vaikutusta.
Kun olet luonut sen, voit lähetä PowerPoint verkossa, joka on ihanteellinen etäesityksiin.
Kuinka löytää Windows 11 -tuoteavain
Jos sinun on siirrettävä Windows 11 -tuoteavain tai vain tehtävä käyttöjärjestelmän puhdas asennus,...
Google Chromen välimuistin, evästeiden ja selaushistorian tyhjentäminen
Chrome tallentaa selaushistoriasi, välimuistisi ja evästeet erinomaisesti, jotta se optimoi selaimesi suorituskyvyn verkossa. Hänen tapansa...
Myymälähintojen vastaavuus: Kuinka saada verkkohinnat kaupassa tehdessäsi ostoksia
Myymälästä ostaminen ei tarkoita, että sinun pitäisi maksaa korkeampia hintoja. Hintavastaavuustakuiden ansiosta saat verkkoalennuksia tehdessäsi ostoksia...
Disney Plus -tilauksen lahjoittaminen digitaalisella lahjakortilla
Jos olet nauttinut Disney Plus -palvelusta ja haluat jakaa sen muiden kanssa, näin voit ostaa Disney+ Gift -tilauksen...
