Chromebookin mustan näytön korjaaminen
Google Sankari Chromebook / / May 26, 2022

Viimeksi päivitetty

Voi olla hankala tunne, kun Chromebookin näyttö pimenee. Onneksi näytämme sinulle kuinka korjata Chromebookin musta näyttö.
Kuvittele tämä skenaario. Olet valmis työskentelemään Chromebookin parissa, mutta siinä on ongelma – näyttösi on musta.
Jos luet tätä artikkelia, tilanne on todennäköisesti sinulle tuttu. Chromebookissasi voi olla virtaa, mutta se ei tarkoita, että aiot käyttää Chromebookiasi.
Sinun on aloitettava ongelman vianetsintä, jotta voit korjata Chromebookin mustan näytön. Älä tee hätiköityjä johtopäätöksiä, sillä useimmille käyttäjille se on helppo korjata.
Jos haluat tietää, kuinka Chromebookin musta näyttö korjataan, noudata alla olevia ohjeita.
Tarkista Chromebookisi virtajohto ja laturi
Yksi perusasioista, joita voit tehdä, on varmistaa, että Chromebookin laturi on kytketty ja koottu oikein.
Akku on esimerkiksi saattanut kuolla, jos Chromebook ei latautunut, koska pistoke ei ollut pistorasiassa. Ei pistoketta, ei virtaa.

Varmista, että laturi on liitetty oikein a tunnettu toimiva pistorasia ja että se on kytketty Chromebookiisi. Saat parhaan tuloksen asettamalla laturin ja sen kaapelit uudelleen paikoilleen ja käynnistämällä sen uudelleen.
Jos akku on tyhjä, jätä se kytkettynä hetkeksi, kun se latautuu.
Tarkista näytön kirkkaus
Toinen helppo tarkistaa asia on Chromebookin näytön kirkkaus. On tarpeeksi helppoa koputtaa Chromebookin näytön kirkkausnäppäimeen ja vähentää se nollaan.
Varmista, että Chromebookin kirkkaustaso on riittävän korkea, painamalla Näytön kirkkaus näppäintä (numeroiden 8 ja 9 yläpuolella), kunnes näytöllä näkyvät kohteet tulevat näkyviin.
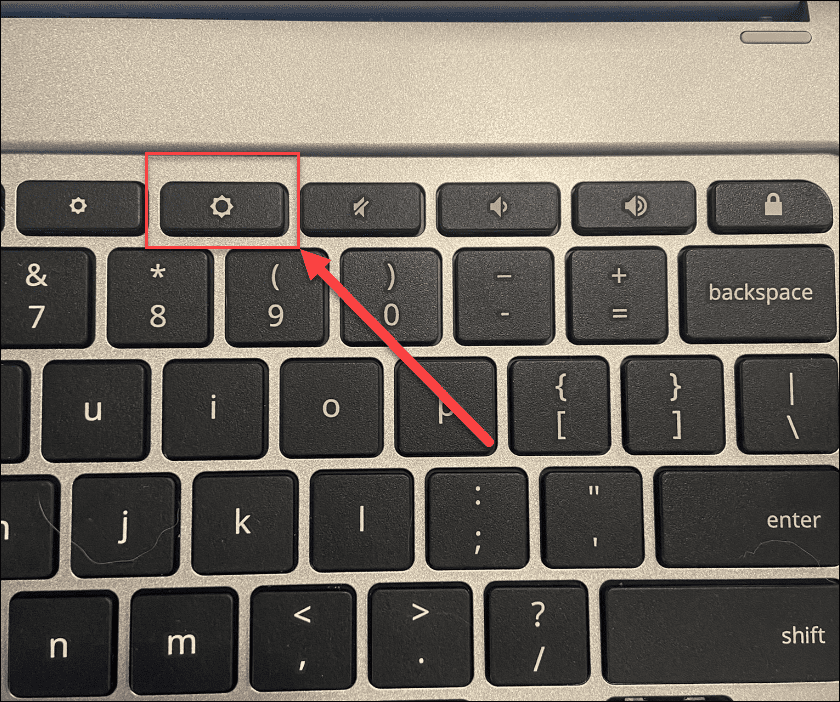
Käynnistä Chromebook uudelleen
Jos tämä ei korjannut Chromebookin mustaa näyttöä, voit kokeilla kovaa uudelleenkäynnistystä.
Jos haluat käynnistää Chromebookin uudelleen, liitä Chromebook virtalähteeseen ja paina ja pidä painettuna virtanappi 10 sekuntia, kunnes kaikki valot sammuvat.
Virtapainikkeen sijainti vaihtelee malleittain, mutta se on yleensä näppäimistön yläpuolella tai Chromebookin sivulla.
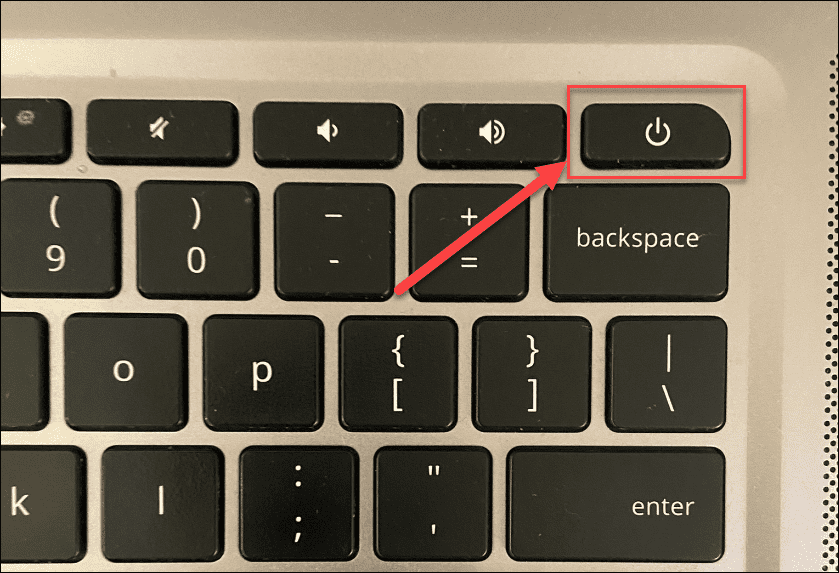
Kun olet tehnyt tämän, odota muutama minuutti ja paina sitten pvirtapainike uudelleen käynnistääksesi Chromebookin uudelleen.
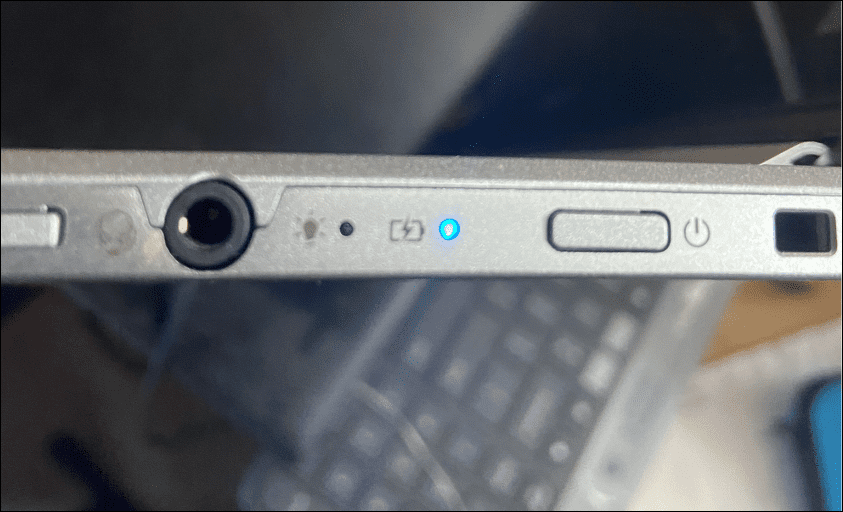
Irrota USB-laitteet
USB-laiteristiriita ei ole yleisin syy Chromebookin mustaan näyttöön, mutta laiteristiriita voi aiheuttaa ongelmia. Jos näin on, kannattaa aina yrittää irrottaa kytketyt USB-laitteet ongelman ratkaisemiseksi.
Se on helppo tehdä – irrota vain kaikki liitetyt USB-laitteet Chromebookistasi ja yritä käynnistää se uudelleen. Jos se toimii, liitä USB-laitteet yksi kerrallaan, kunnes löydät syyllisen.

Anna Chromebookin jäähtyä
Jos Chromebookisi on ylikuumentunut, se aiheuttaa useita ongelmia, kuten mustan näytön. Jos näin käy, irrota Chromebookisi pistorasiasta ja aseta se viileälle alustalle ja anna sen jäähtyä 30–40 minuuttia.
Yritä käynnistää se uudelleen ja katso, oliko ongelma ylikuumenemisessa. Jos se korjaa ongelman, käytä Chromebookiasi hyvin ilmastoidussa tilassa. Älä työnnä sitä reppuusi sen ollessa vielä käynnissä.
Tarkista akku
Jos Chromebookisi näyttö on musta, se voi johtua akusta. Jos sinulla on Chromebook-malli, jossa on irrotettava akku, irrota se ja liitä se uudelleen. Varmista, että akun ja sisäisten koskettimien välinen yhteys on tiukka.
Etkö voi poistaa akkua purkamatta Chromebookia? Irrota virtajohto ja anna akun tyhjentyä kokonaan. Kun se on loppunut, kytke virtajohto takaisin pistorasiaan ja anna latauksen olla vähintään 30 minuuttia, jotta näet, syttyykö Chromebookisi valo uudelleen.
Kokeile toista Chromebook-laturia
Jos Chromebookisi ei lataudu ja siinä näkyy edelleen musta näyttö, voit kokeilla toista laturia. Tämä saattaa olla ongelma, koska useimmilla ihmisillä ei ole ylimääräistä Chromebook-laturia.
Varmista kuitenkin, että siinä on oikea laturi ja jännite. Uudemmat Chromebookit käyttävät usein USB Type-C -latauskaapeleita, jotka voivat auttaa. Jos sinulla on esimerkiksi USB Type-C -laturi puhelimeesi, voit kokeilla sen käyttöä. Voit käyttää USB Type-C -autolaturia, jos sinulla on USB Type-C -latausportti, mutta sinun on käynnistettävä autosi, jotta sen akku ei tyhjene.
Ota yhteyttä Chromebookin valmistajaan ja tilaa mallillesi uusi laturi, jos mikään muu epäonnistuu.
Nollaa Chromebookisi
"Viimeinen vaihtoehto" -vaihe, jonka voit tehdä, on Chromebook-laitteiston nollaus a Laitekäynnistys. Tämä vaihtoehto voi korjata näyttöongelmasi, mutta se voi myös poistaa Chromebookillesi tallennettuja tiedostoja (kuten latauskansiosi).
Kaikkia Chromebookeja ei voi nollata samalla tavalla. Joissakin laitteissa on esimerkiksi oma kova nollauspainike, kun taas toisissa sinun on asetettava paperiliitin nollausaukkoon samalla, kun painat virtapainiketta. Varmista, että saat tarkat ohjeet valmistajan tukisivustolta.
Chromebookin tehdasasetusten palauttaminen:
- Irrota laturi ja sammuta Chromebook, kunnes se sammuu kokonaan.
- Paina pitkään Päivitä avain (3 ja 4 näppäimen yläpuolella) ja napauta Virtanappi.
- Jatka pitämistä Päivitä avain kunnes Chrome OS käynnistyy.
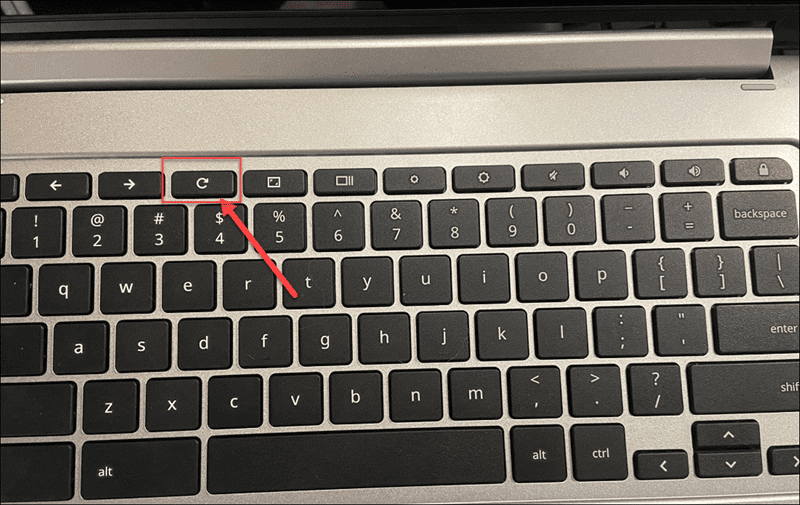
Chromebookin Black Screen of Deathin pysäyttäminen
Voi olla masentavaa, kun Chromebookisi näyttö on musta. Jos kuitenkin käytät yllä olevia vaiheita, sinulla on hyvät mahdollisuudet korjata ongelma.
Se ei kuitenkaan ole mikään ihmeratkaisu. Jos Chromebookisi on pudonnut korkealta, upotettu veteen, sen näyttö on haljennut tai se on muulla tavoin vaurioitunut, sinun on luultavasti vaihdettava se. Jos kyseessä on ohjelmistoongelma, Chromebookin tehdasasetusten palauttaminen voisi korjata ongelman.
Hyvä uutinen on, että suurin osa tiedoistasi voidaan palauttaa Google Drivesta tai muusta pilvisynkronointipalvelusta, kuten OneDrivesta. Jos sinun on korjattava muita Chromebookisi ongelmia, saatat haluta käytä diagnostiikkaskannaustyökalua auttaaksesi vianmäärityksessäsi.
Oletko korjannut näyttöongelmasi? Älä unohda puhdista Chromebookin näyttö säännöllisesti osana säännöllistä huoltorutiiniasi.
Google Chromen välimuistin, evästeiden ja selaushistorian tyhjentäminen
Chrome tallentaa selaushistoriasi, välimuistisi ja evästeet erinomaisesti, jotta se optimoi selaimesi suorituskyvyn verkossa. Hänen tapansa...


