Kuinka lopettaa kuuleminen mikrofonilla Windows 11:ssä ja 10:ssä
Windows 10 Windows 11 Sankari / / May 25, 2022

Viimeksi päivitetty

Jos kuulet itsesi käyttäessäsi mikrofonia Windowsissa, mikrofonin valvonta on todennäköisesti päällä. Näin voit lopettaa sen.
Kuten nousu sovelluksia, kuten Zoom on osoittanut, että on tärkeää saada hyvälaatuinen mikrofoni Windows-tietokoneessa. Saatat tarvita sitä töissä, mutta on myös hyvä idea pitää mikrofoni valmiina hätätilanteita varten.
Mitä teet, jos mikrofonisi ei kuitenkaan toimi kunnolla? Jos kuulet jatkuvasti mikrofoniasi, se voi tarkoittaa, että mikrofoniasi ei ole asetettu oikein.
Tämän pitäisi olla helppo korjaus, joten jos haluat tietää, kuinka lopettaa kuuleminen Windows 11:ssä ja Windows 10:ssä, noudata alla olevia ohjeita.
Miksi kuulen itseni käyttävän mikrofonia Windowsissa?
Jos kuulet itsesi mikrofonissasi käyttäessäsi Windows-tietokonetta, se on merkki siitä, että ääniasetuksiasi ei ole määritetty oikein.
Tämä johtuu yleensä siitä, että olet ottanut käyttöön mikrofonin valvonta laitteellasi. Tämä on ominaisuus, joka yhdistää mikrofonitulon suoraan kaiuttimiisi tai kuulokkeihisi, jolloin voit nähdä, miltä kuulostat.
Sinulla voi olla myös toinen mikrofoni aktivoituna samaan aikaan – esimerkiksi kannettavan tietokoneen sisäinen mikrofoni ja erillinen mikrofoni. Se voi myös tapahtua, jos mikrofonia on tehostettu ja asetukset eivät ole oikein.
Harvemmin se voi viitata laitteistovikaan. Jos olet huolissasi tästä, kokeile mikrofonia (jos mahdollista) toisessa laitteessa nähdäksesi, toistuuko ongelma.
Kuinka lopettaa kuuleminen mikrofonissa Windows 11:ssä
Jos käytät Windows 11:tä, sinun pitäisi pystyä lopettamaan kuuleminen mikrofonista poistamalla mikrofonin valvonnan käytöstä.
Useimmille käyttäjille tämä estää mikrofonitulon toistamisen takaisin kaiuttimiin tai kuulokkeisiin.
Jos haluat lopettaa itsesi kuulemisen mikrofonissa Windows 11:ssä:
- Avaa Käynnistä-valikko ja valitse asetukset.
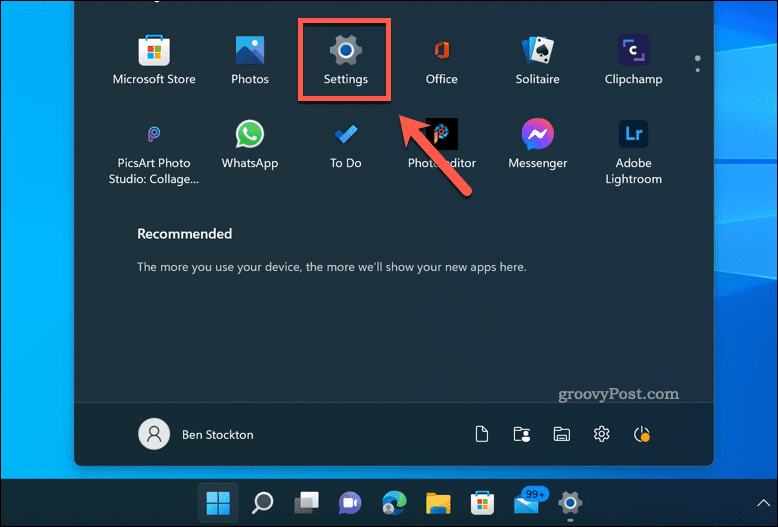
- Sisään asetukset, Lehdistö Järjestelmä > Ääni.
- Valitse Lisää ääniasetuksia.
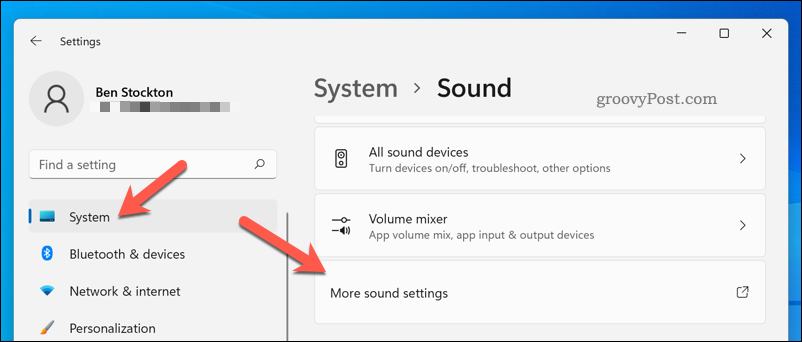
- Vuonna Ääni ikkuna, paina Äänite ja valitse mikrofonisi.
- Lehdistö Ominaisuudet.
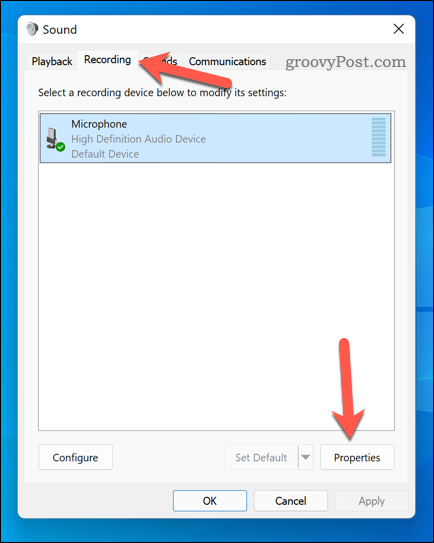
- Vuonna Kuunnella -välilehti, poista valinta Kuuntele tätä laitetta valintaruutu.
- Klikkaus OK tallentaaksesi muutokset.
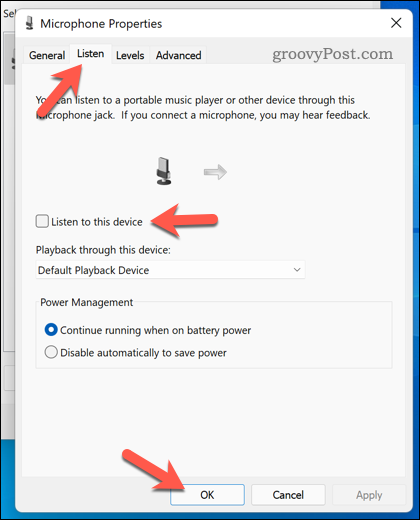
Kuinka lopettaa kuuleminen mikrofonissa Windows 10:ssä
Jos käytössäsi on Windows 10, voit myös poistaa mikrofonin valvonnan käytöstä. Windows 11:n ja Windows 10:n välisten muutosten vuoksi vaiheet ovat kuitenkin hieman erilaisia.
Jos haluat lopettaa itsesi kuulemisen mikrofonissa Windows 10:ssä:
- Napsauta hiiren kakkospainikkeella Käynnistä-valikkoa ja valitse asetukset.
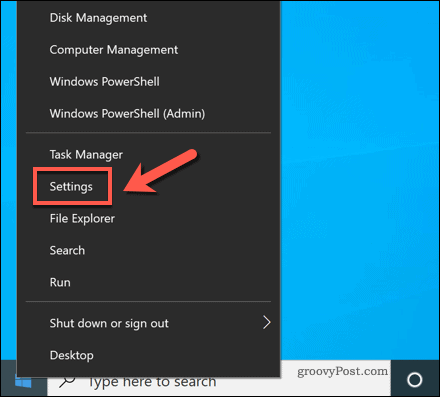
- Sisään asetukset, Lehdistö Järjestelmä > Ääni.
- Klikkaus Äänen ohjauspaneeli.
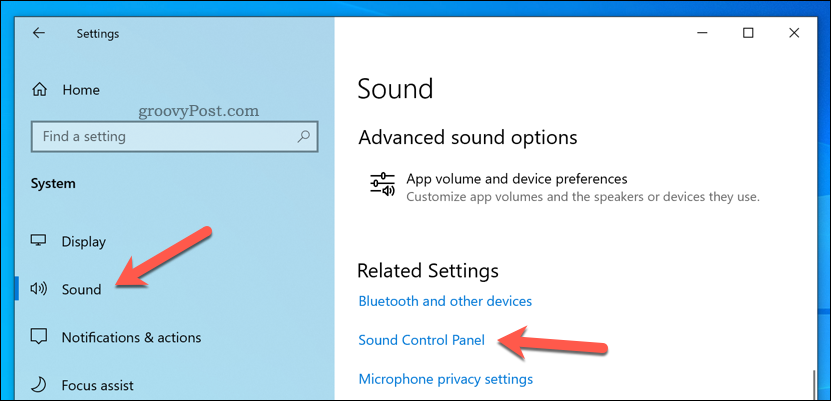
- Vuonna Ääni -ikkunassa, valitse Äänite -välilehti.
- Valitse mikrofonisi ja paina Ominaisuudet.
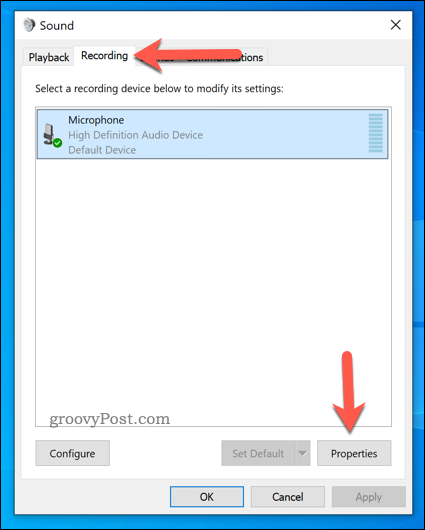
- Vuonna Mikrofonin ominaisuudet ikkuna, valitse Kuunnella.
- Poista valinta Kuuntele tätä laitetta valintaruutu.
- Lehdistö OK pelastaa.
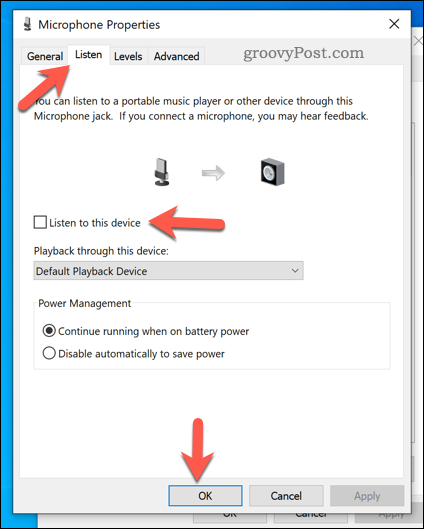
Mikrofonin määrittäminen Windowsissa
Yllä olevien vaiheiden avulla voit määrittää mikrofonisi nopeasti, jotta et kuule itseäsi sen läpi Windows-tietokoneessa.
Onko sinulla edelleen mikrofoni-ongelmia? Jos käytät Windows 10:tä, älä unohda sitä nosta mikrofonin tasoa. Windows 11 -käyttäjät voivat testaa mikrofoninsa ja tarkista, ettei se ole laitteisto-ongelma.
Haluatko aloittaa tallennuksen? Voit aina käytä Slackia ääni- ja videoleikkeiden tallentamiseen jakaa työtovereiden kanssa.
Kuinka löytää Windows 11 -tuoteavain
Jos sinun on siirrettävä Windows 11 -tuoteavain tai vain tehtävä käyttöjärjestelmän puhdas asennus,...
Google Chromen välimuistin, evästeiden ja selaushistorian tyhjentäminen
Chrome tallentaa selaushistoriasi, välimuistisi ja evästeet erinomaisesti, jotta se optimoi selaimesi suorituskyvyn verkossa. Hänen tapansa...
Myymälähintojen vastaavuus: Kuinka saada verkkohinnat kaupassa tehdessäsi ostoksia
Myymälästä ostaminen ei tarkoita, että sinun pitäisi maksaa korkeampia hintoja. Hintavastaavuustakuiden ansiosta saat verkkoalennuksia tehdessäsi ostoksia...
Disney Plus -tilauksen lahjoittaminen digitaalisella lahjakortilla
Jos olet nauttinut Disney Plus -palvelusta ja haluat jakaa sen muiden kanssa, näin voit ostaa Disney+ Gift -tilauksen...
