Kuinka saada Windows 11 käynnistymään automaattisesti
Microsoft Windows 11 Sankari / / May 19, 2022

Viimeksi päivitetty

Halusitpa sitten tietokoneesi valmiina tai etäyhteyden tietokoneeseen, voit saada Windows 11:n käynnistymään automaattisesti. Tämä opas näyttää kuinka.
Oletko kyllästynyt herättämään tietokoneesi joka päivä? Tietokoneesi siirtyy automaattisesti lepotilaan virran säästämiseksi. Sen herättäminen jälkeenpäin voi kuitenkin kestää kauemmin kuin haluat.
Saatat haluta, että tietokoneesi käynnistyy automaattisesti. Jos käytössäsi on Windows 11, voit asettaa tietokoneesi käynnistymään automaattisesti tiettyyn aikaan joka päivä. Jos ajoitat sen oikein, voit saada tietokoneesi ja sovelluksesi valmiiksi pyörimään, kun istut tietokoneen ääressä.
Työympäristöstäsi riippuen saatat haluta, että tietokone käynnistyy etänä jokaisen päivän alussa, jotta voit muodostaa siihen etäyhteyden RDP: n avulla. Voit tehdä kaiken tämän saattamalla Windows 11:n käynnistymään automaattisesti muutamalla vaiheella Task Schedulerissa noudattamalla alla olevia ohjeita.
Kuinka saada Windows 11 käynnistymään automaattisesti
Jos haluat ajoittaa Windows 11 -tietokoneesi heräämään automaattisesti, sinun on käytettävä Tehtävien ajoitustyökalu.
Käyttää Tehtävien ajoitus herättääksesi Windows 11:n, toimi seuraavasti:
- Avaa alkaa valikosta ja etsi tehtävien ajoitus-valitse paras tulos.
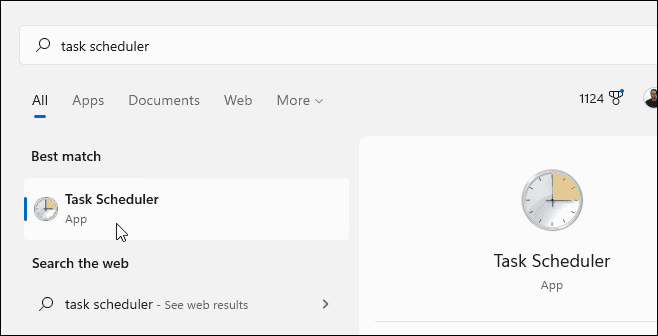
- Kun Tehtävien ajoitus avautuu, napsauta Toiminto > Luo tehtävä alla Toiminta osio oikealla.
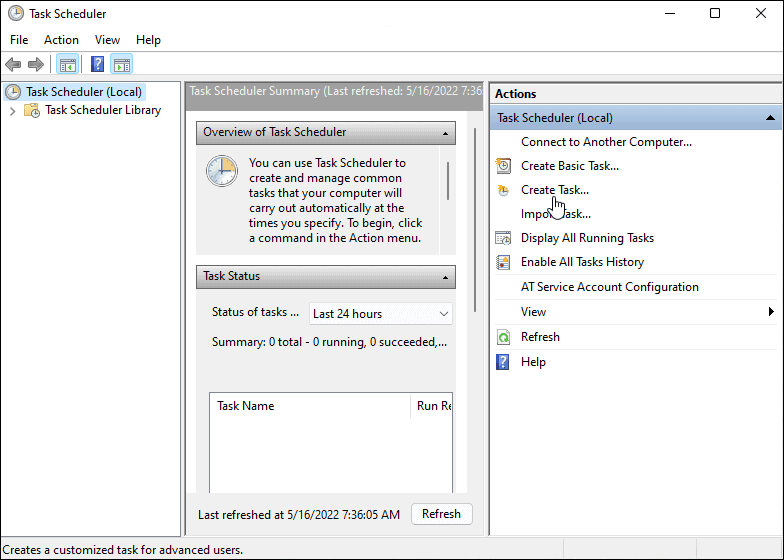
- Alla Kenraali -välilehti Nimi kenttään, kirjoita tehtävän nimi (esim. Automaattinen herätys).
- Vaihtoehtoisesti kirjoita tehtävän kuvaus.
- Valitse Suorita riippumatta siitä, onko käyttäjä kirjautunut sisään vai ei vaihtoehto.
- Valitse Juokse korkeimmilla oikeuksilla vaihtoehto.
- Valitse Windows 10 alkaen Määritä pudotusvalikosta ja napsauta OK.
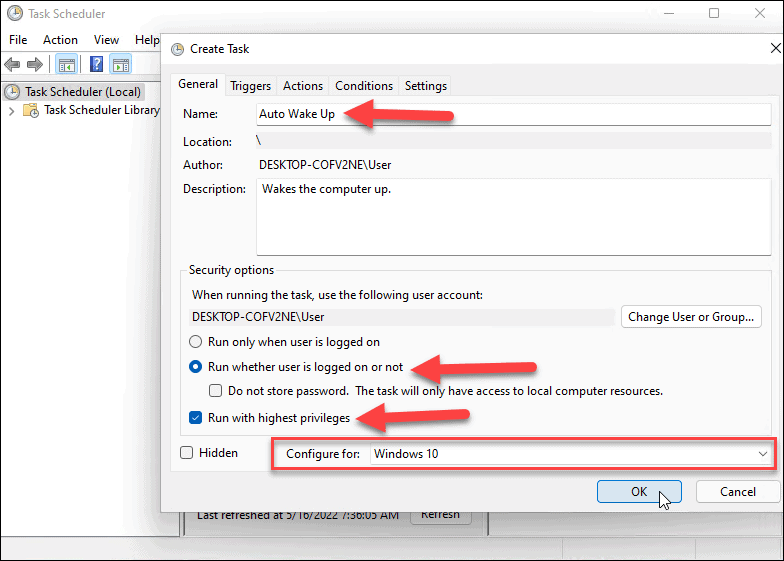
- Vaihda seuraavaksi kohtaan Liipaisimet -välilehteä ja napsauta Uusi -painiketta vasemmassa alakulmassa.
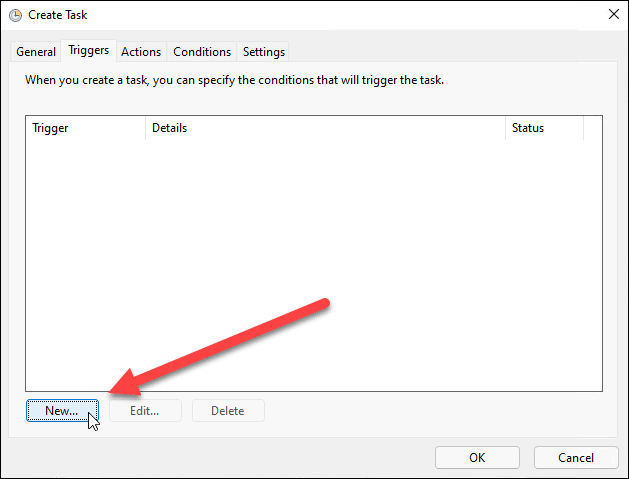
- Aseta nyt Aloita tehtävä pudotusvalikosta Aikataulun mukaan.
- Aseta tehtävän tiheys (esim. kerran, päivittäin, viikoittain) ja aseta tehtävän aloitusaikataulu.
- Voit myös synkronoida aikavyöhykkeiden välillä, jos matkustat usein. On olemassa joitain lisäasetuksia, mutta sinun pitäisi olla hyvä jättää ne yksin tätä varten.
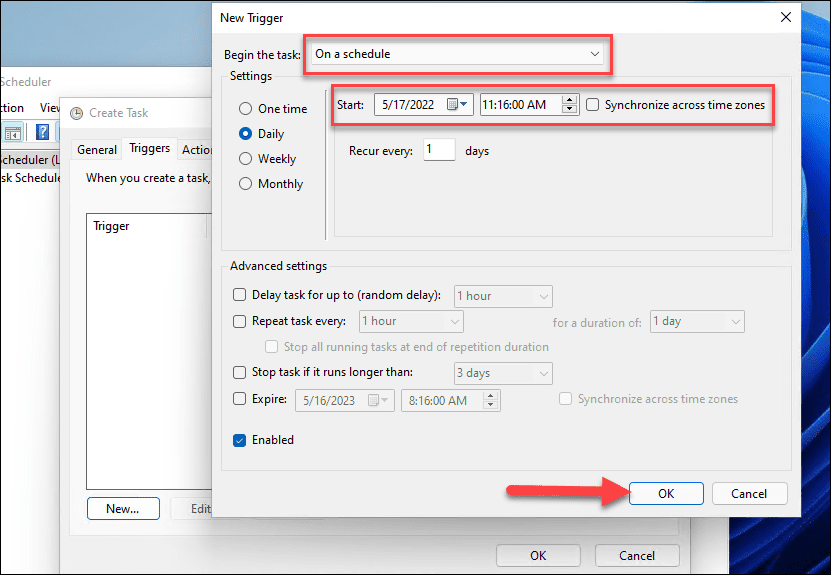
- Kun olet tehnyt asetukset, napsauta OK.
- Klikkaa Toiminnot -välilehti ja valitse Käynnistä ohjelma toimintoa varten ja selaa sovelluksen suoritettavaan tiedostoon. Asetamme esimerkiksi Google Chromen käynnistymään, kun tietokone käynnistyy. Huomaa, että tarvitset vähintään yhden sovellussarjan käynnistääksesi.
- Klikkaus OK kun valmis.
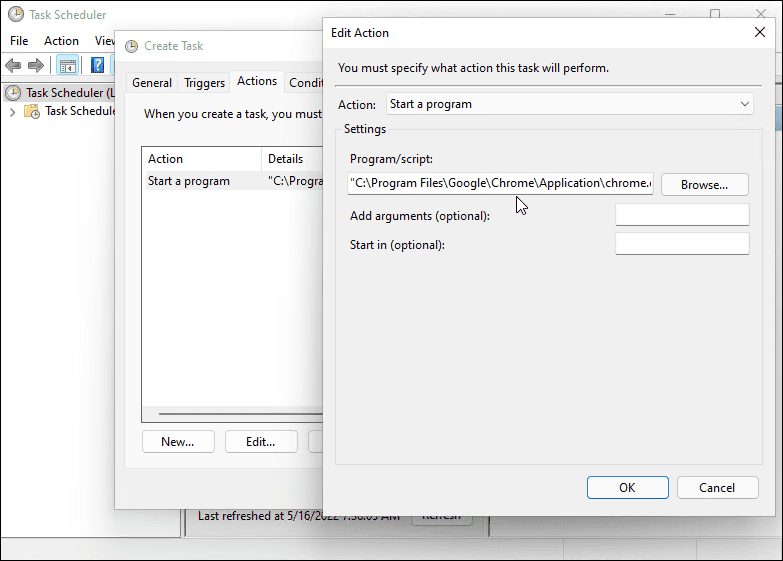
- Klikkaa ehdot välilehti, valitse Herätä tietokone suorittaaksesi tämän tehtävän alla Tehoa -osio ja napsauta OK.
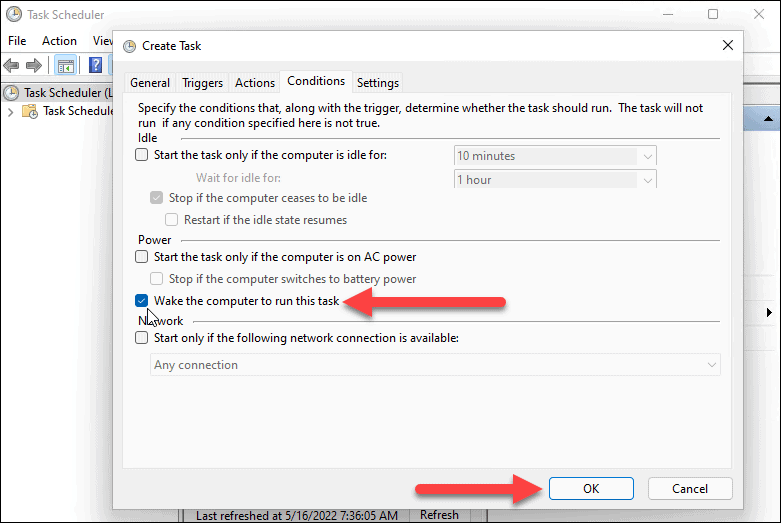
Virta-asetusten määrittäminen Windows 11:ssä
Jotta Windows 11 käynnistyy automaattisesti, sinun on tarkistettava se herätysajastimet ovat käytössä virta-asetuksissasi.
Seuraavien vaiheiden avulla voit hallita herätysajastimia Windows 11:ssä:
- Avaa Aloitusvalikko ja etsi tehoasetukset.
- Klikkaus Muokkaa virrankäyttösuunnitelmaa alkaen Paras ottelu vaihtoehtoja.
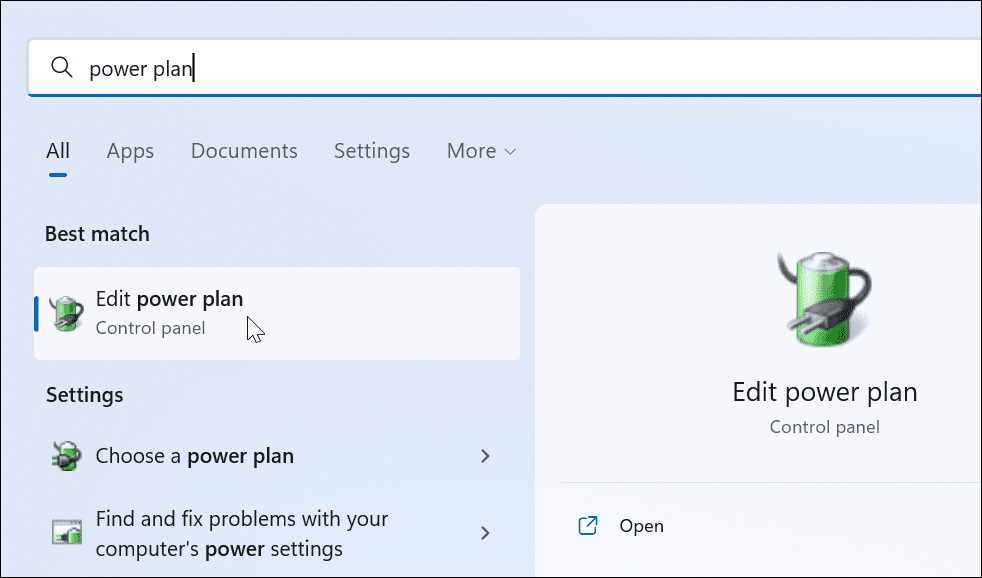
- Klikkaa Muuta virran lisäasetuksia vaihtoehto.
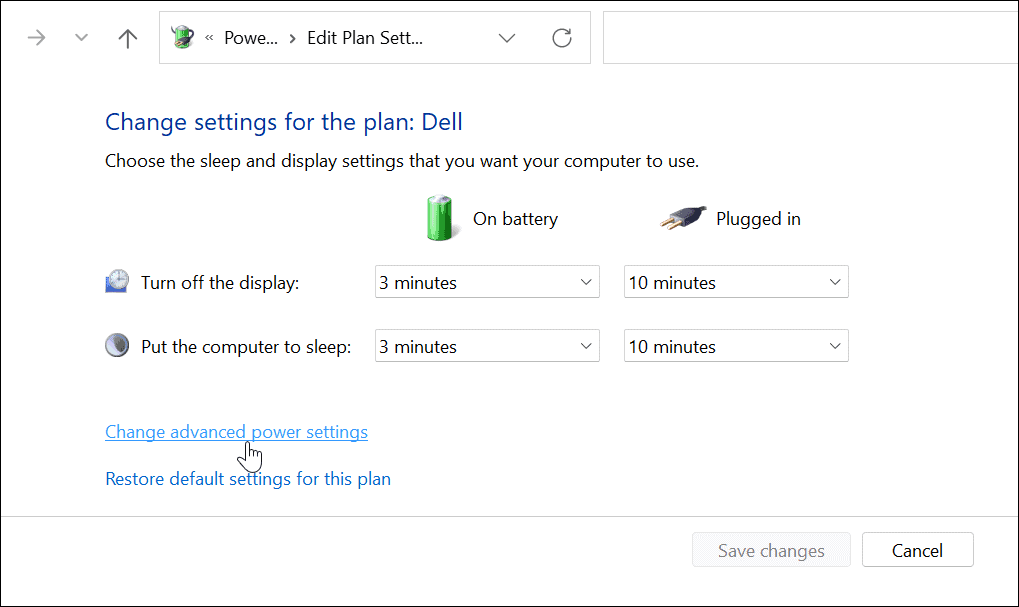
- Kun Virta-asetukset ikkuna tulee näkyviin, laajenna Uni > Salli herätysajastimet kategoria.
- Varmista molemmat Akulla ja Kytketty on asetettu Käytössä.
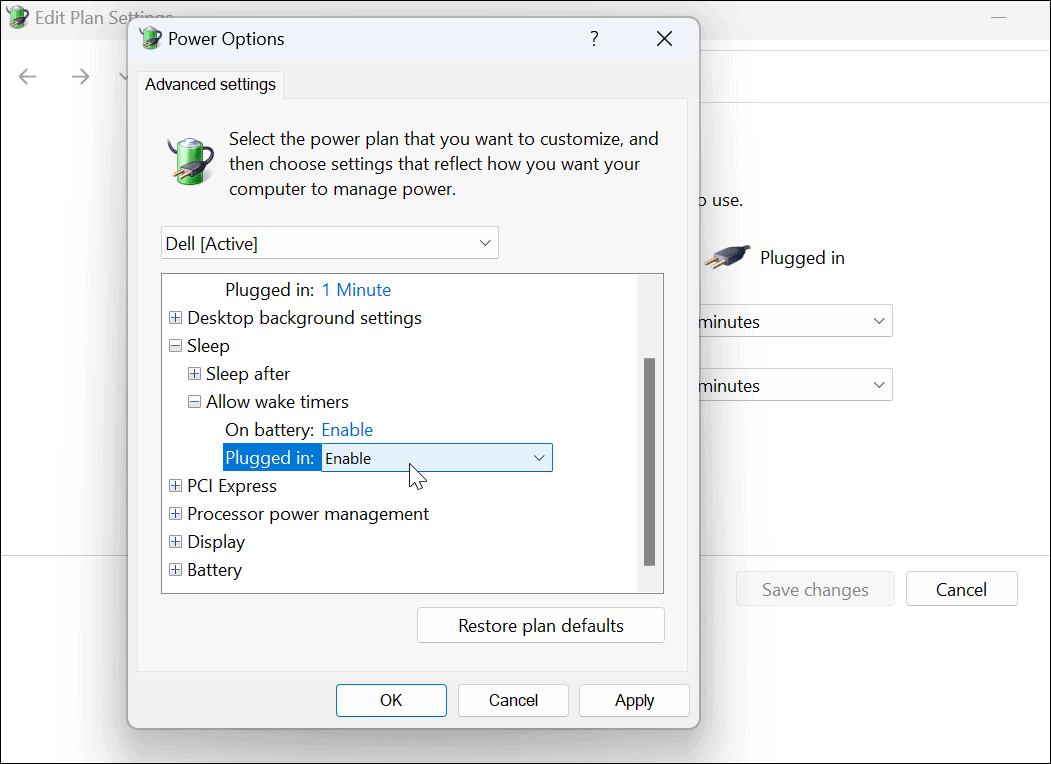
Tietokoneen herättäminen Windows 11:ssä
Jos haluat herättää Windows 11 -järjestelmän automaattisesti, noudata yllä olevia ohjeita. Jos haluat avata lisää ohjelmia, sinun ei tarvitse määrittää niitä Task Schedulerissa. Sen sijaan voit asettaa sovellukset käynnistyvät käynnistyksen aikana Windows 11:ssä sen sijaan.
Jos haluat lisää vinkkejä Windows 11:stä, katso omasi luominen kannettava tietokone nopeammin virtatilassa. Ja saadaksesi häiriöttömän kokemuksen, tutustu ottaa Focus Assist käyttöön. Windows 11 on vakaampi kuin aiemmat versiot; se ei kuitenkaan ole ongelmaton. Jos se kaatuu, lue ohjeet korjata Windows 11 kaatuu jatkuvasti.
Kuinka löytää Windows 11 -tuoteavain
Jos sinun on siirrettävä Windows 11 -tuoteavain tai vain tehtävä käyttöjärjestelmän puhdas asennus,...
Google Chromen välimuistin, evästeiden ja selaushistorian tyhjentäminen
Chrome tallentaa selaushistoriasi, välimuistisi ja evästeet erinomaisesti, jotta se optimoi selaimesi suorituskyvyn verkossa. Hänen tapansa...
Myymälähintojen vastaavuus: Kuinka saada verkkohinnat kaupassa tehdessäsi ostoksia
Myymälästä ostaminen ei tarkoita, että sinun pitäisi maksaa korkeampia hintoja. Hintavastaavuustakuiden ansiosta saat verkkoalennuksia tehdessäsi ostoksia...
Disney Plus -tilauksen lahjoittaminen digitaalisella lahjakortilla
Jos olet nauttinut Disney Plus -palvelusta ja haluat jakaa sen muiden kanssa, näin voit ostaa Disney+ Gift -tilauksen...



